Android WiFi-autentisering misslyckades: 10 enkla korrigeringar
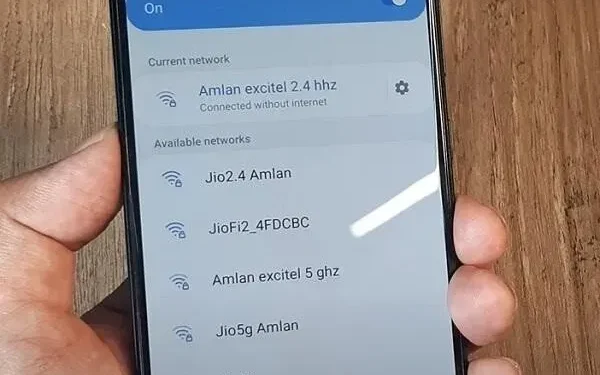
WiFi-autentiseringsfel på Android är ett problem som användare möter när de ansluter till WiFi. Oavsett om du försöker ansluta till ett befintligt nätverk eller lägga till ett nytt, spelar det ingen roll. Felet kan vara relaterat till fel Wi-Fi-lösenord.
Men det kan finnas andra orsaker till problemet. Så om du står inför ett liknande fel på din Android-enhet finns det olika sätt att övervinna det. Du kanske redan har provat flygplansläge om du är här.
Vad orsakar Android Wi-Fi-autentiseringsproblem?
Det kan finnas många orsaker till problem med Wi-Fi-autentisering. Vid undersökning av orsaken fann man att den bakomliggande orsaken kan vara en svag länk. Utöver det finns det andra som:
- Fel Wi-Fi-lösenord. När användare har bråttom kan de ange fel lösenord. Som ett resultat stöter de på autentiseringsfel. Du kan vara försiktig när du anger rätt lösenord för att lösa detta problem.
- Ogiltig eller okänd IP-adress. DHCP IP-adressinställningarna kan inte känna igen IP-adressen på din Wi-Fi-enhet. Som ett resultat kan du stöta på det här felet. Försök att använda en statisk IP-adress i dina Wi-Fi-nätverksinställningar för att åtgärda problemet.
- Nätverksinställningar med fel. Ett nätverk med fel eller fel indikerar ett tekniskt problem. Detta kan bero på ett skadat nätverk. I sådana fall kan du återställa dina nätverksinställningar, vilket kan fungera. Du kan också prova att starta om din router och återansluta till internet. Om det inte fungerar kan du alltid återställa dina inställningar.
Det kan finnas fler orsaker till detta fel. Vissa kan inkludera ett fel i den medföljande delen av ditt nätverk. Du kan dock prova korrigeringarna nedan för att komma runt din situation.
Försök med WPS-knappen
Innan vi går vidare till andra lösningar kommer de senaste enheterna med en WPS-inställning. Detta gör att du omedelbart kan ansluta din telefon till Wi-Fi. Det kräver inte ens ett lösenord. Du kan behöva kontrollera WPS-inställningarna på din router och se hur du tillåter dem.
Var medveten om att du kan utsätta dig själv för en säkerhetsattack. Det är nästan som en öppen radiofrekvens. När du använder WPS-knappen, anslut snabbt. Det kommer inte heller att finnas några anslutningsförfrågningar. Så var försiktig.
Om detta inte fungerar, gå till de andra felsökningslösningarna nedan:
Åtgärda Wi-Fi-autentiseringsfel som uppstod på Android
- Kontrollera din router
- Kontrollera ditt lösenord eller skanna Wi-Fi QR-koden
- Ändra den trådlösa nätverkskonfigurationen
- Använd Android System Recovery
- Ändra IP-adress från DHCP till statisk
- Kontrollera om duplicerat nätverksnamn
- Försök att återställa ditt Wi-Fi-nätverk
- Ändra IP-inställningar
- Ändra nätverkssäkerhet
- Använd den senaste firmware för Android
1. Kontrollera din router
Innan du börjar den långa resan med att åtgärda detta fel, kontrollera din router först. Ibland misslyckas routern eller funktionen äventyras. Som ett resultat kan du stöta på WiFi-autentiseringsfel på Android.
Efter att ha sett till att allt är i sin ordning med din router, försök att starta om den. Detta kommer att eliminera risken för en systemkrasch. Du kan också starta om din router innan du går vidare till andra alternativ:
- Stäng av routern först. Koppla bort alla kablar, om några.
- Efter det, ta din router och gå till baksidan. Du kommer att se en återställningsknapp. Klicka på det.
- När du gör detta kommer din Wi-Fi-anslutning att återställas till fabriksinställningarna. Du kan då behöva ange ett nytt lösenord och säkerhetsprotokoll.
- Se till att kontrollera din Wi-Fi-anslutning och gå vidare till andra steg.
Om du fortfarande får ett Wi-Fi-autentiseringsfel, prova de andra stegen nedan:
2. Kontrollera lösenordet eller skanna Wi-Fi QR-koden
Ibland ligger det verkliga problemet med ditt tangentbord. När du anger ett lösenord, se till att ditt tangentbord inte lägger till extra tecken.
Ett annat sätt är att ansluta till Wi-Fi med en QR-kod. För att skanna den med Android , följ dessa steg:
- Gå till Wi-Fi-inställningen på din Android-telefon för att slå på den.
- Klicka på QR-kodikonen. Du hittar den bredvid alternativet Lägg till nätverk. Skannern öppnas så fort du klickar på den.
- När din enhet har skannat koden kommer du att uppmanas att ansluta till Wi-Fi. Välj Anslut.
Om du slutför stegen ovan bör du ansluta Wi-Fi till din enhet. Se om detta fixar WiFi-autentiseringsfel på Android. Om det inte fungerar är problemet inte lösenordet. Därför måste du gå vidare till nästa lösning.
3. Ändra den trådlösa nätverkskonfigurationen
Du kommer aldrig att ansluta om din Android-enhet inte stöder signalöverföring. Routerblockering är inte den enda orsaken till felet. En instabil anslutning kan bero på valet av fel bandbredd.
- Detta händer när du inte har rätt konfiguration. Till exempel kan din telefon stödja 2,5 GHz-bandbredd istället för 5 GHz. Det finns många andra liknande skäl.
- Om detta fanns på din dator kan du försöka uppdatera dina drivrutiner. Men det finns ingen sådan funktion för Android-enhet.
- Så det bästa du kan göra är att gå till dina routerinställningar och ändra bandbredden från 2,5 GHz till 5 GHz och vice versa.
- Prova flera av dessa konfigurationer tills du utvecklar en stabil anslutning.
- Du konfigurerar dessa inställningar genom att besöka routerns adminpanel.
- Gå först till en webbläsare och ange standard-IP-adressen.
- Efter det kan du behöva ange ett användarnamn och lösenord.
- Gå vidare och gå till Avancerade inställningar.
- Det finns många saker du kan göra där. Till exempel att ändra fälten för en statisk IP-adress.
- Men det är inte det du är här för. Du är här för att ändra bandbreddsinställningen.
- Du kommer att se några steg nedan om du bland annat vill ändra IP-adressfältet.
4. Använd Android System Recovery
Ibland kan systemfiler skadas vilket orsakar sådana fel. Du kan använda Android Systemåterställning för att åtgärda det här problemet eftersom det är det mest effektiva sättet att hantera sådana krascher.
Men du kanske tror att du behöver programmeringskunskaper för att reparera systemet. Tja, det är inte helt sant. Det finns så många tredjepartsappar som du kan installera på din enhet. När du har laddat ner appen kan du köra systemåterställningsprocessen genom den för att lösa problemet.
Du kan alltid prova en systemåterställning om du inte vill använda en tredjepartsapp. Fabriksåterställning är ett alternativ som alla telefoner har. Innan du gör detta måste du säkerhetskopiera dina filer och användardata. Detta för att undvika problem i framtiden.
5. Ändra IP-adressen från DHCP till statisk
Dubbel steg tillbaka, du har fått veta Wi-Fi-routerkonfiguration. Detta är ett av de alternativ där du ändrar IP. När servern inte kan autentisera med DHCP orsakar det ett autentiseringsfel. Så för att övervinna detta kan du byta DHCP med en statisk IP. För att göra detta, följ dessa steg:
- Öppna din Android-enhet och gå till dess inställningar.
- Välj ”Trådlöst och nätverk” och klicka på ”WLAN/Wifi”.
- Klicka på nätverket där autentiseringen misslyckades.
- Gå nu till IP-inställningar och öppna den.
- Ändra DHCP till statisk.
- Skriv ner den statiska IP-adressen på papper. Rensa eller ta bort alla fält och spara sedan den statiska IP-adressen igen.
Var försiktig när du anger IP-adressen från det papper du skrev.
6. Kontrollera om det finns dubbletter av Wi-Fi-namn
Ibland ansluter människor av misstag till ett annat Wi-Fi-nätverk med samma namn. Så se till att du inte ansluter din enhet till fel Wi-Fi-nätverk på grund av dubbletter av namn.
Detta händer oftare när grannar också har samma service. Du och din granne kan ha samma Wi-Fi-namn. Därför kan en kontroll av nätverket lösa detta problem.
Du kan också använda alternativet ”glöm nätverk” för att få enheten att hitta ditt hemnätverk igen och återansluta till det. Om din enhet redan har det maximala antalet nätverk den kan lagra, glöm nätverket.
7. Försök att återställa dina Wi-Fi-nätverksinställningar
Det enklaste sättet att övervinna autentiseringsfelet är att starta om nätverket. Du måste ta bort den befintliga och sedan försöka ansluta igen för att slutföra den här metoden. Du kan följa dessa instruktioner för att återställa dina Wi-Fi-nätverksinställningar:
- Det första du behöver göra är att ta bort Wi-Fi-nätverket. Gå till telefonens inställningar.
- Gå till Wi-Fi och nätverk. Här hittar du en lista över nätverk som din telefon är ansluten till eller har varit ansluten till. Välj det Wi-Fi-nätverk du vill ta bort.
- Klicka på alternativet ”Glöm” för att bekräfta dina handlingar.
- Ett popup-meddelande visas på skärmen. Klicka på Godkänn. Detta kommer att radera all data och information om det valda nätverket som du vill glömma.
- När nätverket har återställts slår du på Wi-Fi igen.
- Välj det nätverk du vill ansluta till och ange de nödvändiga uppgifterna.
- När du har angett lösenordet väljer du Anslut.
Om du följer dessa steg återansluter du din enhet till Wi-Fi.
8. Ändra dina IP-inställningar
Om problemet är djupt rotat kanske en nätverksåterställning inte fungerar. Som ett resultat måste du göra extra arbete genom att återställa eller ändra IP-inställningarna på din enhet. Du kan följa dessa steg för att ändra nätverksanslutningen på din telefon:
- Gå till ”Inställningar” på din mobiltelefon och välj ”Wi-Fi-inställningar”.
- I Wi-Fi-inställningarna har du tillgång till alla nätverk som du har sparat på din enhet.
- För att ändra IP-adressen, tryck och håll ned nätverket där du vill ändra den.
- Välj ”Hantera nätverksinställningar”/”Ändra nätverksinställningar” i det nya popup-fönstret.
- Välj nu ”Visa avancerade alternativ”.
- Du får tillgång till nätverksinställningarna. Därifrån går du till menyn IP-inställningar.
- Växla DHCP till statisk.
- Om du väljer statisk får du ytterligare alternativ.
- Slutför alla alternativ och välj Spara för att spara de ändrade inställningarna.
Gå nu tillbaka och försök ansluta Wi-Fi till din enhet igen. Den här gången borde felet vara borta.
9. Ändra nätverkssäkerhetstyp
Eftersom de tidigare lösningarna inte fungerade är det dags att gå vidare till heltäckande lösningar. Ibland väljer din enhet fel typ av säkerhet när den ansluter till Wi-Fi. Som ett resultat kan det bli en kollision med säkerheten för din router som standard.
Detta orsakar i sin tur ett Wi-Fi-autentiseringsfel. Så om så är fallet kan du åtgärda det här problemet genom att ändra säkerhetstypen. För att göra detta måste du följa följande steg:
- Glöm Wi-Fi-nätverket som orsakar problem.
- Slå nu på Wi-Fi och välj Lägg till nätverk.
- Ange ett nätverksnamn och välj en säkerhetstyp.
- Klicka på alternativet ”Säkerhet” för att välja önskad säkerhetstyp.
- Du kommer att få många alternativ att välja mellan. Välj WPA/WPA2-PWe och klicka på Spara för att spara dina ändringar.
Anslut din enhet till Wi-Fi igen för att se om felet kvarstår.
10. Använd den senaste firmware för Android
En föråldrad version av systemprogramvaran kan orsaka flera fel i din enhet. Som ett resultat kan det också orsaka nätverksrelaterade fel. Därför, för att övervinna detta, bör du kontrollera om din firmware är uppdaterad. Om den inte gör det, följ dessa steg för att uppdatera den:
- Öppna ”Inställningar” på din Android och navigera till ”Om telefonen”-inställningar.
- Välj Systemuppdatering.
Du får den senaste versionen om din enhet är inaktuell. Klicka på ”Uppdatera” för att uppdatera firmware.
Slutsats – Åtgärda problem med Wi-Fi-autentisering
WiFi-autentiseringsfel uppstod på Android på grund av ett nätverksautentiseringsfel. Det här felet kan hända på din sida, såsom din router, enhet, IP-adress, etc.
Eller så kan det mycket väl hända i slutet av din tjänsteleverantör. Så kontakta dem om du har kontrollerat din enhet eller router och följt alla ovanstående lösningar.
Om de inte heller kan lösa ditt problem, byt nätoperatör. När allt kommer omkring är det värdelöst om du inte kan använda det.
FAQ
Varför får jag ett autentiseringsfel på Android-smarttelefoner?
Det kan finnas olika orsaker till autentiseringsfel. Du kan ha ett svagt Wi-Fi-nätverk eller ett fel. En annan anledning kan vara fel Wi-Fi-lösenord. Det är också möjligt att problemet ligger i din router. Om detta inte är anledningen är något fel på din tjänsteleverantörs sida.
Hur fixar jag autentiseringsfel i Android OS?
Du kan åtgärda autentiseringsfelet genom att undersöka din router. Om allt är i sin ordning med routern, försök att ange lösenordet korrekt. Du kan också skanna din Wi-Fi QR-kod för att ansluta till din enhet. Testa också att återställa dina Wi-Fi-nätverksinställningar eller ändra dina DHCP IP-inställningar till statiska.
Varför kan jag inte ansluta till Wi-Fi trots att lösenordet är korrekt?
Du kanske försöker ansluta till ett nätverk som har samma namn som ditt nätverk. Oftast använder grannar samma tjänsteleverantörer. Det är också möjligt att din tjänsteleverantörs server är nere.
Hur fixar jag autentiseringsproblemet på min Android-telefon?
Det finns många lösningar för att fixa autentiseringsproblem på din Android-telefon. Testa att stänga av och sedan slå på din mobil. Återställ enhetens nätverksinställningar och anslut igen. Eller använd android-systemåterställningsverktyget som kan lösa problemet.
Lämna ett svar