4 sätt att ta bort Weather från aktivitetsfältet i Windows
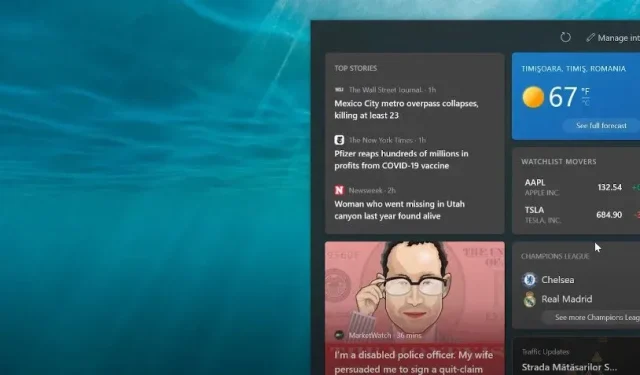
Operativsystemet Windows uppdateras regelbundet och introducerar nya funktioner. En av de senaste funktionerna i Windows är widgeten Nyheter och intressen som visas i aktivitetsfältet.
Användare som har uppdaterat sin dator kan bli förbryllade över hur väderwidgeten ser ut i aktivitetsfältet. Om du inte vet hur du tar bort vädret från aktivitetsfältet, i den här artikeln kommer vi att berätta hur du gör det.
Det finns en väderwidget i det nedre vänstra hörnet av aktivitetsfältet i Windows 11. Den visar väderförhållandena i ditt område i realtid när du är ansluten till internet. Standardikonen för Windows-widgeten kommer att visas när det inte finns någon internetanslutning.
Weather Guy… Men på din dator
Den senaste versionen av Windows har flera förbättrade ändringar som du kan använda för att göra den mer användbar för dina preferenser. Ett exempel är Weather-appen. Windows News & Intressen-widgeten låter användare snabbt se vädret och nyheterna i utvalda kategorier.
Du kan visa text, en ikon eller båda i aktivitetsfältet i Windows. Användare kan anpassa widgeten för att följa vissa teman för ett mer personligt nyhetsflöde.
Om du tror att väderwidgeten stör aktivitetsfältet kan du stänga av det i aktivitetsfältets inställningar. Du kan också inaktivera väderwidgetinställningen i Windows 11 med hjälp av grupprincipredigeraren och registerredigeraren. Det här avsnittet förklarar hur du tar bort väderwidgeten från din dator.
Ta bort väder från aktivitetsfältet i Windows 11
Låt oss börja med metoderna för att ta bort väderwidgeten från aktivitetsfältet i Windows 11. Här är några tillvägagångssätt.
- Dölj väderwidgeten i inställningsmenyn
- Ta bort vädret med hjälp av kommandoraden
- Ta bort väderwidgeten med hjälp av registerredigeraren.
- Hur man blir av med vädret med widgetpanelen
Det enklaste sättet att dölja väderwidgeten är att inaktivera widgetobjektet i aktivitetsfältets inställningar. Som du kanske förväntar dig kommer detta att inaktivera widgetfunktionen helt, vilket hindrar dig från att använda ytterligare widgets.
Följ dessa steg för att inaktivera väderwidgeten i Windows-inställningar:
- Starta inställningspanelen genom att trycka på Win + I.
- Välj sedan fliken Anpassning i den vänstra rutan.
- Rulla ned och klicka på aktivitetsfältet i den högra rutan.
- Kontrollera reglaget för att stänga av widgeten i avsnittet Objekt i aktivitetsfältet.
Detta är allt. Widgetobjektet kommer nu att tas bort från aktivitetsfältet, precis som väderwidgeten. Du kan också aktivera eller inaktivera widgetprogrammet i aktivitetsfältet.
- Högerklicka på aktivitetsfältet och välj Aktivitetsfältsalternativ. Du kommer att tas till avsnittet ”Personalisering” i Windows-inställningarna. Där du kan aktivera och inaktivera objekt i aktivitetsfältet.
2. Använd kommandoraden för att ta bort vädret
Med hjälp av kommandoraden kan du ta bort widgeten från din Windows 11-dator.
Hitta kommandotolken och kör den som administratör.
Kör nu följande kommando: Winget avinstallera ”Windows Web Experience Pack”.
Det kommer att börja köra kommandot, och efter att du ser ordet ”borttaget framgångsrikt” i kommandotolksfönstret kan du starta om din dator.
3. Ta bort väderwidgeten med hjälp av registerredigeraren.
Om du vill hindra utomstående från att aktivera väderwidgeten på din dator kan du inaktivera den permanent i Windows-registret. Detta kommer att göra Widget-alternativet i Windows-inställningar otillgängligt och ingen kan slå på eller av det.
Det bör noteras att det är riskabelt att ändra registerposter. Skapa en återställningspunkt innan du fortsätter med metoderna nedan.
Ta bort väderwidgeten med hjälp av registerredigeraren:
- Öppna Kör genom att trycka på Win + R.
- För att öppna Registereditorn, skriv
regeditoch klicka på OK. - Navigera till följande plats i Registereditorn:
-
HKEY_LOCAL_MACHINE\SOFTWARE\Policies\Microsoft\ - Välj Ny > Nyckel från snabbmenyn när du högerklickar på Microsoft-nyckeln. Dsh är det nya nyckelbegreppet.
- Välj en ny Dsh-nyckel. Välj Nytt > DWORD-värde (32-bitars) från snabbmenyn.
- ”AllowNewsAndInterests” bör bytas namn.
- Ändra AllowNewsAndInterests-värdet genom att högerklicka på det.
- Ange 0 i fältet Värde för att spara dina ändringar och klicka på OK.
- Starta om din dator efter att du har stängt Registereditorn. Väderwidgeten kommer inte längre att visas efter omstart av datorn. Widget-alternativet är också grått när du går till Inställningar > Anpassning > Aktivitetsfältet.
Notera. Öppna registerredigeraren och ta bort Dsh-nyckeln som finns i HKEY_LOCAL_MACHINE >> SOFTWARE >> Policies >> Microsoft >> för att återställa widgetinställningen.
4. Bli av med vädret med en widgetpanel
Windows 11 har en widgetpanel som du kan använda för att ta bort väderwidgeten. Stegen är:
- Starta widgetpanelen genom att trycka på kortkommandot Win + W.
- Klicka på de tre prickarna på väderwidgetkortet i widgetpanelen.
- Välj nu alternativet ”Ta bort widget” från listan.
Hur man tar bort väderwidgeten från aktivitetsfältet i Windows 10
Låt oss gå vidare till operativsystemet Windows 10. Många människor vill ta bort Weather-widgeten från sin Windows 10-dator.
- Använda widgetpanelen
- Använda grupprincipredigeraren
- Använda Registereditorn
- På aktivitetsfältet
1. Använda widgetpanelen
Du kan ta bort väderwidgeten från widgetfältet i Windows 10.
Genom att klicka på widgeten Nyheter och väder i aktivitetsfältet kan du komma åt den.
Välj alternativet Göm karta i widgetkorten genom att klicka på knappen med tre punkter på väderkortet.
2. Använda grupprincipredigeraren
Så här använder du Windows Group Policy Editor för att inaktivera väderwidgeten i Windows 10.
- Öppna grupprincipredigeraren genom att söka.
- Navigera till Datorkonfiguration > Administrativa mallar > Windows-komponent > Nyheter och intressen i fönstret Local Group Policy Editor.
- Högerklicka nu på ”Slå på nyheter och intressen” i aktivitetsfältet och välj ”Inaktivera”.
- Tillämpa ändringarna och starta om datorn.
3. Använda Registereditorn
Windows Registereditorn har flera funktioner, varav en är att stoppa visningen av vädret. Så här går det till.
- Du kan komma åt dialogrutan Kör genom att trycka på Win + R på tangentbordet.
- Skriv
regeditoch klicka på OK för att starta Registereditorn på din dator. - Navigera till följande sökväg i fönstret Registereditorn:
-
HKEY_CURRENT_USER\Software\Microsoft\Windows\CurrentVersion\Feeds - Du kan kopiera och klistra in sökvägen i adressfältet i fönstret Registerredigering.
- Dubbelklicka på ShellFeedsTaskbarViewMode och ändra datavärdet till 2.
- Klicka på OK för att starta om datorn.
4. Från aktivitetsfältet
Genom att högerklicka på väderwidgeten i Windows 10 kan du ta bort den från aktivitetsfältet. Här är hela proceduren.
- För att öppna en lista med alternativ, högerklicka på aktivitetsfältet.
- Välj Nyheter och intressen från menyn.
- Välj alternativet Inaktivera från följande lista med alternativ för att inaktivera widgeten Nyheter och intressen, vilket också kommer att inaktivera väderwidgetarna.
Slutsats
Detta avslutar vår instruktionsguide och vi hoppas att du kan använda din Windows-dator mer bekvämt genom att ta bort väderwidgeten. Att ta bort väderwidgeten i Windows 10 var mycket lättare än i Windows 11 eftersom du i Windows 10 kan inaktivera widgets individuellt. Men i Windows 11 inaktiverar en separat widgetväxling alla widgets, inklusive väderwidgeten.
FAQ
Varför visas vädret i aktivitetsfältet?
Väderprognosen eller väderwidgeten (formellt kallad News & Interests) i Windows 10 är en av Microsofts senaste förbättringar av Windows 10 för att hålla användarna uppdaterade med de senaste nyheterna, händelserna, väderuppdateringarna och mer.
Hur tar man bort vädret permanent från aktivitetsfältet i Windows 10?
Högerklicka på systemets aktivitetsfält och välj ”Nyheter och intressen”. Widgeten kommer att tas bort från aktivitetsfältet när du väljer Inaktivera från undermenyn. Inaktivera nyheter och intressen från systemets aktivitetsfält.
Hur blir man av med väderikonen i aktivitetsfältet?
1. Öppna listan med alternativ genom att högerklicka på aktivitetsfältet.2. Välj ”Nyheter & Intressen”i menyn.3. Välj alternativet Inaktivera från följande lista med alternativ för att inaktivera widgeten Nyheter och intressen, vilket också kommer att inaktivera väderwidgetarna.
Hur tar man bort widgets från aktivitetsfältet i Windows 11?
Välj ”Inställningar” från Start-menyn. När fönstret Inställningar öppnas väljer du Personalisering i listan till vänster. Välj alternativet Aktivitetsfältet till höger. Expandera området för objekt i aktivitetsfältet och avmarkera Widget-växeln.
Lämna ett svar