Hur man sätter en nål på Google Maps från mobil och PC
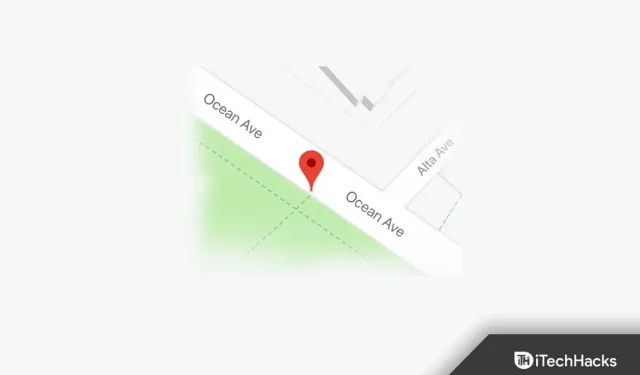
Google Maps är en mycket använd kartapp på Android- och iOS-enheter. Du kan navigera en rutt mellan två platser. Inte bara det, du kan också spara vilken plats som helst genom att fästa på Google Maps. Detta kan vara användbart när platsen inte har ett namn på Google Maps. Du kan sedan använda den fästa platsen för att få adressen till platsen eller dela platsen med din vän. Om du vill sätta en nål på Google Maps, då är den här guiden för dig. I den här artikeln kommer vi att diskutera hur du sätter en nål på Google Maps på din mobil/surfplatta eller PC.
Innehåll:
- 1 Placera en nål på Google Maps på skrivbordet
- 2 Placera en nål på Google Maps på mobiltelefon/surfplatta
- 3 Skicka skrivbords-PIN till din telefon
- 4 Ta bort PIN-koden på Google Maps
Placera en nål på Google Maps på skrivbordet
Det finns två sätt att lägga till en nål i Google Maps. Nedan finns två sätt du kan använda för att lägga till en nål på Google Maps.
- Öppna Google Maps i din webbläsare. I sökfältet, hitta platsen du letar efter och välj den. Efter det kommer en röd stift att dyka upp på plats.
- Ett annat sätt att lägga till en nål i Google Maps för PC är genom att klicka på en plats på kartan. När du klickar på en plats på kartan ser du en röd nål.
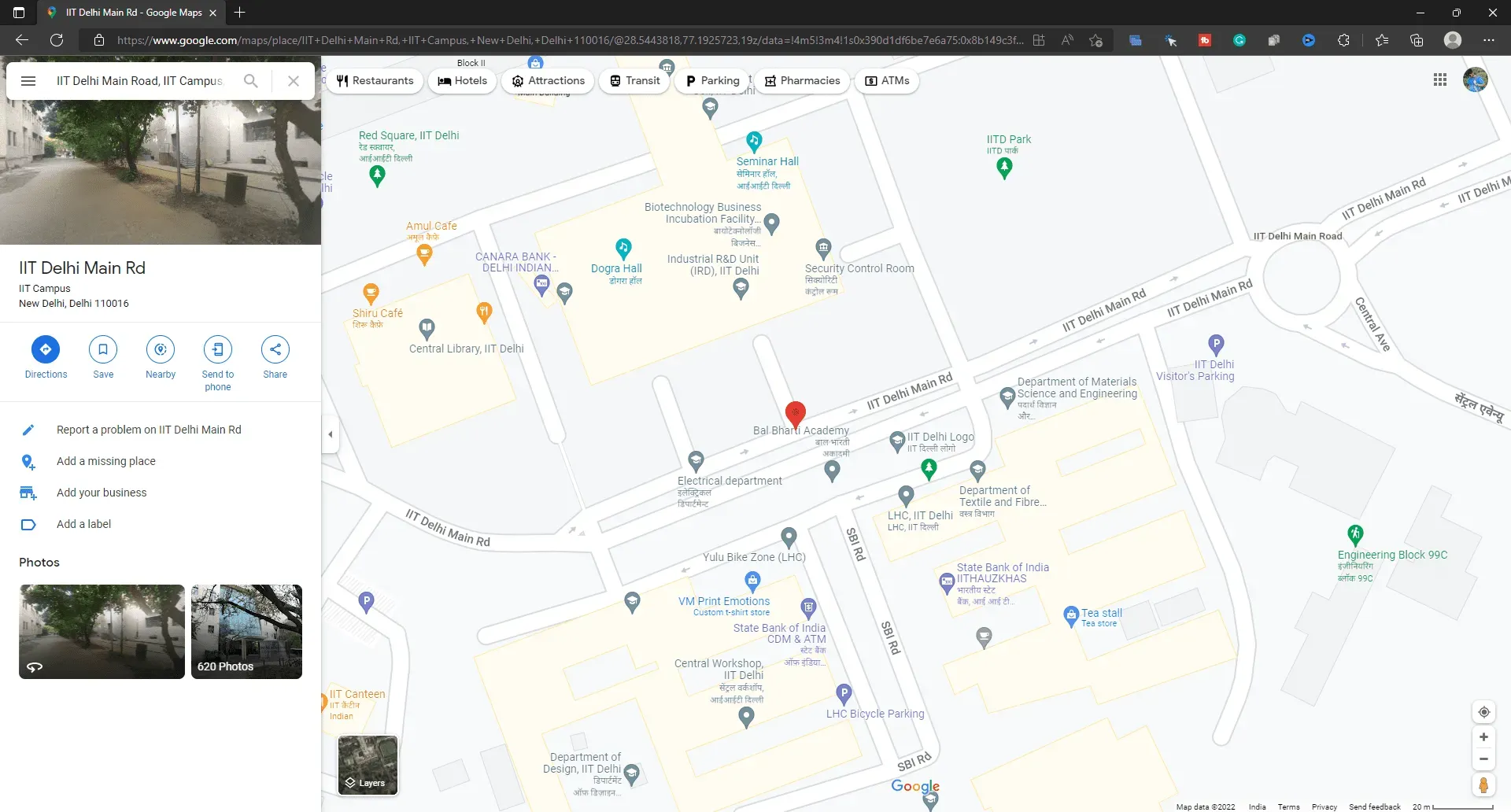
Sätt en nål på Google Maps på mobil/surfplatta
Hela processen för att lägga till en pin i Google Maps på skrivbordet har beskrivits ovan, och den här delen av artikeln diskuterar hur du kan göra det på din mobil/surfplatta. Om du vill lägga till en Google Maps-nål till din Android-telefon, Android-surfplatta, iPhone eller iPad kan du göra det genom att följa dessa steg:
- Öppna Google Maps-appen på din enhet.
- Hitta platsen i sökfältet .
- Välj nu den plats du vill fästa.
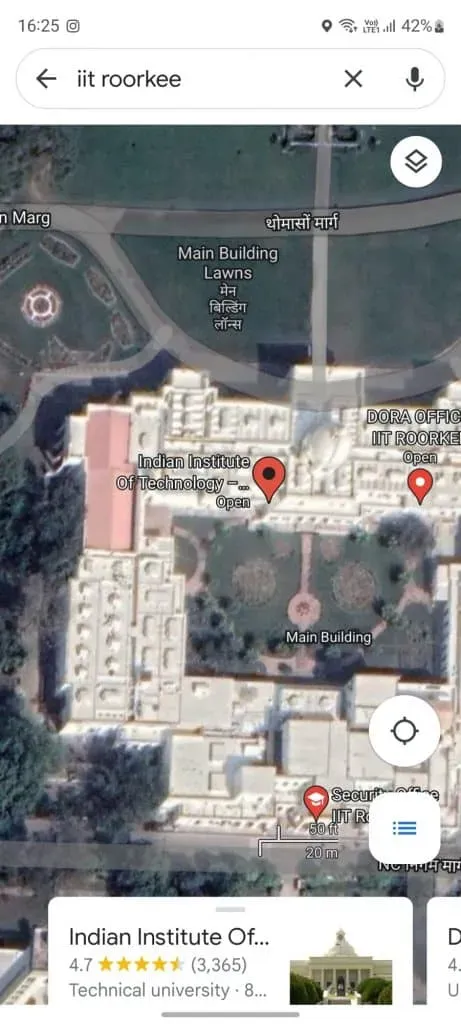
- Efter det kommer du att se en röd nål på Google Maps.
- Nu kan du klicka på informationsfältet du ser längst ner. Detta kommer att visa information som adress, vägbeskrivning och kontaktinformation, recensioner av platsen.
Ett annat sätt att lägga till en nål i Google Maps på din mobiltelefon/surfplatta är att klicka på platsen manuellt. När du klickar på en plats visas en röd nål på den. Detta kommer att återställa stiftet på plats. Nu kan du visa platsen, spara den och få vägbeskrivningar. Om du klickar på X i sökfältet tas den röda nålen bort.
Skicka skrivbords-PIN till din telefon
Om du vill skicka en skrivbordsstift till din telefon kan du göra det genom att följa dessa steg:
- Se först till att kontot du använder på skrivbordet måste vara samma konto som du använder på Google Phone.
- Klicka på den röda nålen du släppte på plats på Google Maps.
- Klicka nu på Skicka till telefon .
- Du kommer att se olika sätt att skicka din plats till din telefon. Välj din föredragna metod och du kan göra det.
Ta bort PIN-koden på Google Maps
Du kan enkelt ta bort PIN-koden på Google Maps genom att följa dessa steg:
- För att ta bort en skrivbordsnål, tryck bara någon annanstans på Google Maps och du är klar.
- För att ta bort pinkoden på din telefon, tryck på X i sökfältet.
Slutord
Om du vill lägga till en nål i Google Maps följer du stegen i den här artikeln. Vi har ett sätt hur du kan placera nålar på Google Maps på ditt skrivbord såväl som på din telefon. Vi har också diskuterat olika sätt att använda den röda nålen du tappade på Google Maps.
Lämna ett svar