Klockwidget för Windows: allt du behöver veta
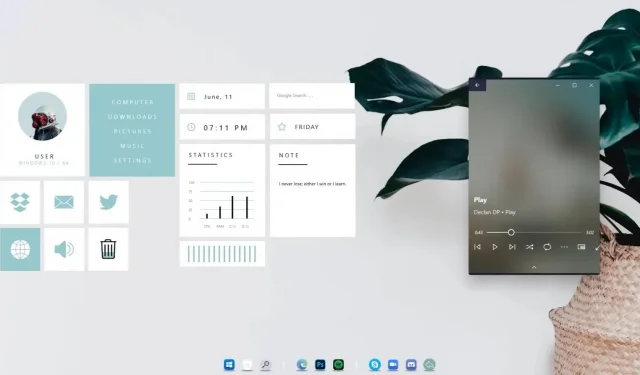
Vi kan alla vara överens om att ju mer tillgängligt ämnet är, desto lättare blir vårt liv. Och Windows har gett oss den nivån av komfort med Windows-skrivbords-prylarna. Men denna lycka var kortvarig eftersom den avvecklades efter Windows 8.
Men bli inte avskräckt eftersom den här artikeln har allt du behöver veta om att återföra widgets till Windows 11 -skrivbordet. Fortsätt läsa för att ta reda på det! För er som inte är bekanta med stationära prylar är det här praktiska widgets som avsevärt förbättrar användarupplevelsen.
De kallades också Windows Sidebar i Windows Vista eftersom de var knutna till Sidebar. Men Windows 7 gav mer frihet eftersom de nu kunde flyttas var som helst på skrivbordet. För närvarande är verktyg från tredje part sättet att lägga till skrivbordswidgets till Windows 11.
Och det är så man gör!
Så här kan du vara värd för klockwidgeten för Windows 11:
- Via Widget Launcher
- Använda Windows Desktop Gadgets
- Via 8GadgetPack
- Använder en regnmätare
Okej, men varför behöver jag Windows-widgets?
Fortfarande inte övertygad om att Windows Widgets är en värdefull uppfinning? Hur låter all information du vill visa mitt framför dina ögon?
Detta är precis vad Windows Widgets gjorde.
- Oavsett om det är tid, väder, viktiga anteckningar, att göra-listor eller till och med teknisk data som CPU-hastighet, har Windows Widgets din rygg. Många skulle betrakta dem som miniappar på din skärm (snyggt, eller hur?).
- Det bästa är att du kan anpassa ditt skrivbord med dessa widgets hur du vill, men det är vanligtvis att föredra när de är längst ner till höger på skärmen.
- Du kan också blanda in dem i skrivbordsbakgrunden och gömma dem bakom huvudprogrammet. Låter bra.
Men i Windows 8 var denna innovation den sista. Du kan inte längre komma åt information lika enkelt som tidigare. Säg adjö till att visa din tid och nyhetsflöden på skrivbordet. Allt hopp var inte ute.
Live Tiles i Windows 8 uppnådde ett liknande resultat, men de var bara tillgängliga när Start-menyn var synlig. Windows 11 har ärvt den här funktionen och uppdateringar som rika aviseringar och Cortana.
Men om du tänker på det blir det tydligt varför Windows ville göra sig av med widgets. En av förändringarna som ledde till detta resultat var att skrivbordet ersattes med startskärmen. Men eftersom Windows 11 är tillbaka med ett dominerande skrivbord, har vi fått tillgång till verktyg som widgets igen.
Var det nödvändigt för Microsoft att ta bort widgets?
Kort sagt, ja. I bästa fall var Microsoft tvungen att ställa widgets på is. Detta berodde på säkerhetsskäl, eftersom användarnas integritet äventyrades.
På grund av vissa oparpade sårbarheter i gadgets fanns det en möjlighet till fjärrkörning av kod.
Fjärrkörning av kod låter en hackare komma in i ditt system. Microsoft kom till följande slutsatser angående osäkerheten hos prylar. Dom är:
- Det finns risk för sårbarheter i vissa prylar.
- Om man inte är försiktig kan folk luras att installera en gadget som kan skada deras enhet och ge tillgång till hackare.
Konsekvenserna inkluderar att ge hackaren full tillgång till din PC. Det betyder att du inte längre är administratör för ditt system.
Hackaren kan skapa hål som gör att andra skadliga virus kan komma in i ditt system. Därför kommer du inte längre att kunna hantera ditt system och all din sparade data är nu lättillgänglig.
Snabblösningen var att inaktivera Windows Sidebar-funktionen för att förhindra användare från att använda prylarna tills en permanent lösning hittats. Men så fort Windows 8 släpptes insåg folk att Microsoft var klara med stationära prylar.
Så är det säkert för mig att använda Windows Gadgets nu?
Ja! Användare kan nu säkert använda prylfunktionen utan att kompromissa med säkerheten.
Sårbarheterna har åtgärdats så att du inte längre behöver oroa dig för att angripare ska få tillgång till din data. Är du redo att öka din produktivitet med widgets?
Så här kan du göra det.
Följande verktyg låter dig lägga till widgets till ditt Windows 11-system och hjälper dig att uppleva deras användbarhet:
- Widgetstartare
- Windows skrivbordsprylar
- 8GadgetPack
- regnmätare
Är du osäker på hur man använder dessa verktyg för att komma åt stationära prylar? Fortsätt läsa för att ta reda på det!
Få åtkomst till Gadgets i Windows 11 via Widget Launcher
Widget Launcher kan installeras på Windows 11-skrivbordet från Microsoft Store. Jämfört med andra widgetappar har widgetarna i Widget Launcher ett utseende och en känsla som kompletterar designen av Windows 11.
Och var säker, Windows Launcher är inte svår att använda och ger dig en uppfattning om hur skrivbordswidgets och gadgets implementerades i Windows Vista och Windows 7.
Följ dessa enkla steg för att komma igång:
1. Gå till Microsoft Store och sök efter Widget Launcher. Installera appen.
2. När installationen är klar, starta Widget Launcher.
3. Välj den widget du vill använda bland en mängd olika alternativ.
4. Placera widgeten på en lämplig plats för dig på Windows 11-skrivbordet.
Och där har du din allra första widget!
Om du vill ta bort din widget måste du hålla muspekaren över den och trycka på X-knappen. Detta liknar hur widgets och gadgets fungerar på Windows Vista och Windows 7-system. Du kan också gå till Anpassa utrustningen för att anpassa dina widgets.
Till exempel kommer klockwidgeten för Windows 11 för att starta widgets att visa dig alternativet att välja din plats.
Väderwidgeten använder också din plats för att visa den lokala temperaturen i Fahrenheit eller Celsius, beroende på dina preferenser. Den kostnadsfria appen inkluderar köp i appen för att få tillgång till ett bredare utbud av skrivbordswidgets i Windows 11.
Några av dessa inkluderar widgets som visar nyheter, bilder från ditt galleri, din internethastighet och mer. Det kan noteras att tidigare versioner av programmet inte tillät att placera individuella widgetar och prylar på skrivbordet.
Detta resulterade i att missnöjda kunder lämnade dåliga recensioner.
Få åtkomst till Gadgets i Windows 11 via Windows Desktop Gadgets
Windows Desktop Gadgets är ett annat sätt att lägga till skrivbordswidgets till Windows 11-system. Många använder det eftersom det tar mindre plats på din enhet och är lätt att använda.
En annan funktion hos Windows-skrivbordsprylar är att de kan användas på flera språk. Detta görs genom att lägga till dem i installationsguiden.
Följ dessa enkla steg för att komma igång:
1. Efter att ha laddat ner applikationens ZIP-fil, se till att du extraherar DesktopgadgetsRevived-2.0.exe-filen från den.
2. Dubbelklicka nu på den uppackade filen för att fortsätta med installationen.
3. När du har slutfört stegen ovan, gå till skrivbordet och högerklicka på det. Välj ”Prylar” från de visade alternativen.
4. Du kommer att se att prylarna är aktiverade i Kontrollpaneler > Utseende och anpassning. Du kan nu aktivera dem på skrivbordet genom att helt enkelt klicka och dra den valda widgeten till önskad plats.
När du har slutfört installationen är det lätt att märka att Windows-skrivbords-prylarna har tagit platsen för de ursprungliga prylarna.
Du kan anpassa din gadget ytterligare genom att klicka på kugghjulsikonen för inställningar. Vissa ändringar som kan göras är att ändra storleken eller konfigurationen av gadgeten enligt dina preferenser.
Få åtkomst till Gadgets i Windows 11 via 8GadgetPack
Du kan också installera och använda widgets på ditt Windows 11-system med 8GadgetPack. Detta är en gratis applikation som inte tar upp mycket utrymme på ditt system.
För att börja använda 8GadgetPack, gå till deras hemsida och ladda ner MSI-filen genom att klicka på länken till höger på sidan.
Följ dessa steg för att fortsätta med installationen:
1. När du har hittat MSI-filen dubbelklickar du på den för att fortsätta med installationen.
2. Kör nu programmet.
3. Högerklicka på skrivbordet och välj alternativet prylar.
4. Klicka och dra önskad widget till skrivbordet.
Som vi vet begränsade Windows Sidebar i Windows Vista användningen av sidofältswidgets. 8GadgetPack innehåller en liknande sidofält, men du har friheten att välja layouten på dina prylar.
Du hittar många likheter mellan 8GadgetPacket och Windows Desktop Gadgets, men den viktigaste är att de båda håller sig till det ursprungliga gadgetgränssnittet i Windows Vista.
Och ja, alternativskärmen låter dig anpassa widgetarna efter dina önskemål. Du kan ändra färg, position, data och andra funktioner.
När du är nöjd, gör dig redo att uppnå mer än någonsin med dina nyinköpta prylar.
Få tillgång till prylar i Windows 11 med Rainmeter
Om du letar efter något lite modernare än stilen med gamla stationära prylar, är Rainmeter rätt väg att gå! Rainmeter är ett allmänt använt verktyg med öppen källkod som hjälper dig att anpassa ditt skrivbord.
Förutom sina många funktioner hjälper Rainmeter dig att visa olika information om många ämnen på ditt Windows 11-skrivbord med hjälp av widgets.
Dessa inkluderar att visa tiden med en klockwidget, livestatistik över hårdvarukomponenterna i ditt system, väderprognosinformation och mer.
Den täcker allt som fanns i den gamla generationens prylar, men i en mycket mer fashionabel form.
Om någon av ovanstående metoder fungerar bra för dig, använd dem gärna. Rainmeter är bara ytterligare en app i din arsenal med nya widgets och mer att utforska.
Men en sak att tänka på är att Rainmeter inte alltid är det bästa alternativet om prestanda är ditt huvudmål, eftersom det är tidskrävande att ställa in.
Alla ändringar som görs bör hållas till ett minimum. Illustro, standardtemat för Rainmeter, visar widgets överst på skrivbordet tillsammans med andra funktioner för att göra det lättare för dig att använda dem.
Ett annat alternativ är att använda Win10-widgetarna som följer med Rainmeter 4.0.
Lev enklare med widgets i Windows 11
Nu när du vet hur man installerar widgets på ditt Windows 11-skrivbord, vad hindrar dig från att använda dem? Prova det och du kommer att bli förvånad över hur användbara de kan vara.
Några sätt att använda widgets:
- Tidsspårning över olika tidszoner för att hjälpa dig att koordinera möten och telefonsamtal
- Visa statistik över olika hårdvarukomponenter i realtid
- Göra planer baserat på den visade väderinformationen
Vi har tredjepartsapplikationer att tacka för att vi får använda funktioner som inte är tillgängliga som standard på våra system. Himlen och din kreativitet är gränserna. Lycka till nu!!
FAQ
Vilka var de klassiska prylarna från Windows 7?
Några av de mest minnesvärda och älskade prylarna från Windows 7 var följande: Kalender, Analog klocka, Valuta, nyhetsflödesrubriker, väder, Sticky Notes Widget.
Appar eller prylar? Vad ska jag använda?
Gadgets erbjuder fler alternativ än appar, så det rekommenderas att använda prylar. Här är några av nackdelarna med appar: – Minskad funktionalitet jämfört med prylar – Kan inte alltid ändra storlek för att passa våra krav – Kan inte ligga på topp och vara synliga för oss hela tiden. Därför föredrar många användare att använda prylar snarare än appar.
Vilken av dessa widgetappar rekommenderas mest?
Medan någon av ovanstående appar kan användas för att lägga till widgets till ditt Windows 11-skrivbord, har 8GadgetPack upprepade gånger visat sig vara en av de bästa på marknaden. Det är en av de mest populära apparna med många nöjda kunder. 8GadgetPack tillåter också användaren att ta bort oönskade prylar från paketet, vilket är en av dess mest värdefulla funktioner.
Vilka andra widgetprylar ska jag utforska?
Apparna som nämns i den här listan är bara några av de många tredjepartsappar som du kan använda för att arbeta med widgets på ditt Windows 11-skrivbord. Några av de andra anmärkningsvärda prylarna är: 1. Xwidget2. Win10 Widgets 3. Gadget Revival 4. Gadgetarian5. Windows Live-plattor
Lämna ett svar