Hur man rensar systemdata på iPhone
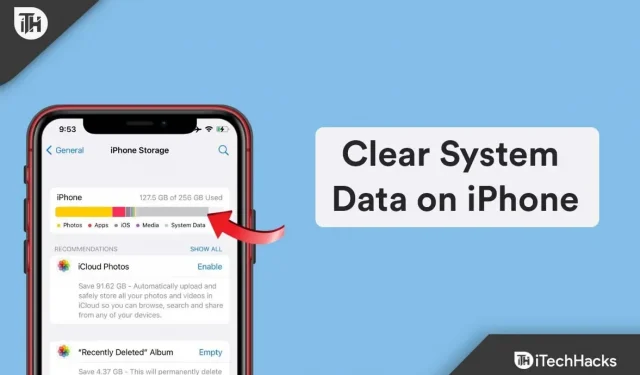
Det råder ingen tvekan om att foton och applikationer tar lite plats på din smartphone. I äldre versioner av iOS kallades systemdata ”Annan lagring” och kan raderas vid behov. Denna kategori av data kan inte raderas direkt på grund av att varje användares data är unik.
Det finns dock flera sätt att ta bort systemdata från iPhone. Men inte alla användare är bekanta med den här funktionen. Det är därför vi är här. I den här guiden hjälper vi dig att rensa systemdata på iPhone . Så om du vill veta hur du rensar systemdata på iPhone, se till att läsa den här guiden till slutet.
Innehåll:
- 1 Vad är andra lagrings-/systemdata på iPhone?
- 2 Hur man rensar systemdata på iPhone
- 2.1 Metod 1: Ta bort oönskade röstmemon
- 2.2 Metod 2: Rensa iMessage och ställ in automatisk raderingsfunktion
- 2.3 Metod 3: Rensa Safari-historik
- 2.4 Metod 4: Avinstallera Heavy Apps och installera om dem
- 2.5 Metod 5: Uppdatera iPhone
- 2.6 Metod 6: Ta bort skräppost från Mail-appen
- 2.7 Metod 7: Avinstallera oönskade appar
- 2.8 Metod 8: Återställ iPhone
- 2.9 Från författarens skrivbord
Vad är annan lagring/systemdata på iPhone?
Apple specificerar att ”Annan lagring” innehåller systemdata som cachar, loggfiler och andra resurser som för närvarande används av iPhone. Beroende på systemets krav, fluktuerar detta värde automatiskt. Istället för att märka denna datakategori som ”Annan lagring” döpte Apple om sina systemdata från och med iOS 15.
Hur man kontrollerar utrymmet som används av annan lagring på iPhone
Beroende på ditt iPhone-användningsmönster tar andra lagrings-/systemdata upp mycket utrymme. Det är mer sannolikt att den här kategorin tar upp mer utrymme om du har många streamingappar installerade på din enhet. Så, om du vill veta hur mycket lagringsutrymme är Annan lagring på iPhone:
- Öppna appen Inställningar och tryck på Allmänt .
- Du kan se din enhets lagringsdetaljer genom att rulla nedåt och trycka på ikonen ” iPhone Storage ”.
- På din iPhone kan du hitta mängden utrymme som används av systemdata i lagringspanelen .
- Alternativt kan du också se utrymmet som tas upp av systemdata genom att rulla ner och knacka på det.
Hur man rensar systemdata på iPhone
Det finns några försiktighetsåtgärder och metoder du måste vidta för att rensa systemdata på iPhone . Så om du inte är bekant med dessa metoder, se till att läsa den här guiden till slutet:
Metod 1: Rensa oönskade röstmemon
Din iPhones systemdata kommer att ta upp mer utrymme om du ofta använder funktionen Röstmemon. Detta är dock det första steget för att rensa systemdata på iPhone . Så om du vill minska storleken på röstmemon på din iPhone och frigöra utrymme bör du ta bort gamla eller oönskade röstmemon. Följande steg hjälper dig dock att göra detta:
- Öppna Röstmemo på enheten.
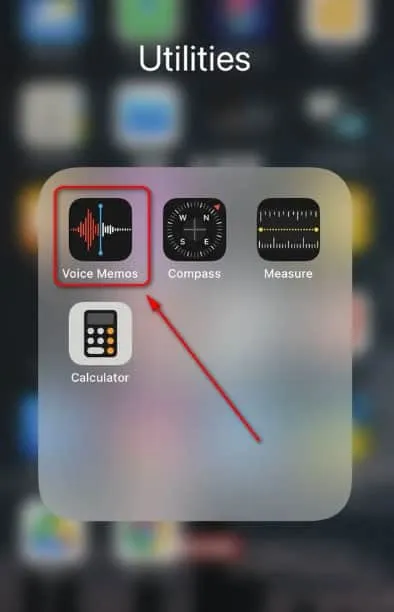
- Klicka på knappen Redigera i det övre högra hörnet för att välja röstanteckningen du vill ta bort från appen.
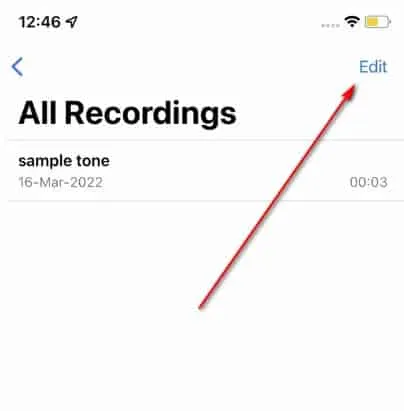
- Tryck nu på ikonen Papperskorgen/Ta bort för att ta bort det valda objektet.
Metod 2: Rensa iMessage och ställ in automatisk raderingsfunktion
Det rekommenderas också att radera och rensa alla meddelanden från iMessage och ställa in dess automatiska raderingsfunktion för att rensa systemdata på iPhone . Detta kommer att minska mängden utrymme som tas upp av kategorin Systemdata. Så låt oss kontrollera stegen:
- Öppna meddelandeappen på din iPhone.
- Klicka på ikonen med tre prickar högst upp och välj ”Meddelanden”.
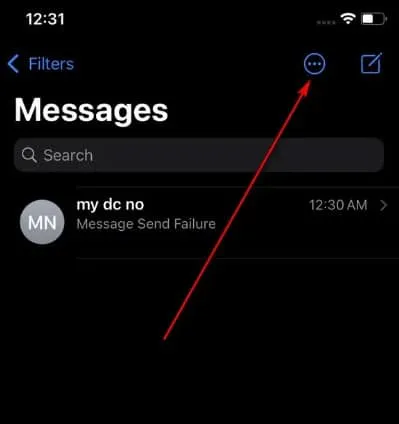
- Välj sedan alla meddelanden du inte behöver eller meddelanden med stora bilagor och välj Ta bort.
- Öppna sedan appen Inställningar och tryck på appen Meddelanden för att ställa in funktionen för automatisk radering.
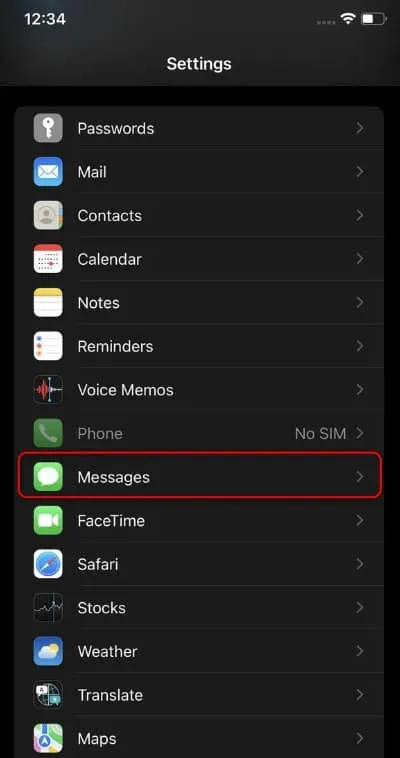
- Efter det, hitta funktionen för meddelandehistorik och klicka på knappen ”Spara meddelanden”.
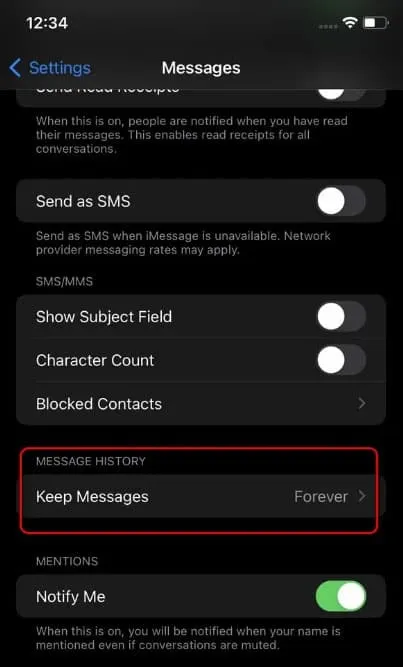
- Välj nu önskad tidsram. Detta kommer automatiskt att radera meddelanden från iMessage-appen (välj mellan 30 dagar, ett år eller för alltid).
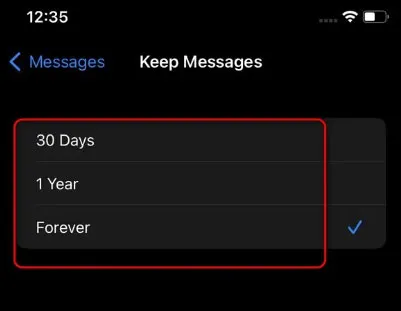
Metod 3: Rensa Safari-historik
I allmänhet älskar vi att använda webbläsaren Safari i vårt dagliga liv för att surfa på webben. Det finns dock en chans att din Safari-webbläsare kan ha mest Safari-historik. Således kan du också rensa systemdata på din iPhone genom att radera Safari-historik:
- Gå till Inställningar, hitta Safari och klicka på den för att ställa in den.
- För att rensa alla Safari-webbläsarcacher, scrolla ner på sidan och klicka på Rensa historik och webbplatsdata.
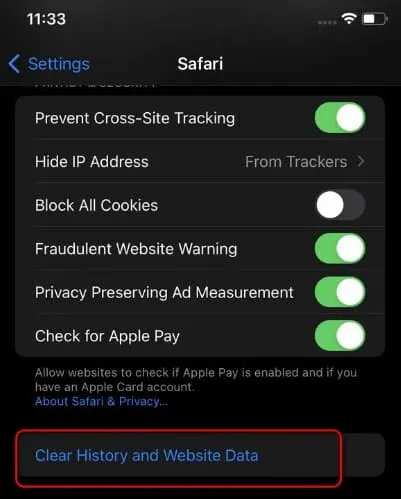
- Klicka på knappen Rensa historik och data för att bekräfta din åtgärd.
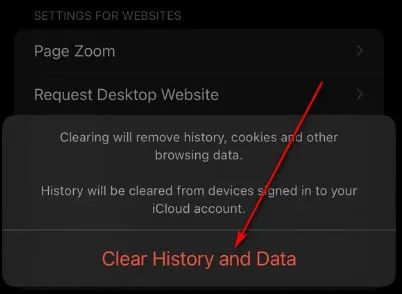
Metod 4: Avinstallera Heavy Apps och installera om dem
I vissa fall minskar inte den totala utrymmesförbrukningen att rensa cachefilerna för ett tredjepartsprogram. Om detta händer måste du avinstallera appen manuellt och installera om den.
- På din iPhone, tryck och håll ned ikonen för den tredjepartsapp du vill avinstallera.
- För att ta bort en app, tryck på ”-”-ikonen högst upp.
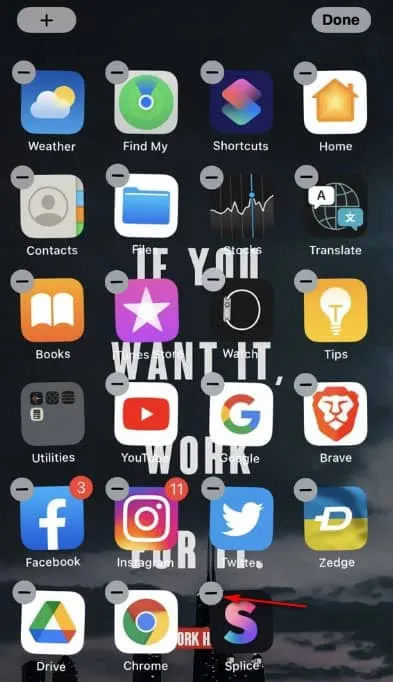
- Klicka på knappen Avinstallera app för att bekräfta din åtgärd.
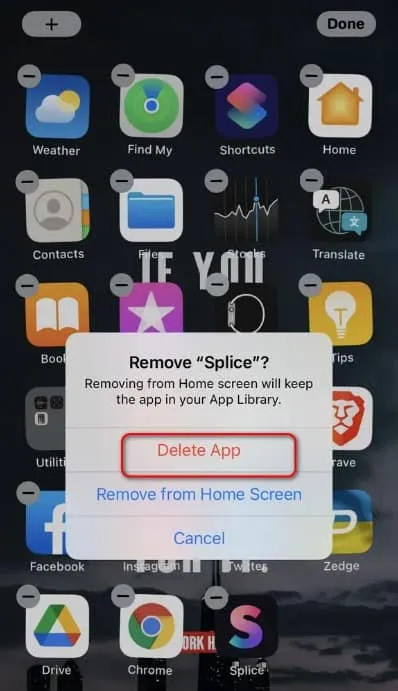
- Alternativt kan du hålla ned ikonen i 3-4 sekunder och välja Avinstallera app.
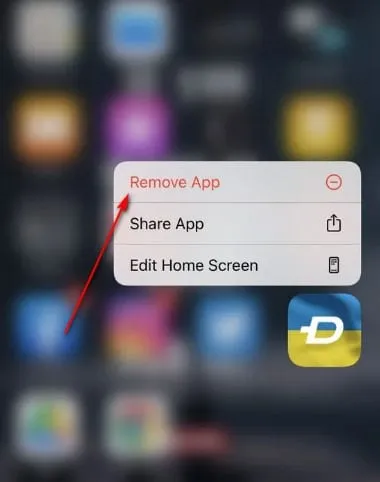
- Installera sedan om appen du avinstallerade.
Metod 5: Uppdatera iPhone
Din iPhone kan också uppdateras till den senaste versionen av iOS för att lösa problemet med annan lagring. Detta beror på att olika användare har rapporterat att det hjälpte dem att lösa ett systemproblem.
Metod 6: Ta bort skräppost från Mail-appen
Flera iPhone-användare har rapporterat en betydande minskning av mängden utrymme som tas upp av skräppost i sin Mail-app. Att ta bort alla sådana e-postmeddelanden från din iPhone skulle vara det rätta alternativet för att rensa systemdata på iPhone . Du kan dock göra det med dessa enkla steg.
- Öppna Mail-appen på din enhet.
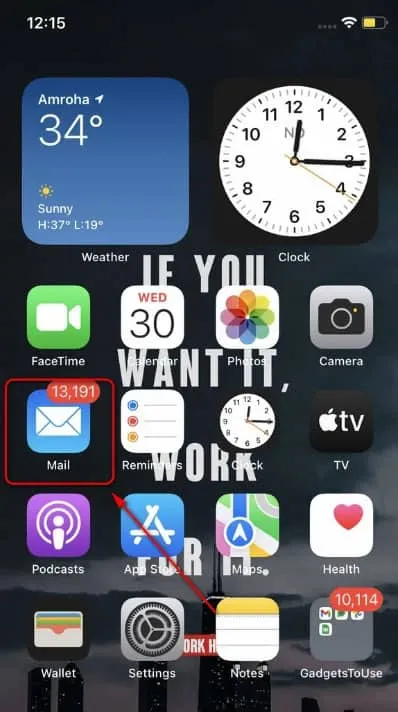
- Välj skräppostmappen för att se alla skräppostmeddelanden i din inkorg.
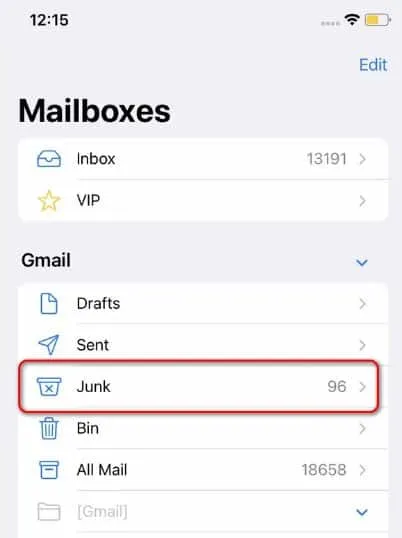
- Längst upp till höger klickar du på knappen Redigera och väljer alla e-postmeddelanden du vill ta bort från kategorin Skräppost. Du kan också välja alla e-postmeddelanden i det övre vänstra hörnet genom att klicka på Välj alla.
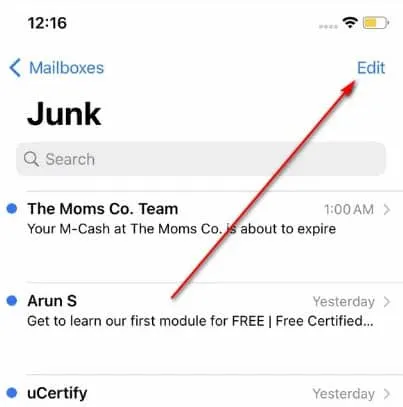
- Klicka sedan på Ta bort för att radera alla valda e-postmeddelanden.
- Gör nu samma sak för huvudbrevlådan genom att använda stegen ovan.
Metod 7: Avinstallera oönskade appar
Cacher är associerade med alla appar som finns på iPhone för att ge en snabbare och smidigare användarupplevelse. Dessa cachefiler grupperas och sparas av iOS i kategorin Annan lagring. För att minska belastningen på din enhets lagring bör du därför ladda bort oanvända appar från din enhet:
- Öppna Inställningar och tryck på Allmänt .
- Hitta iPhone-lagring och öppna den.
- Scrolla sedan nedåt tills du hittar en oanvänd app och tryck på den.
- Om du vill ladda ner en app från din iPhone klickar du på knappen ”Ladda upp applikation” .
Metod 8: Återställ iPhone
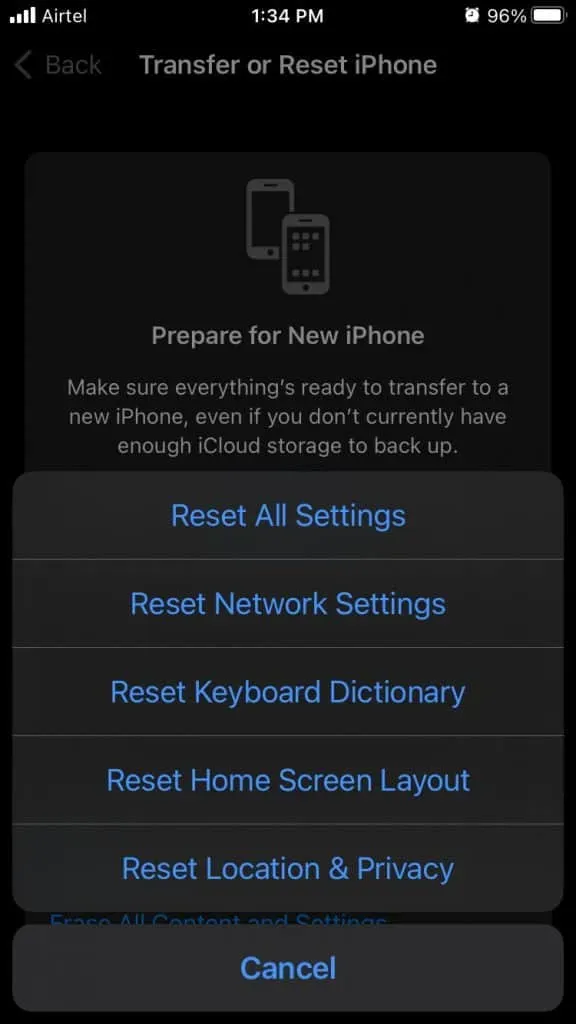
Du bör försöka säkerhetskopiera, återställa och återställa din iPhone om du fortfarande inte kan minska mängden lagrings-/systemdata som den förbrukar. Men ja! Jag vet att detta kommer att skapa en kaotisk situation. Men detta är det bästa sättet att lösa problemet med dataklustret Other Storage.
Från författarens bord
Så det handlar om hur man rensar systemdata på iPhone. Vi hoppas att den här artikeln har hjälpt dig. Men om du vill veta mer detaljer, kommentera nedan och låt oss veta. Se också till att låta andra användare veta om du har något annat sätt att rensa systemlagring.
Lämna ett svar