Så här använder du din iPhones e-postapp för att skicka och ta emot krypterade e-postmeddelanden från slut till ände i Gmail
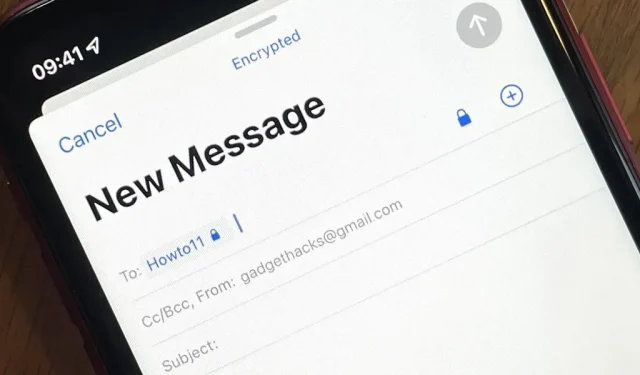
Gmail använder TLS eller transportlagersäkerhet som standard för alla e-postmeddelanden, så alla dina e-postmeddelanden kommer att använda standardkryptering så länge som mottagarna också stöder TLS. Men det finns ett sätt att ytterligare öka säkerheten för din Gmail-e-post, och du kan använda Mail-appen på din iPhone för att göra det.
Apple har stödt S/MIME, eller Secure/Multipurpose Internet Mail Extensions, på iPhone sedan iOS 5 för mer än ett decennium sedan. S/MIME är ett mycket använt kryptografiskt protokoll för att skicka och ta emot digitalt signerade krypterade meddelanden, som körs ovanpå Gmail TLS-systemet. S/MIME liknar PGP eller Pretty Good Privacy som ProtonMail, FlowCrypt och Hushmail använder.
TLS, som används av Gmail, krypterar tunneln mellan e-postservrarna, vilket gör det svårare för hackare att avlyssna eller snoka på meddelanden under överföring. Anslutningen mellan e-postklienter och e-postservrar är också krypterad. Så länge du kommunicerar med någon vars e-postleverantör använder TLS är rutten tur och retur säker. E-post är dock fortfarande sårbart på båda sidor.
Varför du bör använda S/MIME-kryptering för Gmail
Gmail kan och skannar dina e-postmeddelanden efter smarta funktioner som upptäckt av skadlig programvara, kalenderintegration och autoslutförande, så om ett e-postmeddelande har ett särskilt känsligt ämne, kanske du vill säkra det ytterligare. Gmail-servrar kan också hackas en dag av angripare, vilket kan ge hackare tillgång till all din data.
Dessutom kan en hackare få fysisk åtkomst till en användares enhet för att söka efter deras e-post, eller installera skadlig programvara för att visa e-post på distans. De kan till och med attackera användarens e-postkonto direkt genom lösenordsknäckning , social ingenjörskonst och andra attackvektorer för obegränsad åtkomst.
När du använder S/MIME använder både du och mottagaren ett CA-certifikat för att kryptera Gmail-meddelanden från början till slut. För att skicka dem ett krypterat e-postmeddelande behöver du deras offentliga nyckel, och de behöver din offentliga nyckel för att skicka säkra meddelanden till dig. För att läsa meddelandena använder var och en av er er privata nyckel som är kopplad till den offentliga nyckeln för att dekryptera innehållet.
Gmail stöder S/MIME direkt, men bara för betalda Google-jobb och arbetsytans administratör måste aktivera den här funktionen. Du kan inte använda Gmails S/MIME-support på ditt personliga Gmail-konto, och det är här ett privat S/MIME-certifikat kommer in i bilden. Det är enkelt att ställa in S/MIME i iOS Mail-appen om du har ett personligt certifikat för din e-postadress.
Observera att det här exemplet använder personliga Gmail-adresser för både avsändaren och mottagaren. I en Exchange-miljö blir saker annorlunda, om du inte pratar med personer som inte använder Exchange.
Steg 1: Skaffa ett S/MIME-certifikat för din Gmail-adress.
För att använda S/MIME behöver du ett S/MIME-certifikat från en CA. I allmänhet kostar S/MIME-certifikat pengar, men vissa företag utfärdar demo- eller gratiscertifikat som är giltiga under en begränsad tid. Om du gillar hur det fungerar kan du betala för ett abonnemang. Till exempel kostar ett personligt GlobalSign S/MIME-certifikat $59 per år, men en demoversion erbjuds att prova.
För den här handledningen använder jag Actalis eftersom det är en av få certifikatutfärdare som erbjuder ett gratis ettårigt certifikat för personligt bruk. Du kan till och med ansöka om ett nytt certifikat efter ett år, enligt dess policy:
9.1 Avgifter
Certifikat utfärdade enligt denna policy tillhandahålls kostnadsfritt (det vill säga kostnadsfritt). Dock accepteras maximalt 1 certifikatbegäran per år per unik e-postadress.
Andra CA:er du kan kolla in inkluderar SSL ($20-$30/år) och Sectigo ($13,99-$39,99/år). Du kan få en gratis provperiod eller ett gratis begränsat certifikat på begäran.
Steg 2 Installera S/MIME-certifikatet på din iPhone
Efter att du registrerat dig för ett personligt S/MIME-certifikat måste företaget ge dig ett lösenord för certifikatet och skicka en PFX-fil via e-post till dig, även känd som PKCS #12, eller en ZIP-fil som innehåller PFX. En PFX-fil är ett lösenordsskyddat certifikatarkiv som innehåller ett komplett certifikat med offentliga och privata nycklar. Spara detta på din iPhone i appen Filer för förvaring.
Packa sedan upp filen om det behövs och klicka på PFX-filen som kommer att ladda ner certifikatet som en profil till din iPhone. Klicka på ”Stäng” i meddelandet ”Profil laddad”. Öppna sedan ”Inställningar” och klicka på ”Profil laddad” högst upp. (Du kan också hitta den via Inställningar -> Allmänt -> VPN och enhetshantering.)
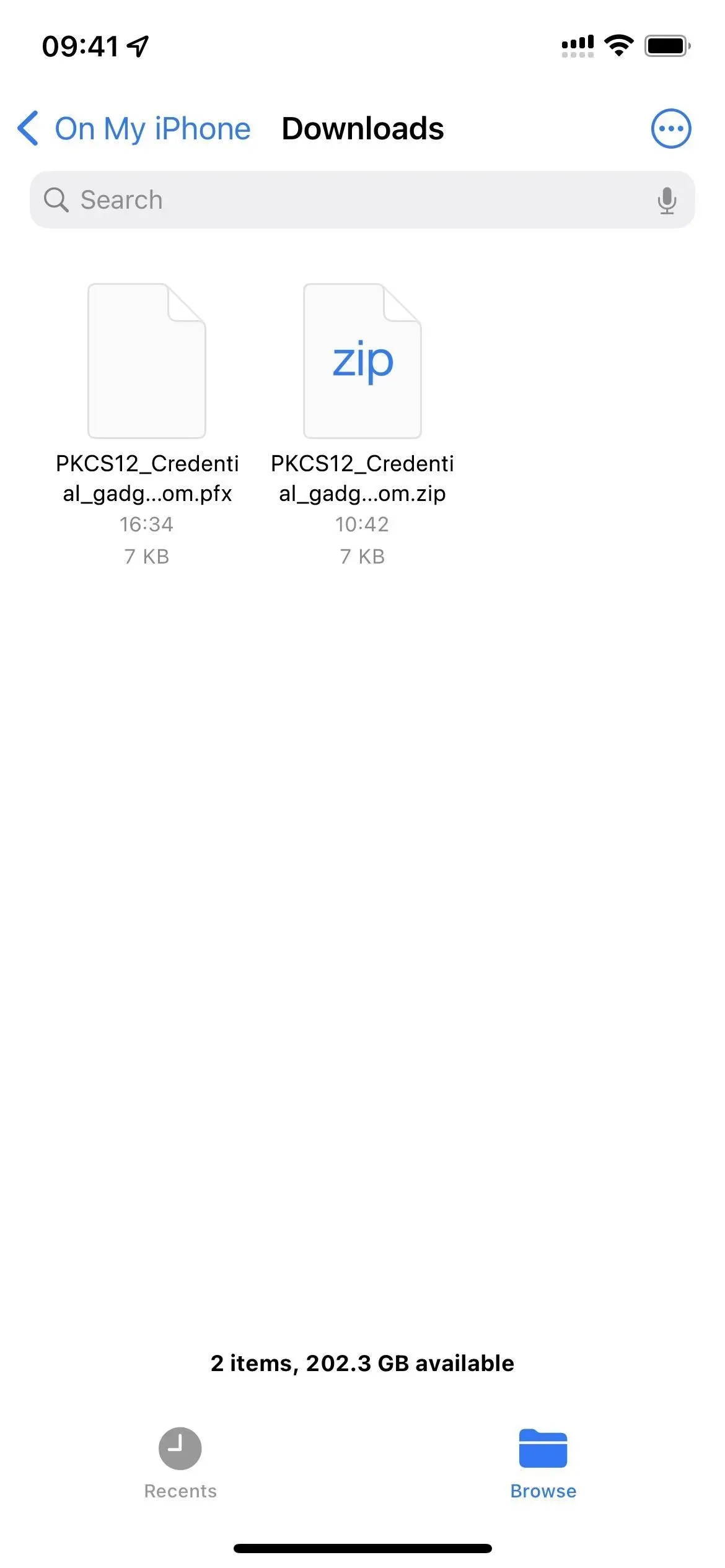
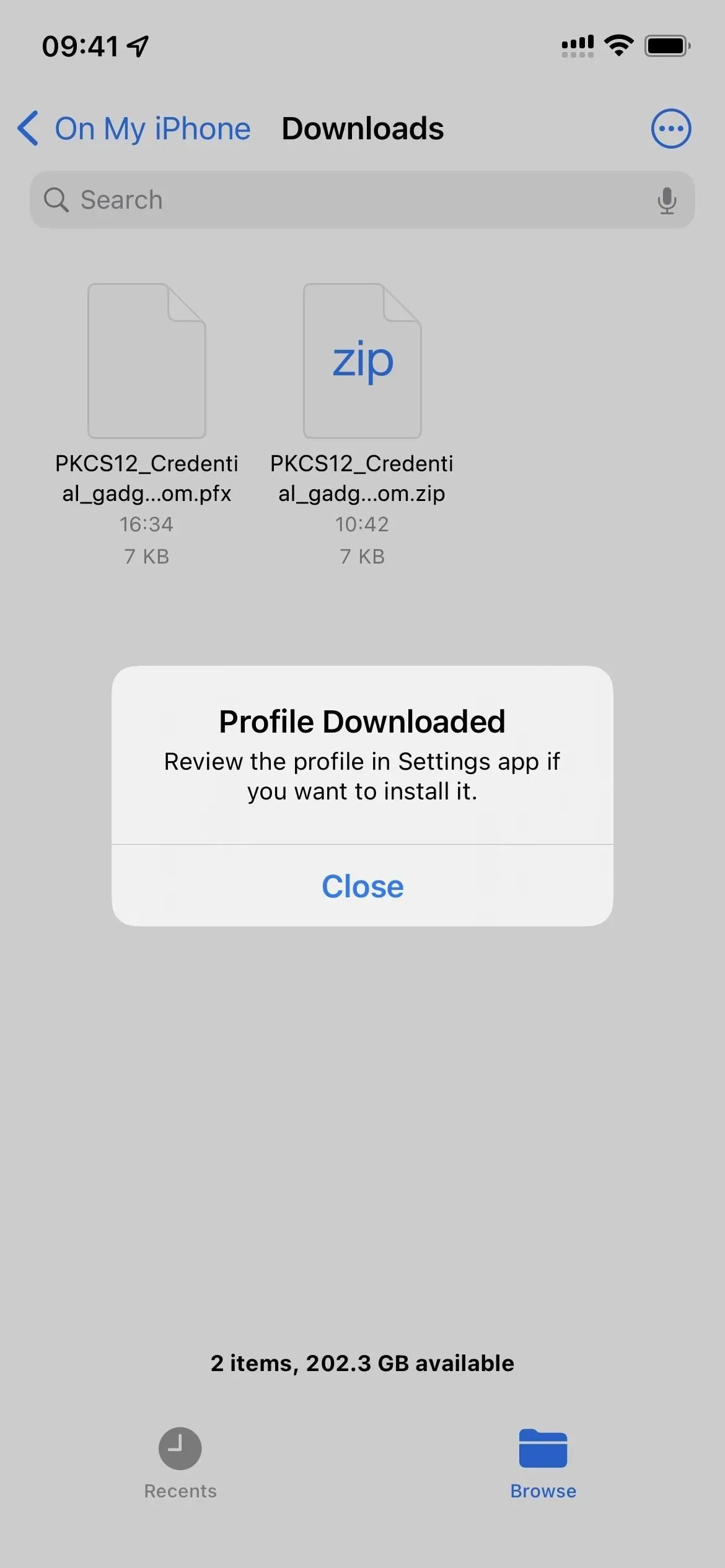
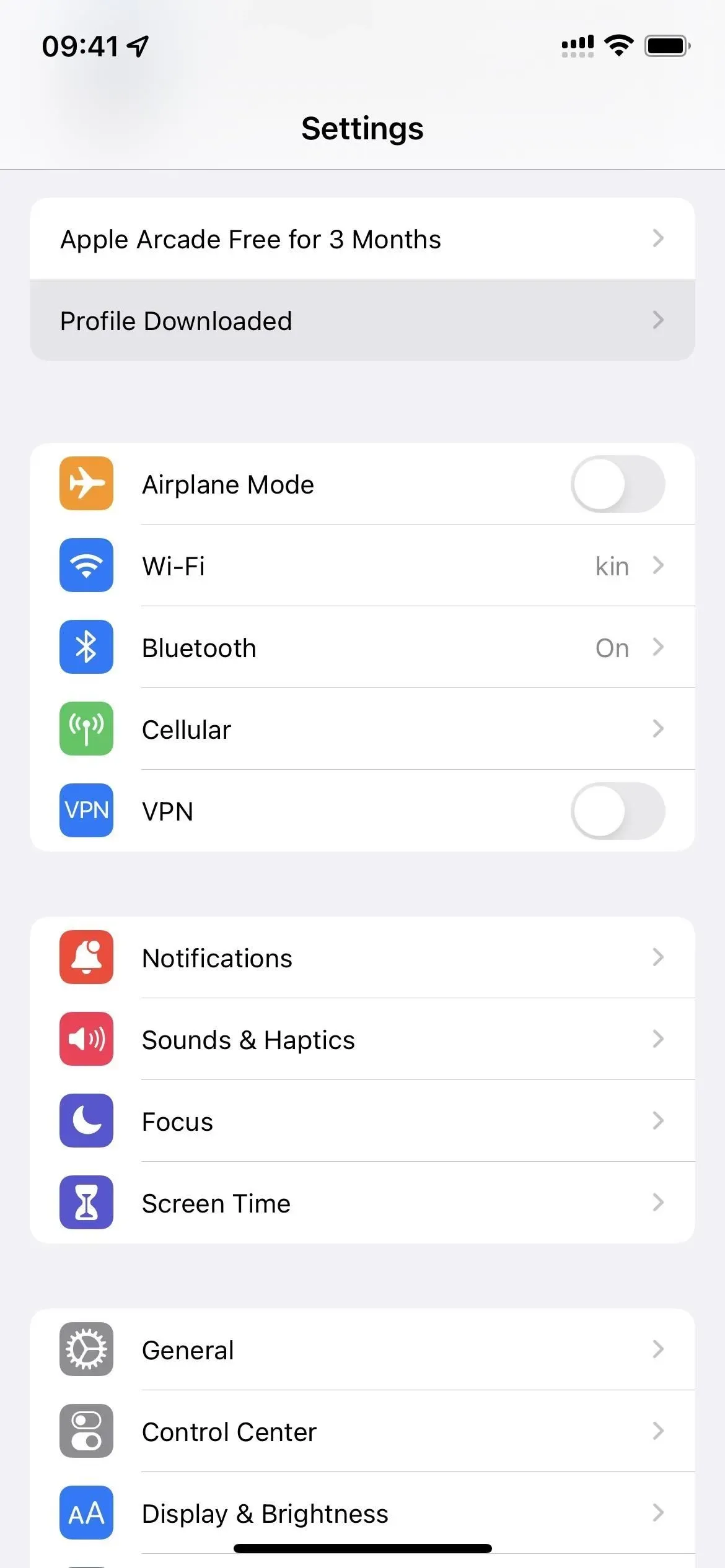
Klicka sedan på ”Installera”, ange ditt iPhone-lösenord och klicka på ”Installera” igen.
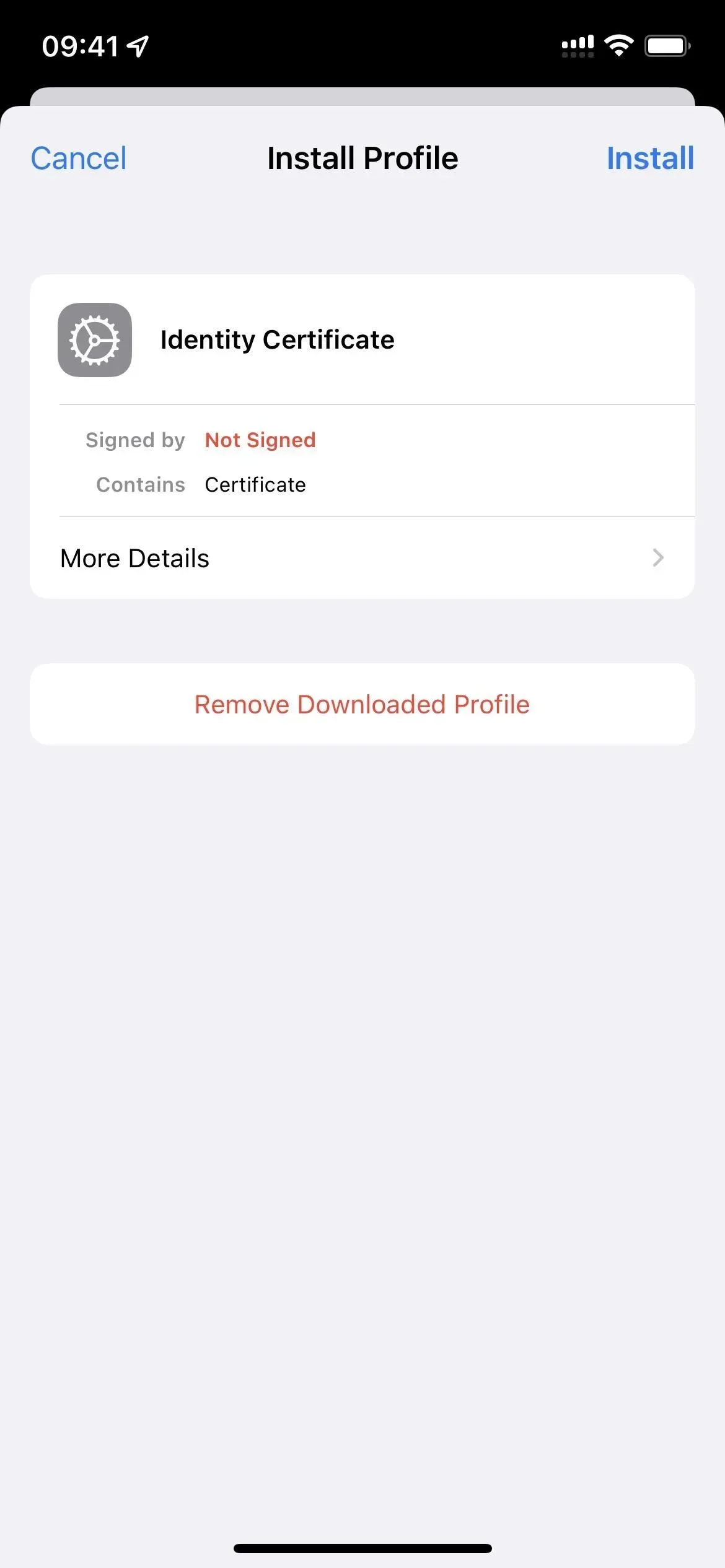
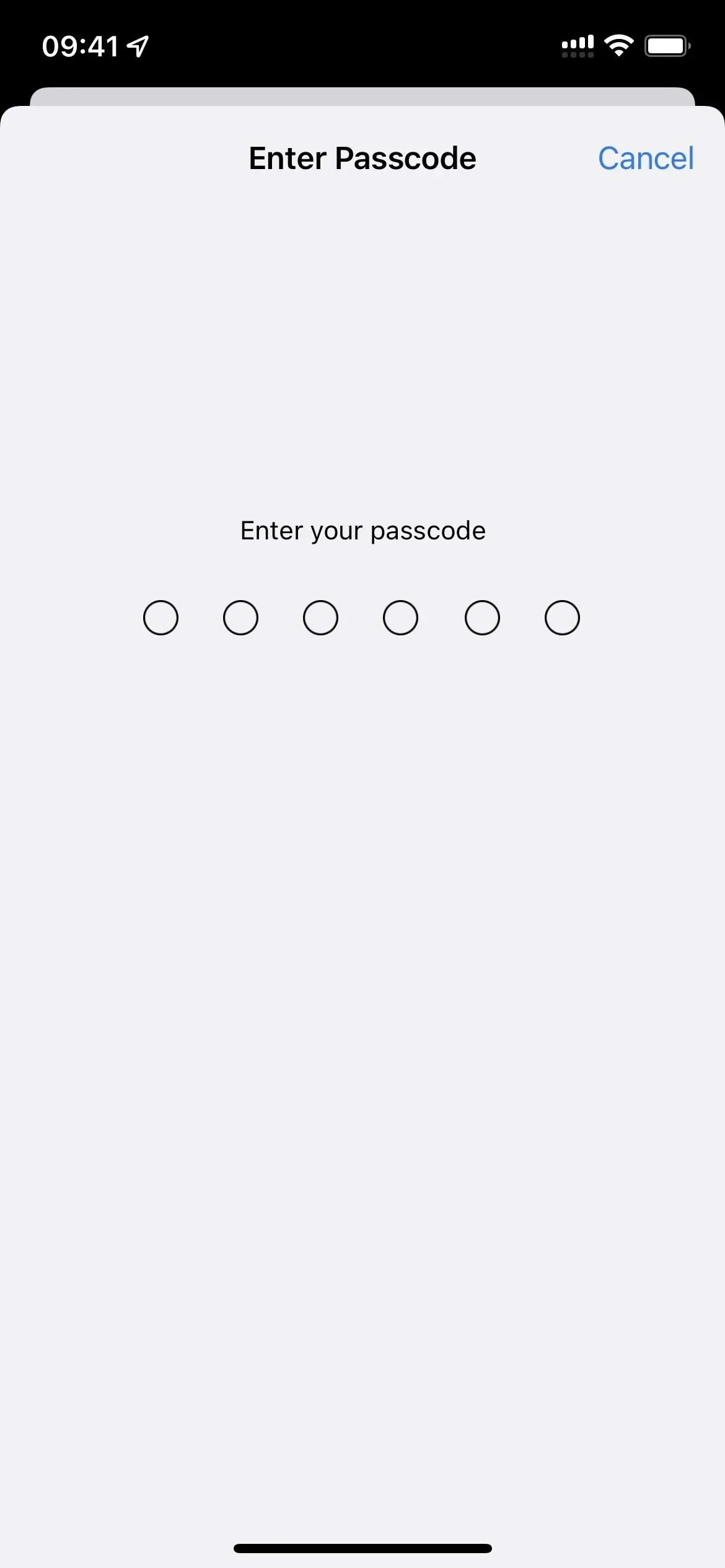
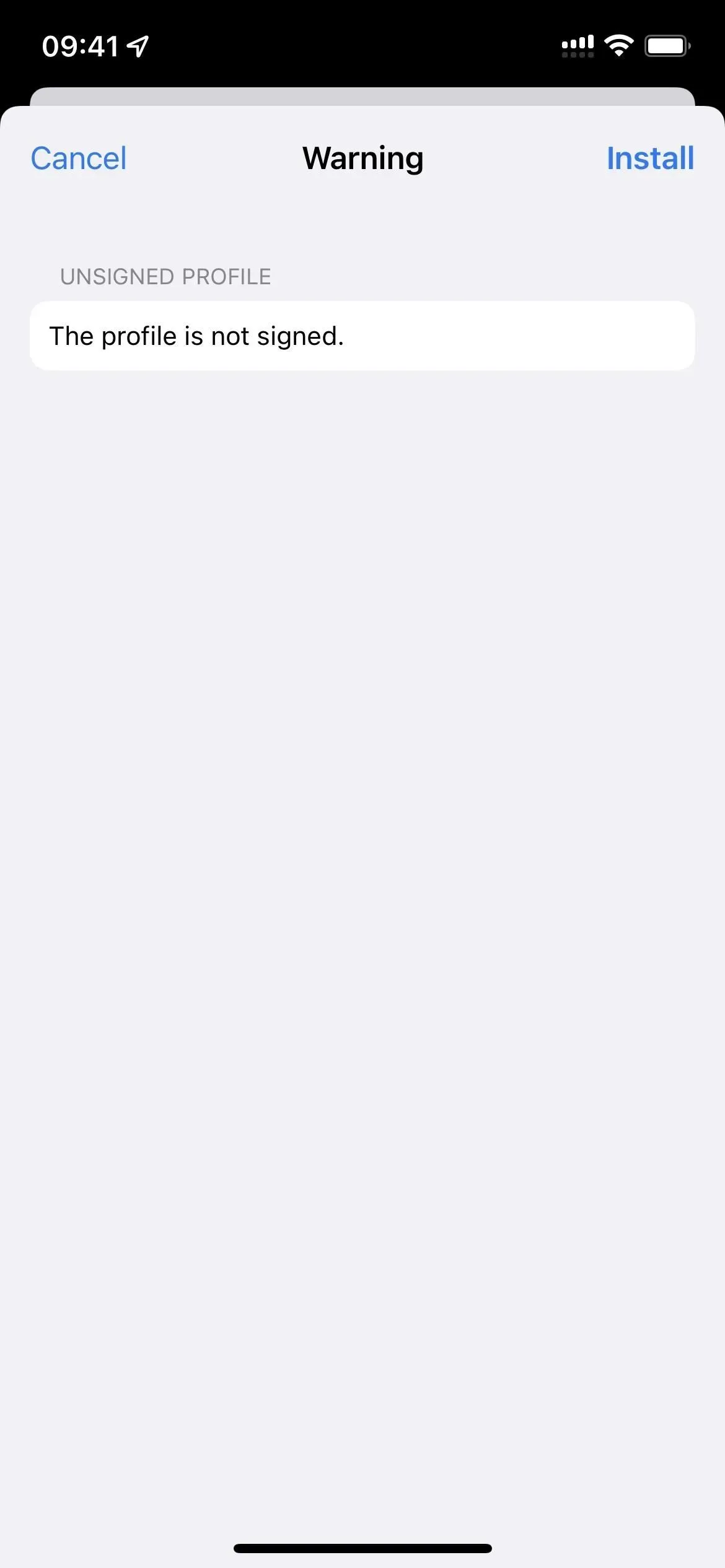
Klicka nu på ”Installera” vid uppmaningen. Innan du kan installera det måste du dock ange lösenordet som CA gav dig när du registrerade dig för certifikatet. Klicka på Nästa och sedan på Slutför. Du bör nu se din e-postadress som en konfigurationsprofil i dina VPN- och enhetshanteringsinställningar.
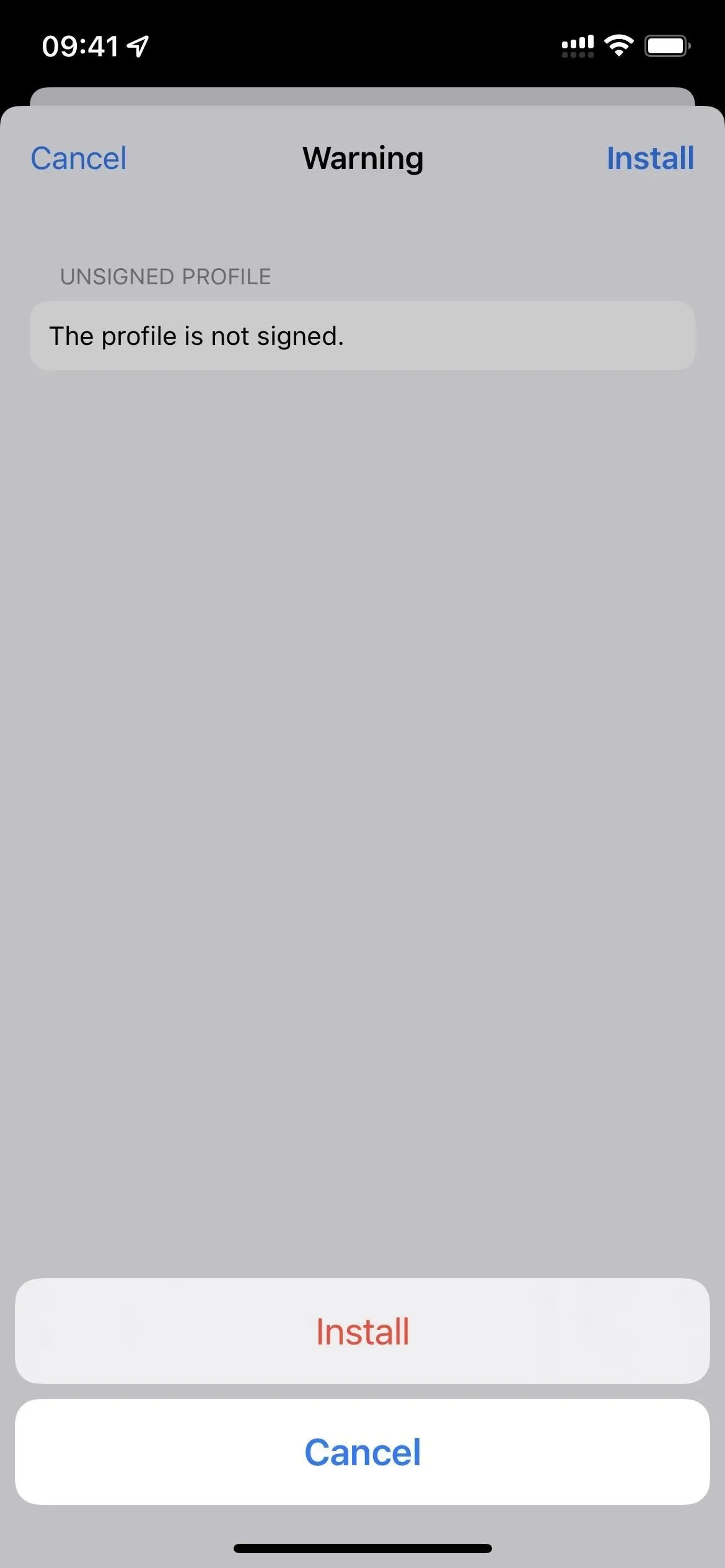
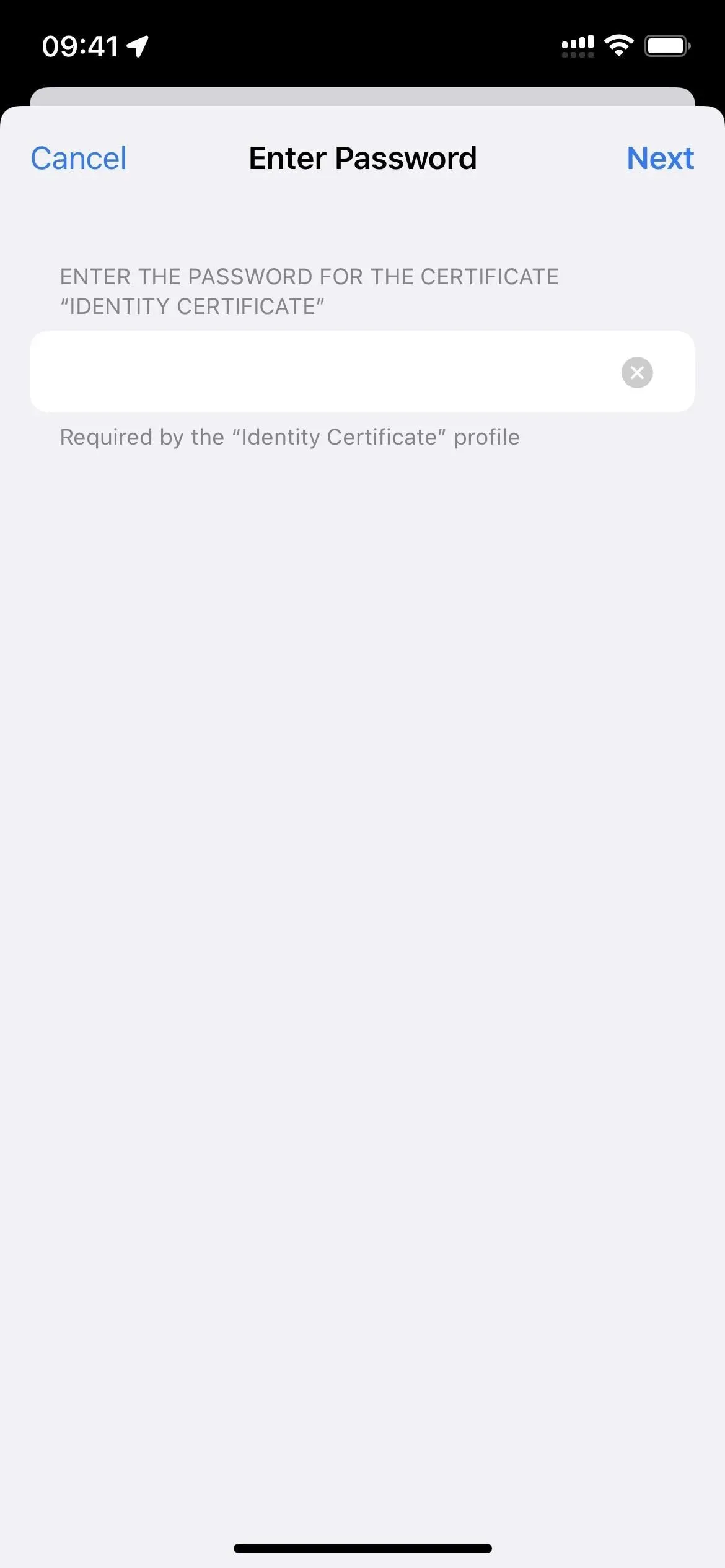
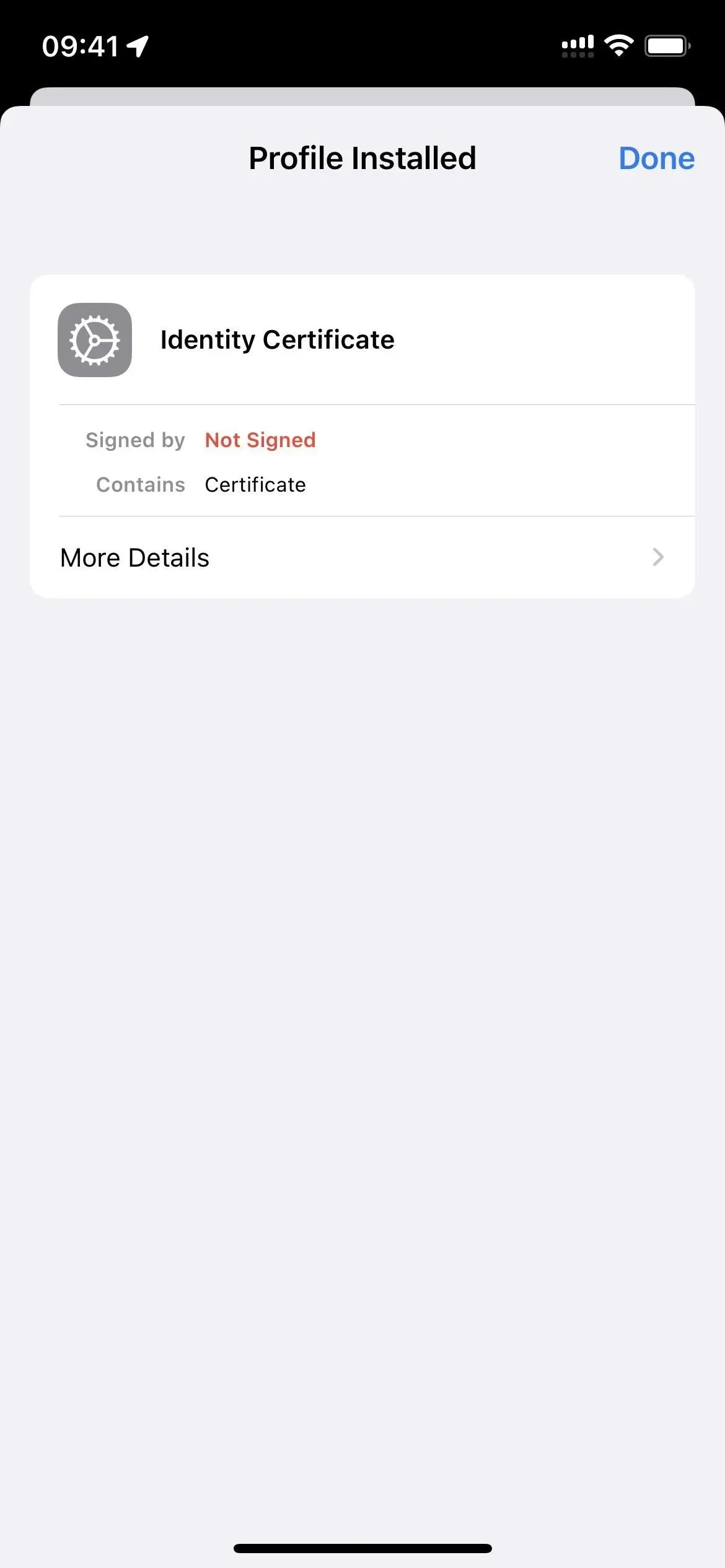
Steg 3 Aktivera S/MIME för din Gmail-adress
Du kan nu aktivera certifikatet för din Gmail-e-postadress med det nedladdade certifikatet. Gå till Inställningar -> E-post -> Konton och välj ditt Gmail-konto. Tryck sedan på ditt kontos e-postadress högst upp och välj Mer.
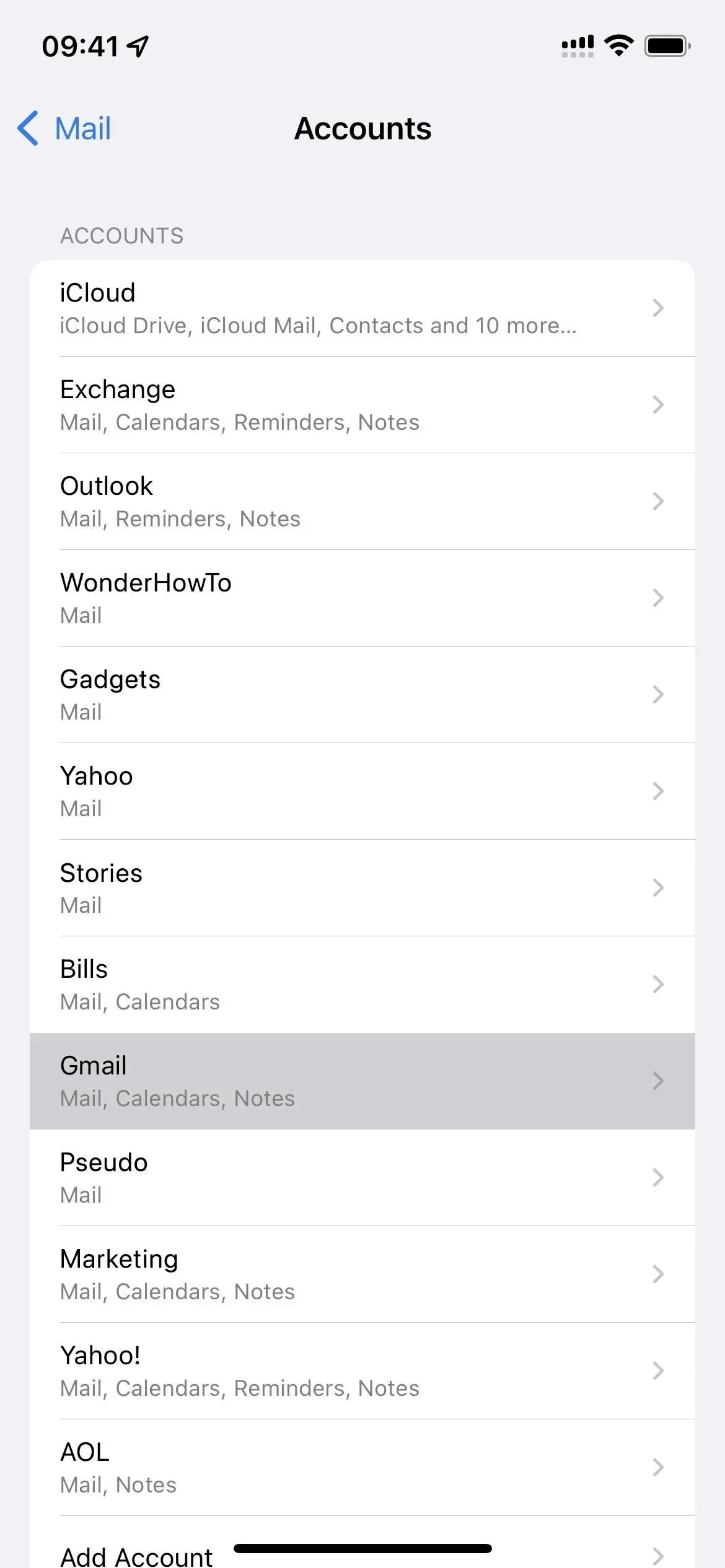

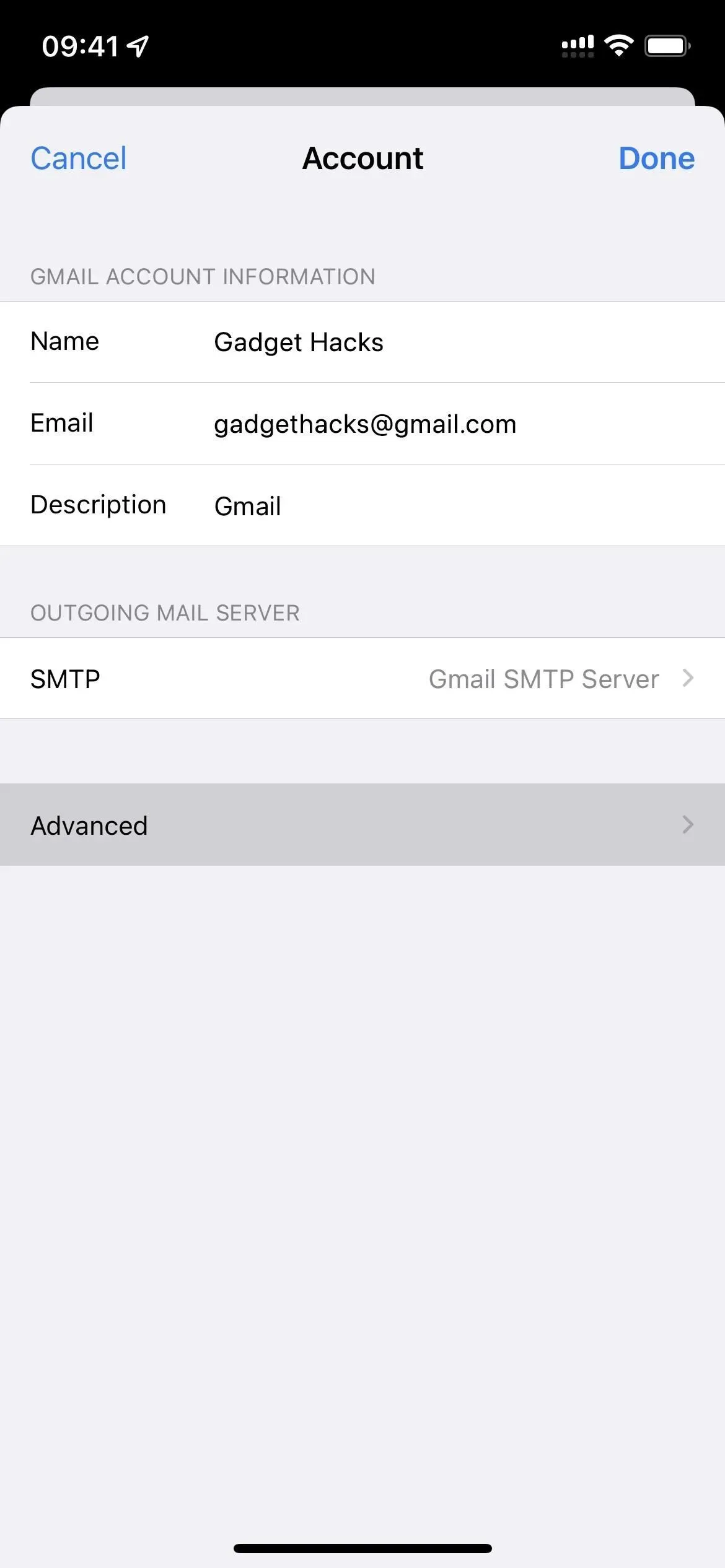
Här måste du gå till ”Sign” och ”Kryptera som standard” och aktivera dem. Den förstnämnda kommer att lägga till en verifierad signatur till din e-post så att mottagaren vet att den kommer från dig och inte från någon annan. Den andra kommer att tillämpa kryptering när det är möjligt på alla utgående e-postmeddelanden från Gmail-adressen i din e-postapp. Om du bara vill att mottagarna ska veta att e-postmeddelandet definitivt kommer från dig, använd en signatur men inaktivera kryptering.
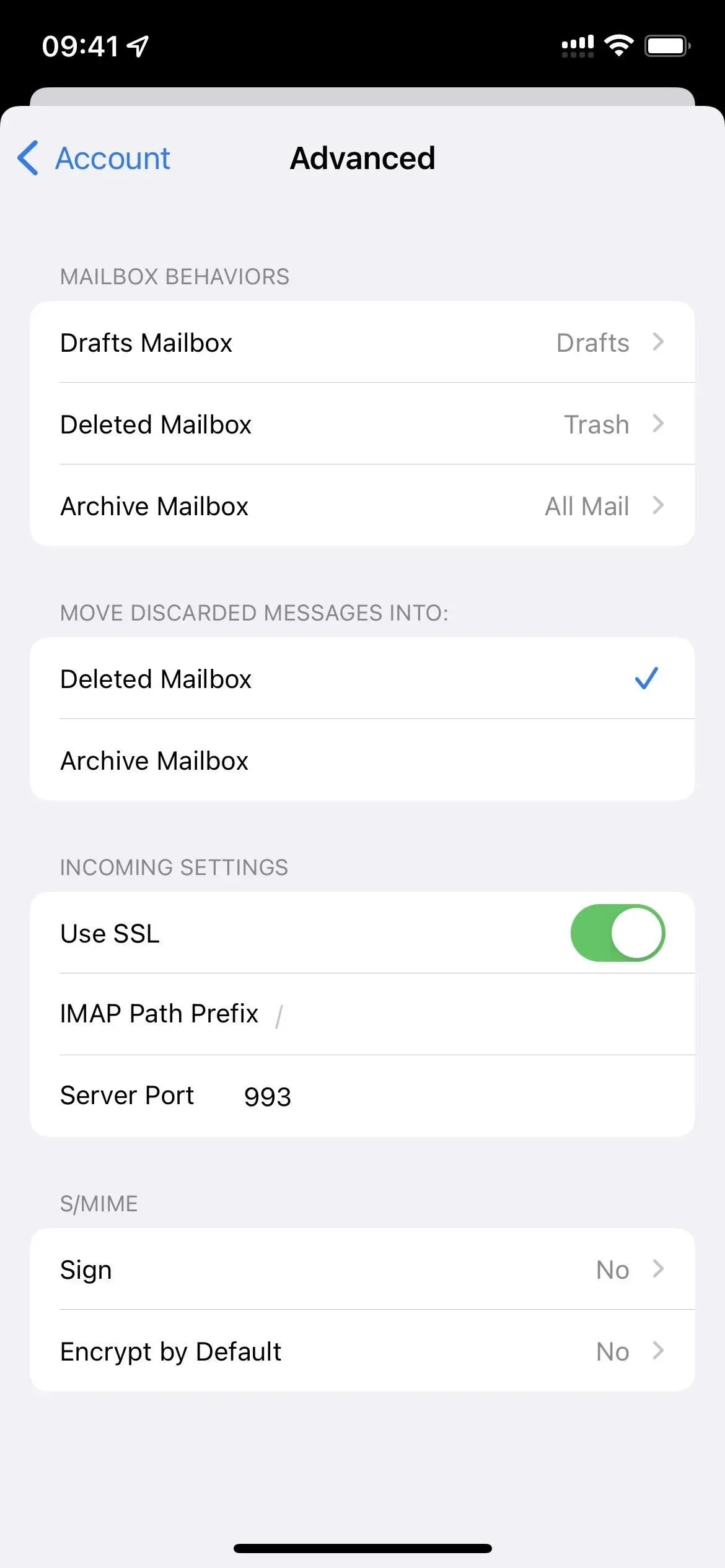
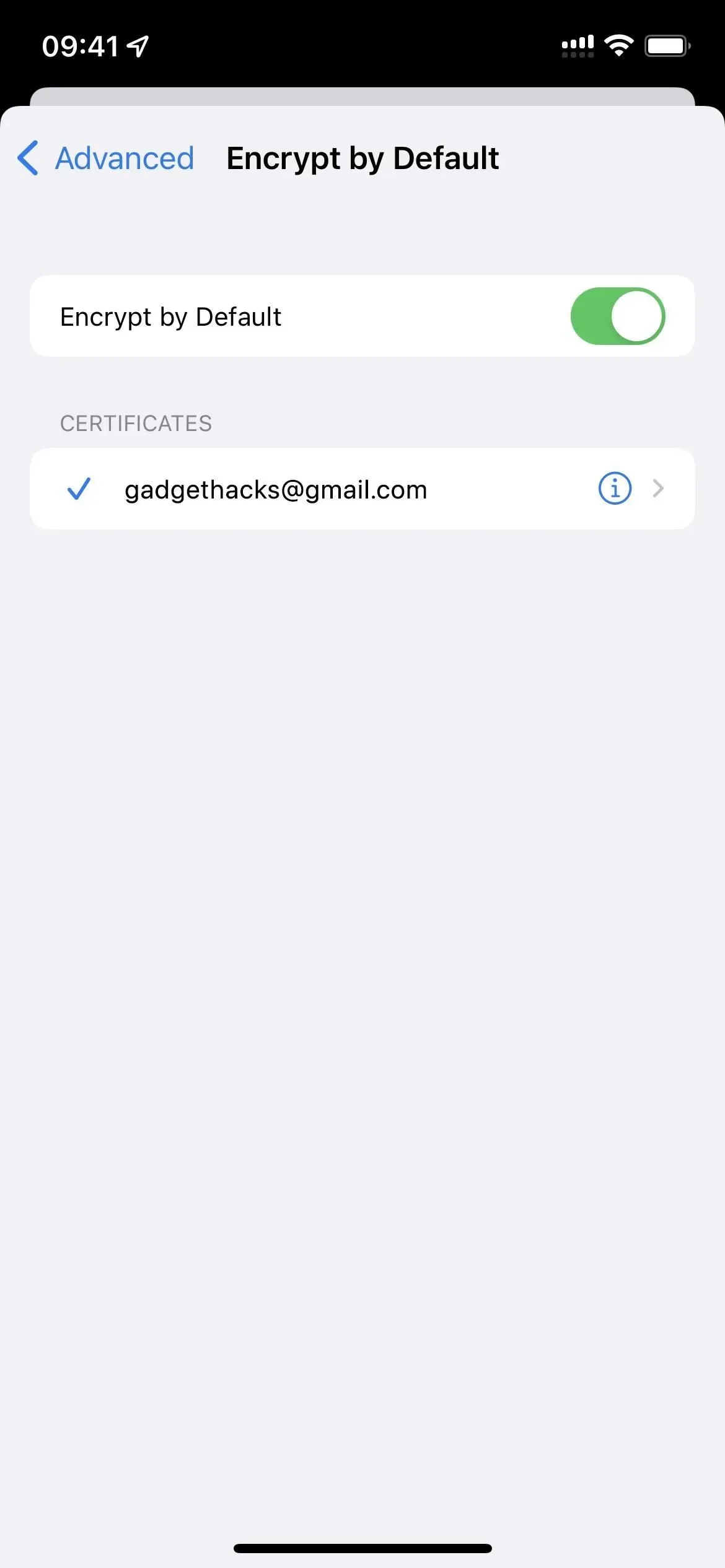
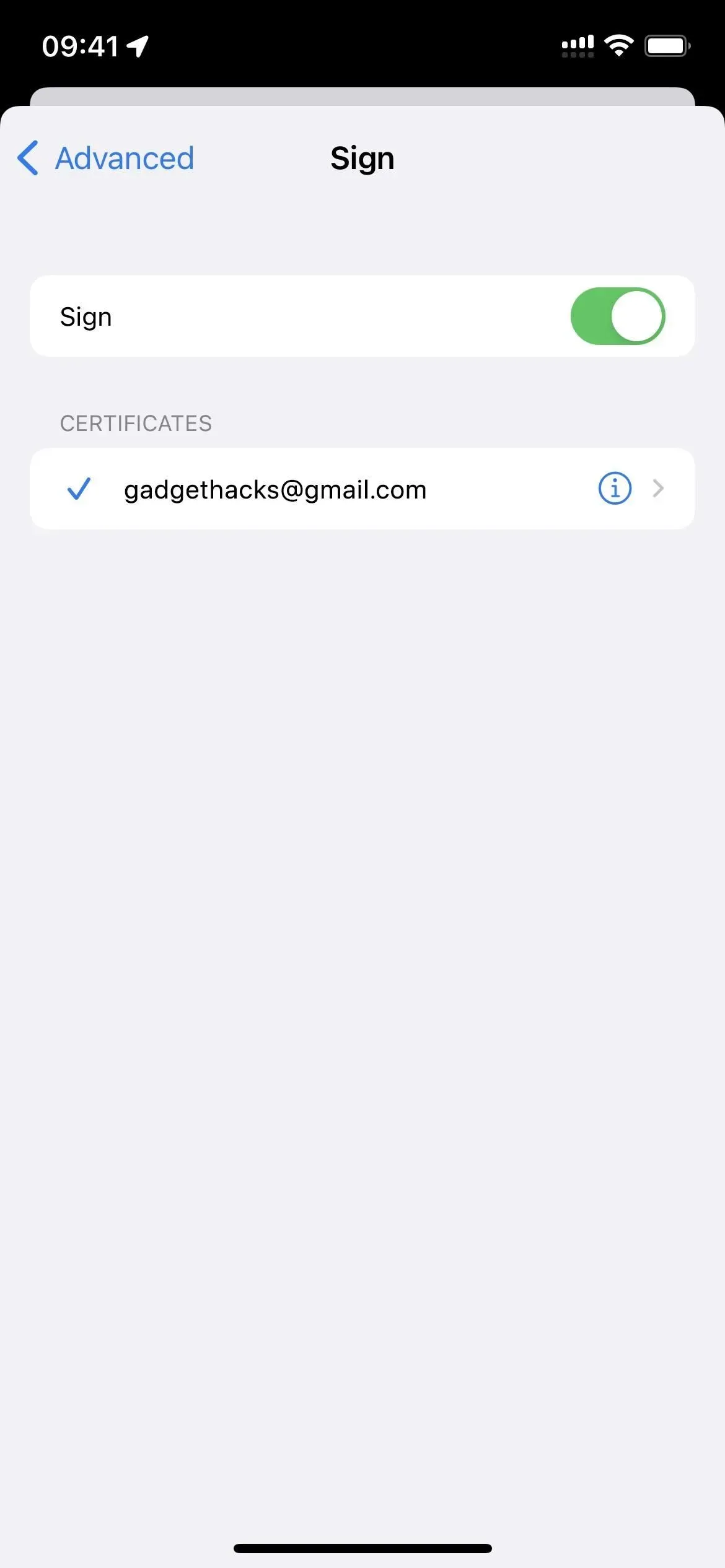
Tillbaka i Avancerade Gmail-kontoinställningar bör det säga ”Ja” till båda alternativen, eller åtminstone det ena eller det andra, beroende på vad du vill få ut av det.
Steg 4: Be mottagaren att slutföra steg 1-3
Det är en dubbelriktad gata, så du kan aldrig använda end-to-end-kryptering om inte personen du pratar med också har ett certifikat. När de väl har det måste ni båda byta de offentliga nycklarna eftersom de kommer att kryptera meddelanden. Den privata nyckeln dekrypterar och läser sedan inkommande meddelanden från den tillhörande publika nyckeln.
Steg 5: Byt offentliga nycklar
Be personen som du vill använda end-to-end-kryptering med att skicka ett e-postmeddelande till dig efter att de har konfigurerat sitt certifikat i Mail-appen. I e-postmeddelandet du fick, tryck på deras namn i fältet Från, som nu ska ha en blå bock bredvid, så att du vet att deras signatur är giltig. På deras kontaktsida klickar du på Visa certifikat, sedan på Installera och sedan på Slutför.
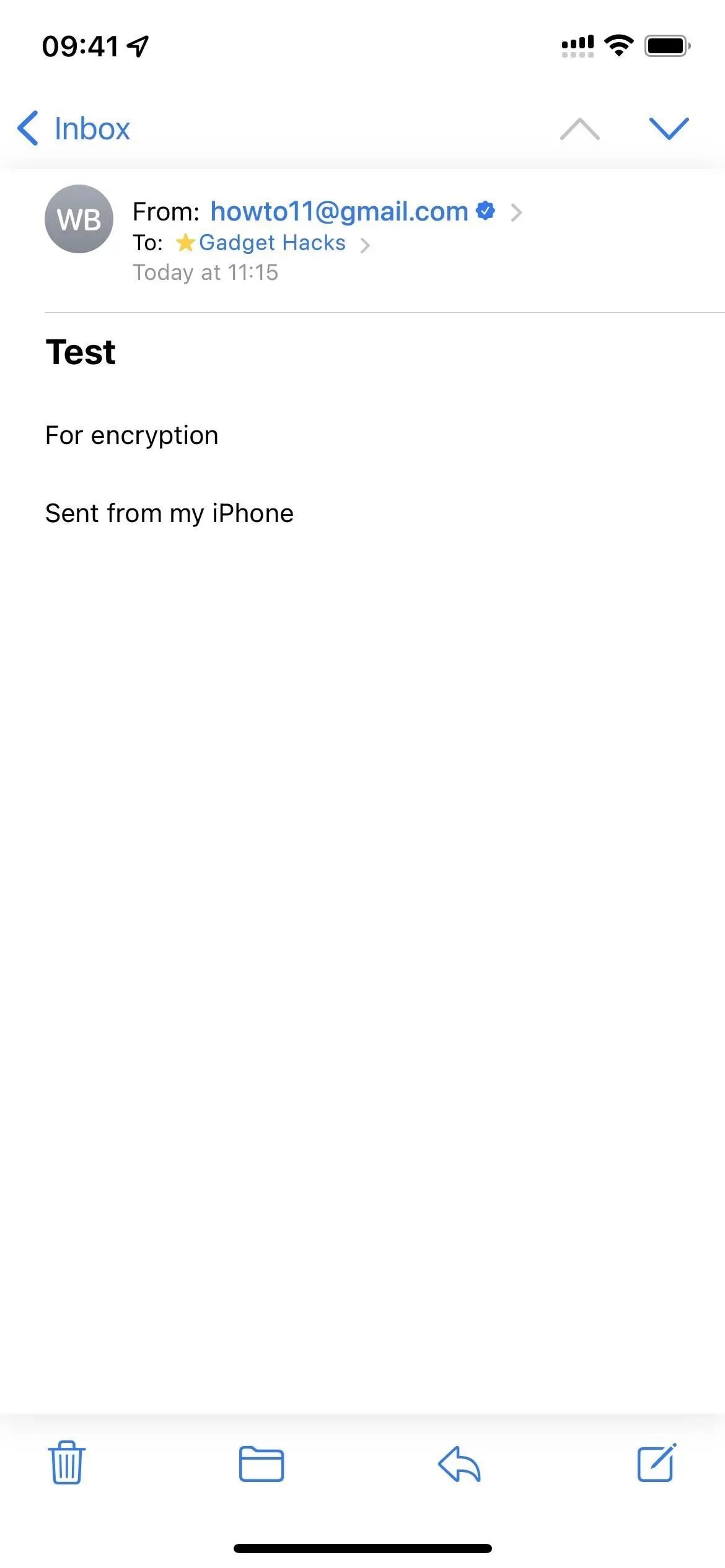


Efter det, skicka dem ett e-postmeddelande och be dem att göra detsamma för att lägga till din offentliga nyckel till sin enhet. Om du ser meddelandet ”Kan inte kryptera” med ett rött hänglås överstruket, måste du klicka på ”Skicka ändå” efter att du har försökt skicka det. Du kan också klicka på samma hänglåsikon för att inaktivera kryptering, som kommer att skickas som ett vanligt e-postmeddelande med ditt offentliga nyckelcertifikat.
Steg 6 Skicka och ta emot krypterade e-postmeddelanden
Närhelst du vill skicka ett krypterat meddelande från ända till ända till en mottagare, skapa ett nytt utkast och lägg till deras namn i fältet ”Till”. Du bör nu se en blå hänglåsikon bredvid deras namn som indikerar att kryptering är aktiverad och det ska stå ”Krypterad” högst upp i fönstret.
Om du vill skicka ett vanligt meddelande, tryck bara på den blå hänglåsikonen till höger om ”Till”-fältet och kryptering kommer att inaktiveras den här gången. Du kommer att veta eftersom ”Krypterad” kommer att försvinna från toppen och hänglåsikonen kommer att strykas över.
Du vet att mottagna meddelanden har krypterats framgångsrikt om du ser låsikonen bredvid deras namn i fältet Från. Om du bara ser en bock betyder det att den har signerats men inte krypterad. Svar kommer också att krypteras, såvida de inte är inaktiverade per meddelande.
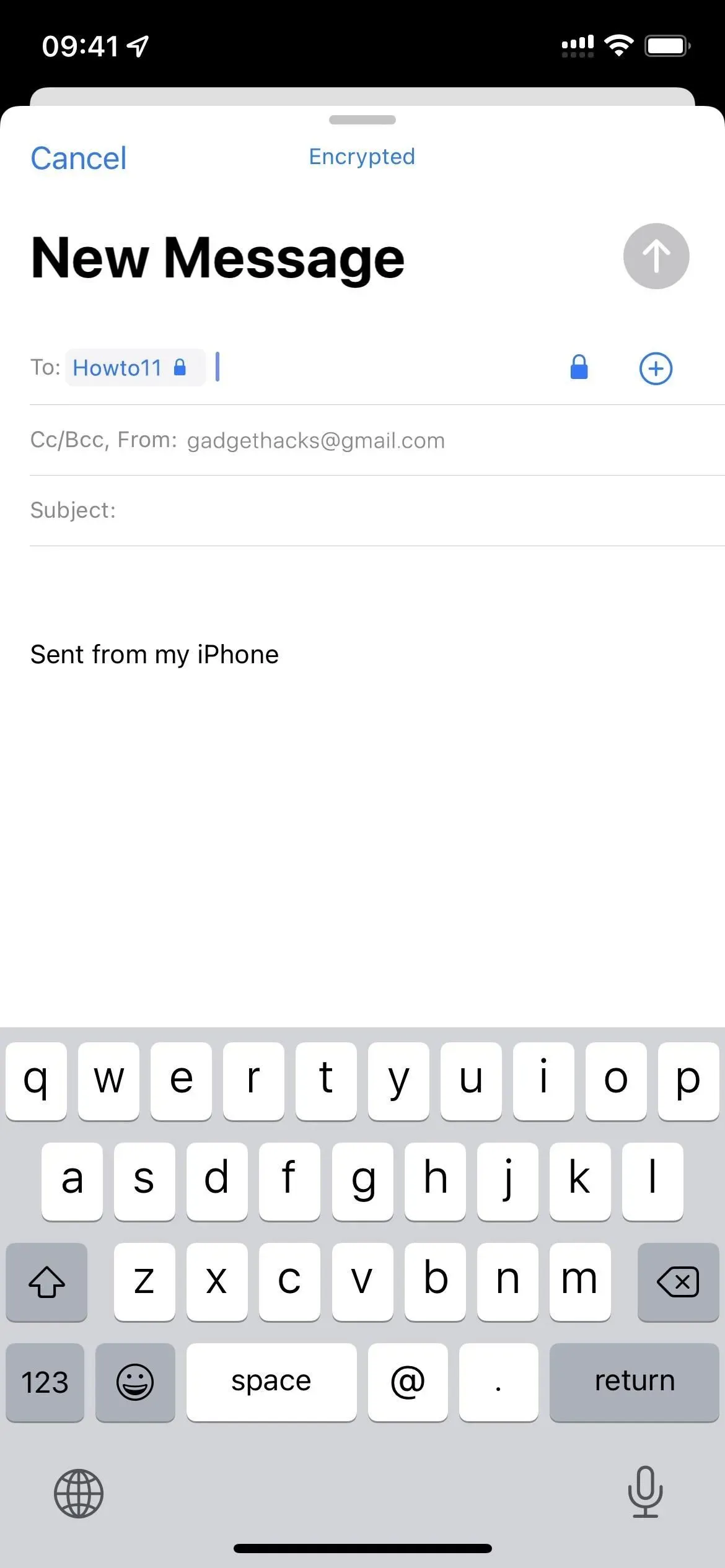
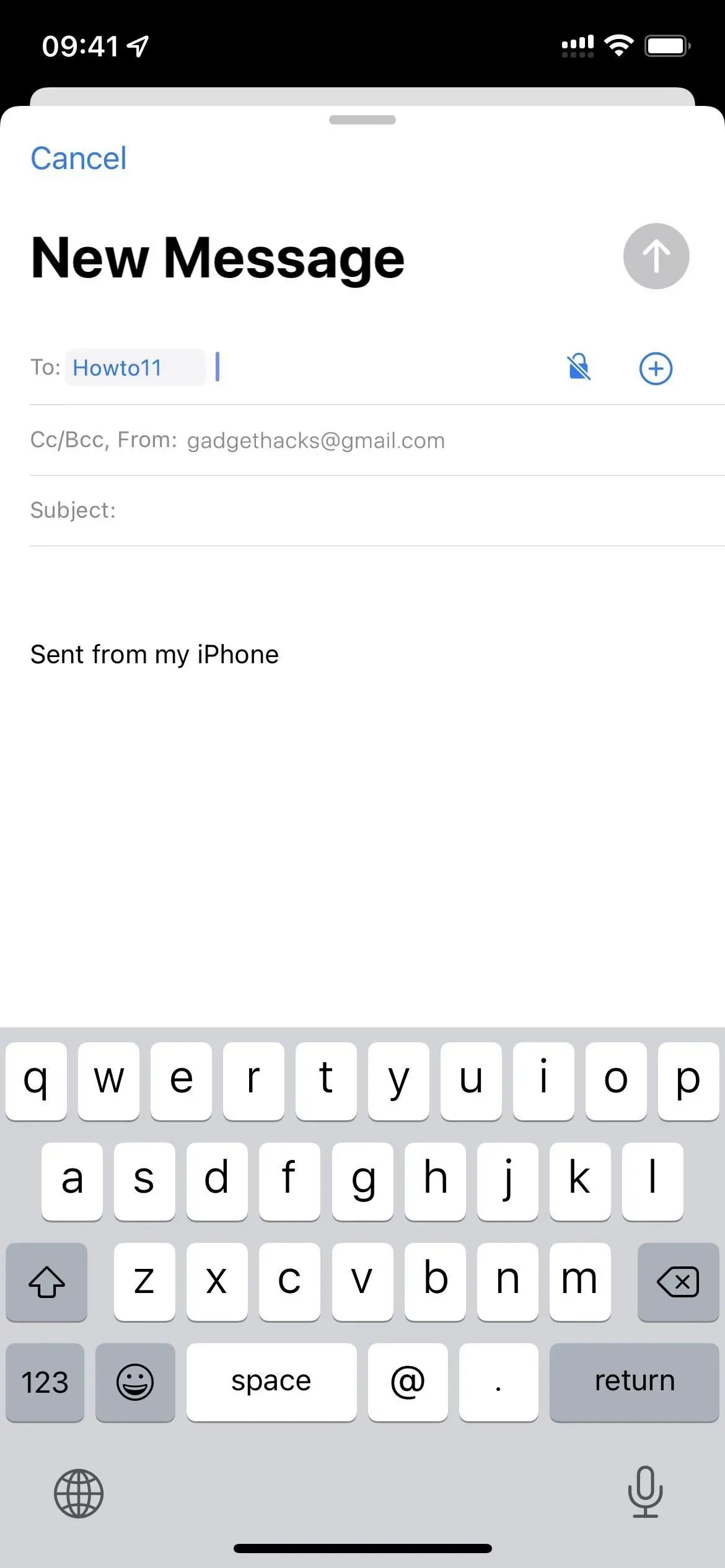

Du kan kontrollera e-poststatusen genom att trycka på den andra personens namn i fältet ”Till” eller ”Från” i meddelandet, och du kommer att se ”Signerad”, ”Krypterad”, ”båda” eller ”ingendera” i deras certifikat.
Steg 7: Installera certifikat på andra enheter (valfritt)
Om du vill läsa dina krypterade Gmail-e-postmeddelanden från Mail på din iPad eller Mac kommer du inte att kunna göra det eftersom de inte kan dekrypteras. Du måste installera den privata nyckeln på alla enheter du använder med Mail, som dekrypterar e-post. För iPadOS är processen densamma som beskrivs ovan. MacOS är lite annorlunda, men ganska intuitivt att ställa in.
Du kan också använda S/MIME-certifikat för icke-Gmail-e-postadresser som Outlook, Yahoo, AOL, etc. så att du inte är begränsad till säker kommunikation mellan Gmail.
Lämna ett svar