Så här blockerar du en e-postspårningspixel på iPhone, iPad och Mac
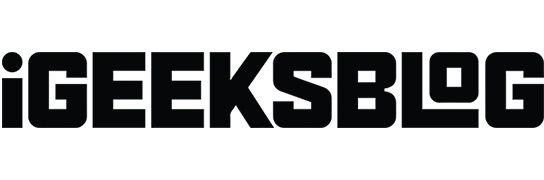
Företag och reklambyråer har ett sätt att hålla reda på de e-postmeddelanden de skickar till dig; så att de vet när du öppnar dem. Och ännu värre, de använder e-postspårningspixlar för att spåra din e-postaktivitet, e-postengagemang, beteendetrender och mer.
Men låt oss inse det, inte all data de samlar in används för positiva syften; det finns några avskyvärda handlingar. Så oavsett om du använder Apple Mail, Gmail, Microsoft Outlook eller någon annan e-postklient är det smartare att sluta spåra e-post på din iPhone, iPad, Mac eller PC just nu.
- Hur fungerar e-postspårning?
- Varför ska du blockera e-postspårning?
- Hur man inaktiverar e-postspårningspixel i Apple Mail
- Hur man inaktiverar e-postspårningspixel i Gmail
- Hur man stoppar e-postspårning i Microsoft Outlook
Hur fungerar e-postspårning?
Innan vi går vidare, låt oss först kortfattat förstå konceptet med e-postspårning. En spårningspixel, e-postspårningspixel, spionpixel eller bara en pixel är ett fint sätt för digital marknadsföring att spåra en användare.
Företag som använder e-postmarknadsföringskampanjer för att engagera publiken måste veta om e-postmeddelanden som skickas läses. Så de bäddar skickligt in spårningspixlar (en liten bild skapad med HTML-kod) i e-postmeddelandet.
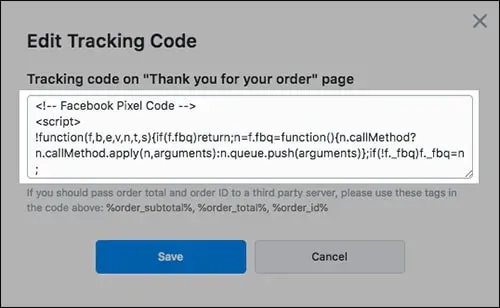
När du öppnar ett e-postmeddelande eller en webbsida laddas den här bilden, även känd som en pixel, ner till din telefon eller dator. Detta hjälper till att returnera en ”flagga” till servern som är värd för bilden och talar om för avsändaren om en webbsida, e-post eller dokument har öppnats.
Eftersom storleken på en spårningspixel ofta mäts i byte, laddas den på millisekunder även i en långsam internetzon.
Varför ska du blockera e-postspårning?
Tja, först och främst, integritet, ja! För det andra, samtycke.
Spårningspixlar, i hemlighet inbäddade i e-postmeddelanden och webbsidor, kränker användarnas integritet. Detta gör att dataföretaget kan samla in olika information om ditt beteende online, inklusive
- Typ av operativsystem du använder – Du kan rikta in dina annonser baserat på din mobiltelefons operativsystem.
- Den tid du besöker en webbplats eller läser ett e-postmeddelande visar din avsikt.
- Den typ av e-post eller webbplats du använder (dator eller mobil).
- Typ av klient som används (mailer eller webbläsare) – olika priser kan anges för olika användare.
- En IP-adress är potentiellt också en plats.
- Aktivitet på webbplatsen under sessionen – visar ditt intresse för webbplatsens målsida.
- Klients skärmupplösning.
Skrämmer inte detta dig? Tja, de säger att förebyggande är bättre än att bota. Så låt oss gå vidare och ta reda på hur du stoppar denna e-postspårningsaktivitet på din iPhone, Mac eller PC.
Hur man inaktiverar e-postspårningspixel i Apple Mail
Lyckligtvis tillhandahåller Apple en sekretessfunktion som hjälper dig att undvika e-postspårning. Den här funktionen är effektiv för att förhindra e-postspårning på iPhone och Mac.
Blockera e-postspårningspixel i Mail-appen på Mac
- Öppna Mail-appen och tryck på Mail i det övre vänstra hörnet.
- Välj sedan ”Inställningar”.
- Klicka på Sekretess.
- Avmarkera kryssrutan Skydda e-postaktivitet.
- Markera kryssrutorna ”Blockera allt fjärrinnehåll” och ”Dölj IP-adress”.
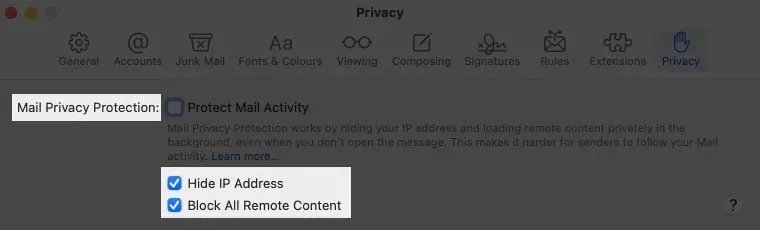
När detta är gjort kommer Mail-appen inte att öppna några externa bilder. Och du kommer att se en banderoll överst; klicka bara på Ladda ner fjärrinnehåll om du litar på avsändaren.
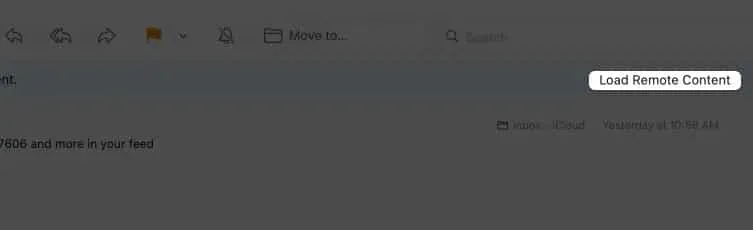
Blockera spårningse-postmeddelanden i iPhone Mail App
- Öppna appen Inställningar → Mail.
- Klicka på Sekretessskydd.
- Inaktivera e-postskydd om det är aktivt.
- Aktivera sedan ”Dölj IP-adress” och ”Blockera allt fjärrinnehåll”.
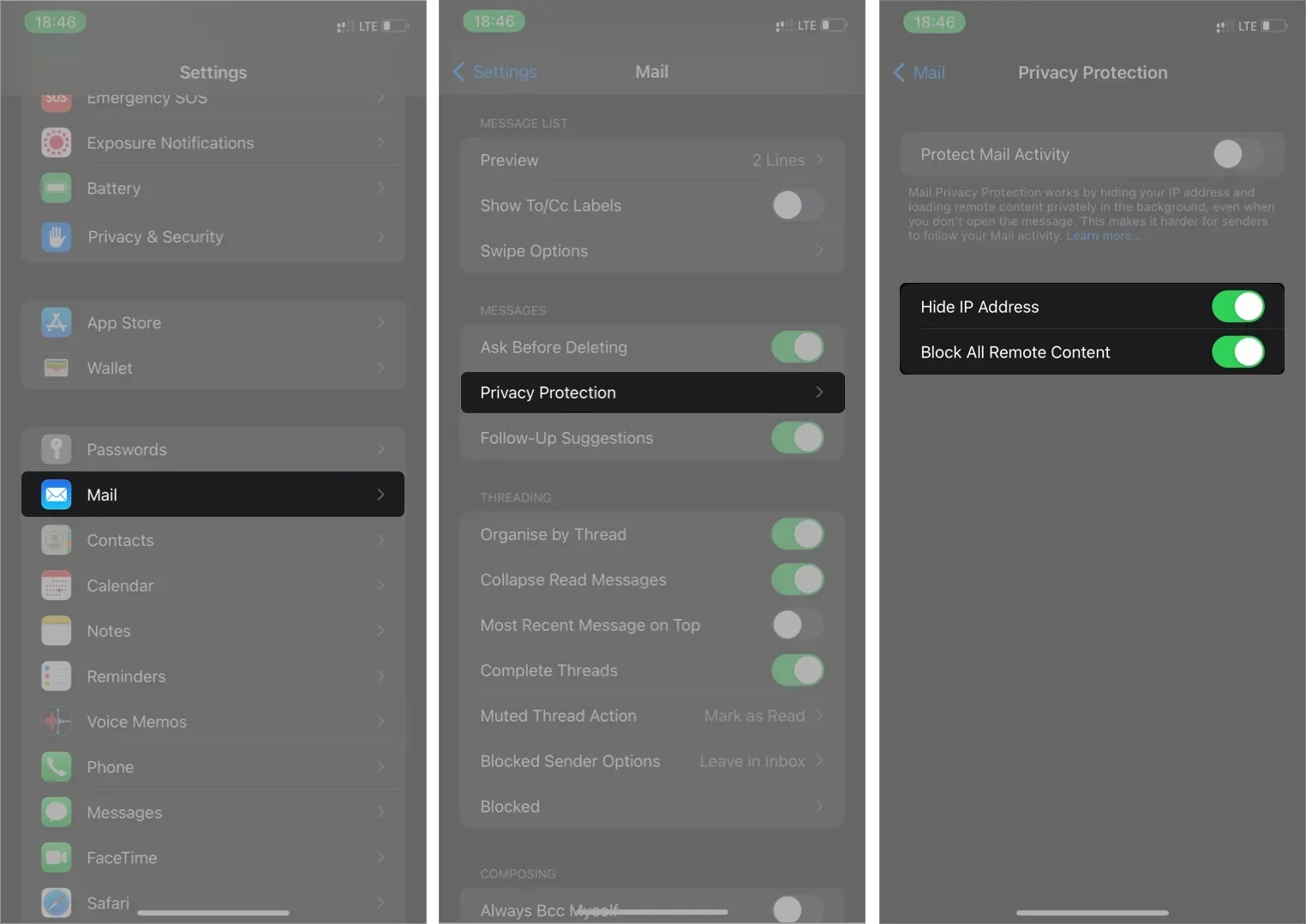
Återigen, Mail-appen laddar inte externa bilder. Du kan dock klicka på ”Ladda ner alla bilder” högst upp i ett öppet e-postmeddelande för att ladda ner bilderna. Den här åtgärden ändrar inte dina tidigare inställningar.
Hur man inaktiverar e-postspårningspixel i Gmail
Förebyggande av e-postspårning inkluderar blockering av dynamiska länkar och infogade bilder som tar skärmdumpar av din e-postaktivitet. Så när e-postspårning är inaktiverat slutar din Gmail-app automatiskt att ladda bilder.
Blockera e-postspårning i Gmail på Mac eller PC
Starta webbappen Gmail i din favoritwebbläsare (Safari, Chrome, Edge, Firefox eller vad som helst). Gör sedan följande:
- Klicka på inställningsikonen i det övre högra hörnet i din Gmail-inkorg.
- Gå till visa alla inställningar.
- Bläddra till avsnittet Bilder och välj Fråga innan externa bilder visas.
- Klicka slutligen på Spara ändringar längst ner.
- Välj ”Fortsätt” om du uppmanas till det och det är allt.
Notera. Om du väljer det här alternativet inaktiveras dynamisk e-postrendering i din Gmail-inkorg.
Bilder kanske inte laddas efter aktivering av den här funktionen. Men du kan visa bilder för det valda e-postmeddelandet genom att klicka på Visa bilder nedan i det övre vänstra hörnet. Gör detta endast om du litar på källan till e-postmeddelandet.
Ta bort Mailtrack från Gmail-mobilappen (iOS eller Android)
- Tryck på menyikonen (tre horisontella staplar) i det övre vänstra hörnet av din inkorg.
- Välj Inställningar.
- Välj ett konto om du använder flera Gmail-konton.
- Tryck på Bilder.
- Välj Fråga innan externa bilder visas.
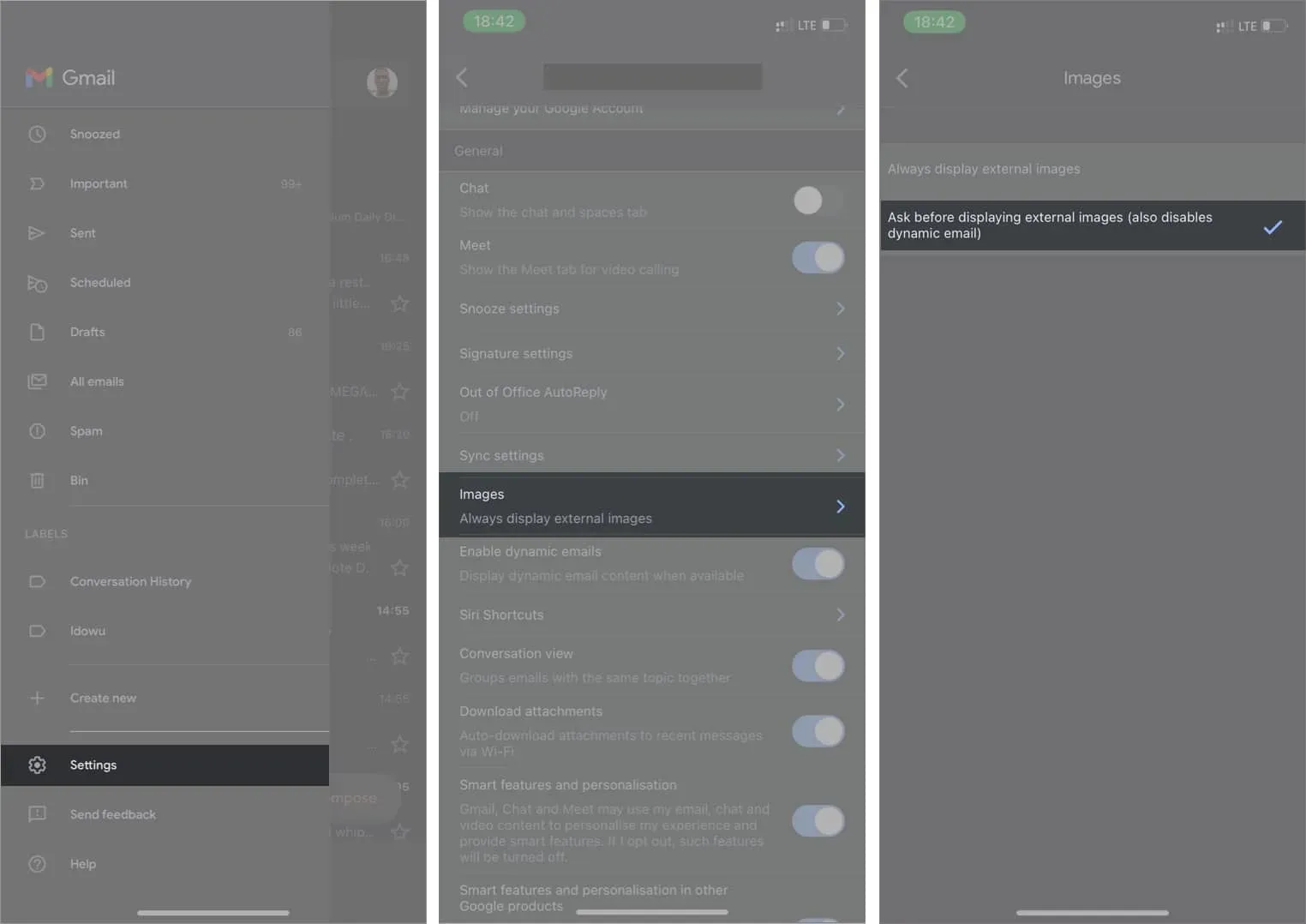
När du öppnar ett e-postmeddelande från en pålitlig källa, klicka på ”Visa bilder” i det övre vänstra hörnet för att ladda ner bilderna för just det e-postmeddelandet.
Hur man stoppar e-postspårning i Microsoft Outlook
Oavsett om du använder mobilappen eller skrivbordsappen kan du även blockera e-postspårning i Outlook. Följande är stegen för att blockera e-postspårning i Outlook.
Blockera e-postspårning i Outlook-skrivbordsappen
För Mac-användare:
- Öppna Outlook-appen → gå till ”Inställningar”.
- Klicka på Läs.
- I avsnittet ”Ladda ner externa bilder” väljer du ”Fråga före nedladdning” från rullgardinsmenyn.
För PC-användare:
- Starta Outlook-applikationen på din dator.
- Klicka på ”Arkiv” i det övre vänstra hörnet.
- Gå sedan till ”Inställningar”.
- Klicka på Trust Center i modalfönstret.
- Gå till Trust Center-inställningarna.
- Klicka på Ladda ned automatiskt och avmarkera Ladda inte ned bilder automatiskt i vanliga HTML-e-post- eller RSS-objekt.
- Avmarkera också kryssrutan Ladda inte ned bilder i krypterade eller signerade HTML-e-postmeddelanden.
- Klicka slutligen på ”OK” och sedan på ”OK” för att inaktivera spårning av e-postbilder.
Inaktivera e-postspårningspixel i Outlook-mobilappen
- Tryck på din profilikon i det övre vänstra hörnet av din Outlook-inkorg.
- Tryck på inställningsikonen i det nedre vänstra hörnet.
- Välj en e-postadress från listan över adresser.
- Aktivera extern bildblockering.

För att ladda upp bilder för ett specifikt e-postmeddelande, öppna det och klicka på ”Ladda upp bilder” högst upp i det e-postmeddelandet.
Signering
E-postspårare kan vara påträngande eftersom de övervakar dina e-postaktiviteter, inklusive de typer av e-postmeddelanden du svarar på och de webbplatser du besöker. Att förhindra detta i de flesta e-postprogram är enkelt med inbyggda e-postspårningsblockerare.
Observera dock att även om dessa appar erbjuder inbyggda funktioner, är blockerarna i vissa av dem svaga mot spårare. Men Apple Mail-appen, Gmail och Outlook gör ett bra jobb med att blockera Apple Pixels.
Har du blockerat dessa spårare? Låt mig veta i kommentarsfältet nedan.
Lämna ett svar