Hur man söker efter skadlig programvara på en MacBook: 11 sätt
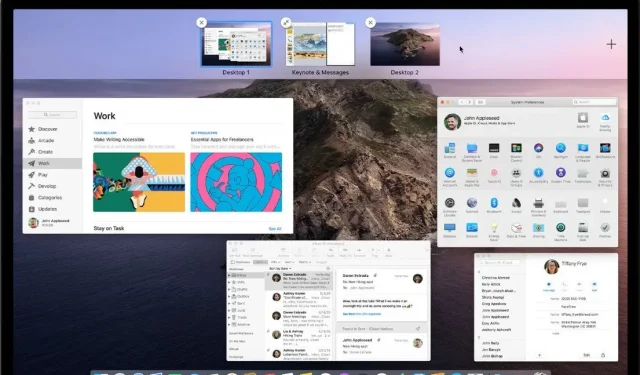
Ett datavirus eller skadlig programvara kan orsaka enorma skador på din dator. Du kan ha känslig eller värdefull personlig information. Dessutom kan vissa virus blockera åtkomst till din dator. Även om du har gjort ditt bästa för att undvika sådana scenarier, tar dagliga kontroller tid.
Vi förstår hur besvärligt detta kan vara och att du vill få din bil tillbaka till det normala. Men de olika processerna som är involverade i detta kan ta flera timmar. Tja, bland dessa många tillvägagångssätt tar vissa mindre än några minuter.
Lär dig mer och lär dig hur du letar efter skadlig programvara på Mac på mindre än 2 minuter.
Virus på Mac – är det möjligt?
Ja det är möjligt. Även om Apple gör sitt bästa för att bygga och distribuera helt säkra maskiner. Det finns dock utrymme för förbättringar när det gäller ny skadlig programvara. Enligt tidigare attacker mot macOS riktar grupper av kapare data och programvara. Vissa inriktar sig till och med på systemhårdvaran.
Här är en snabb översikt:
- Silver Sparrow: Den använder JavaScript-installations-API:et som är tillgängligt på macOS. Den riktar sig mot M1-chips.
- GoSearch22/Pirri: Detta är det första adwareprogrammet i historien om attacker med skadlig programvara för Mac. Som namnet antyder infogar den oönskade annonser.
- TheifQuest: År 2022 dök det upp som skadlig programvara som ransomware. Men istället för att begära en lösen, stjäl den data från dina datorer.
Vad är ett Mac-virus?
Precis som andra virus kan Mac-virus också ta formen av trojanska hästar, adware, maskar och skadlig programvara. Även om chanserna att hamna i fällan för en av dem kan vara mindre, finns de fortfarande.
Symtom på en infektion på din Mac
- Annonser och popup-fönster
- Ökad eftersläpning
- Säkerhetsvarningar
- Oönskade tillägg
- Spam e-postmeddelanden
Symtom på en infektion på din Mac
Innan du börjar upptäcka skadlig programvara på din Mac måste du kontrollera om den är infekterad. Så här ser symtomen ut:
1. Annonser och popup-fönster
Det här är de viktigaste och vanligaste tecknen på att din Mac är infekterad med ett virus. Du kan få annonser i appar eller annonsfria verktyg. Dessutom kan du få popup-fönster även om du inte surfar på Internet.
2. Ökad eftersläpning
Om din Mac går långsamt finns det en god chans att den är infekterad. Anledningen är att ett virus kan köra processen i bakgrunden. Som ett resultat förbrukar den din dators resurser som CPU, diskutrymme och minne.
Detta minskar tillgången på resurser för att köra nödvändiga applikationer. Därmed ökar eftersläpningen. Du kan också se att din Mac saktar ner.
3. Säkerhetsvarningar
Får du påminnelser om att installera säkerhetsuppdateringar utan att skanna din Mac? Om ja, kan det bero på skadlig programvara på ditt system.
4. Oönskade tillägg
Webbläsare har blivit ett annat sätt att infektera din dator med virus. Det kan alltså hända att du har att göra med oönskade tillägg eller en startsida som du inte har valt. Detta ökar risken för att din webbläsare hackas.
5. Skräppost
Tja, kanske inte på ditt konto. Men vissa virus är tillräckligt bra för att spam dina vänners inkorgar med ditt konto. Det kan vara din inkorg eller till och med dina konton på sociala medier.
Om något av dessa visas på ditt system, betrakta det som ett larm. Du måste utföra grundläggande kontroller och bekräfta vad som orsakar detta beteende.
Hur man söker efter skadlig programvara på en Mac
- Använd inbyggda verktyg
- Kontrollera Nedladdningar
- Kontrollera tillägg
- Kontrollera installerade applikationer
- Kontrollera inloggningsobjekt
- Använd Activity Monitor
- Kontrollera cpu/minnesanvändning
- Kontrollera diskåtkomst
- Kontrollera misstänkta platser
- Kontrollera att använda en ny profil
- Använd appar från tredje part
Hur man söker efter skadlig programvara på en Mac
Vi hoppas att du nu har en grundläggande förståelse för skadlig programvara och dess symptom i Mac OS. Så låt oss börja med sätt att upptäcka skadlig programvara på ditt system.
1. Använd inbyggda verktyg
Som nämnts tidigare har Apple arbetat hårt för att tillhandahålla bästa möjliga säkerhet för Mac Os. Tillsammans med det erbjuder den också inbyggda verktyg för att skydda systemet. Ett sådant verktyg är XProtect. Den är designad och utvecklad av Apple för Mac-användare.
Dess uppgift är att skanna din bil och rapportera allt misstänkt till dig. Intressant nog använder han virusets digitala signatur från sin speciella databas. Dessutom underhåller Apple själv denna databas.
Även om det är aktiverat som standard kan du alltid köra det själv för att köra en omedelbar genomsökning. Den kan upptäcka och stoppa kända virus på maskinen.
2. Kontrollera dina nedladdningar
Ett av de vanligaste sätten att virus kommer in i din bärbara dator är genom att ladda ner. Låt oss säga att du laddar upp något till en zippad mapp, eller har gjort det tidigare. Även om den komprimerade mappen vanligtvis har de filer du behöver. Ibland kan det vara en källa till oönskad infektion.
Så här är vad du bör göra:
1. Öppna nedladdningsmappen på din enhet.
2. Rulla ner i listan och kontrollera om det finns några filer som du inte längre behöver eller inte känner igen. Kontrollera sedan om du har filer med tillägg. dmg.
3. Om du har sådana filer, ta bort dem omedelbart. Eller så kan du rensa hela nedladdningsmappen.
4. Nu när filerna har flyttats till papperskorgen, ta ett extra steg och töm papperskorgen.
3. Kontrollera förlängningar
Webbläsare är ett sätt att komma åt Internet på vilken Mac-enhet som helst. Även om du kan använda standardwebbläsaren Safari kan du också använda andra webbläsare. Detta inkluderar sökrobotar som Safari och Google Chrome. Men nyckeln ligger i tilläggen som är installerade i var och en av dessa webbläsare.
Därför är det bra att kontrollera följande i din webbläsarinställningar:
1. Inställningar för startsidan
Detta kan vara standardsökmotorn som du har ställt in i din webbläsare. Eller det kan vara vilken URL som helst. Om webbadressen till startsidan skiljer sig från den du har valt tidigare, kan detta vara ett fall av webbläsarkapning.
2. Webbläsartillägg
Tillägg är ytterligare verktyg som kan hjälpa dig med olika uppgifter. I grund och botten väljer du vilken du vill installera och tillåter dem. Men ibland kan dessa tillägg äventyras av kapare.
Därför bör du alltid kontrollera installerade webbläsartillägg och deras behörigheter. Om du inte känner igen dem, ta bort dem så snart som möjligt.
4. Kontrollera installerade appar
Precis som webbläsartillägg finns det appar som är gjorda speciellt för din Mac och din värld. Även om vissa av dem är förinstallerade kan du alltid installera nya och testade. Men vad händer om det finns applikationer på ditt system som du inte kommer ihåg att du installerade?
Följ dessa steg för att bekräfta detta scenario:
1. Öppna Finder på din enhet och öppna mappen Applications.
2. Kontrollera noggrant varje applikation från listan. Ta sedan bort/ta bort de du inte känner igen.
3. Gå sedan till papperskorgen och töm den.
5. Kontrollera inloggningsobjekt
Din Mac kan ha inloggningsappar som kräver att du loggar in med ditt Apple-ID eller konto. Dessa applikationer börjar använda ditt konto så snart du slår på din dator. Därför använder vissa skadliga element detta som en möjlighet att komma åt och använda din enhet och ditt konto.
Om du vill ta bort dessa oönskade inloggningsobjekt, följ dessa steg:
- Öppna Apple-menyn på ditt system och gå till Systeminställningar.
- Gå nu till avsnittet Användare och grupper och öppna fliken Inloggningsobjekt. En ny skärm visar alla appar som använder dina inloggningsuppgifter.
- Avmarkera sedan de appar du inte längre vill dela ditt konto med. De kan vara roten till ett virus på din dator.
6. Använd en aktivitetsmonitor
Activity Monitor är ett program som låter dig se alla pågående processer. Den visar också minnes- och diskutrymmesanvändningen. Så här är hur du kan använda det för att söka efter skadlig programvara på Mac:
- Gå till Applications på maskinen och öppna Utilities.
- På den här fliken öppnar du Activity Monitor och kontrollerar listan över program som körs.
- Leta särskilt efter program som orsakar överdriven CPU-användning. Eller tar de upp stora bitar av minne att köra?
- Var nu uppmärksam på dessa applikationer och stäng dem.
Proffstips: Öppna Finder-verktyget och avinstallera alla appar som du markerade i föregående steg. Således stoppar du dem inte bara, utan tar också bort dem. Slutligen, glöm inte att tömma soporna.
7. Kontrollera CPU/minnesanvändning.
Eftersom vi skummade över minnesanvändningsfliken i föregående avsnitt, låt oss ta en närmare titt på detta.
- Följ den här sökvägen för att komma åt fliken Minne/CPU: Öppna Finder > Program > Verktyg > Aktivitetsövervakning > fliken CPU-användning.
- Kontrollera alla applikationer som förbrukar en hög andel CPU i den här listan. Kontrollera också om du är bekant med appen eller inte. Tips: För att undvika att avsluta viktiga bakgrundsprocesser, kontrollera namnet på ansökan eller processen online. Detta kommer att hjälpa dig att effektivt identifiera den skyldige.
- Tryck sedan på fliken Minne och kontrollera om det finns appar som visar betydande minnesanvändning.
- Stoppa de du tror är misstänkta eller ta bort dem efter att ha kontrollerat.
Även om detta är en effektiv metod, kan du också kontrollera följande för diskåtkomst.
8. Kontrollera diskåtkomst
Diskåtkomst avser den faktiska förbrukningen eller tillgängligt utrymme på hårddisken. Ju fler program du installerar, desto mer diskutrymme förbrukas. Låt oss kontrollera hur detta tillstånd kan vara om din macOS har skadlig programvara.
- Följ den här sökvägen för att komma åt diskpartitionen: Systeminställningar > Säkerhet och sekretess > Sekretess > Full diskåtkomst.
- En del av din skärm bör nu fyllas med statistik över diskanvändning. Du bör kunna kontrollera de behörigheter som beviljats appar relaterade till enhetens lagringsutrymme.
- Återigen, använd kraften hos Internet för att leta efter skadliga delar. Om det behövs, radera dem permanent.
9. Kontrollera dina föreslagna platser
Tack vare detta är du nu medveten om de viktigaste platserna där skadlig programvara hittas. Men det kan finnas andra platser som föredras av dessa problematiska program.
Så här kommer du åt dem:
- Öppna mappen Bibliotek med detta: öppna Finder och använd sedan kortkommandot > Kommando + Skift + G.
- Sök efter biblioteket i det här startfönstret och öppna sökresultaten.
- Försök att leta efter mappar som heter LaunchDaemons och LaunchAgents. Kontrollera deras innehåll individuellt och ta bort det du inte litar på.
10. Kontrollera med den nya profilen.
Att skapa en ny profil är en snabb lösning om vissa appar riktar in sig på din profil. Du kan använda följande steg för att skapa den:
- Öppna Apple-menyn och gå till Systeminställningar.
- Gå till avsnittet användare och grupper och lås upp sidan.
- Klicka på ”+”-knappen och välj vilken typ av användare som ska skapas.
- Välj ett användarnamn och lösenord och klicka på Skapa.
11. Använd appar från tredje part
Många tredjepartsappar hävdar att de erbjuder skydd mot skadlig programvara i realtid för macOS-användare. Du kan hitta några av dem i Apple Store. Medan några andra kan komma som webbläsartillägg.
Vad ska man göra om Mac är infekterad med ett virus?
Om ett virus har infekterat din Mac, här är två sätt att snabbt lösa problemet.
- Rulla tillbaka
Troligtvis säkerhetskopierade du enheter automatiskt eller gjorde dem regelbundet. Att sedan använda den senaste säkerhetskopian är ett av de bästa sätten.
Apple kallade sitt tillvägagångssätt för en återställning. Den är utformad för att lösa problem med maskinkrasch eller bli av med virus.
- Återställ till fabriksinställningar
Du kan tillgripa fabriksåterställning om du inte kan använda återställningsfunktionen. Den enda nackdelen är att du kommer att förlora all din data och data på maskinen.
FAQ
Hur rensar jag min Mac från virus?
Du kan använda inbyggda funktioner som återställning och fabriksåterställning för att rensa din Mac från skadlig programvara på några minuter.
Behöver en Apple Mac ett antivirusprogram?
Ja, alla operativsystem behöver ett antivirus. Anledningen är att även bedragare förbättrar sina skyddsmetoder.
Hur letar jag efter skadlig programvara på Mac?
Du kan använda Activity Monitor och kontrollera installerade appar, minne eller CPU-användning, bland de många sätten att söka efter skadlig programvara på en Mac.
Hur skannar man efter virus på Mac?
Du kan använda inbyggda skanningsprogram eller betrodda tredjepartsprogram för att köra skanningar på ditt system.
Lämna ett svar