14 korrigeringar: Du måste aktivera iMessage för att skicka det här meddelandet
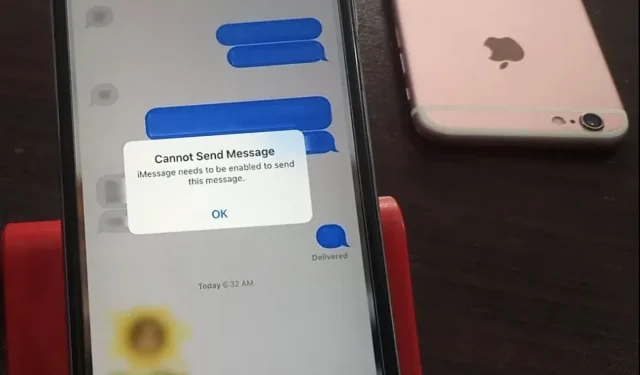
Som iPhone-användare bör du vara bekant med iMessage. Instant Messaging Service Apple Inc. lanserades 2011 för att få kontakt med vänner, familj eller släktingar. Trots de många andra sätten att ansluta på distans är iMessage det enklaste kommunikationsverktyget som fungerar utan större ansträngning.
Men ibland kan du stöta på varningen ”Kan inte skicka meddelande. iMessage måste vara aktiverat för att skicka det här meddelandet.”
Det händer oftast efter att du nyligen installerat en uppdatering.
Lyckligtvis är detta problem litet och kan snabbt lösas av dig hemma. Och det är precis vad vi kommer att diskutera här. Så i framtiden kommer du inte att bli stressad av detta misstag.
Låt oss börja utan vidare.
Lösningar för att fixa felet ”iMessage måste vara aktiverat för att skicka det här meddelandet”.
Här är de bästa fungerande korrigeringarna för att fixa det vanligaste iPhone-problemet ”iMessage måste vara på”.
- Aktivera/inaktivera iMessage
- Starta om din iPhone
- Aktivera/inaktivera flygplansläge
- Tvinga stängning av iMessage-appen
- Markera för att skicka/ta emot inställningar
- Kontrollera Apple iMessage Server
- Återställ iMessage-inställningarna
- Återställ nätverksinställningar
- Ta bort meddelande/konversation som har fastnat
- Byt från iMessage till vanligt SMS
- Logga ut från Apple ID och logga in igen
- Uppdatera din iPhone till den senaste versionen av iOS
- Återställ iPhone med återställningsläge med iTunes
- Återställ din iPhone till fabriksinställningarna
Vi kommer nu att diskutera var och en av dessa metoder i detalj nedan.
1. Aktivera/inaktivera iMessage
Så det första du kan kontrollera och se till är redan berättat för dig av själva varningsmeddelandet. Det vill säga, iMessage måste vara aktiverat för att skicka detta meddelande.
Därför, för att åtgärda felet, aktivera iMessage (om det är inaktiverat) eller först avaktivera och sedan aktivera det (om det redan är aktiverat). Detta kommer att förbättra meddelandeappen och fixa vissa buggar.
För detta utförs följande steg.
- Starta appen Inställningar på din iPhone.
- Klicka på meddelanden.
- Kontrollera iMessage-växeln. Om den är på, tryck på den, stäng av den och slå sedan på den igen. Eller, om den redan är avstängd, klicka på den för att slå på den.
- Gå sedan till iMessage och försök skicka ett meddelande.
Du kan starta om din iPhone och kontrollera iMessage om det inte fungerar. Annars, innan du påbörjar stegen, kan du prova att stänga av FaceTime och sedan fortsätta med resten av stegen.
Du kan prova någon av metoderna tillsammans med stegen och se om de fungerar för dig.
2. Starta om din iPhone
Detta borde vara din nästa lösning eftersom det kostar ingenting, kräver minimal tid och inte kräver några tekniska eller kritiska steg. Du måste starta om din iPhone och kontrollera om felet är löst.
Olika iPhone-modeller har flera ytterligare funktioner. Därför, för att starta om dem, behövs separata steg, som vi diskuterade nedan.
Följ dessa steg för att starta om din iPhone X, 11, 12 eller 13.
- Tryck på antingen volymknappen eller strömknappen. Och håll den tills du ser av-reglaget på skärmen.
- Dra skjutreglaget.
- Vänta cirka 30 sekunder för att stänga av den. Om skärmen fryser kan du tvinga omstart av den.
- Tryck och håll in sidoknappen (på höger sida av din telefon) tills Apple-logotypen visas på skärmen. Det kommer att slå på din iPhone.
För att starta om iPhone SE (2:a eller 3:e generationen), 8, 7 eller 6, följ dessa steg.
- Tryck på sidoknappen. Och håll den tills du ser av-reglaget på skärmen.
- Dra skjutreglaget.
- Vänta cirka 30 sekunder för att stänga av den. Om skärmen fryser kan du tvinga omstart av den.
- Tryck och håll in sidoknappen (på höger sida av din telefon) tills Apple-logotypen visas på skärmen. Det kommer att slå på din iPhone.
Följ dessa steg för att starta om iPhone SE (1:a generationen) 5:e eller tidigare.
- Tryck på den översta knappen. Och håll den tills du ser av-reglaget på skärmen.
- Dra skjutreglaget.
- Vänta cirka 30 sekunder för att stänga av den. Om skärmen fryser kan du tvinga omstart av den.
- Tryck och håll ned den övre knappen (på höger sida av telefonen) tills Apple-logotypen visas på skärmen. Det kommer att slå på din iPhone.
Kontrollera nu om iMessage måste aktiveras för att skicka en popup-varning om detta meddelande eller inte. Om ja, gå vidare till nästa fix.
3. Aktivera/inaktivera flygplansläge
Detta är en annan fix som inte kommer att skada och ta mindre tid. Och innan du hoppar in i någon teknisk fix bör du prova det.
Du kan aktivera och inaktivera flygplansläge på din telefon genom att följa dessa enkla steg.
- Öppna din iPhones kontrollcenter genom att svepa nedåt från det övre högra hörnet på startskärmen.
- Om din iPhone har en hemknapp kan du öppna Kontrollcenter genom att svepa uppåt från botten av skärmen.
- Klicka på flygplansikonen.
- När den är aktiverad kommer den att ändra färg till orange.
- Vänta några sekunder.
- Stäng sedan av den genom att klicka på ikonen igen.
Försök att skicka ett meddelande som du inte kunde skicka tidigare eftersom iMessage måste vara aktiverat för att skicka detta meddelandefel.
4. Tvinga stängning av iMessage-appen.
Om de tre metoderna som diskuterats hittills inte fungerar för dig, är nästa lösning att tvinga utloggning från iMessage-appen.
Nedan finns stegen för att tvinga logga ut från iMessage-appen på iPhone.
- Gå in i appväxlaren.
- Svep uppåt från botten på en iPhone med Face ID och håll ned.
- Om din iPhone har en hemknapp dubbelklickar du på den.
- Du kan se alla appar du har öppna för närvarande.
- Stäng iMessage-appen genom att dra den uppåt från listan.
- Vänta 15 sekunder.
- Öppna iMessage-appen igen och kontrollera om felet är åtgärdat och om du kan skicka ett meddelande eller inte.
5. Markera rutan för att skicka/ta emot inställningar
Felaktiga skicka/ta emot-inställningar är de främsta orsakerna som leder till felet ”iMessage måste vara aktiverat för att skicka detta meddelande” på din iPhone. Därför bör du kontrollera dina skicka/ta emot-inställningar genom att följa stegen nedan.
- Öppna Inställningar.
- Klicka på meddelanden.
- Rulla ned och klicka på Skicka och ta emot.
- Därefter kommer du att se en skärm med avsnittet ”Du kan ta emot och svara på iMessage”.
- Se till att din e-postadress för Apple ID finns med i det här avsnittet.
Detta beror på att skicka och ta emot meddelanden i iMessage; Används av Apple ID. Därför måste det anges i detta avsnitt tillsammans med ditt telefonnummer.
6. Kontrollera Apple iMessage-servern.
Efter att ha provat alla ovanstående korrigeringar, om iMessage behöver aktiveras för att skicka det här meddelandet, visas fortfarande felmeddelandet, då rekommenderar vi att du kontrollerar Apples iMessage-serverstatus . Det finns en stor chans att servern är nere och vilken korrigering du än försöker från listan kommer inte att fungera förrän servern är säkerhetskopierad.
Detta händer sällan, men det skadar ändå inte att kontrollera, och för detta är här snabba steg.
- Du kan antingen öppna Google, skriva Apple System Status och öppna det första resultatet, eller välja länken ovan direkt.
- Kontrollera iMessage-punkten eller ordfärgen – Tillgänglig.
- Grön betyder att servern är igång och felet orsakas av något problem på din iPhone. Och i det motsatta fallet, om det inte är grönt, måste du vänta tills mästarna fixar det. Kontrollera det sedan efter en tid.
7. Återställ iMessage-inställningarna
Som nämnts ovan, om iMessage-servern är igång. Och du får fortfarande att iMessage måste vara aktiverat för att skicka ett meddelande popup under textmeddelanden; försök att återställa den på din iPhone. Detta kan fixa detta fel.
För att göra detta måste du följa följande steg.
- Öppna inställningarna på din iPhone.
- Klicka på meddelanden.
- Rulla ned och klicka på Skicka och ta emot.
- Därefter kommer du att se en skärm med avsnittet ”Du kan ta emot och svara på iMessage”. Se till att din e-postadress för Apple ID finns med i det här avsnittet.
- Klicka på din Apple ID-e-postadress.
- Markera och tryck på alternativet Avsluta.
- Starta om din iPhone (du kan kontrollera stegen i den andra fixen).
- Aktivera iMessage i inställningarna.
- Logga in på ditt Apple-ID igen.
Kontrollera om du kan skicka iMessage eller inte. Om meddelandet ”Det går inte att skicka meddelande. iMessage måste vara aktiverat för att skicka detta meddelande”fel visas på skärmen igen, förbi nätverksinställningar. Läs vidare för att ta reda på hur.
8. Återställ nätverksinställningar
Vissa användare har rapporterat att återställning av enhetens nätverksinställningar hjälpte dem att fixa iMessage måste vara aktiverat för att skicka detta meddelandefel.
För att återställa nätverksinställningarna på din telefon måste du följa stegen nedan.
- Öppna Inställningar.
- Klicka på meddelanden.
- Tryck på växlarna ”Skicka som SMS” och ”iMessage” för att stänga av dem.
- Gå till Inställningar.
- Klicka på Allmänt.
- Klicka på ”Återställ” efter att ha rullat ner. Det kan be dig att ange ett lösenord.
- Återgå till inställningarna.
- Klicka på meddelanden.
- Tryck på växlarna ”Skicka som SMS” och ”iMessage” för att slå på dem igen.
Denna fix kommer inte att radera några data eller filer, bara det sparade Wi-Fi-lösenordet och nätverksinställningarna.
9. Ta bort meddelande/konversation som har fastnat
Följande är stegen för att ta bort ett meddelande eller en konversation som har fastnat.
- Starta appen Inställningar på din iPhone.
- Klicka på meddelanden.
- Kontrollera iMessage-växeln. Om den är på, klicka på den för att stänga av den.
- Ta bort det första meddelandet som har fastnat i iMessage.
- Försök sedan att skicka ett meddelande till samma person eller kontakta dem igen.
Om det inte fungerar kan du också prova att ta bort hela konversationen och starta en ny med samma kontakt.
Denna korrigering fungerar bara om du får iMessage måste vara aktiverat för att skicka detta meddelandefel när du skickar ett meddelande till en specifik person.
10. Byt från iMessage till vanligt SMS
Nedan följer stegen för att byta från iMessage till vanliga SMS.
- Starta appen Inställningar på din iPhone.
- Klicka på meddelanden.
- Kontrollera om växlarna iMessage och Skicka som SMS är aktiverade.
- Återgå till inställningarna.
- Klicka på Mobil.
- Stäng av mobildata.
- Återgå till inställningarna.
- Klicka på WiFi.
- STÄNG AV Wi-Fi.
- Öppna meddelandeappen.
- Försök att skicka meddelandet igen till kontakten du vill skicka ett SMS till.
- Detta kommer att fortsätta som ett blått iMessage.
- Klicka på popup-meddelandet. Och håll kvar tills du ser flera alternativ.
- Klicka på Skicka som SMS. Efter det förblir meddelandet grönt.
- Du kan skicka ytterligare ett eller två sms för att se till att du fortsätter att ta emot gröna meddelanden.
- Upprepa steg 4 till 7 för varje kontakt du vill ändra text till SMS för.
- Gå tillbaka till appen Inställningar på din iPhone.
- Klicka på meddelanden.
- Stäng av iMessage.
- Återgå till inställningarna.
- Tryck på Mobil och aktivera mobildata. (Om du använder mobildata).
- Återgå till inställningarna.
- Klicka på Wi-Fi och slå på Wi-Fi. (Om du använder en Wi-Fi-anslutning.)
Om du väljer mer än en kontakt för vilken du vill ändra iMessage till SMS, upprepa steg 4 till 7 innan du går vidare till steg 8.
11. Logga ut från Apple-ID och logga in igen
Nedan följer stegen för att logga ut från Apple ID och återigen besluta att iMessage måste vara aktiverat för att kunna skicka detta problemmeddelande.
- Starta appen Inställningar på din telefon.
- Ange ditt namn överst.
- Klicka på Logga ut-knappen efter att ha rullat ner.
- Starta om din iPhone.
- Gå tillbaka till appen Inställningar.
- Klicka på knappen ”Logga in” högst upp.
- När du har loggat in startar du iMessage och kontrollerar om felet är åtgärdat.
12. Uppdatera din iPhone till den senaste versionen av iOS
Ofta föråldrad eller gammal programvara leder till fel och buggar på iPhone. Så att uppdatera till den senaste versionen av iOS kan hjälpa till att fixa behovet av att aktivera iMessage för att skicka detta meddelandefel även i detta fall.
För att göra detta, följ dessa steg.
- Gå till Inställningar.
- Klicka på Allmänt.
- Klicka på ”Programuppdatering”.
- Installera den senaste tillgängliga versionen av iOS.
Råd. Uppdatera iOS till den senaste versionen för att undvika buggar, frysproblem, etc.
13. Återställ iPhone med återställningsläge med iTunes
För att fixa iMessage måste du aktivera sändning av detta meddelandefel, du kan försöka återställa din telefon med återställningsläge med iTunes. Även om denna fix har en liten nackdel, kommer den att radera data på din telefon. Men det har inte desto mindre visat sig vara en av korrigeringarna som fixade detta fel.
Så, för att gå vidare, följ dessa steg.
- Starta iTunes.
- Anslut enheten till datorn med en digital kabel.
Därefter måste du tvinga fram din enhet, vilket innebär olika steg för olika iPhone-modeller. Fortsätt läsa för att ta reda på det.
Följ dessa steg för att tvinga fram en iPhone 6 eller lägre.
- Tryck på strömknappen och hemknappen samtidigt.
- Håll ned dem tills du ser skärmen för återställningsläge.
Följ dessa steg för att tvinga din iPhone 7 eller 7 Plus att starta.
- Tryck på strömknappen och volym ned-knappen samtidigt.
- Håll ned dem tills du ser skärmen för återställningsläge.
Följ stegen nedan för att tvinga fram iPhone 8, 8 plus eller X.
- Tryck på volym upp-knappen och släpp snabbt.
- Tryck på volym ned-knappen och ta snabbt bort den.
- Håll ned strömknappen tills du ser skärmen för återställningsläge.
Ett popup-fönster visas på skärmen som säger ”iTunes upptäcker din enhet”.
- Klicka på Återställ iPhone.
Efter det kommer processen att slutföras. iMessage måste vara aktiverat för att skicka det här meddelandet, och problemet kommer inte längre att förfölja dig.
14. Återställ din iPhone till fabriksinställningarna
Det här borde vara din sista lösning. Om inget av ovanstående fungerade för dig, har du möjlighet att återställa din enhet. Vi diskuterade inte den här metoden tidigare eftersom en hård återställningsfix kommer att radera alla din telefons data.
Därför, om du fortfarande använder den här korrigeringen, rekommenderar vi att du säkerhetskopierar alla dina viktiga data först.
Efter det följer du stegen nedan för att återställa din iPhone till fabriksinställningarna.
- Gå till Inställningar.
- Klicka på Allmänt.
- Hitta knappen Återställ genom att rulla ner och klicka på den.
- Klicka på Ta bort allt innehåll och inställningar.
- Bekräfta din åtgärd.
- Ange ett lösenord om det behövs.
Som sagt, vi har täckt alla möjliga korrigeringar som kan fungera för dig. Med undantag för fabriksåterställningen kommer ingen av dessa korrigeringar att torka data på din iPhone.
Men ibland måste du utföra den här korrigeringen eftersom vissa fel bara kommer att fixas efter att du har återställt telefonen till fabriksinställningarna. För efter det har din telefon alla inställningar, precis som när du köpte den.
Annars fungerar återställningsfixar för dig i 90 % av fallen.
Slutsats
Så här går du. Vi hoppas att vi hjälpte dig att fixa iMessage-felet, som måste vara aktiverat för att skicka det här meddelandet. Om du är en ny användare kan du bli irriterad på det här felet och ta din enhet till Apple Store, vilket är tidskrävande och ibland dyrt.
Men du behöver inte. Felet kan enkelt åtgärdas hemma med hjälp av ovanstående korrigeringar. Annars rekommenderar vi alltid att du börjar med kärnfixarna så att du hinner testa de kritiska och tekniska fixarna.
Men även efter att ha provat dem alla fungerar ingenting, så du behöver hjälp av en professionell.
Vanliga frågor (FAQ)
Vad händer när iMessage inte är aktiverat?
När iMessage inte är aktiverat kommer du att få alla dina meddelanden och texter som SMS eller MMS på din telefon.
Är iMessage aktiverat som standard på iPhone?
Nej, iMessage är inte aktiverat som standard på iPhone. Men när du först köper din iPhone får du möjlighet att tillåta iMessage.
Hur aktiverar jag iMessage på iPhone?
Nedan följer stegen för att aktivera iMessage på iPhone. – Lås upp din iPhone. – Gå till appen Inställningar på din enhet. – Hitta alternativet ”Meddelande” genom att rulla ner och knacka på det. – Hitta iMessage högst upp. – Aktivera inställningen genom att klicka på reglaget. Om dess färg ändras till grönt betyder det att iMessage är aktiverat.
Lämna ett svar