14 korrigeringar: Fel 0x80070035 ”Network Path Not Found” i Windows
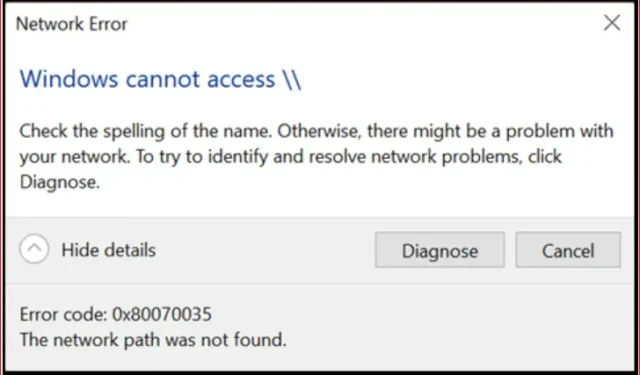
På Windows kan användare komma åt delade filer och mappar mellan datorer över ett liknande nätverk utan behov av externa enheter. Men när du försöker ansluta ditt Windows 10-system till en annan dator, stöter du på en nätverksfelkod: 0x80070035 [nätverkssökväg hittades inte].
Så få inte panik om ett problem uppstår, eftersom det egentligen inte spelar någon roll. Du hittar detaljerade instruktioner om hur du åtgärdar det här problemet i den här artikeln, så läs den noggrant.
Felkod 0x80070035 – vad betyder det?
Operativsystemet Windows tillåter användare att dela filer och mappar mellan datorer i samma nätverk, även om de inte är fysiskt anslutna till varandra. Administratörer måste ge åtkomst till användare och systemen måste vara anslutna till Internet.
Vissa användare rapporterar dock fel 0x80070035 med meddelandet ”Network path not found” vilket betyder att sökvägen inte kan hittas.
Varför uppstår felkod 0x80070035?
Många orsaker kan bidra till detta felmeddelande. Efter att ha undersökt det här problemet i några dagar har vi identifierat några möjliga orsaker till att detta kan vara fallet.
- Fel i registerposter.
- Problem med brandväggsinställningar.
- Problemet uppstår i antivirusprogrammet.
- Konduktören fortsätter att krascha.
- Ett fel uppstod när du loggade in på användarprofiltjänsten.
- Fel vid visning av dolda filer och mappar.
- Windows kan inte visa den nuvarande ägaren.
- Systemets OS är föråldrat.
- Destinations-IP-adressen har angetts felaktigt.
- Nätverksupptäckt är inaktiverat.
- AllowInsecureGuestAuth är inaktiverat.
Hur fixar jag nätverksfelkod 0x80070035 i Windows?
Felkod 0x80070035 kan åtgärdas på Windows genom att prova dessa metoder
- Åtgärda problemet med Windows Update-felsökaren
- Inaktivera tillfälligt tredje parts brandvägg
- Aktivera SMB version 1.0
- Se till att delning är aktiverat på målenheten
- Använd Registereditorn och aktivera AllowInsecureGuestAuth.
- Lägg till ett tillförlitligt multicast-protokoll.
- Ändra nätverkssäkerhetsinställningar
- Installera om datorns nätverkskort
- Aktivera nätverksupptäckt
- Skapa nya Windows-uppgifter
- Aktivera NetBIOS
- Kör SFC Scan och DISM Scan
- Windows Update Server vitlista
- Återställ DNS
1. Åtgärda problemet med Windows Update-felsökaren.
Felkod: 0x80070035 uppstår ibland på grund av fel i operativsystemet. Windows Update-felsökaren kan hjälpa dig att lösa det här problemet. För att göra detta, följ dessa steg:
- Öppna appen Inställningar genom att klicka på Start-knappen.
- Gå till menyavsnittet ”Uppdatering och säkerhet”.
- Välj ”Felsökning” från rullgardinsmenyn.
- Klicka på Avancerade felsökare för att komma åt avancerade felsökningsalternativ.
- Klicka på ”Windows Update” och sedan ”Kör felsökaren” som visas nedan.
- Följ nu guidens instruktioner och låt den slutföra processen åt dig.
- Efter omstart kontrollerar du om problemet är löst. Om inte, prova nästa metod.
2. Inaktivera tillfälligt tredje parts brandvägg.
Windows Defender-brandväggen kan felaktigt klassificera vissa webbplatser eller nätverksdata som farliga, blockera åtkomst och resultera i nätverksfelkod 0x80070035. Du bör överväga att inaktivera en brandvägg från tredje part om du är säker på att din interna nätverkskonfiguration fungerar korrekt, men felet kvarstår.
Nedan följer stegen för att tillfälligt inaktivera Windows Defender-brandväggen för att lösa problemet:
- Tryck på Win + R-tangenterna på tangentbordet samtidigt för att öppna kommandot Kör, och skriv sedan
control firewall.cplkommandot och tryck på Enter-tangenten. - I den vänstra rutan hittar du alternativet ”Slå på eller av Windows Defender-brandvägg”. Klicka här.
- Du kan nu se att de privata och offentliga nätverksinställningarna innehåller alternativet ”Stäng av Windows Defender-brandväggen”. Du måste klicka på båda alternativen och sedan klicka på OK.
- Försök nu att kontrollera om nätverksfelkoden 0x80070035 är löst. Annars fortsätter du till nästa felsökningsprocedur.
3. Aktivera SMB version 1.0.
SMB V1.0-protokollet ger fil- och mappdelning på ett lokalt nätverk. Nya versioner av Windows 10 stöder inte anslutning till nätverksresurser på enheter som endast stöder åtkomst via SMBv1. I det här fallet kan du få nätverksfelkoden ”0x80070035”.
Följ dessa steg för att aktivera SMB V1.0:
- I sökfältet längst ner till vänster skriver du ”Windows-funktioner” och klickar på ”Slå på eller av fönsterfunktioner”.
- Expandera menyn tills du hittar alternativet ”SMB 1.0/CIFS fildelningsstöd”. Klicka på rutan bredvid och klicka på OK.
- Se nu till att dina filer eller mappar är delade, eller gå vidare till nästa metod.
4. Se till att delning är aktiverat på målenheten
För att lösa nätverksfelkoden måste du se till att delning är aktiverat på målenheten. För att göra detta, följ dessa steg:
- Välj egenskaper genom att högerklicka på målenheten.
- Välj fliken ”Dela” och aktivera sedan alternativet ”Avancerad delning”.
- Markera rutan bredvid Dela den här mappen.
- Du måste klicka på OK-knappen för att kontrollera om problemet är löst.
5. Använd Registereditorn och aktivera AllowInsecureGuestAuth.
Osäkra gästinloggningar ger obehörig åtkomst till delade mappar på nätverksanslutna filservrar. Du kan stöta på felet 0x80070035 om du har inaktiverat AllowInsecureGuestAuth-inställningen. Med hjälp av Registereditorn kan du aktivera inställningen AllowInsecureGuestAuth.
- Öppna registerredigeraren på din dator.
- Nästa steg är att klistra in följande adress efter ordet ”Dator” i adressfältet.
| \HKEY_LOCAL_MACHINE\SYSTEM\CurrentControlSet\Services\LanmanWorkstation\Parameters |
- Tryck sedan på Enter för att navigera till mappen Alternativ.
- När du är i mappen Alternativ dubbelklickar du på posten AllowInsecureGuestAuth.
- Sedan måste du ändra värdet på detta alternativ från 1 till 0 och klicka på OK för att spara ändringarna.
- Starta nu om din dator och kontrollera om felet är löst.
6. Lägg till ett tillförlitligt multicast-protokoll.
Det här felmeddelandet kan visas om multicast-protokollet är otillförlitligt. Ett bättre protokoll kan dock läggas till manuellt för att lösa detta problem.
- Genom att trycka på Win + R öppnas dialogrutan Kör.
- I dialogrutan Kör anger du kommandot nedan och klickar på OK för att fortsätta med stegen.
| ncpa.cpl |
- Flytta musknappen till alternativet Ethernet-nätverk och högerklicka för att välja alternativet Egenskaper.
- När fönstret Ethernet-egenskaper visas klickar du på knappen Installera.
- Detta tar dig till ett underfönster där du kan välja protokoll som nätverksfunktionstyp och sedan klicka på knappen ”Lägg till…” nedan.
- Välj Reliable Multicast Protocol som nätverksprotokoll att installera och klicka på OK för att fortsätta.
7. Ändra dina nätverkssäkerhetsinställningar
Lokala säkerhetspolicyer hindrar ibland din dator från att fungera normalt och visar felkoden 0x80070035. Vi kommer att skapa en lokal säkerhetspolicy i Policy Manager för att lösa detta fel. Detta kan uppnås genom att följa dessa steg:
- Tryck på Windows + R-tangenterna för att öppna Kör-prompten och skriv sedan
Secpol.msckommandot. - Välj ”Lokala policyer” i menyn till vänster och välj sedan ”Säkerhetsalternativ” från den högra rutan.
- Rulla nedåt i den högra rutan och du hittar en post som heter ”Network Security: LAN Manager Authentication Level” på de sista raderna. Dubbelklicka på den.
- I listan väljer du alternativet som visar ”Skicka LM och NTLM – Använd NTLMv2-sessionssäkerhet om det är förhandlat” och klicka på Verkställ.
- Kontrollera om problemet kvarstår.
8. Installera om datorns nätverkskort.
Om dina nätverksdrivrutiner har uppdaterats och problemet kvarstår, försök att avinstallera och installera om drivrutinerna som är kopplade till nätverkskortet. Följande instruktioner hjälper dig:
- Öppna en Kör-prompt genom att trycka på tangenterna Fönster + R, skriva
devmgmt.mscett kommando och trycka på Enter för att starta Enhetshanteraren. - Välj fliken ”Visa” från alternativen ovan i fönstret ”Enhetshanteraren” och markera rutan ”Visa dolda enheter”.
- Expandera menyn för att hitta och expandera nätverkskort.
- Dolda adaptrar kommer nu att visas med ljusa genomskinliga ikoner när listan över nätverkskort utökas.
- Högerklicka på varje drivrutin och välj avinstallera enhet från menyn som visas.
- Utför en omstart av systemet och kontrollera om det åtgärdar felet.
Notera. Drivrutiner kan laddas ner manuellt från mjukvarutillverkarens webbplats eller automatiskt installeras om genom att välja alternativet ”Fullständig genomsökning efter maskinvaruändringar”.
9. Aktivera nätverksupptäckt
Du kan dela dokument med andra enheter om du aktiverar nätverksupptäckt. Om du inaktiverar det här alternativet begränsas din möjlighet att dela filer mellan andra datorer i nätverket.
- Börja med att öppna kontrollpanelen på din Windows-dator.
- När fönstret Kontrollpanelen visas klickar du på alternativet Nätverk och Internet som ska visas till vänster.
- Välj ”Nätverks- och delningscenter” från menyn.
- Välj sedan alternativet Ändra avancerade delningsalternativ i listan med alternativ i sidofältet.
- Expandera avsnittet ”Privat” i fönstret som visas inuti knappen ”Fler delningsalternativ”.
- Efter det måste du välja alternativ för att aktivera nätverksupptäckt och aktivera utskrift och fildelning.
- Du måste sedan klicka på knappen Spara ändringar för att göra ändringarna permanenta.
- Välj Start > Ström > Starta om för att starta om datorn.
10. Skapa nya Windows-inloggningsuppgifter
Ibland visas detta felmeddelande på grund av felaktiga systemuppgifter. Detta orsakar problem när du delar filer. För att fixa detta med Windows-uppgifter kan vi lägga till dem med hjälp av hanteraren.
- Gå till kontrollpanelen på din dator.
- Efter det bör du ändra vyn genom att ställa in den på Stora ikoner.
- Därefter måste du välja alternativet Credential Manager.
- Klicka sedan på alternativet Windows-referenser och välj alternativet Lägg till Windows-referenser.
- Välj de autentiseringsuppgifter som krävs för ditt användningsfall och klicka på OK.
Notera. Du måste använda inloggningsuppgifterna för en person med administratörsrättigheter på datorn.
11. Aktivera NetBIOS
Genom att aktivera NetBIOS över TCP bör du permanent kunna lösa fel 0x80070035 om det indikerar att funktionen är inaktiverad.
- Tryck på Win + R-tangenten för att öppna fönstret Kör, skriv
ncpa.cplkommandot och tryck på Enter för att öppna WiFi-egenskaperna. - Navigera till ditt Wi-Fi-nätverk, högerklicka och gå till Egenskaper.
- Du måste dubbelklicka på Internet Protocol Version 4 för att komma åt dess egenskaper.
- Klicka på fliken ”Avancerat”.
- Välj fliken Vinster ovan.
- Välj ”Aktivera NetBIOS över TCP/IP” i kolumnen NetBIOS-inställningar.
- För att spara ändringar på din dator, klicka på OK och starta om den när du har gjort det.
12. Kör SFC Scan och DISM Scan
Windows-installationen kan ibland stoppas på grund av skadade data, vilket orsakar problem, inklusive att få nätverksfelkod 0x80070035 ofta. Kommandotolken kan användas för att köra en SFC-skanning och en DISM-skanning för att lösa problemet och ta bort skadade filer.
SFC-skanning
- För att köra kommandotolken som administratör, gå till sökfältet och skriv ”Kommandotolk”.
- Skriv
SFC/scannowkommandot på kommandoraden och tryck på Enter för att utföra det:
| sfc/scan |
- Processen kommer att ta lite tid. Vänta bara medan det fungerar.
- Din dator måste startas om.
Kör DISM
DISM, ett felsökningsverktyg kraftfullare än SFC, har en stor chans att åtgärda problemet omedelbart.
- Återigen skulle det vara användbart om du öppnade en kommandotolk genom att skriva den i sökfältet längst ner till vänster och välja ”Kör som administratör”.
- Följande kommandon måste skrivas in efter varandra på kommandoraden:
| DISM.exe /Online/Cleanup-image/Scanhealth |
| DISM.exe /Online/Cleanup-Image/RestoreHealth |
- Vänta tills proceduren är klar eftersom det kan ta upp till tio minuter.
- Starta om datorn för att ändringarna ska träda i kraft.
13. Vitlista Windows Update-servrar
Ditt system kan också blockera Windows Update-servrar, så se till att vitlista dem om du inte kan installera Windows-uppdateringar.
- Skriv Kontrollpanelen i sökfältet för att öppna Kontrollpanelen.
- Välj Nätverk och Internet från listan med alternativ.
- Välj ”Internetalternativ” i den högra rutan.
- Klicka sedan på fliken ”Säkerhet” i fönstret ”Internetalternativ” när du öppnar den.
- I fönstret ”Säkerhet” kan du välja alternativet ”Betrodda webbplatser”.
- Klicka på knappen ”Sites” till höger.
- Avmarkera ”Kräv serververifiering (HTTPS:)” för alla webbplatser i denna zon.
- Du kommer nu att se en ruta som säger ”Lägg till denna webbplats i zonen”. Ange följande adresser:
| http://windowsupdate.microsoft.com |
| http://update.microsoft.com |
- När du har angett adresserna ovan klickar du på ”Lägg till”-knappen när du har gjort det.
- När du har sparat inställningarna måste datorn startas om.
14. Rensa DNS
Att återställa DNS kan vara till hjälp när du har problem med att komma åt en viss webbtjänst på din PC.
- Skriv kommandotolken i sökfältet i det nedre vänstra hörnet av skärmen.
- Från sökresultaten väljer du ”Kommandotolk” och ”Kör som administratör” till höger.
- Ange nu följande kommandon.
ipconfig /flushdns
ipconfig /release
ipconfig /renew
Slutsats
Vi har slutfört vår felsökningsguide för att hjälpa dig fixa nätverksfelkoden 0x80070035 som du såg i föregående avsnitt. Beroende på vilka problem du står inför kan du välja en lösning åt gången bland alla lösningar.
FAQ
Varför är nätverksnamnet inte tillgängligt?
Det här felet visas när klienten försöker ansluta till en nätverksenhet eller om enheten inte är SMB-kompatibel, vilket vanligtvis är fallet. Brandväggar och antivirusprogram kan också blockera åtkomst till en nätverksresurs.
Hur lägger man till en nätverkssökväg?
Du kan lägga till en nätverkssökväg genom att göra följande: – Från Start-menyn, välj alternativet Den här datorn, leta reda på det och klicka på det. – Utforskaren i Windows öppnas i ett nytt fönster. Högerklicka sedan på ”Den här datorn” och välj ”Lägg till nätverksplats”. Efter att ha öppnat guiden måste du klicka på ”Nästa” för att fortsätta. Nästa-knapp – Ange adressen, URL-adressen till FTP-platsen eller nätverksplatsen i textrutan och klicka sedan på Nästa. – Välj ett nätverksnamn och klicka på Nästa. – När guiden är klar klickar du på Nästa. klicka på Klar.
Hur kommer jag åt min nätverksväg?
Följ dessa steg för att komma åt nätverkssökvägen: – Du kan öppna Filutforskaren från Aktivitetsfältet, från Start-menyn eller genom att trycka på Win-logotangenten och bokstaven E. – Välj Den här datorn i den vänstra rutan i fönstret. – Välj Mer > Kartlägg nätverksenhet från menyfliksområdet Filutforskaren.
Lämna ett svar