Fixa reserverad systempartition som saknas i Windows 10/11
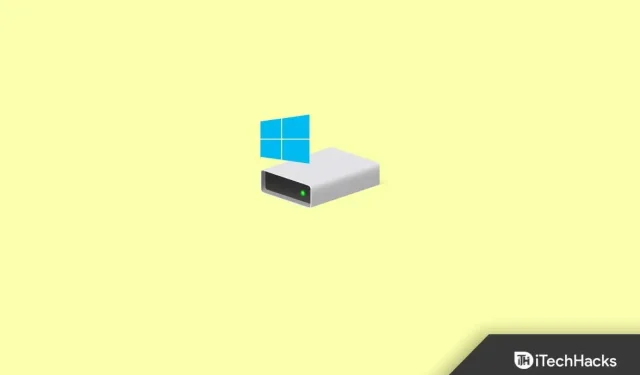
En unik partition i Windows som kallas System Reserved Partition är dold för alla användare, även administratörer. Du kan bara använda diskpartitioneringsverktyget för att visa det eftersom ingen enhetsbeteckning har tilldelats. Det här inlägget hjälper dig att lösa problemet om du ser fel som indikerar att den reserverade systempartitionen för Windows 11/10 saknas eller att den reserverade systempartitionen saknas.
Innehåll:
Vad används den systemreserverade partitionen till?
Du kan behöva bekanta dig med partitionen och dess syfte innan du lär dig om den saknade systemreserverade partitionen. Från och med Windows 7, när du installerar Windows på en tom enhet, skapas först systemenheten och alla andra nödvändiga enheter, följt av en partition med namnet ”System Reserved” som är cirka 100 MB stor.
I Windows 8 och Windows 10 är standardstorleken på den reserverade systempartitionen 350 MB respektive 500 MB. Om det behövs kan du utöka avsnittet ”System Reserverat”. Eftersom Windows inte tilldelar en enhetsbeteckning till en systemreserverad partition, visar Diskhantering det helt enkelt. Det kommer inte att dyka upp i File Explorer för att undvika att oavsiktligt radera eller ändra filen, som händer med andra enheter. Split som helhet består av två komponenter.
Boot Manager och BCD-fil Under datorstart laddar Windows Boot Manager in data från BCD-arkivet (Boot Configuration Data) innan operativsystemet startas från systemenheten. Den innehåller vanligtvis två mappar – Boot och System Volume Information – och två filer – bootmgr och BOOTSECT.BAK. På grund av detta, om partitionen saknas, kommer din dator inte att starta.
Startfiler för BitLocker Drive Encryption. Om du behöver kryptera din hårddisk med BitLocker, startar Windows från filerna som är lagrade på den okrypterade systemreserverade partitionen om du behöver det. Sedan säkerställer dekryptering av systemenheten en framgångsrik uppstart.
Du kan bättre förstå detta sammanhang genom att lära dig om vikten av avsnittet ”System Reserverat” och vilken roll det spelar.
Problem med saknad systemreserverad partition
Situationen kommer att bli allvarlig om du raderar avsnittet System Reserved. Du kan ha ett säkerhetskopieringsfel i schemalagda fall, så länge situationen inte är för svår. Om allt går fel kommer Windows 10 inte att kunna uppdatera till den senaste versionen och kommer att visa meddelandet ”Windows 10 kunde inte installeras”. Den systemreserverade partitionen var inte tillgänglig för uppdatering. I värsta fall startar inte Windows ens och visar varningen ”Inget operativsystem hittades” på skärmen.
Den vanligaste orsaken till problem med systemreserverade partitioner är att ta bort felet, men du kan upptäcka att det försvinner efter kopiering från en enhet till en annan. Partitionen kanske inte klonas under hela proceduren, eller så kan kloningsprogrammet byta namn på eller ändra partitionen.
Oavsett källa kommer du så småningom att kunna hitta en lösning på detta problem.
Fixa reserverad systempartition som saknas i Windows 10/11
Installera om Windows
- Tryck på Windows-tangenten + Q för att starta Windows Search. Att återställa den här datorn är vad du skriver.
- Välj ”Återställ den här datorns systeminställningar” från de föreslagna alternativen. och välj sedan Öppna.
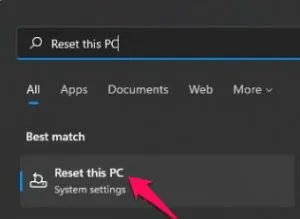
- Välj Återställ PC från menyn Återställningsalternativ i Systemåterställning.
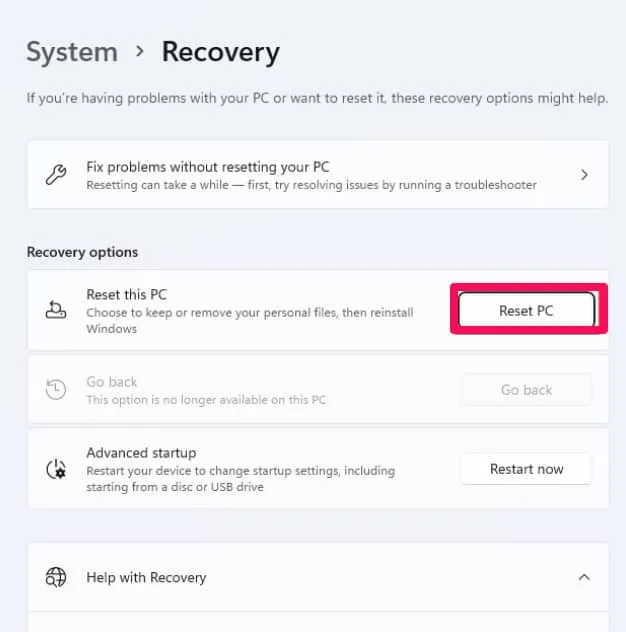
- Välj om du vill behålla dina filer eller ta bort allt.
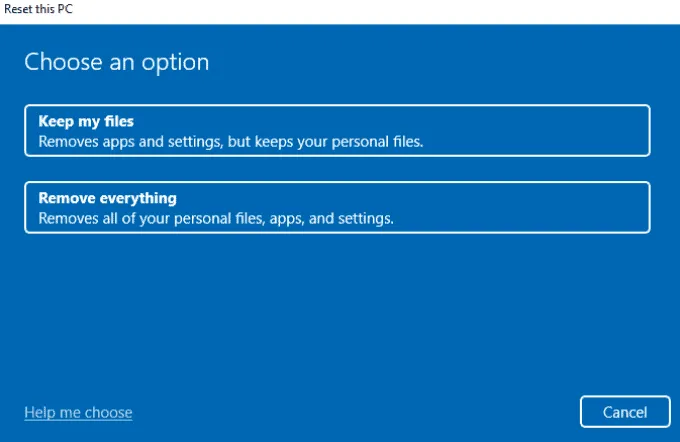
- Följ instruktionerna på skärmen för att slutföra uppgiften.
Återställer systempartitionen
För att använda den här proceduren och komma åt Advanced Recovery behöver du en startbar Windows USB-enhet. När du har den, anslut den till din dator eller bärbara dator och kör sedan BIOS eller UEFI. För att undvika att använda en standard SSD eller hårddisk som den första startenheten, använd ett USB-minne istället. Standardinstallationsskärmen bör visas när du startar om datorn.
- Leta upp alternativet Reparera din dator i det nedre vänstra hörnet på skärmen Installera Windows.
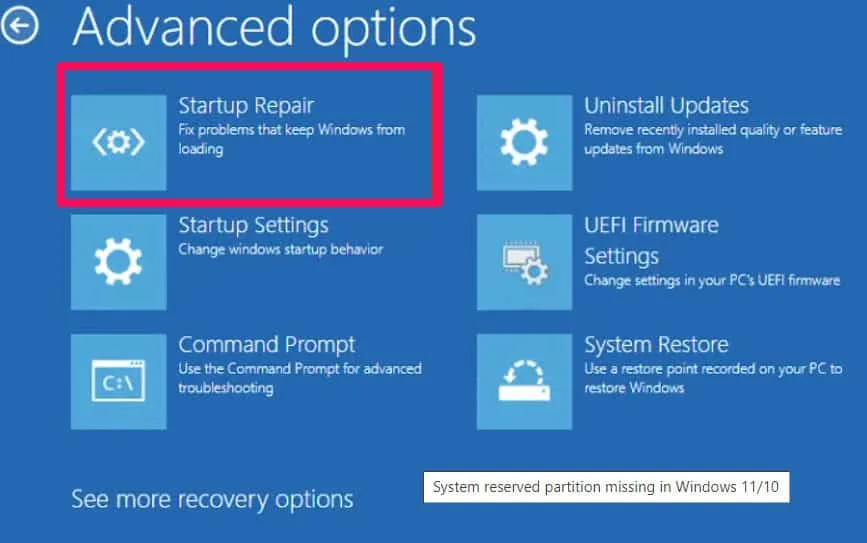
- När du klickar på den visas en blå skärm med ett antal alternativ.
- Klicka på Felsök för att komma åt ytterligare alternativ.
- Välj Startup Repair.
- När du är klar, starta om datorn och se om den startar normalt. Om det inte fungerar kan du försöka fixa det manuellt. Processen är i stort sett densamma.
Välj ”Command Prompt”, inte ”Startup Repair”.
Ange följande kommandon när du skriver dem.
- Använd Windows Installer för att starta din dator. För att öppna en kommandotolk, tryck Skift + F10 när du tillfrågas ”Var vill du installera Windows?”
- Skriv ”bcdboot c:windows/sc:” vid prompten för att skapa startkonfigurationsfilen på systemenheten istället för på den systemreserverade partitionen. Tryck på Enter för att ta bort citattecken. Du kommer att se ett svarsmeddelande: ”Lyckad skapande av startfiler.”
- Skriv ”bootrec /fixmbr” på kommandoraden utan att använda citattecken.
- När du är klar startar du om datorn och ser om problemet är löst.
- Alternativt kan du skanna operativsystemet med kommandot Bootrec innan du bygger om BCD:n eller modifierar Bootmgr.
Om du fortfarande inte kan starta upp efter slutförandet kan det vara den inaktiva delen. Du kan manuellt aktivera en systemreserverad partition om den inte redan är aktiverad. Skriv varje kommando du skriver på kommandoraden genom att trycka på Enter.
дискпарт выберите диск n список разделов выберите часть 1 активный выход
Om den reserverade systempartitionen saknas kan du återställa systempartitionen med hjälp av Windows installationsskiva. Partitionsåterställning låter dig återställa en partition som av misstag raderats eller formaterats. Det föreslagna verktyget för att reparera MBR-delen av din dator kan också användas för att fixa din dator.
- Öka utrymmet på den systemreserverade partitionen. Systemfiler och startfiler på hårddisken hålls separat av Windows. Kapaciteten för denna partition kan ökas upp till 300 MB från standardvärdet på 100 MB. För att göra detta måste du vara administratör.
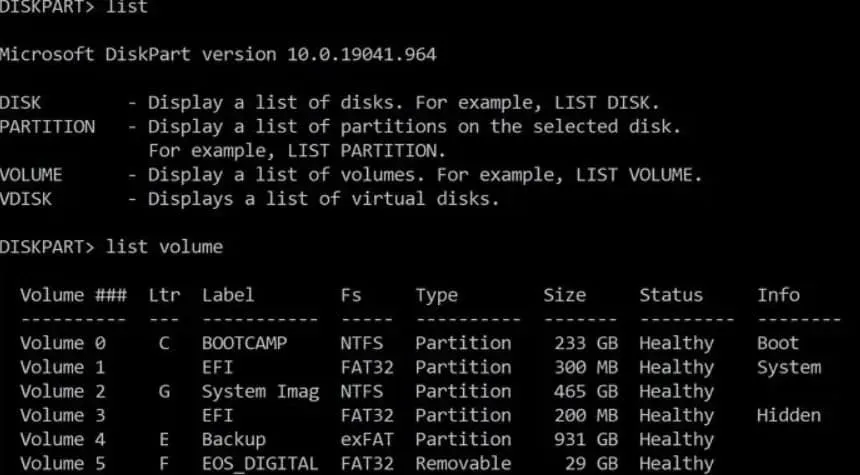
Det är intressant att notera att varken Windows Diskhanteringsverktyg eller Diskpart-verktyget låter dig öka mängden utrymme som reserverats av systemet. Eftersom Windows-verktyg inte stöder dessa funktioner, måste du använda programvara för partitionshantering från tredje part.
Lämna ett svar