Fungerar inte aviseringar på iPhone i iOS 16? Hur fixar man det?
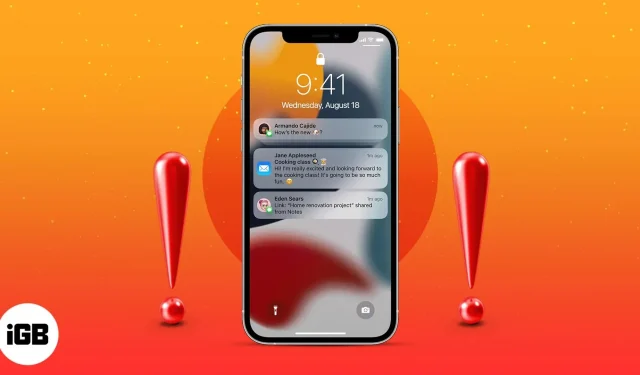
Funktioner som ”Meddelandesammanfattning” och ”Fokus” gör vårt liv enklare. Men av en eller annan anledning får inte alla full nytta av dessa inställningar. Och om du är bland dem och aviseringar inte fungerar på din iPhone, låt mig hjälpa dig att fixa det med några tweaks, hacks och mer.
- Inaktivera fokus på iPhone
- Lägg till undantag i Focus
- Inaktivera autofokusläget
- Inaktivera delning på alla enheter på iPhone
- Inaktivera aviseringssammanfattning
- Kontrollera aviseringsinställningarna för enskilda appar
- Uppdatera eller installera om iOS-appen
- Starta om din iPhone
- Återställ alla inställningar på iPhone
1. Inaktivera Fokus på iPhone
En fantastisk funktion som hjälper dig att bättre fokusera på uppgiften, oavsett om det är Netflix, arbete, fritid eller sömn. Om du inte får aviseringar efter uppdatering till iOS 16 kan Focus vara boven. Och innan vi går in på att åtgärda korruptionen, låt oss inaktivera Focus och se om aviseringar börjar komma in eller inte.
- På låsskärmen trycker du på fokusikonen.
- Tryck på det aktuella aktiva fokuset för att stänga av det.
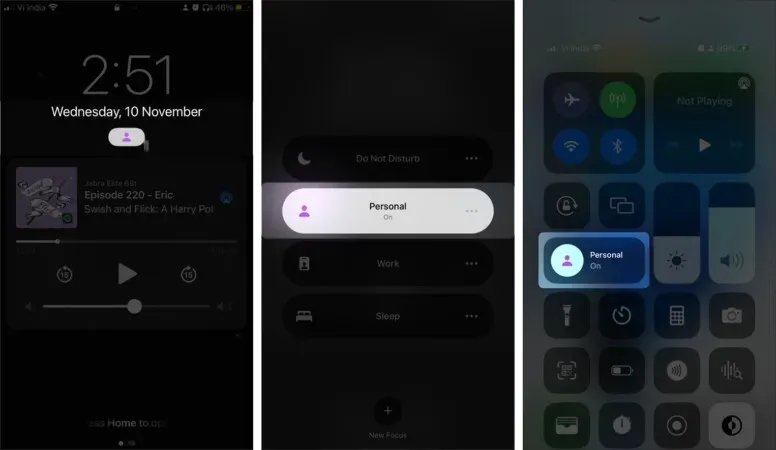
Du kan också ta fram kontrollcentret eller gå till Inställningar → Fokus och stänga av fokusläget därifrån. När fokus är avstängt, be dina vänner eller familj att skicka ett meddelande eller e-post till dig för att kontrollera om du har fått ett meddelande eller inte.
Om aviseringar fortfarande inte fungerar, gå till Ingen. 5. Och kommer de fram kan du antingen
- Lämna fokus avstängt – om du vill få alla aviseringar, alltid.
- Justera inställningen för fokusläge – låt vissa appar och kontakter pinga dig (kolla in nästa lösning).
2. Lägg till undantag till Fokus
När du ställer in Focus måste du skapa undantag för kontakter och appar som kan störa din Focus. Och även om den här inställningen inte är 100 % perfekt, så låt oss ta reda på det.
- Gå till Inställningar → Fokus → välj Fokus.
- Klicka på i avsnittet Tillåtna aviseringar
- Personer – Lägg till de personer du vill ta emot samtal från eller tryck på Samtal från och välj Alla.
- Appar – Lägg till tillåtna appar och aktivera tidsbaserade aviseringar.
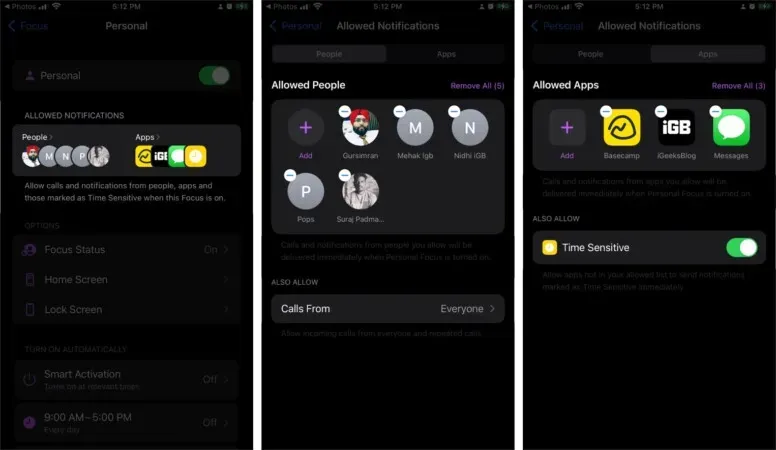
3. Inaktivera autofokusläget
Så du blir avslappnad av att veta att fokusläget är inaktiverat och du kommer att få alla aviseringar. Men, överraskning, överraskning, din enhet var tyst i flera timmar eftersom Focus slås på automatiskt, och inte på grund av din popularitetsfaktor.
Hm! Så, låt oss ta itu med detta också.
- Gå till Inställningar → Fokus → välj Fokus.
- I avsnittet ”Slå på automatiskt” klickar du på ”Smart Automation”, tid, plats eller plats (beroende på automatiseringen du tidigare installerat).
- Inaktivera automatisk.
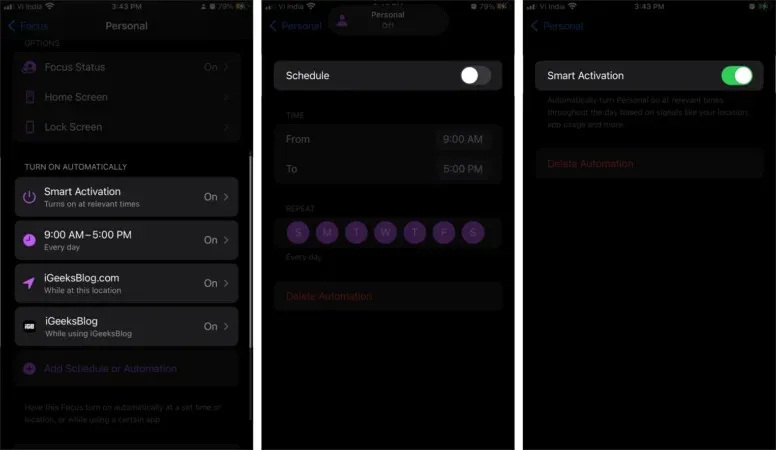
Notera. Du kan också komma åt fokusinställningar från låsskärmen eller kontrollpanelen; tryck på fokusikonen → ikonen med tre punkter bredvid Fokus → Inställningar.
En av de många fantastiska funktionerna i Focus är att du kan aktivera den i alla Apples ekosystem. Men vad händer om du behöver Fokus på din Mac/iPad men inte på din iPhone?
- Gå till Inställningar → Fokus.
- Stäng av reglaget bredvid Dela mellan enheter.
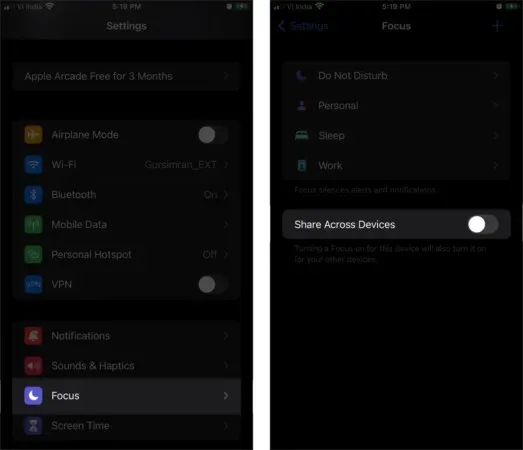
Så här slutade alla våra äventyr relaterade till Focus. Nu är det dags att gå vidare till meddelandesektionen.
5. Stäng av aviseringssammanfattningen.
För att undvika störningar låter meddelandesammanfattningen dig filtrera endast brådskande varningar. Icke-brådskande varningar inaktiveras automatiskt och visas vid den angivna tiden. Och även om den inte är designad för att göra det, stoppar den på något sätt alla aviseringar. Låt oss stänga av det så får vi se.
- Gå till ”Inställningar”→ ”Meddelanden”.
- Tryck på Schemalagd sammanfattning.
- Stäng av reglaget bredvid Schemalagt återuppta.
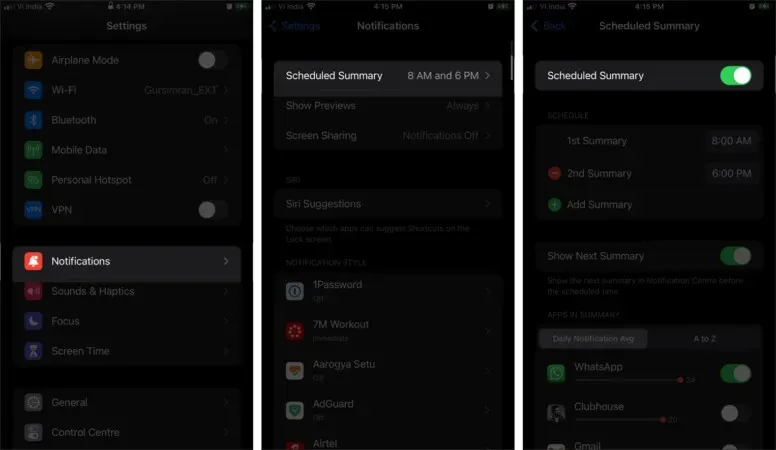
Om problemet kvarstår, gå vidare till nästa hack.
6. Kontrollera aviseringsinställningarna för enskilda appar.
Om problemet är relaterat till applikationen, det vill säga du inte får meddelanden från denna applikation, måste vi hantera dem en efter en.
- Gå till ”Inställningar”→ scrolla ner till appen.
- Tryck på Aviseringar.
- Se till att reglaget Tillåt aviseringar är på.
- Välj sedan ”Omedelbar leverans” eller ”Schemaöversikt” respektive. Notera. Om det här alternativet inte visas är schemasammanfattningen inaktiverad. Således kan du gå vidare till nästa steg.
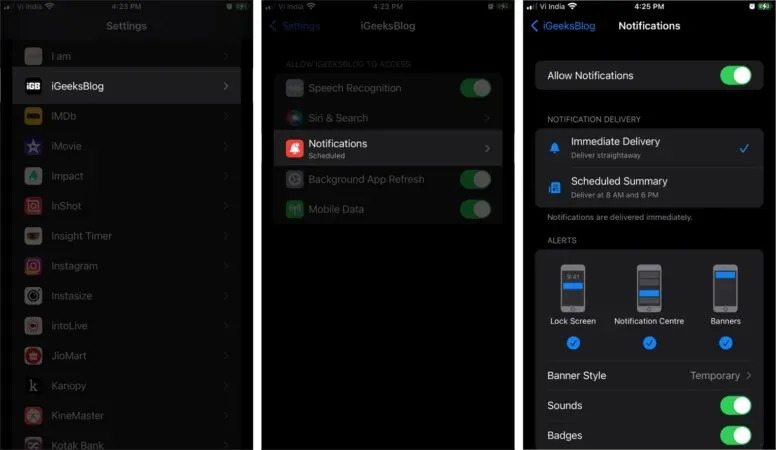
Beroende på om du vill ha en ljudsignal när du tar emot aviseringar från applikationen, slå på eller av ljudet.
Notera. För att se aviseringsinställningar för alla appar samtidigt, gå till Inställningar → Aviseringar → gå till avsnittet Meddelandestil. Tryck på valfri app för att ändra inställningen.
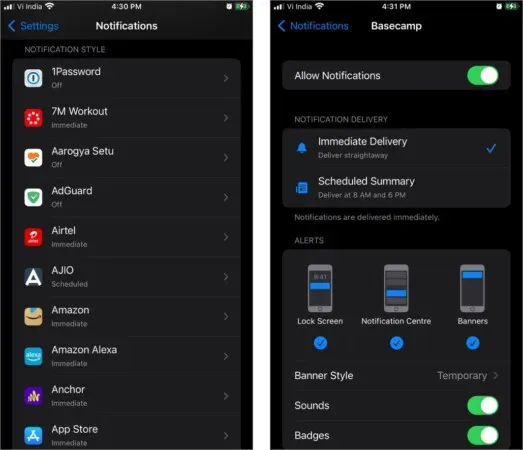
7. Uppdatera eller installera om iOS-appen.
Eftersom vi är inne i ämnet är det klokare att markera denna av listorna. Problemet kanske inte är din enhet, utan applikationen. Hur som helst, en resa till App Store för att uppdatera appen tar inte lång tid och kan lösa problemet.
8. Starta om din iPhone
Sista beslutet. Vi startar om iPhone, i hopp om att eventuella fel eller misslyckanden kommer att återställas av sig själv och aviseringar börjar fungera som de ska. Om du behöver mer hjälp med detta, kolla in vår steg-för-steg-guide.
9. Återställ alla inställningar på iPhone
Det finns en anledning till att jag lämnade det här till sist. Även om detta helt borde lösa problemet, tar det också bort annan information som Wi-Fi-lösenord, VPN-konfiguration etc. Så kopiera och klistra in dessa data någonstans innan du fortsätter med processen.
- Gå till ”Inställningar”→ ”Allmänt”.
- Rulla ned och välj Överför eller Återställ iPhone.
- Klicka på Återställ och sedan Återställ alla inställningar.
- Ange ditt lösenord och klicka på ”Återställ alla inställningar” för att fortsätta.
Signering!
Hoppas dina aviseringar fungerar smidigt. Under tiden är vi inne på ämnet, det är dags för en skamlös gag. Installera iGeeksBlog-appen och aktivera aviseringar för att få nyheter, tips och mer om allt relaterat till Apple.
Lämna ett svar