Hur man använder fokusläge på iPhone (komplett guide)
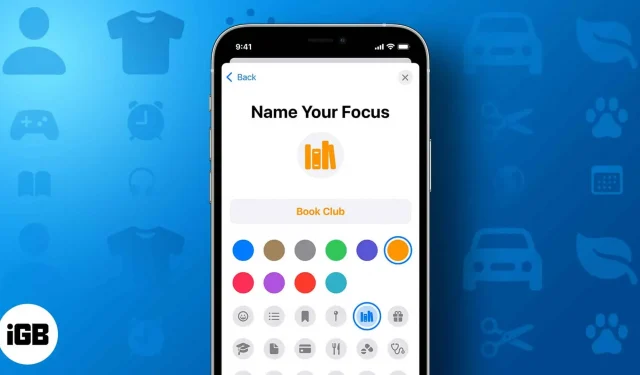
Apple släppte Focus Mode för iPhone med iOS 15 och det har förändrats mycket sedan dess för att hjälpa användare att förbättra sin produktivitet genom att minska distraktioner som orsakas av deras iPhone.
Men trots de många funktionerna är det svårt att hålla reda på dem alla, och även efter att ha tittat på alternativen kan du tvivla på vad och hur var och en av dem kan vara användbar. Jag har detaljerat iPhone Focus-läge för dig så att du kan spara den tiden och använda den för att förbättra din produktivitet.
- Vad är fokusläge på iPhone?
- Hur man justerar iPhone Focus Mode
- Anpassa din låsskärm eller hemskärm baserat på fokus
- Vad är Share Focus Status och hur man aktiverar/inaktiverar den
- Hur man använder fokusfilter på iPhone
- Länk fokus till Apple Watch-tavlan
- Hur man förhindrar att fokusläget delar din status
- Hur man aktiverar fokusläge på iPhone
- Hur man tar bort fokusläge på iPhone
Vad är fokusläge på iPhone?
Enkelt uttryckt är fokusläget ett avancerat Stör ej-läge med många funktioner och flexibilitet. Fokus låter dig också anpassa befintliga Stör ej- och Vilolägen.
Beroende på situationen kan du välja vilken som helst av dem. Du kan också stänga av aviseringar från en specifik kontakt eller app, även om du har aktiverat Stör ej- eller Viloläge.
Hur man justerar iPhone Focus Mode
Det finns i princip två sätt att ställa in fokusläget på din iPhone. Det enklaste är att komma åt eller skapa ett fokus från kontrollcentret. Här är hur:
- Öppna Kontrollcenter.
- Tryck på Fokus.
- Du kan också:
- Rulla ned och tryck på plusikonen för att skapa ett nytt fokus.
- Tryck på de tre prickarna bredvid fokusläget och välj ”Inställningar” för att anpassa.
Eller så kan du också ställa in Fokus från Inställningar genom att göra följande:
I iOS 16
- Öppna Inställningar → Fokus.
- För att skapa ett nytt fokus, klicka på +-knappen i det övre högra hörnet.
- Här:
- Välj önskat fokus → Justera fokus
- Välj Anpassad → tilldela ett namn, färg, ikon och klicka på Nästa → Justera fokus.
- Välj ”Personer” för att anpassa de kontaktaviseringar du vill få.
- Välj här:
- Tillåt avisering från: För att tillåta meddelanden från specifika kontakter.
- Klicka på Lägg till
- Välj kontakter och klicka på Klar.
- Klicka på ”Tillåt samtal från” och välj vem som kan ringa dig.
- Du kan också aktivera Tillåt återkallningar. (Du låter samma person ringa igen inom 3 minuter efter det första samtalet)
- Inaktivera aviseringar från: Blockera meddelanden från en specifik uppsättning kontakter.
- Tryck på Lägg till.
- Välj kontakter och klicka på Klar.
- Aktivera ”Tillåt samtal från tystade personer” om du vill att de ska ringa.
- Tillåt avisering från: För att tillåta meddelanden från specifika kontakter.
- För att styra vilka appar som kan skicka meddelanden till dig väljer du Appar och trycker på:
- Tillåt aviseringar från: Tillåt endast aviseringar från utvalda appar.
- Tryck på Lägg till.
- Välj appar och klicka på Klar. (Du kan också välja appar från avsnittet Erbjudanden)
- Inaktivera aviseringar från: Inaktivera aviseringar från utvalda appar.
- Tryck på Lägg till.
- Välj appar och klicka på Klar.
- Du kan också aktivera tidskänsliga aviseringar (inaktiverade appar kan skicka meddelanden markerade som tidskänsliga)
- Tillåt aviseringar från: Tillåt endast aviseringar från utvalda appar.
För att ta bort tillagda personer/applikationer, gå till dessa sektioner och klicka på –-knappen ovanför dem för att ta bort dem. För att avinstallera alla program, klicka på Avinstallera alla.
I iOS 15
I iOS 15 kan du ställa in en färdig Focus, eller så kan du skapa en separat Focus och sedan anpassa den. Låt oss först se hur du ställer in den färdiga Focus.
- Gå till Inställningar → Fokus.
- Välj från någon av de förgjorda fokuserna.
- Klicka på nästa. (om du uppmanas)
- Klicka sedan på Personer.
- Klicka på + Lägg till.
- Lägg till kontakter och klicka på Slutför.
- Välj vem som kan ringa dig i avsnittet Samtal från.
- Tryck på ”Tillåt” eller ”Inga behörigheter” (om du inte vill ringa ett samtal).
- Klicka sedan på ”+Lägg till” för att välja appar och klicka på ”Tillåt” eller ”Tillåt inte”. Du kan också aktivera tidskänslighet om det är tillgängligt.
- Klicka på Klar.
Nu när du vet hur du ställer in ett förinställt fokus, låt oss se vad du behöver göra för att skapa ditt eget fokus:
- Öppna “Inställningar”→ “Fokus”→ “+”-knappen.
- Välj Anpassad.
- Tilldela ett namn, färg, ikon och klicka på nästa.
- Klicka på Lägg till → välj kontakter och klicka på Klar. (Tryck på ”–”-knappen ovanför en kontakt för att radera den, eller ”Ta bort alla” för att radera alla kontakter.)
- Välj Tillåt. (Du kan också välja Tillåt nej om du vill ändra senare)
- Välj appar för att blockera aviseringar (tryck på Lägg till → välj appar → Klar).
- Aktivera tidskänsliga aviseringar om du vill.
- Klicka på ”Tillåt” för att fortsätta (välj ”Nej” om du inte vill redigera för tillfället)
- Klicka nu på ”Klar” för att slutföra.
Du kan ta bort tillagda personer/appar genom att öppna någon av dessa sektioner och sedan klicka på –-knappen ovanför den för att ta bort dem. Du kan också använda knappen Ta bort alla för att ta bort dem.
Anpassa din låsskärm eller hemskärm baserat på fokus
Fokus ger dig också kontroll över hur din hemskärm och låsskärm ser ut när vissa lägen är aktiverade. Du kan välja att bara visa vissa sidor på startskärmen i fokusläge och ställa in en specifik låsskärm för ditt fokus.
Låt oss se hur du kan anpassa startskärmen på din iPhone.
- Gå till ”Inställningar”→ ”Fokus”→ välj ett läge.
- Tryck på Hemskärmen. I iOS 16 trycker du på Välj under startskärmsillustrationen.
- Aktivera anpassade sidor. Du kommer att tas till sidvalet direkt på iOS 16.
- Välj de sidor du vill visa i det här läget och klicka på Slutför. I iOS 16 väljer du antingen den föreslagna startskärmssidan eller någon av dina sidor.
Notera. Annat än det, om du vill att meddelandeikoner i appar ska döljas, kan du aktivera funktionen ”Dölj meddelandeikoner”.
Det är allt för startskärmen. Men när det kommer till skärmlås går stegen i olika riktningar för iOS 15 och 16. Låt oss börja med att titta på stegen och titta på dem nu:
För iOS 16
Från och med iOS 16 har Apple gjort om låsskärmen helt. Nu när iOS 16 har flera låsskärmar kan användare associera sin iPhones låsskärm med varje fokusläge. Här är stegen:
- Lås upp din iPhone med Face ID eller Touch ID och stanna kvar på låsskärmen.
- Tryck och håll ned skärmen och välj Fokusera.
- Välj ett läge.
- Tryck nu på kryssknappen för att avsluta.
Eller så kan du också gå till ”Inställningar”→ ”Fokus”→ välj ett läge → tryck på ”Välj” under ”Låsskärm”-illustrationen. Du kan antingen skapa en ny låsskärm eller välja en av de befintliga, om den är tillgänglig, och klicka på Klar. Om du vill ändra det, klicka på ”Redigera” och välj ett nytt alternativ.
För iOS 15
Precis som med att anpassa hemskärmen kan du också göra ändringar på låsskärmen beroende på vilket fokusläge du väljer. Här är dessa funktioner och stegen för att komma åt dem.
- Öppna Inställningar.
- Tryck på Fokus.
- Välj ett fokusläge.
- Tryck sedan på ”Låsskärm”.
- Här kan du aktivera önskade alternativ:
- Dämpa låsskärmen: Dämpa låsskärmen när du använder fokus.
- Visa på låsskärmen. Visa inaktiverade aviseringar på låsskärmen.
Med Share Focus aktiverat, när någon skickar ett meddelande till dig kommer appen att informera dem om att du för närvarande är i Focus-appen och har stängt av aviseringar från den appen.
Avsändaren får möjligheten att använda Notify Anyway, som kommer att meddela mottagaren även om de har inaktiverat avisering. För att aktivera fokusstatusdelning i iOS 15, följ dessa steg:
- Öppna Inställningar.
- Tryck på Fokus.
- Klicka sedan på Fokusstatus.
- Aktivera Dela fokusstatus.
För att inaktivera fokusstatus, följ samma steg och inaktivera fokusstatus i slutet.
När det gäller iOS 16 måste du gå till Inställningar → Fokus → aktivera delade enheter → tryck på Fokusstatus och slå på den. För att stänga av den öppnar du fokussidan, inaktiverar delade enheter eller så kan du också stänga av fokusstatus eller till och med stänga av den för just det fokuset.
Notera. För att aktivera fokusstatusdelning måste du vara i något specifikt fokusläge och ge behörighet till den specifika applikationen.
Hur man använder fokusfilter på iPhone
Fokusfilter, som namnet antyder, filtrerar innehåll i applikationer när du använder något speciellt fokus. När det är aktiverat visar Focus Filter bara innehåll som är tillåtet för applikationer och döljer allt annat från det. Dessa funktioner är mest användbara för dem som använder sin iPhone för arbete och personligt bruk.
För närvarande kan du filtrera följande innehåll från standardappar och funktioner:
- Utseende: Telefonen växlar mellan mörkt och ljust läge beroende på fokus.
- Strömsparläge. I likhet med mörkt läge kan du automatiskt sätta din iPhone i energisparläge när fokus är på.
- Meddelanden: Ta bara emot meddelanden från de kontakter du vill nå.
- Mail: Om den här funktionen är aktiverad kommer Mail-appen bara att visa dig e-postmeddelanden från de konton du har aktiverat.
- Kalender: Om du har en separat kalender för arbete och familj hjälper fokusfiltret dig att bara använda en kalender när du använder just det fokusläget.
- Safari: När du använder fokusfiltret visar Safari bara flikgruppen. Men kom ihåg att du måste skapa en grupp flikar innan du lägger till dem i fokusfiltret.
Dessutom har Apple släppt Focus Filter API, som låter tredjepartsapputvecklare göra sina appar kompatibla.
Aktivera fokusfilter på iPhone
- Öppna Inställningar.
- Tryck på ”Fokus” och välj ett läge.
- Rulla ned och klicka på Lägg till filter under Fokusfilter.
- Välj något av applikationsfiltren eller systemfiltren du väljer, gör ditt val och klicka på Lägg till.
Länk fokus till Apple Watch-tavlan
Förutom låsskärm och hemskärmsinställningar kan du också ställa in din egen urtavla för varje fokus. Kom ihåg att du måste ha en Apple Watch ihopkopplad med en iPhone. Här är hur:
Gå till Inställningar → Fokus → välj Fokus → klicka på Välj under Apple Watch-illustrationen → välj önskad urtavla → Klar.
För att ta bort ett fokusfilter, gå till den specifika sidan för fokusläge, rulla nedåt, tryck på filtret och välj Ta bort.
Hur man förhindrar att fokusläget delar din status
Medan fokusläget är praktiskt för att stänga av aviseringar från appar och personer, kommer iOS att meddela personer som berättar att du har stängt av aviseringar. Tja, som du kan gissa kanske detta inte är goda nyheter för dem som skickar meddelanden till dig.
Dessa funktioner är mest användbara för dem som använder sin iPhone för arbete och personligt bruk. För närvarande kan du filtrera följande innehåll från standardappar:
- Gå till Inställningar → Fokus.
- Inaktivera delning på alla enheter.
I iOS 15 måste du navigera till Fokus och sedan växla mellan Dela fokusstatus.
Hur man aktiverar fokusläge på iPhone
Nu när du känner till funktionerna och anpassningsalternativen för Focus, låt oss se hur du aktiverar Focus på din iPhone.
- Öppna Kontrollcenter på din iPhone.
- På en iPhone med Face ID: Svep nedåt från det övre högra hörnet.
- På en iPhone med Touch ID: Svep uppåt från botten av skärmen.
- Klicka på ”Fokus” och välj det läge du vill aktivera.
Dessutom, beroende på vilken version av iOS du använder, kan du också aktivera Focus genom att göra följande:
- I iOS 16: Ändra tillhörande låsskärm. (Kom ihåg att du måste länka låsskärmen för att fokusera)
- I iOS 15: Gå till Inställningar → Fokus → välj ett läge → slå på reglaget.
Aktivera fokus automatiskt
Smart aktivering automatiserar fokuslägen på din enhet. När den är aktiverad kommer den intelligent att aktivera ett specifikt fokus vid lämplig tidpunkt under dagen baserat på din plats, appanvändning och mer.
Den gör detta som standard, men du kan ställa in smart aktivering. Till exempel kan din telefon automatiskt aktivera personligt fokusläge när du är hemma. Eller när du är i Netflix-appen kan den aktivera Stör ej-läget.
Den har otaliga användningsområden och erbjuder bekvämlighet. Så här gör du:
- Välj Fokus.
- Klicka på Lägg till schema eller automatisering. I iOS 16 väljer du Lägg till schema.
- Välj en tid, plats eller applikation.
- Gör nödvändiga ändringar och klicka på Slutför.
För att ta bort Focus, öppna schemat och klicka på Ta bort Automation. Bekräfta igen genom att välja Ta bort automatisering.
Aktivera fokus automatiskt med smart aktivering
Alternativt kan du också tvinga iPhone att aktivera fokus automatiskt med Smart Activation. Den aktiverar Fokus på din iPhone baserat på platsen och tiden du använder din iPhone. Låt oss först se hur vi kan aktivera det i iOS 16:
- Välj Fokus.
- Rulla ned och klicka på Smart aktivering.
- Slå på smart aktivering.
Ibland döljs smart aktivering bakom Lägg till schema eller automatisering.
Och för iOS 15:
- öppet fokus.
- Klicka på Lägg till schema eller automatisering.
- Välj smart aktivering.
För att ta bort, öppna sidan Smart aktivering och klicka på ”Ta bort automatisering”. Bekräfta detta igen genom att klicka på ”Ta bort automatisering” igen.
Hur man tar bort fokusläge på iPhone
- Gå till ”Inställningar”→ ”Fokus”→ välj ett specifikt ”Fokus”-läge.
- Rulla ned och klicka på Ta bort fokus.
- Klicka på Ta bort fokus igen för att bekräfta.
FAQ
Medan Stör ej-läget blockerar alla samtal och aviseringar på din iPhone, hjälper fokusläget användarna att anpassa vilka kontakter och appar som kan skicka meddelanden till dig. Dessutom, istället för att byta DND vid en viss tidpunkt, kan du använda Smart Activation-läget för att slå på
Ja, du kan anpassa vem som ska blockera med ett specifikt fokus.
Det är allt!
Nu vet du hur de nya Apple Focus-aviseringarna fungerar och hur du aktiverar dem. Jag är mycket imponerad av nivån av anpassning den erbjuder, särskilt med iOS 16. Fokusläget gör det mycket lättare att arbeta med din iPhone och hjälper dig att hitta en balans mellan olika aspekter av livet.
Lämna ett svar