Så här anpassar du Safaris startsida på iPhone eller iPad
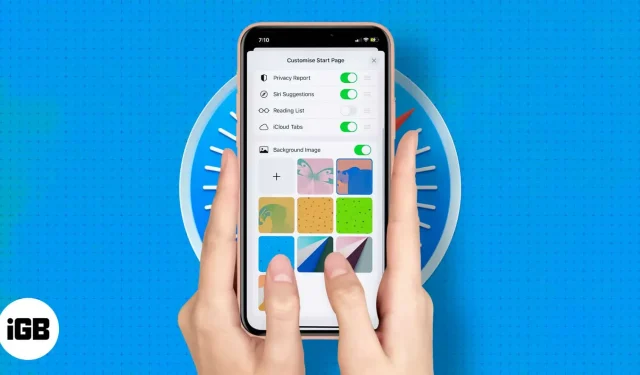
Den uppdaterade Safari-startsidan introducerades först i Mac OS Big Sur och rullades senare ut till iOS 15 och iPad OS 15. Så Apple har gett sin åldrande webbläsare Safari en nystart (en välbehövlig återställning, om jag ska vara ärlig).
En av funktionerna som ingår i den här mixen är att anpassa start- eller startsidan för Safari efter dina önskemål. Och med tillkomsten av iOS 16 kan vi ha olika startsideinställningar för olika flikgrupper. Hur? Följ steg-för-steg-guiden för att anpassa Safari-startsidan på iPhone och iPad.
Hur man redigerar Safaris startsida
I Safari är startsidan vanligtvis fylld med bokmärkta webbplatser, ofta besökta webbplatser, sekretessrapporter, läslistor och mer! Du kan dock anpassa Safaris startsida så att den bara visar de avsnitt du vill se.
- Öppna Safari och stanna kvar på startsidan eller öppna en ny flik.
- Rulla ned och klicka på Redigera.
- Inaktivera onödiga alternativ på den första inställningssidan.
- Du kan också ändra ordningen genom att trycka på ikonen med tre linjer och dra den uppåt eller nedåt.
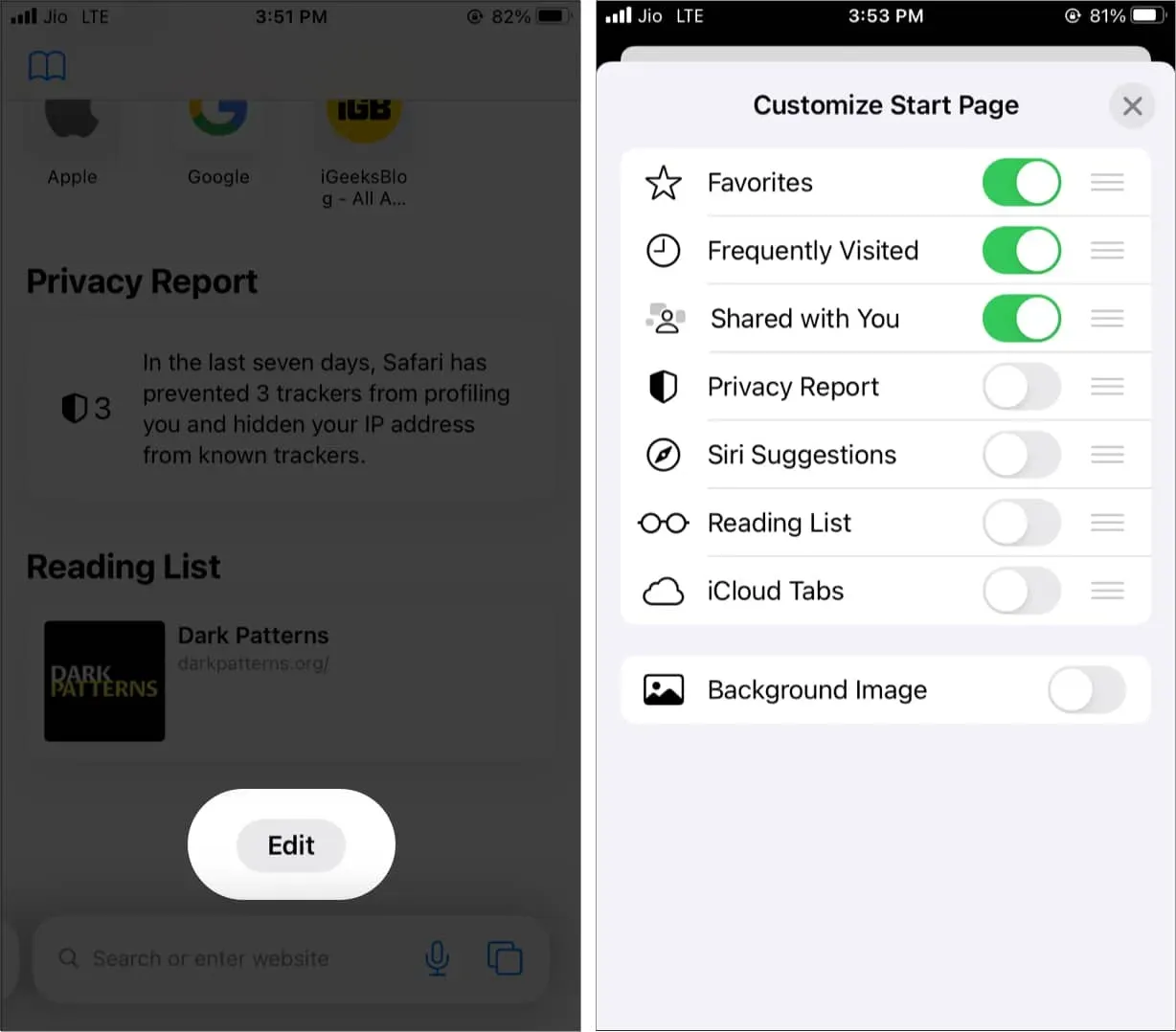
Varje gång du ändrar dig följer du samma steg för att ta bort eller lägga till fler avsnitt.
Hur man lägger till en bakgrundsbild till Safaris startsida på iPhone
Traditionellt har webbläsare använt en vanlig vit bakgrund, men med detta redigeringsalternativ har Apple försökt lägga till en nypa glamour till den. Dessutom håller du dig fräsch, motiverad och fokuserad på uppgiften när du ser element du gillar.
Du kan använda en av Apples bakgrundsbilder eller välja din egen bild från appen Foton. Här är hur.
- Öppna Safari.
- Rulla ned och klicka på Redigera.
- Slå på bakgrundsbilden.
- Tryck på tapeten eller plusikonen för att välja en bild från din iPhone-kamerarulle.
- Tryck på X för att stänga denna skärm. Du kommer att se den valda bilden som bakgrund på Safaris startsida.
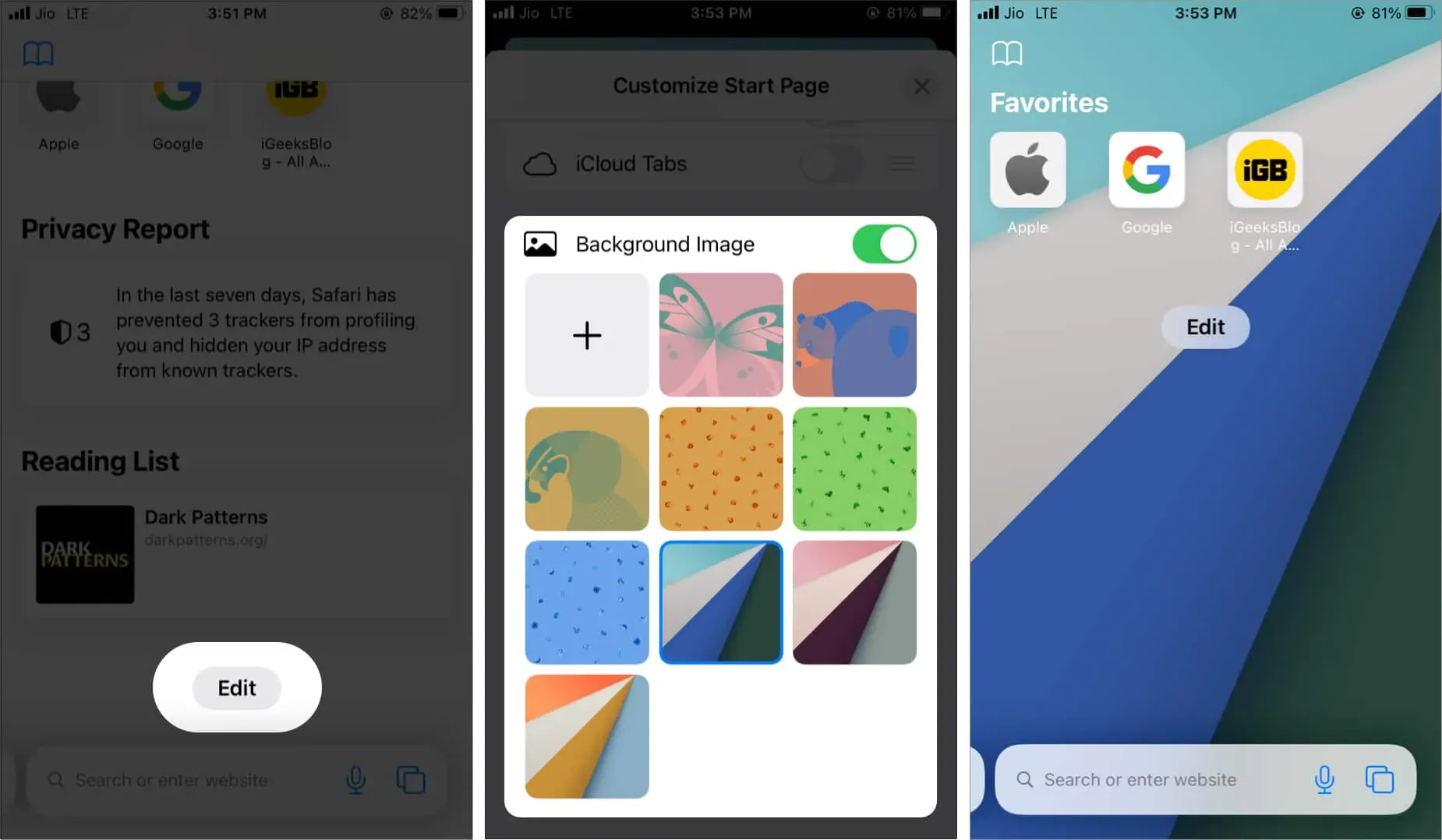
Hur man ändrar bakgrund för Safari Tab Group i iOS 16
Från och med iOS 16 kommer anpassningsalternativet för startsidan inte att gälla för alla flikgrupper. Så om du har flera flikgrupper måste du ändra dem individuellt.
- Gå till startsidan för önskad flikgrupp.
- Klicka på redigera-knappen.
- Anpassa sidan med stegen som nämns ovan.
Det är allt.
Slutsats
Startsidan är vår dörr till allt vi gör i webbläsaren. När du startar din webbläsare är detta den första sidan du introduceras till.
Lyckligtvis kan vi enkelt redigera eller anpassa startsidan för iPhone Safari-webbläsaren. Jag hoppas att du gillar att anpassa din kommentar i Safari; om du gillade det, vänligen dela om du tyckte det var användbart.
Lämna ett svar