Safari gav dig just 17 goda skäl att uppdatera till iOS 16 på din iPhone
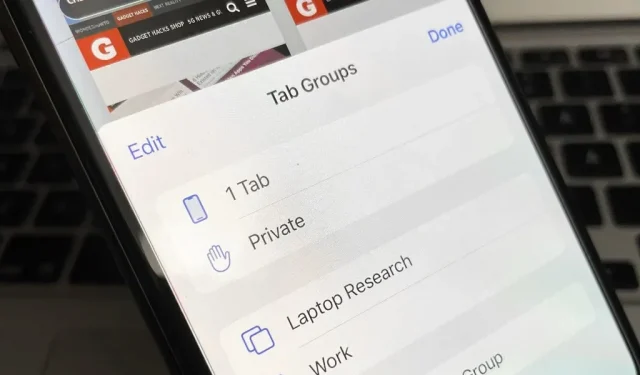
Safari på iPhone blir bara bättre och bättre, och det är precis vad som hände med den senaste Safari 16-uppdateringen för iOS.
Det finns nya webbtilläggs-API:er för utvecklare för att skapa ännu fler typer av Safari-tillägg, samt stöd för ny webbteknik som ger utvecklare möjligheten att förbättra utseendet och känslan på webbsidor. Men de som bara sysslar med nya funktioner avsedda för utvecklare är mycket mer än man kan vara glad över.
Tab Groups är en av funktionerna som har vunnit mycket popularitet i Safari-uppdateringen, men det finns också ett innovativt tillvägagångssätt för lösenord som förbättrar säkerheten, massor av olika synkroniseringsalternativ, prestandaförbättringar och användbara verktyg för att interagera med onlinebilder. Det finns till och med några dolda överraskningar. För att få Safari 16-uppdateringen måste din iPhone eller iPad köra iOS 16 eller iPadOS 16.
1. Samarbete i flikgrupper
Flikgrupper, introducerade i iOS 15, gör det otroligt enkelt att hålla ordning på saker i Safari. Du kan spara alla dina arbetsvyer i arbetsgruppen eller alla dina semesteridéer i Semestersamlingen. Du kan nu samarbeta med andra användare på valfri flikgrupp som du har delat med dem eller som de har delat med dig.
Du kan dela grupper på många sätt. När du är i den aktuella gruppen du vill dela trycker du på flikikonen, trycker på gruppnamnet högst upp eller sveper uppåt i sökfältet om det är längst ned. Klicka sedan på dela-knappen högst upp bredvid gruppnamnet. Om du inte ser den sveper du nedåt på fliken för att visa den. Du kan också dela en grupp genom att trycka på gruppnamnet längst ned i flikvyn, trycka länge på gruppnamnet och klicka på Dela.
För närvarande kan du bara bjuda in medarbetare via meddelanden. Alla kan lägga till sina egna flikar och direkt se andra gruppmedlemmars aktiviteter.
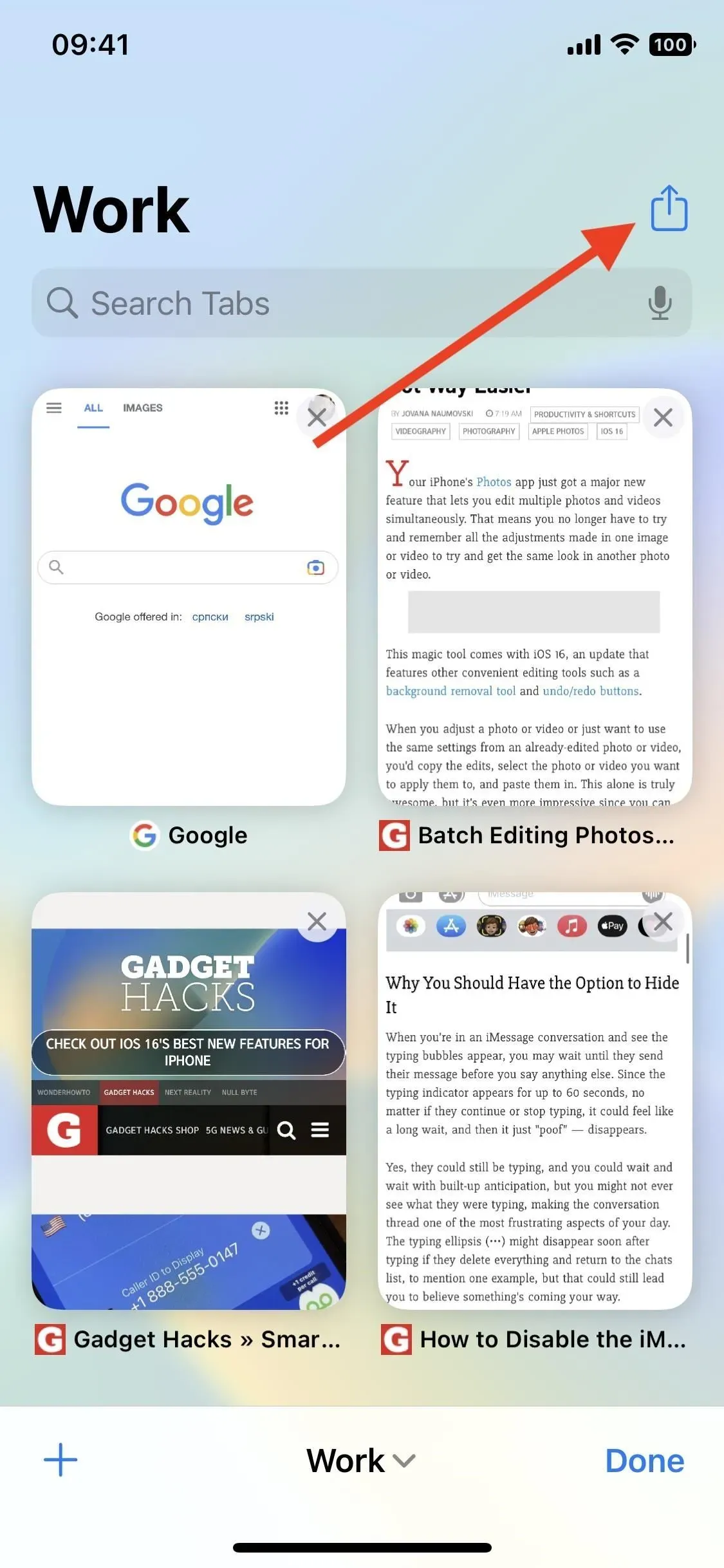
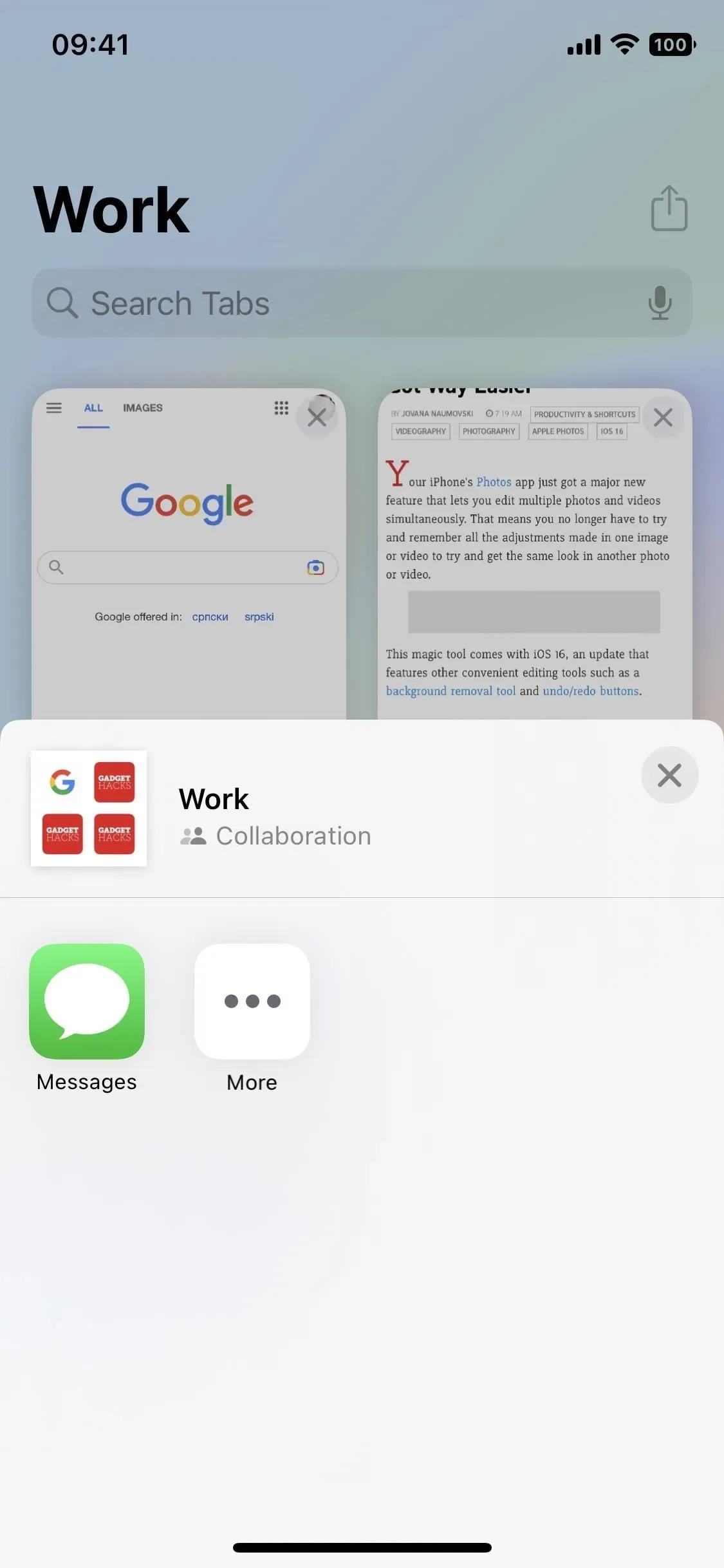
2. Fäst flikar i flikgrupper
På tal om flikgrupper kan du nu även fästa de flikar du oftast behöver högst upp i gruppen. Öppna gruppens flikvy, tryck och håll ned fliken du vill fästa och tryck på ”Fäst flik” för att flytta den ovanför alla andra flikar. Alternativt kan du trycka och hålla ned fliken du vill fästa och sedan dra den bland andra fästade flikar, men detta fungerar bara om du redan har minst en fäst flik.
För att ordna om fästade flikar, tryck och håll ned en av dem och dra den sedan till önskad plats.
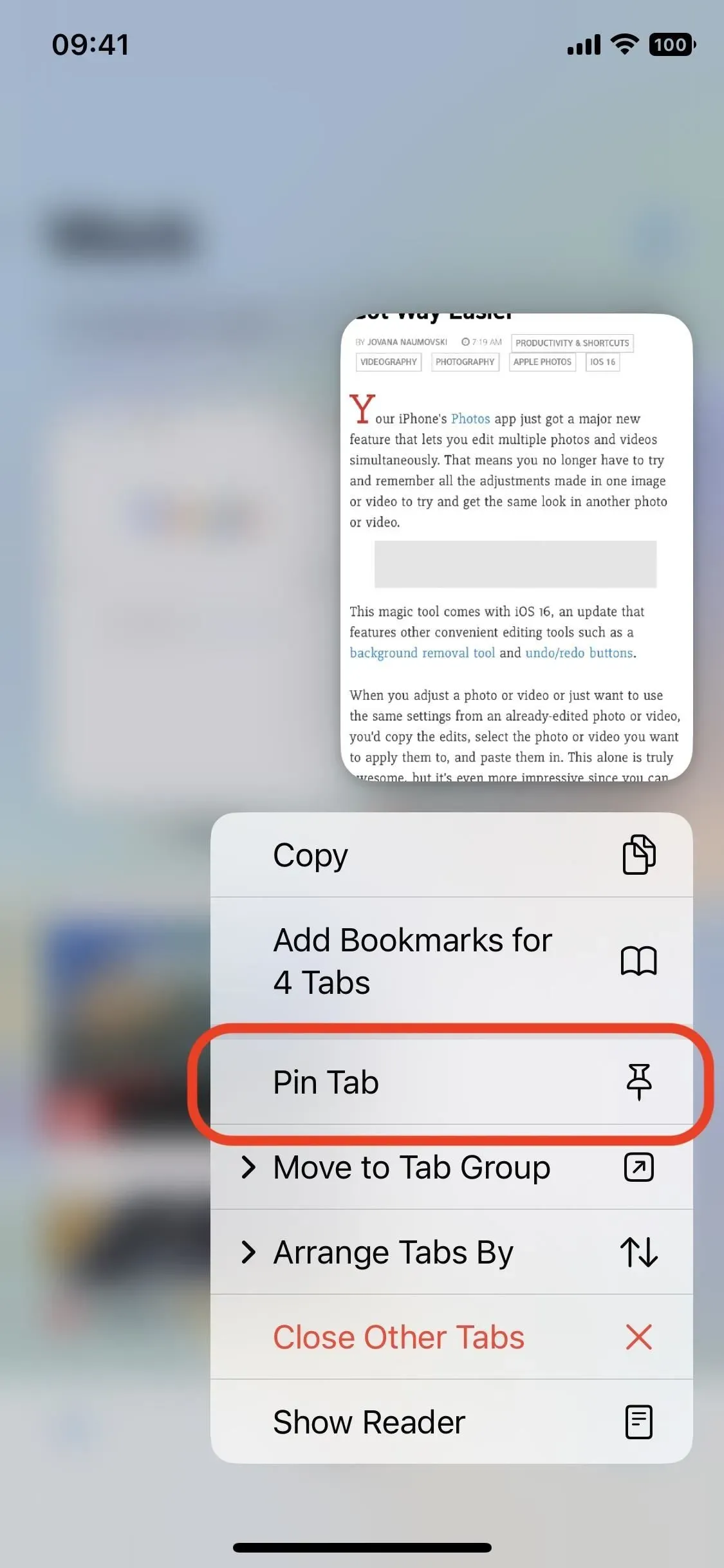
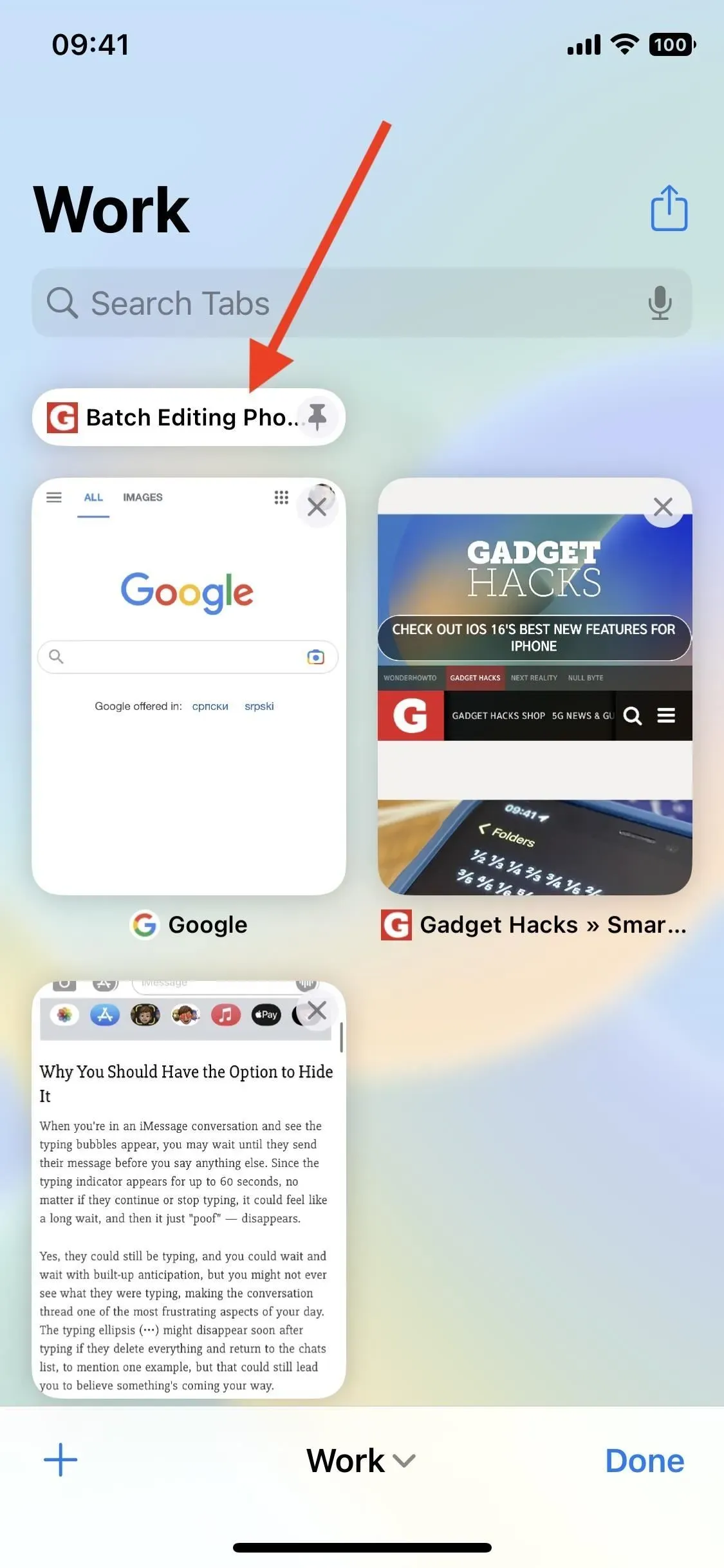
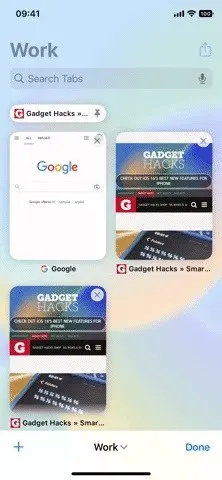
3. Lägg till favoriter på startsidan för varje flikgrupp
När du öppnar en ny flik i en flikgrupp kommer du att se en startsida och en ny sektion högst upp för att endast vara värd för utvalda webbsidor för den gruppen. Tryck på plus (+) och du kan lägga till någon av dina nuvarande favoriter från huvudfavoritlistan eller från en annan grupps favoritlista. Du kan också lägga till en helt ny favorit bara för den här gruppen genom att öppna delningssidan på en webbsida och välja ”Lägg till i [gruppnamn] favoriter”.
4. Visa nyligen stängda flikar för varje flikgrupp
När du länge trycker på plustecknet (+) i gruppfliksvyn kan du se alla nyligen raderade flikar från alla dina grupper. Men nu kan du bara se de som är stängda från gruppen du för närvarande är med i från startsidan, precis under gruppens nya favorit.
5. Ställ in anpassade bakgrunder för varje flikgrupp
När du är på startsidan i en grupp kan du rulla ner och klicka på ”Redigera” för att se anpassningsalternativen. Om du inte ser nya favoritgrupper eller avsnitt av nyligen stängda flikar kan du aktivera dem här. Längst ner kan du välja en bakgrund eller välja anpassad och nu kommer den bara att gälla den grupp du är med i så att du kan ha olika bakgrund för varje flikgrupp.
Alla andra alternativ som anges är inte inställningar per grupp, så att ändra saker som iCloud-flikar och Frequently Visited kommer att påverka hela Safari.
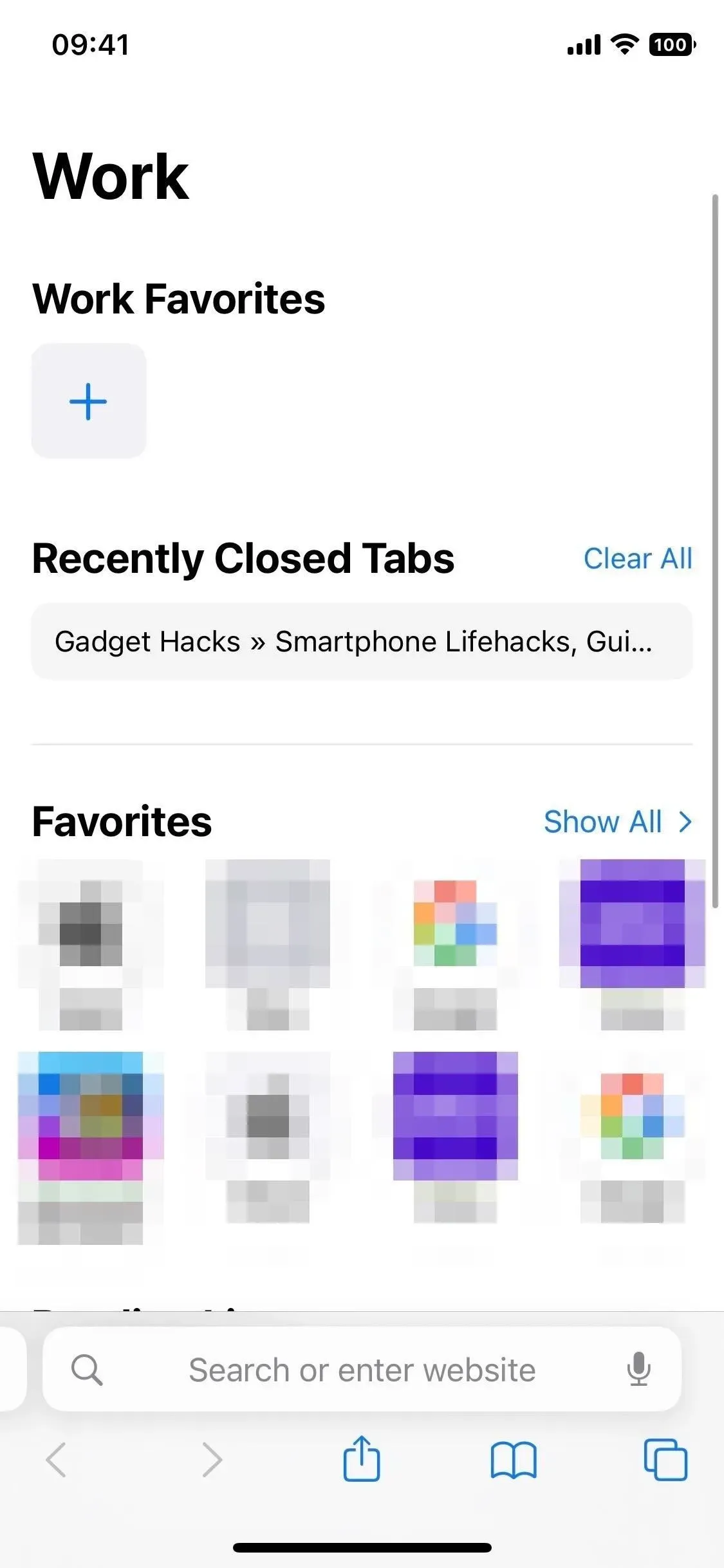
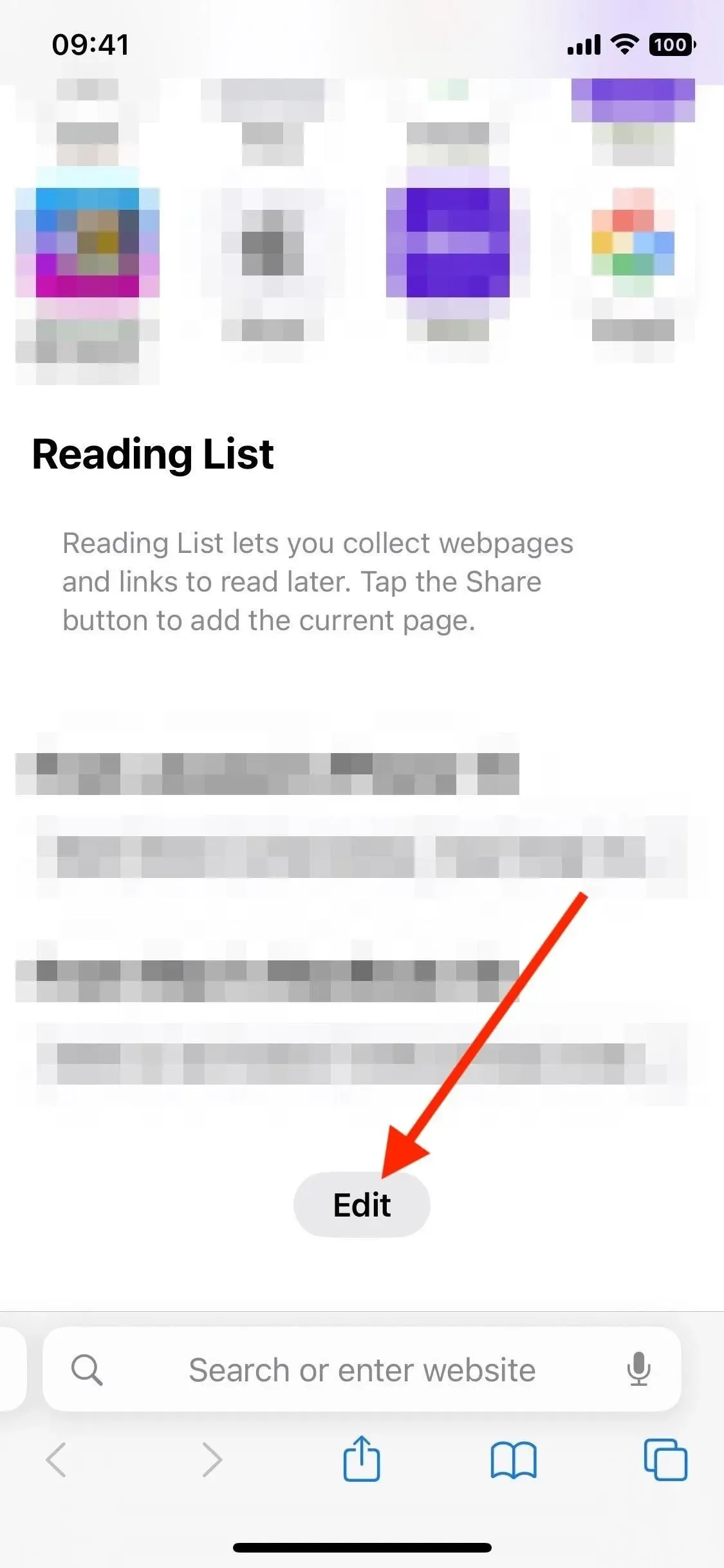
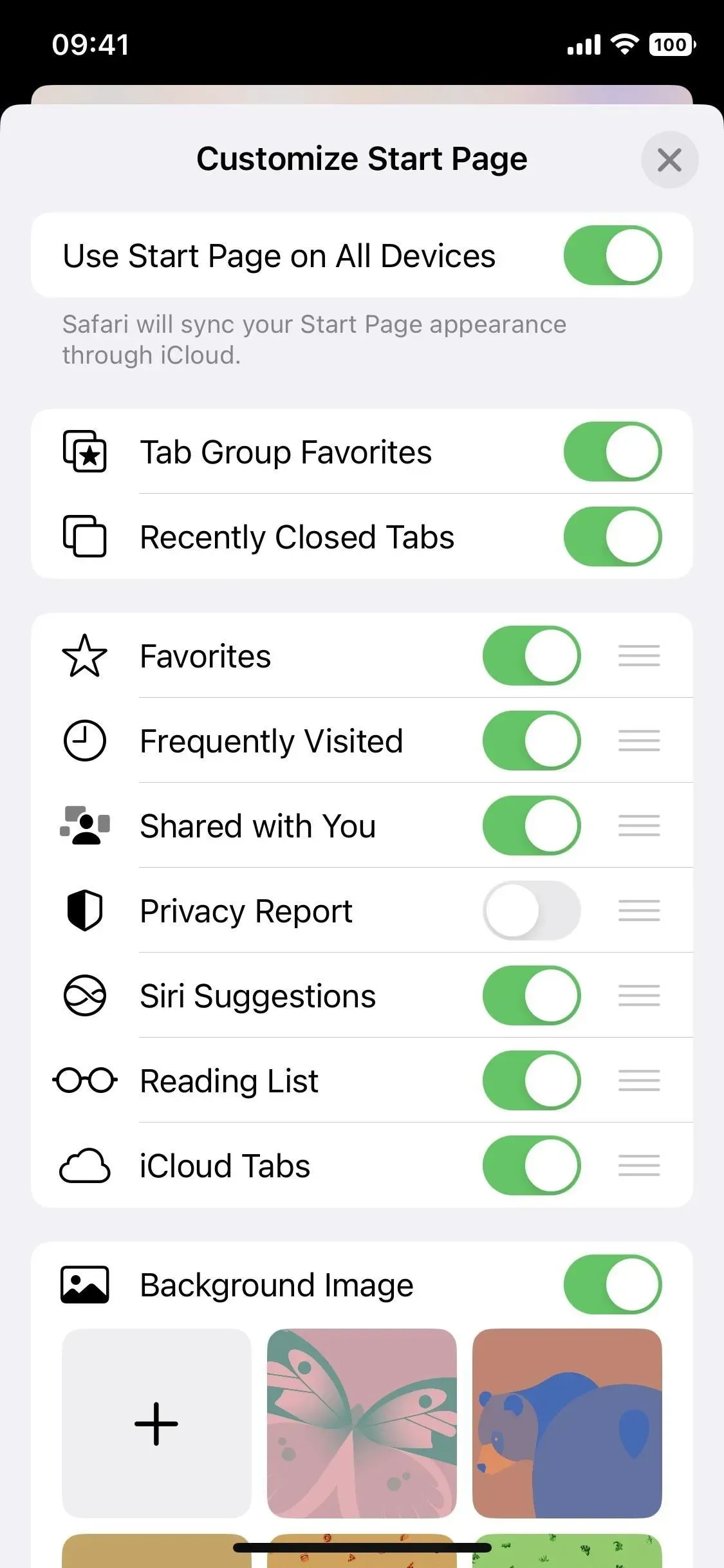
6. Förbättra kontosäkerheten med lösenord
Du kanske redan har hört att Apple, Google och Microsoft helt tar bort lösenord från användarkonton. Det här är ett mycket ambitiöst projekt, men det börjar med små steg, och Apple-lösenkoder är en bra början. De är designade för att skydda mot läckor, nätfiske och lösenordssprickning.
Principen för deras arbete är enkel. Du går till en webbplats eller app som stöder lösenord, och istället för att manuellt ange ditt lösenord under kontoskapandet, autentiseras du med Touch ID eller Face ID. Detta kommer att generera unika offentliga och privata nycklar associerade med din biometriska autentisering. Den offentliga nyckeln lagras på webbplatsens servrar, medan den privata nyckeln lagras i din iCloud-nyckelring.
Den privata nyckeln förblir osynlig för dig, webbplatsen och till och med Apple, vilket gör det extremt svårt för ett konto att hackas. Men den synkroniseras med alla dina andra iCloud-enheter, så att du enkelt kan logga in var som helst.
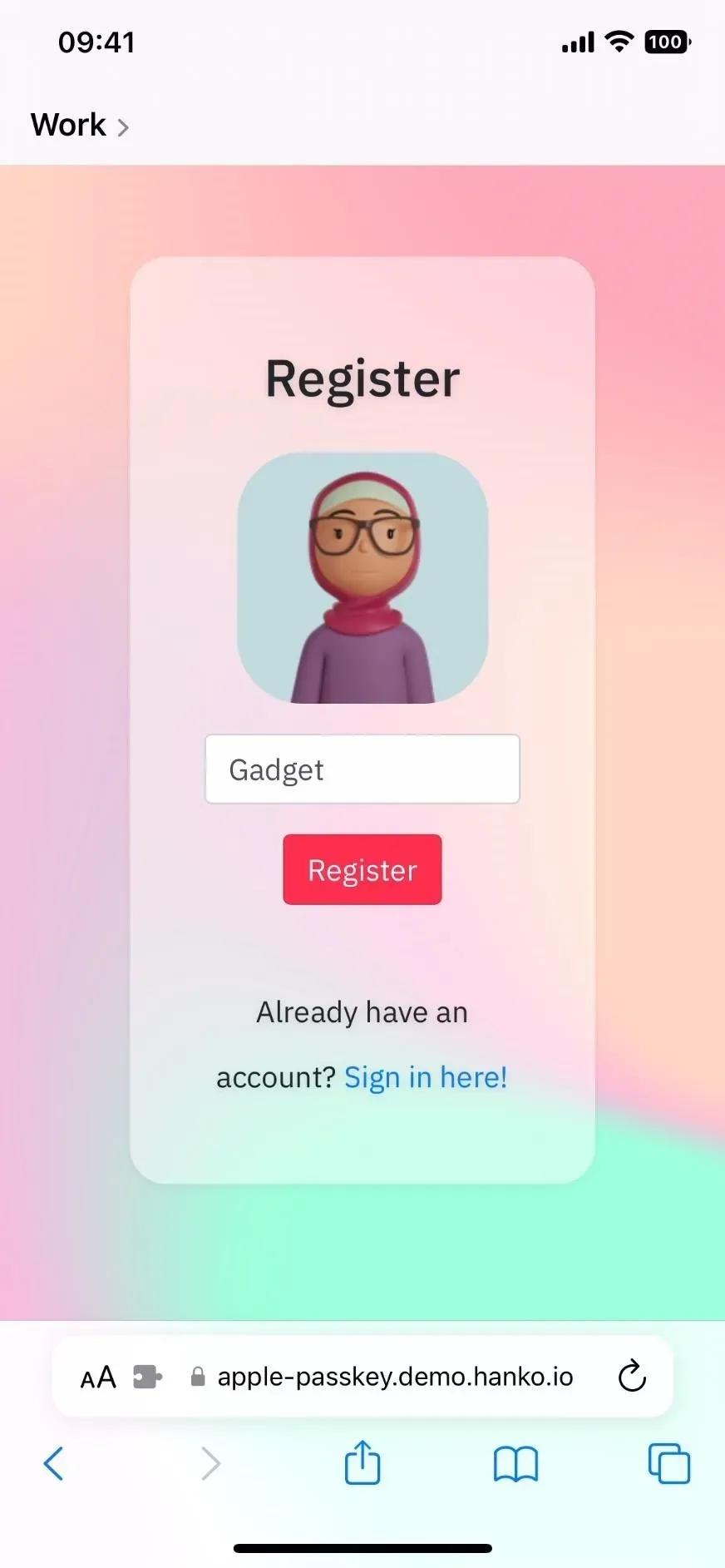
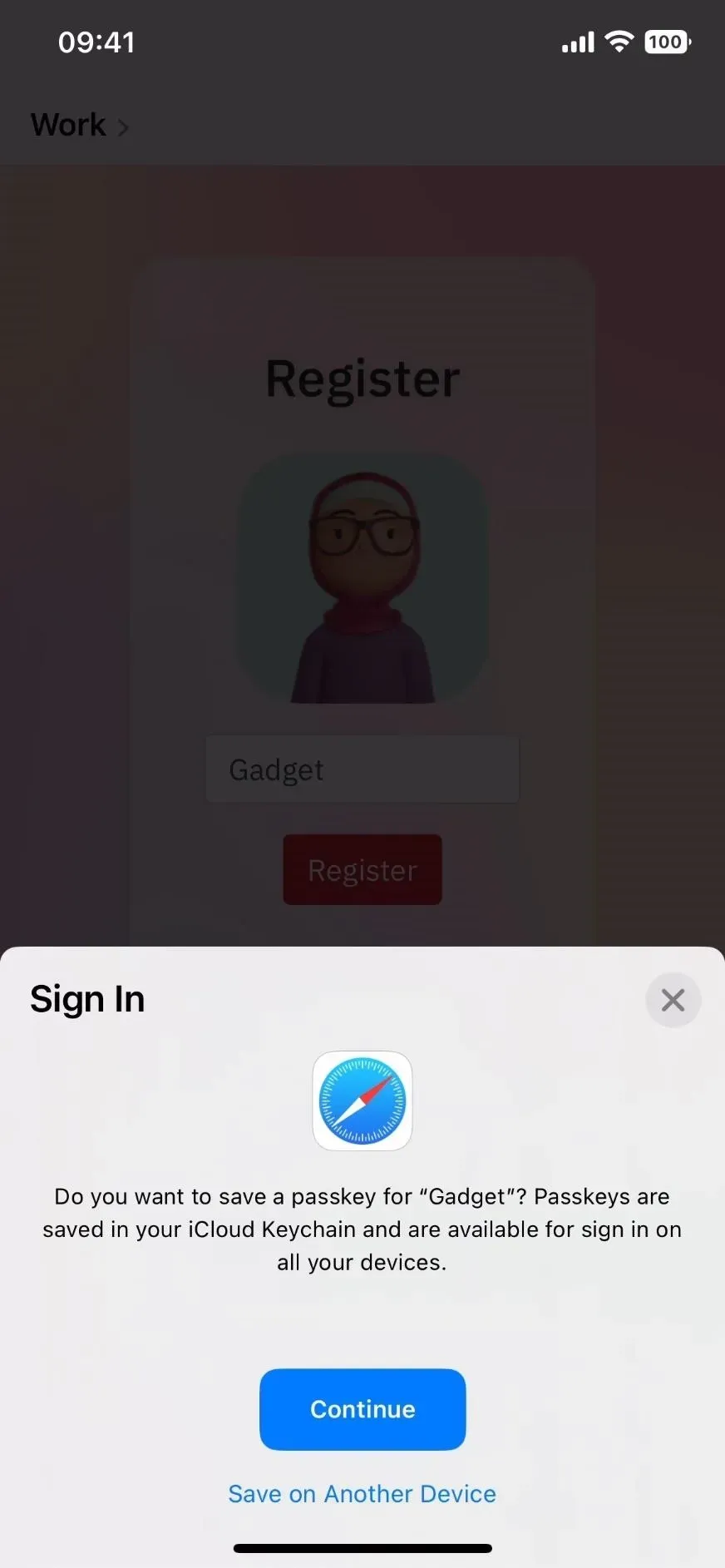
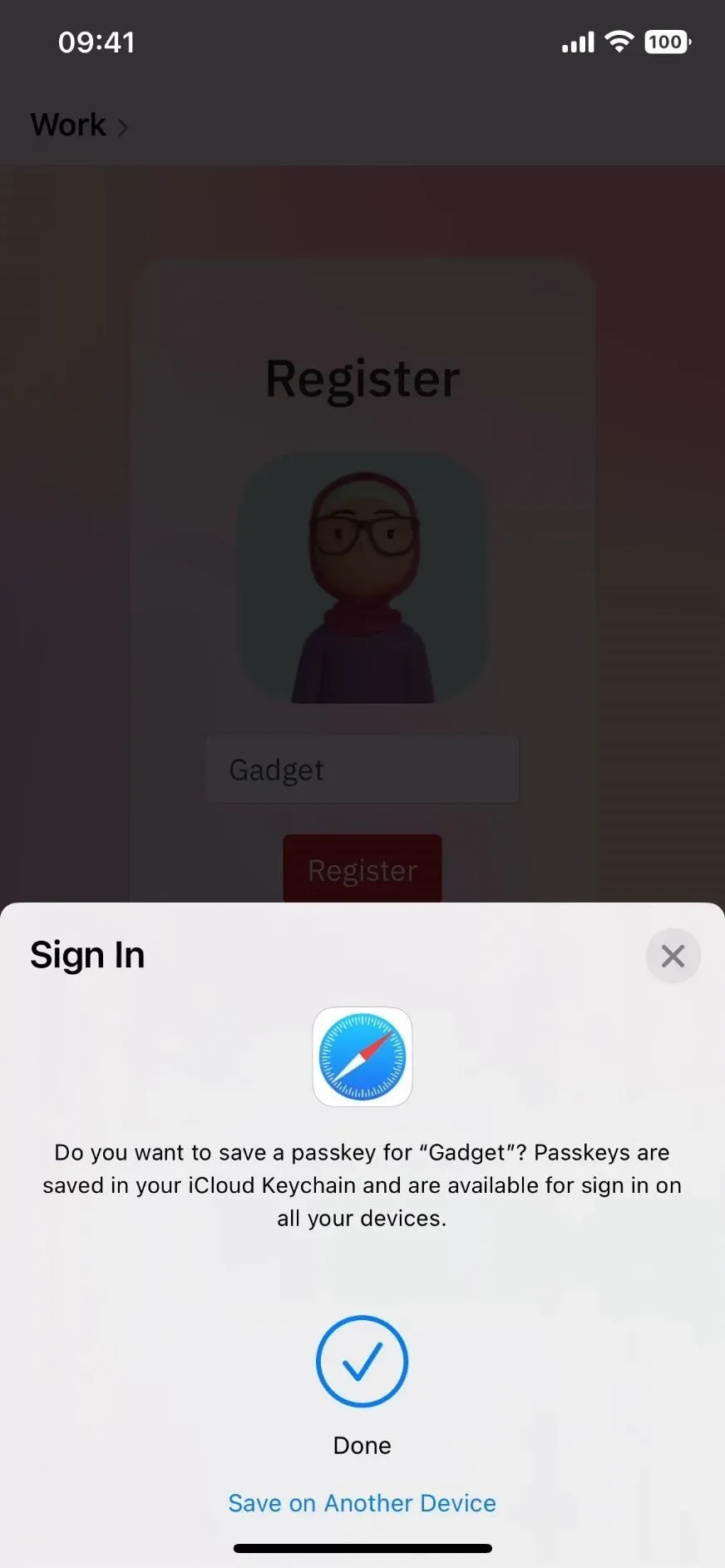
När du loggar in på kontot igen kommer det att fråga efter ditt lösenord och autentisera dig med Face ID eller Touch ID. Webbplatsen matchar sin publika nyckel med din privata nyckel och ger åtkomst.
Eftersom den privata nyckeln bara finns på dina iCloud-anslutna enheter, fungerar den som en andra faktor, vilket kraftigt begränsar behovet av traditionell tvåfaktorsautentisering. När du loggar in på en icke-Apple-enhet skannar du en QR-kod med din iPhone för att logga in. Du kan till och med dela din privata nyckel med andra användare om du delar dina konton.
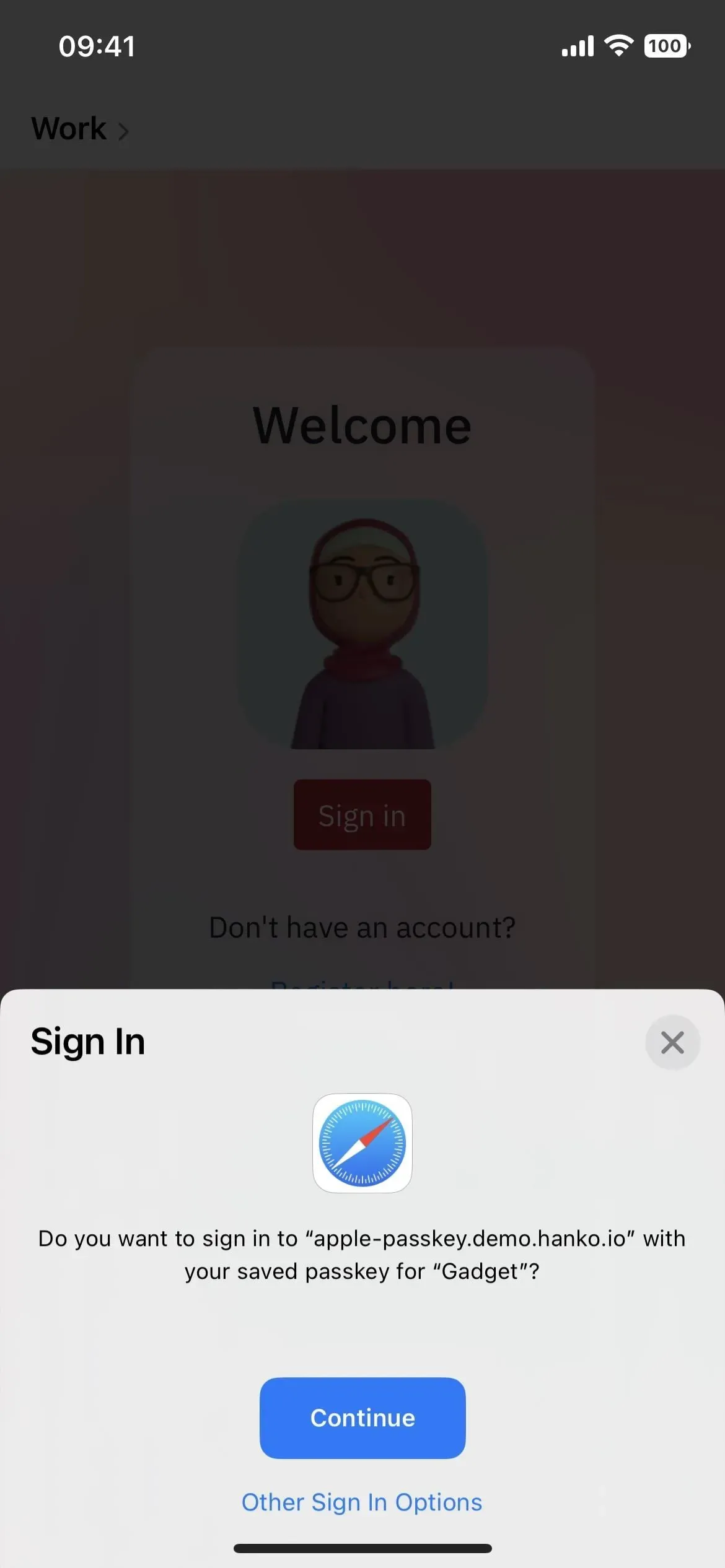
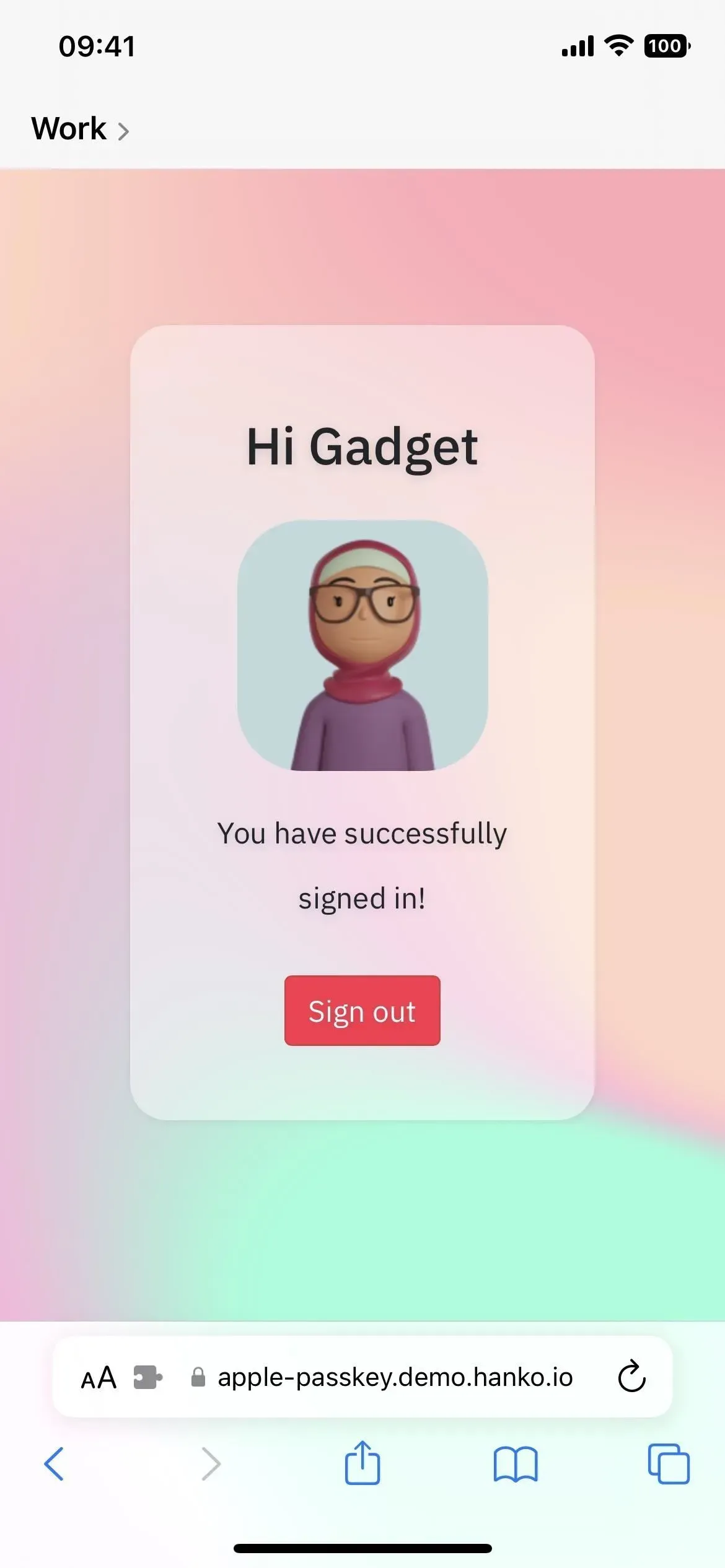

7. Kopiera enkelt objekt från bilder
Tillsammans med appen Foton i iOS 16 gör Safari det enkelt att kopiera huvudmotivet från en onlinebild och ta bort bakgrunden med ett enda tryck. När du har kopierat temat kan du klistra in klippet, spara det eller placera det var som helst på din iPhone.
I Safari kan du isolera och kopiera objekt från alla foton eller till och med illustrationer. Tryck och håll in önskad bild och välj ”Kopiera tema” från menyn. Gå till Messages, någon annan meddelandeapp eller fotoredigeringsapp och klistra in klippet. I meddelanden, tryck i textinmatningsfältet och tryck på popup-knappen ”Infoga”.
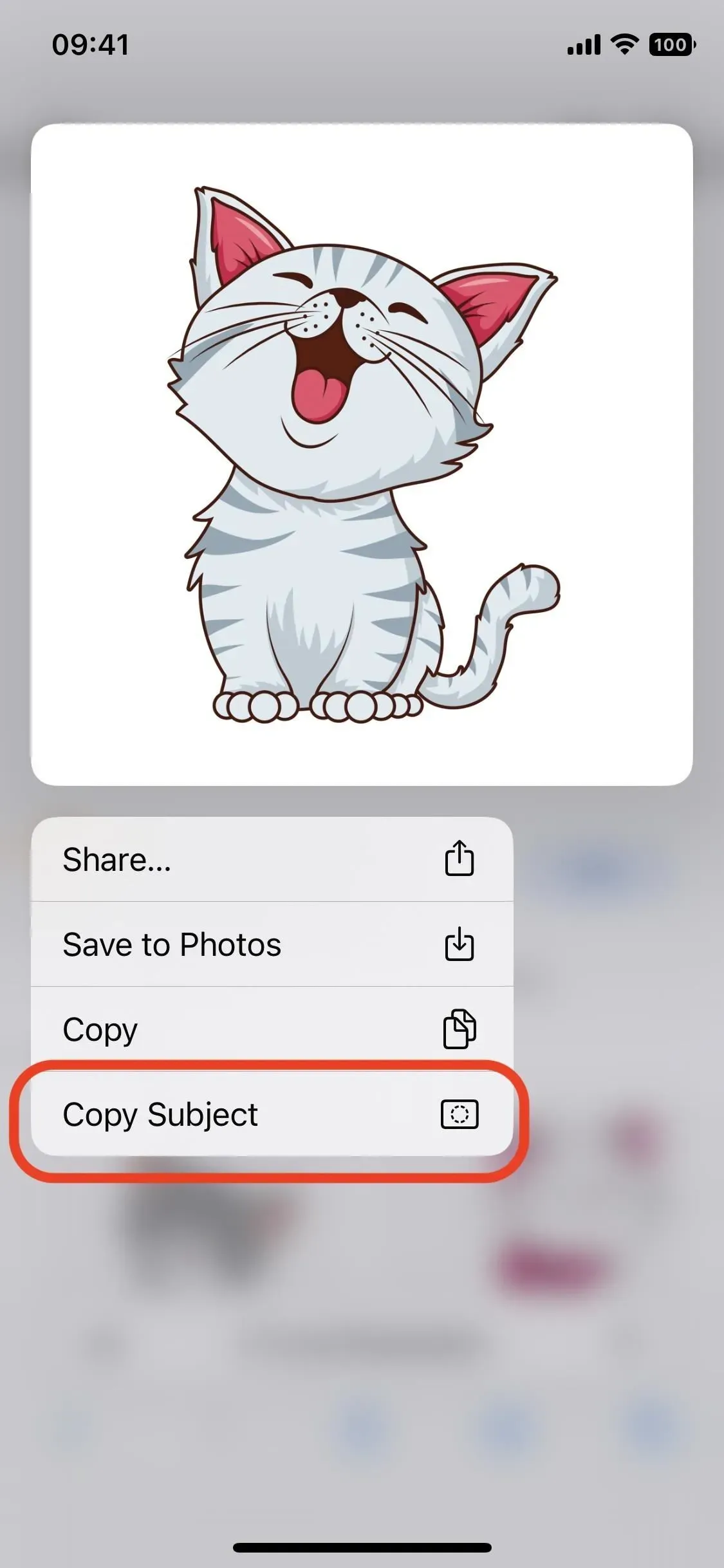
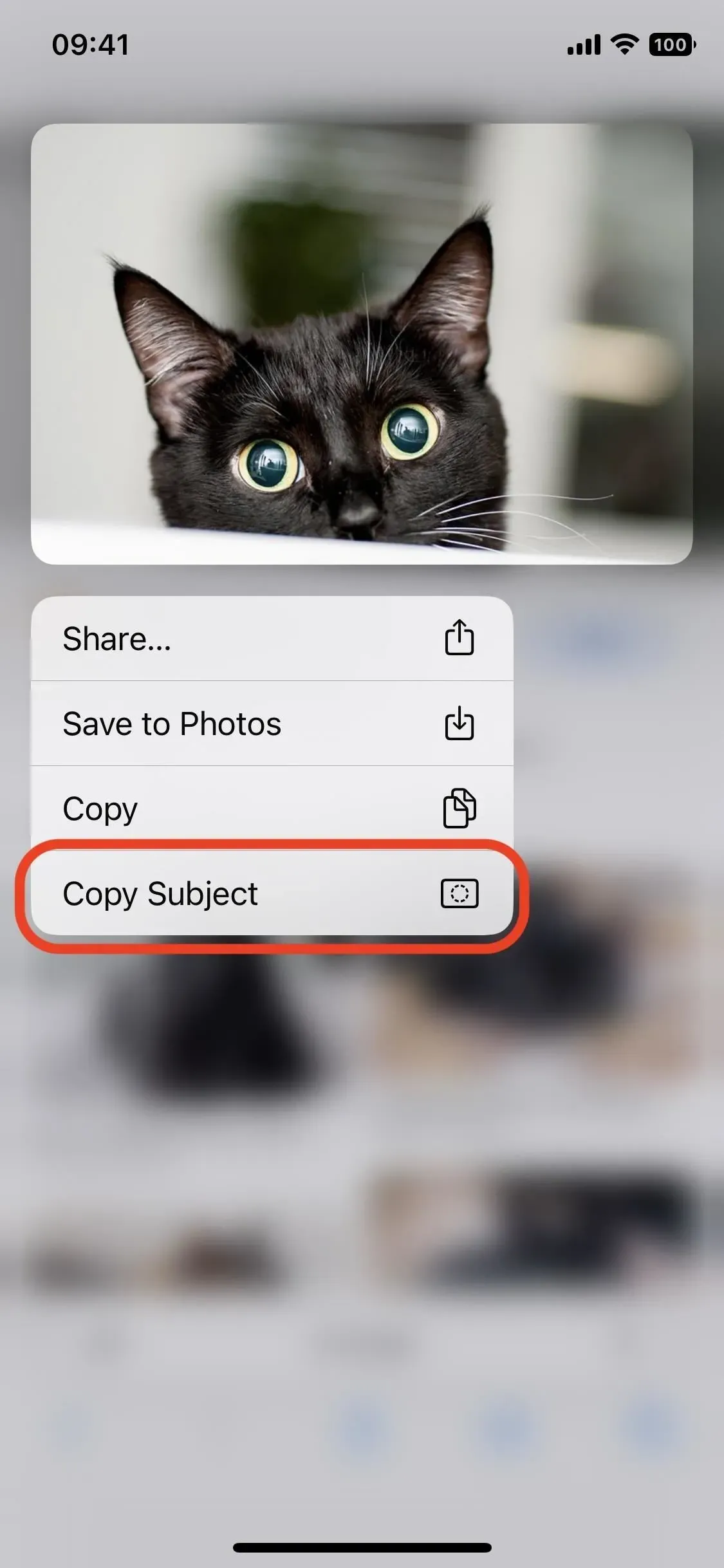
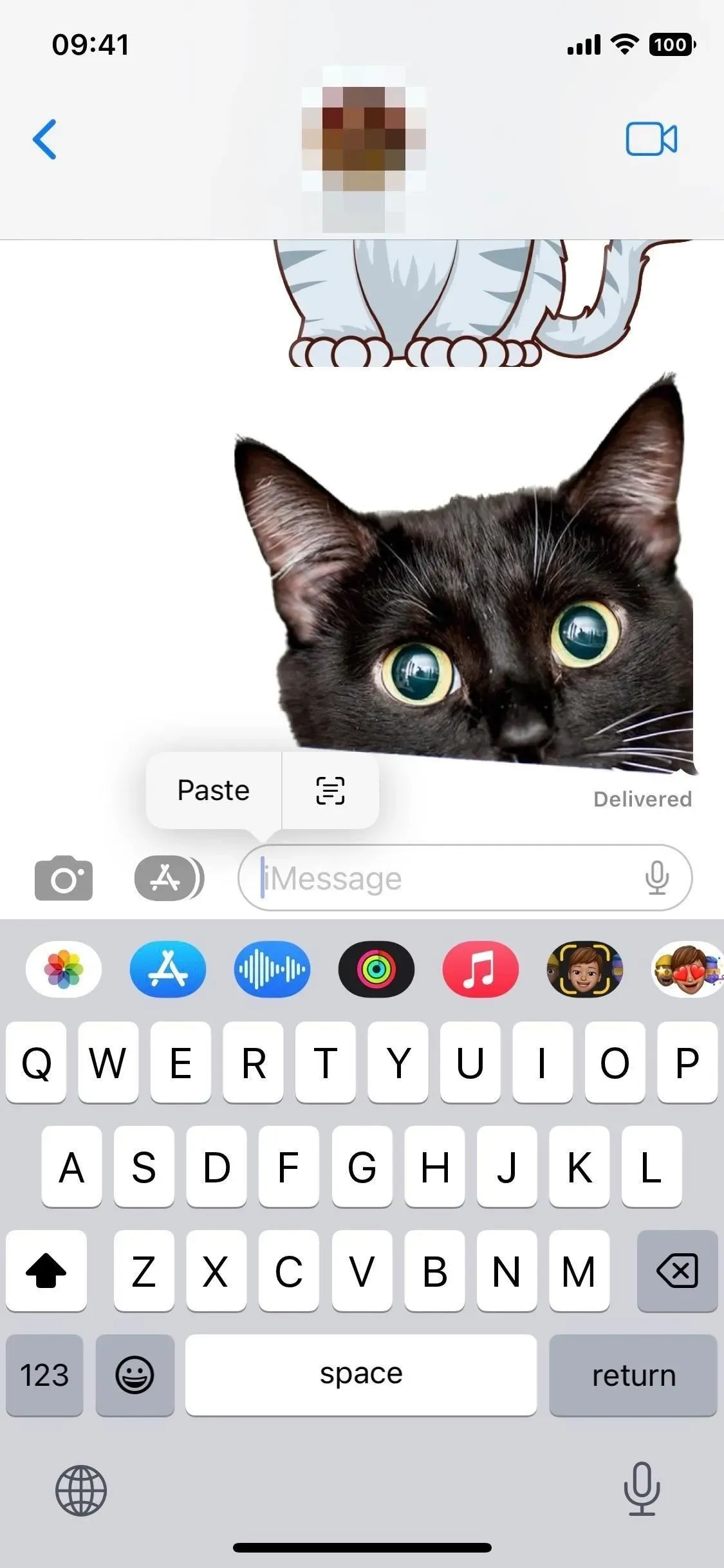
8. Synkronisera dina tillägg mellan enheter
iOS 16-uppdateringen gör det också lättare att synkronisera Safari-tillägg över Apple-enheter. Det är inte så automatiskt som vi skulle vilja, men det är det näst bästa. Den här funktionen aktiveras automatiskt, och om du vill stänga av den går du till Inställningar -> Safari -> Tillägg och inaktiverar delning över flera enheter. Du kan också se installerade tillägg här.
För att tillägg verkligen ska fungera på dina andra iCloud-anslutna enheter måste du installera appar för dessa tillägg på dessa enheter. Installationsprocessen är bekväm eftersom alla appar är listade på ett ställe så att du inte behöver söka efter var och en. Det finns några fler saker att veta om den här funktionen, som vad som händer när du inte ser appar i nedladdningssektionen, så kolla in vår fullständiga guide för detaljer.
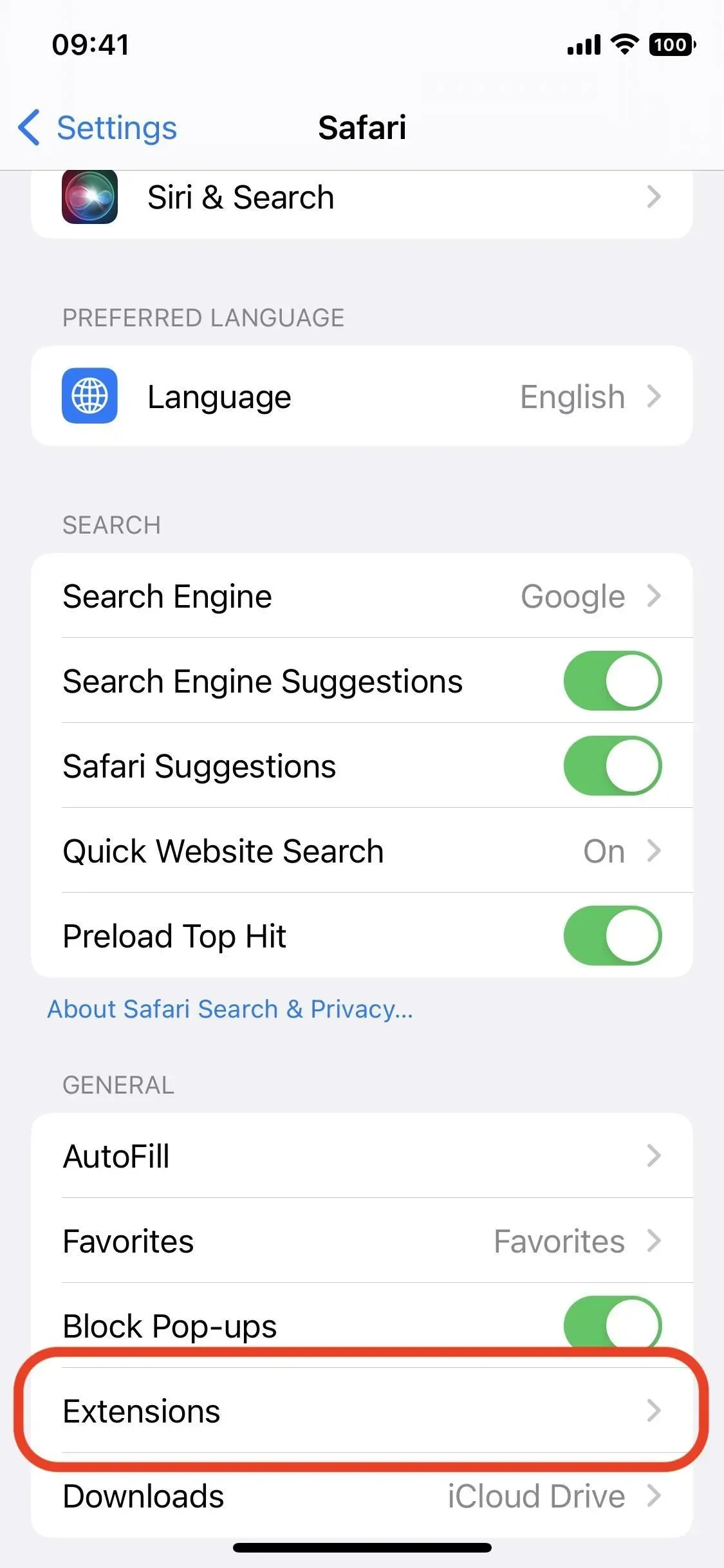
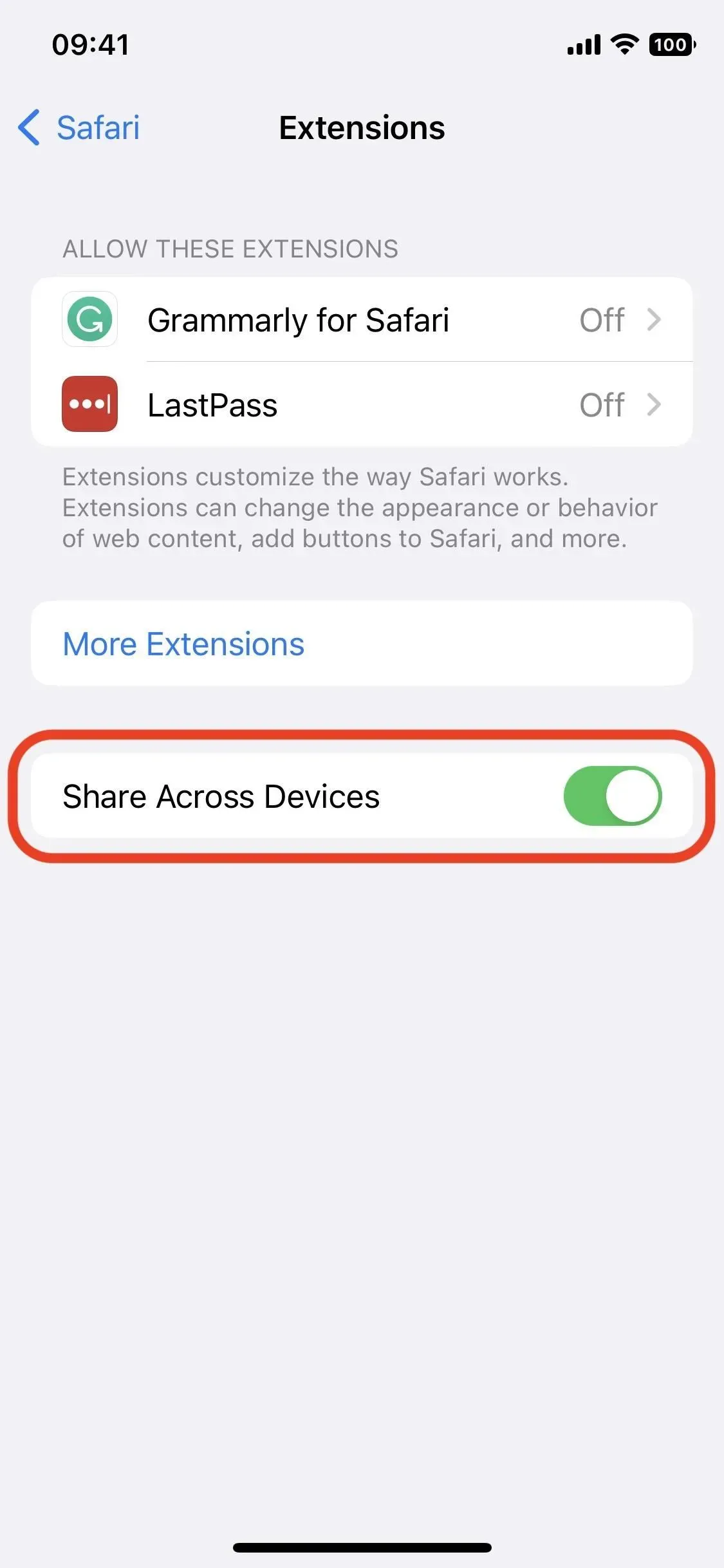
9. Få push-meddelanden från webbplatser
Även om det inte kommer att släppas förrän den senare iOS 16-uppdateringen 2023, kommer du så småningom att kunna ta emot push-meddelanden från webbplatser i Safari, liknande hur det fungerar i Safari på Mac. Du kommer att kunna välja om du vill ta emot push-meddelanden för varje webbplats du besöker, och det kan till och med fungera i andra webbläsare .
10. Synkronisera webbplatsinställningar mellan enheter
Om du går till ”Inställningar”-> ”Safari”-> ”Inställningar för webbplatser”, kan du aktivera eller inaktivera ”Dela mellan enheter”. Det här är en ny funktion som låter dig synkronisera alla dina favoritwebbplatsinställningar, inklusive sidzoom, arbetsplatsfråga, läsare, innehållsblockerare, kamera, mikrofon och plats. Det kan vara mycket användbart, men det är lätt att stänga av det om du inte behöver det.

11. Ändra föreslagna starka lösenord
När du skapar ett konto på en webbplats uppmanar Safari dig att skapa ett starkt lösenord åt dig. Din iPhone lagrar den automatiskt åt dig i iCloud-nyckelring. Du behöver aldrig komma ihåg ditt lösenord eftersom du kan ange det automatiskt när du loggar in med autofyll.
Vissa webbplatser har dock lösenordskrav som inte stämmer överens med det starka lösenordet som Safari skapat åt dig. De kan kräva ett specialtecken, inga specialtecken, fler versaler och så vidare. Apple åtgärdar det här problemet i iOS 16, så att du kan ändra det föreslagna starka lösenordet för att uppfylla dessa krav.
För att ändra det föreslagna starka lösenordet, tryck på Fler alternativ, som brukade vara Välj mitt eget lösenord. En meny visas där du kan välja ditt eget lösenord, använd ”Inga specialtecken” eller ”Ändra starkt lösenord”. Om du väljer att skapa ditt eget lösenord eller manuellt redigera det föreslagna, kan du göra det i lösenordsfältet på webbplatsen.
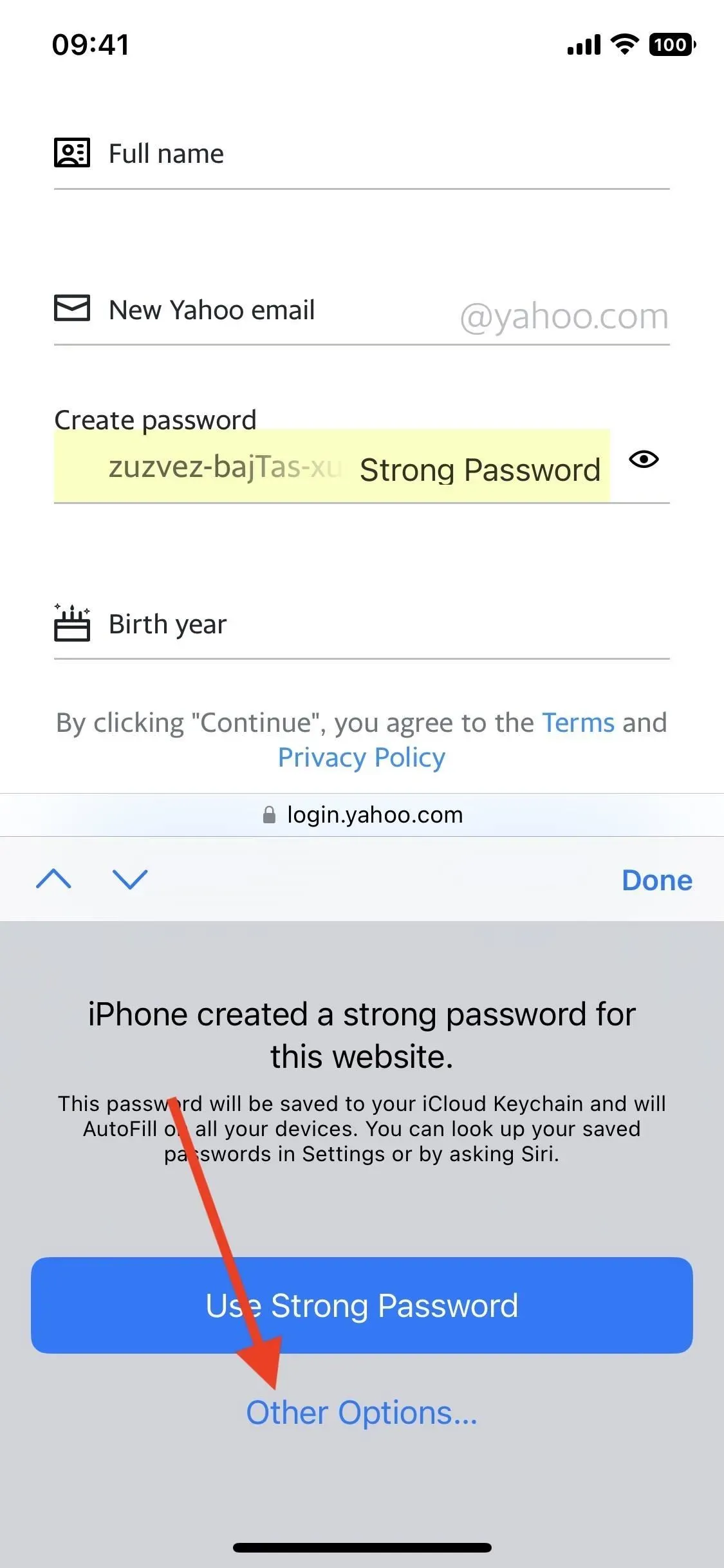
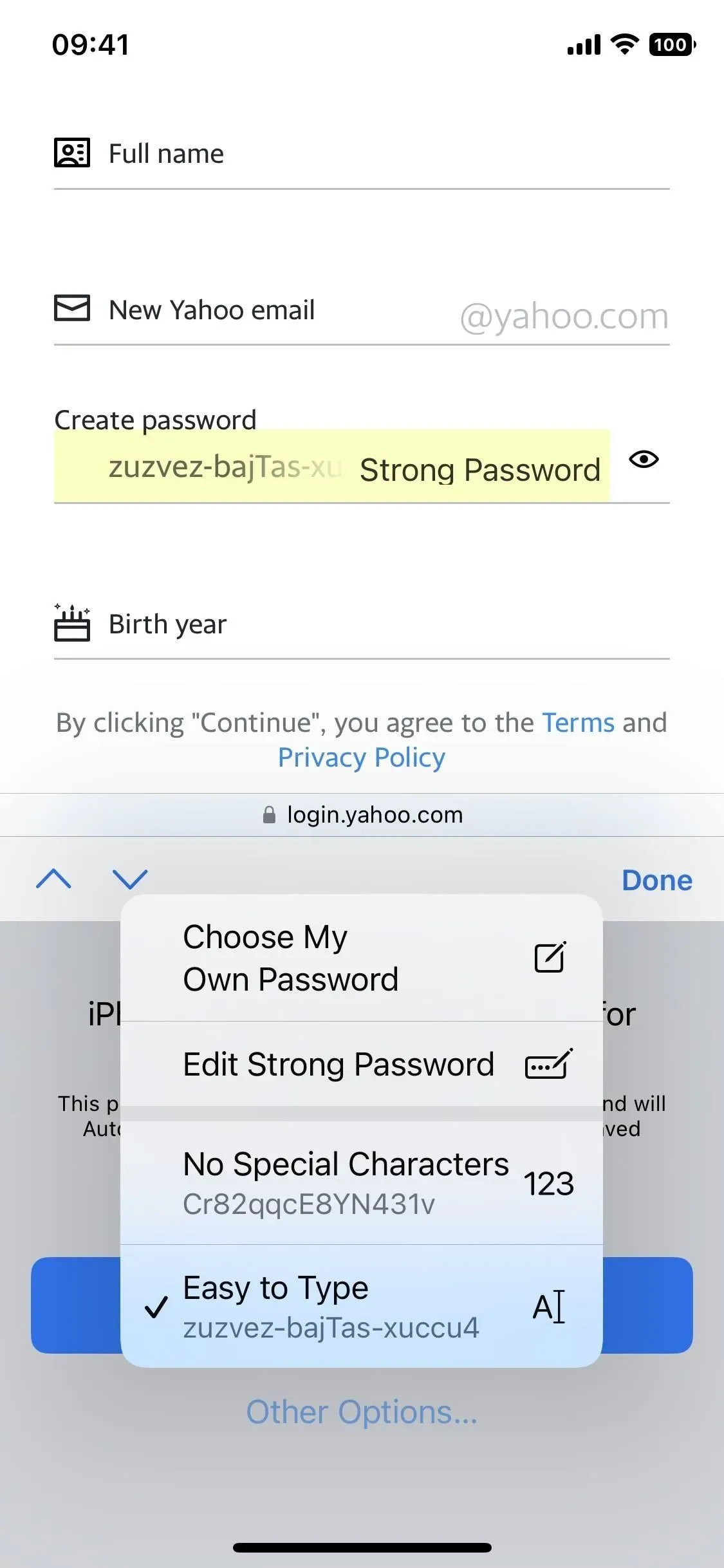
12. Uppdaterat webbsökningsverktyg
Safaris verktyg Hitta på sidan kan vara otroligt användbart när du behöver hitta något på en webbsida. Den finns på delningssidan eller i sökfältet och fungerar när du skriver in ordet eller frasen du vill söka efter på sidan. Med iOS 16 har Apple gjort det ännu enklare.
När du länge trycker på ett ord och markerar det avsnitt du vill ha, tryck på det igen för att öppna snabbmenyn och dess senaste tillägg, Hitta urval. Det kommer att visa dig hur många gånger ett ord/fras har använts på en sida, och markera det överallt.
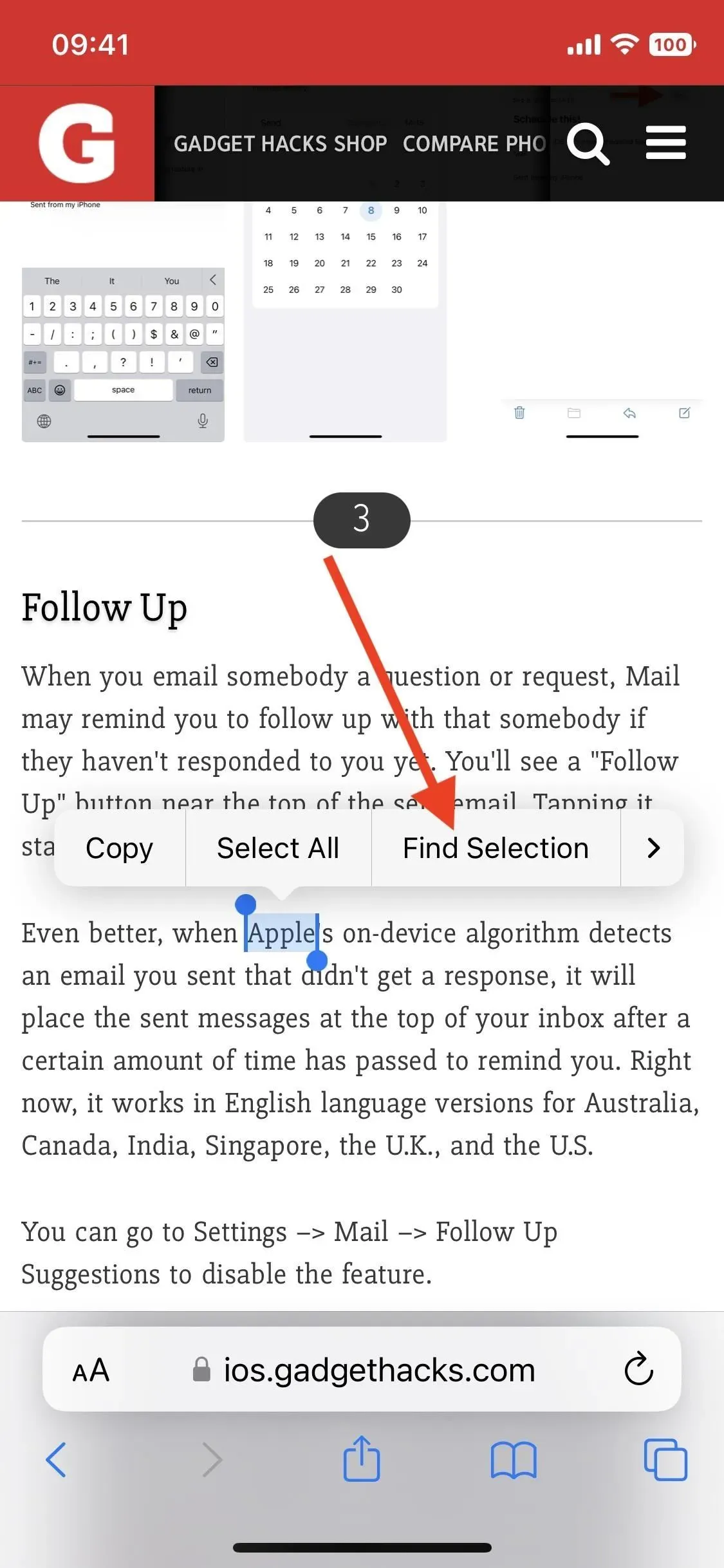
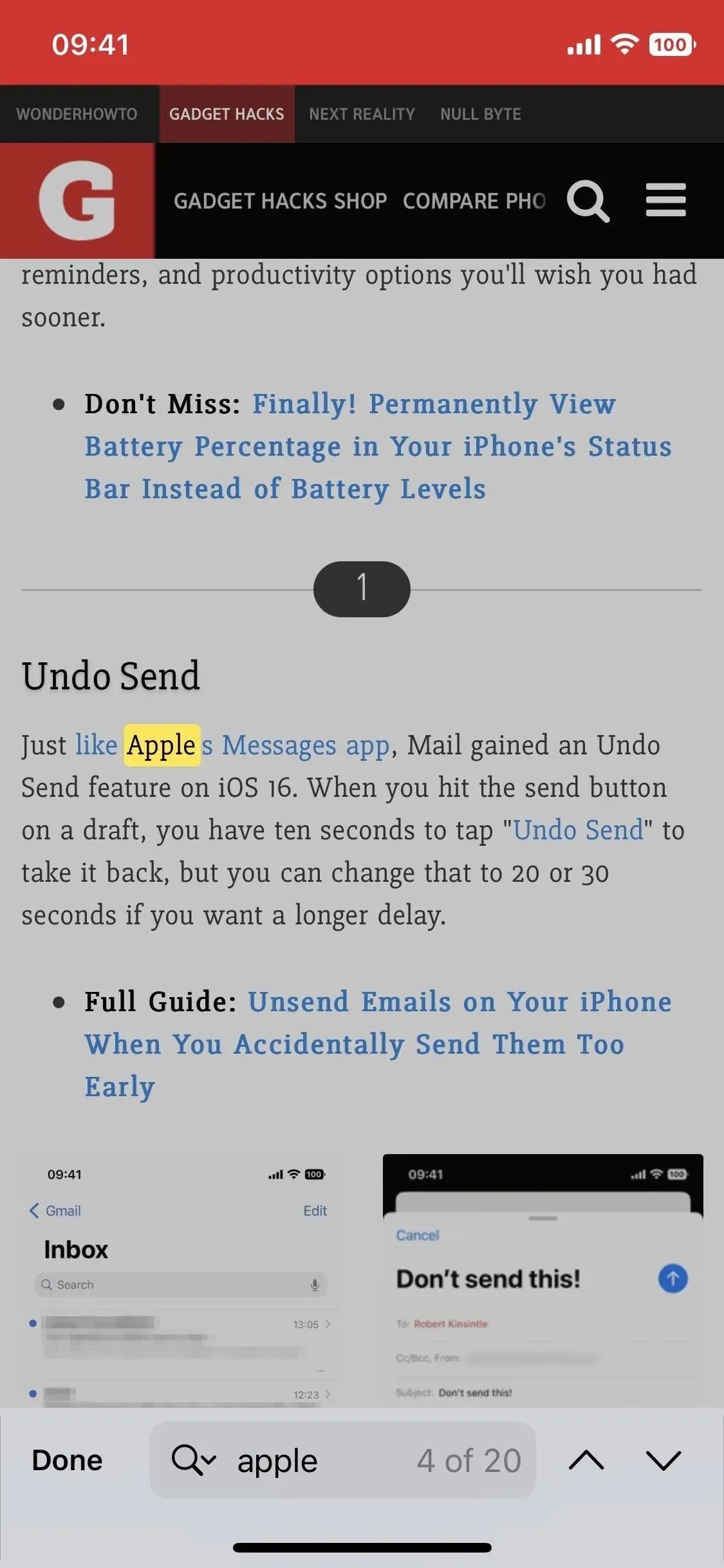
13. Översättning av webbsidor
Även om det tidigare var möjligt att översätta text i bilder från Safari, var detta inte lätt och gav inte de bästa resultaten. Nu är allt mycket lättare. Tryck och håll på Safari-fotot du vill översätta, tryck på Visa text och tryck sedan på knappen Översätt. Istället för att dra upp ett handlingsblad för översättning, kommer Live Text helt enkelt att ersätta texten i bilden.

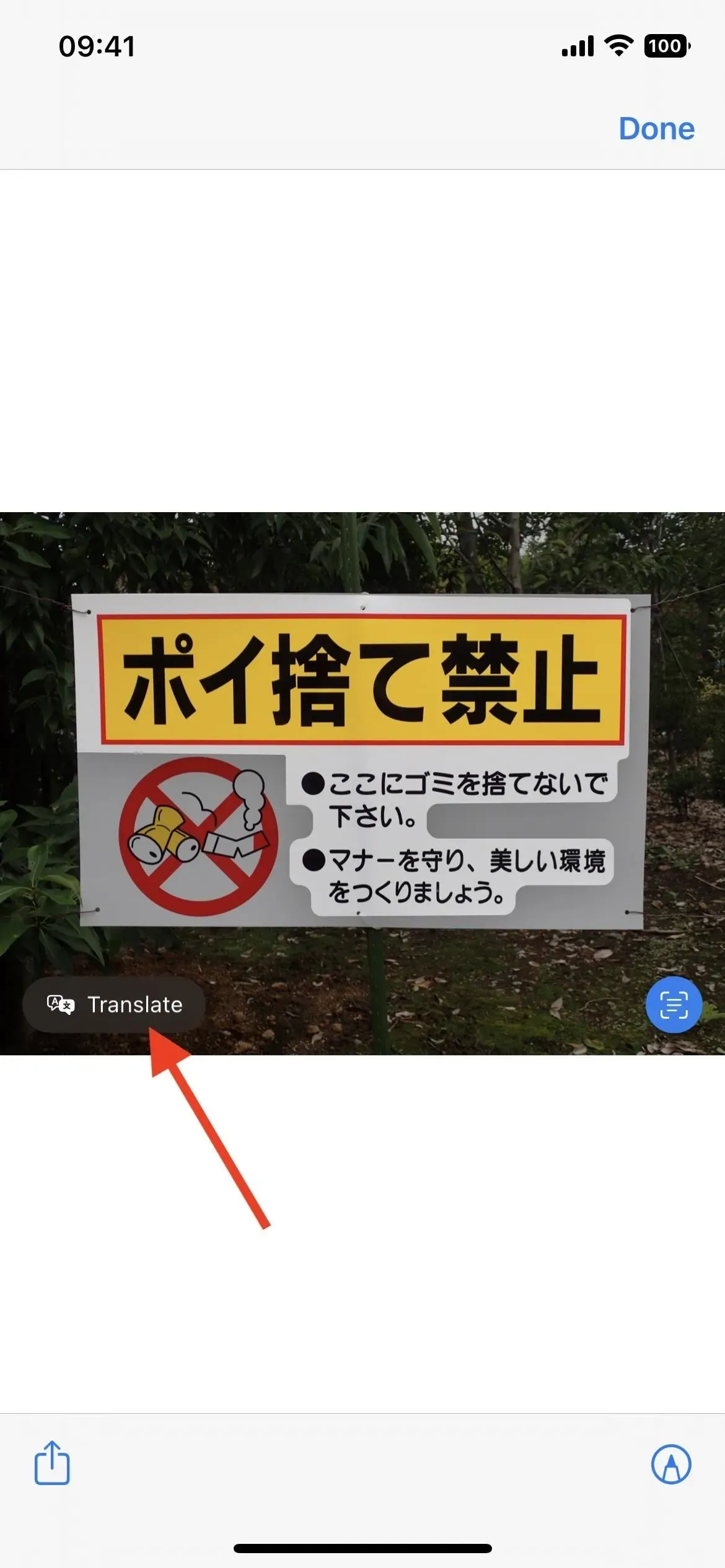
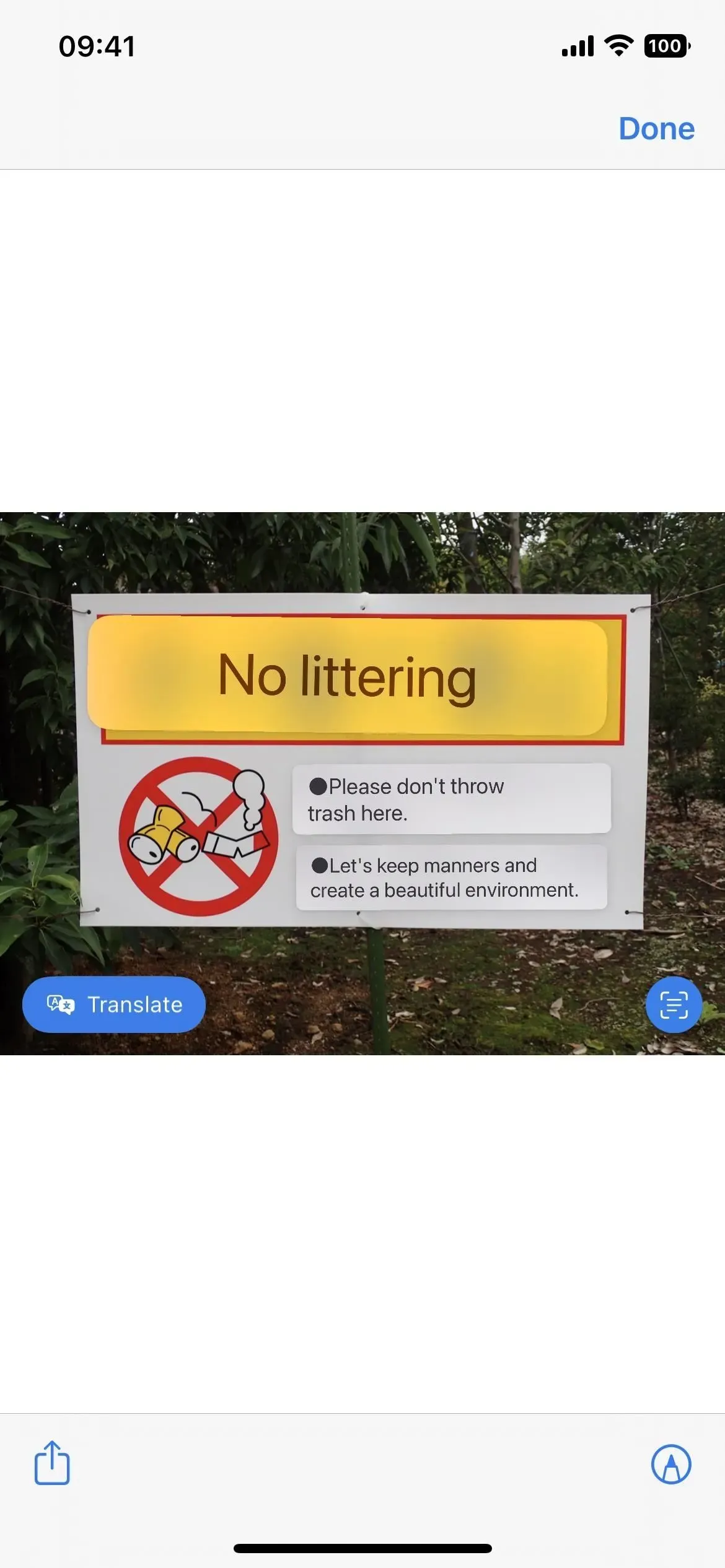
14. Ytterligare språk för att översätta Safari-webbsidor
Om du behöver översätta text på en webbsida i Safari kan du trycka på menyn för sidinställningar (AA) i sökfältet och sedan på Översätt webbplats. Tidigare fungerade det bara med kinesiska (förenklad), kinesiska (traditionell), engelska, franska, tyska, italienska, japanska, portugisiska (Brasilien), ryska och spanska.
I iOS 16 stöder den nu även arabiska, holländska, indonesiska, koreanska, polska, thailändska, turkiska och vietnamesiska.
15. Livetext i video
Du kan nu använda Live Text för att interagera med text som är synlig i pausade videorutor. Så du kan kopiera och klistra in, söka efter information, översätta innehåll, besöka webbadresser och mer. Det fungerar i Foton, Snabbvy och andra appar, samt videor du spelar i Safari. Du kommer att se en Live Text-knapp om den upptäcker text i en pausad ram. Om du tittar på en video i stående riktning kan du behöva trycka på ellipsknappen (•••) för att se alternativet Visa text.
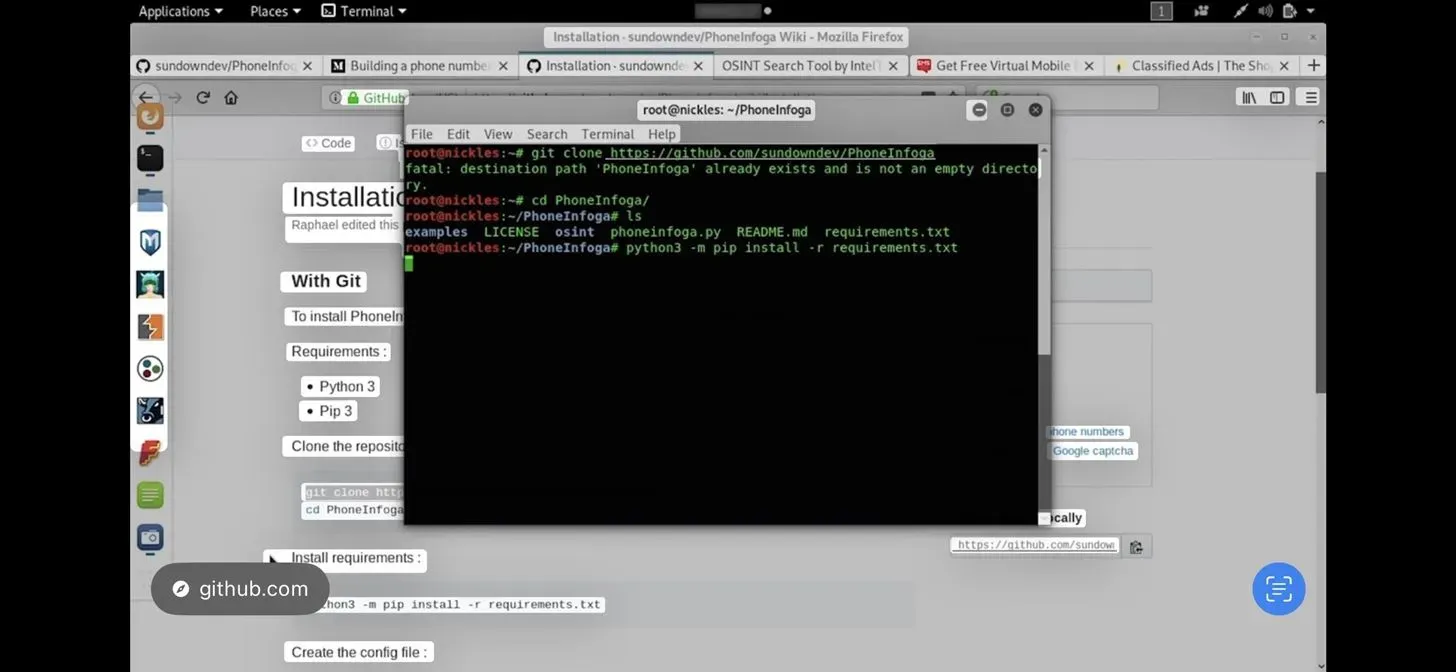
16. Visa specifika flikgrupper med fokusfilter
Fokusläge har funnits sedan förra året för att ge din iPhone vissa behörigheter beroende på vad du vill göra. Den är utformad för att skilja arbets- eller studietid från privattid – och den har precis uppdaterats.
Med iOS 16 har Focus ett nytt alternativ som heter Filter. Vad har detta med safari att göra? Tja, det betyder att du bara kan använda den för att visa en specifik grupp av Safari-flikar för det fokus du anpassar. Om du till exempel ställer in ett arbetsfokus kan du få fokus att endast visa en grupp arbetsrelaterade flikar.
Gå till Inställningar -> Fokus -> Arbete (eller annat fokus), klicka på Lägg till filter och klicka på Ställ in flikgrupp för Safari. Klicka på ”Välj” för att hitta och välja en flikgrupp, klicka sedan på ”Lägg till” för att spara dina ändringar. Andra appar du kan använda filter för att inkludera Kalender, Mail och Meddelanden.


17. Nya genvägsåtgärder
Om du gillar att skapa genvägar och automatiseringar kommer du att bli glad att veta att Safari har många fler åtgärder du kan arbeta med i appen Genvägar. Det finns nya åtgärder för flikar, flikgrupper, fokusfilter och mer (se nedan). Ändrade även titeln ”Visa webbsida” något till ”Visa webbvy”.
- Hitta bokmärken
- Öppna bokmärket
- öppen vy
- Installera Safari Focus-filter
- Hitta läslistor
- Öppna läslista
- Skapa en flikgrupp
- Hitta flikgrupper
- Öppna flikgrupp
- Stäng flik
- Skapa en ny privat flik
- Skapa ny flik
- Hitta flikar
- Öppna fliken

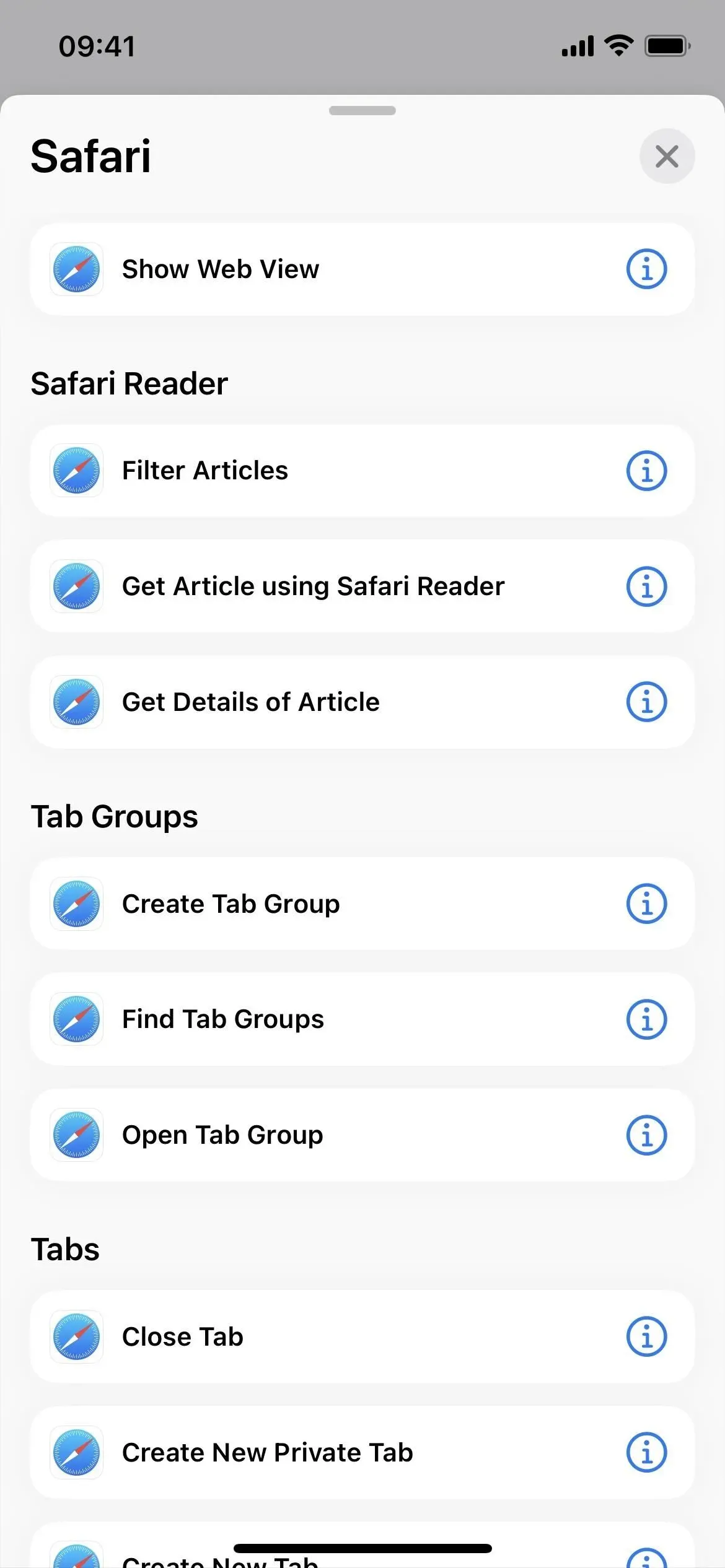
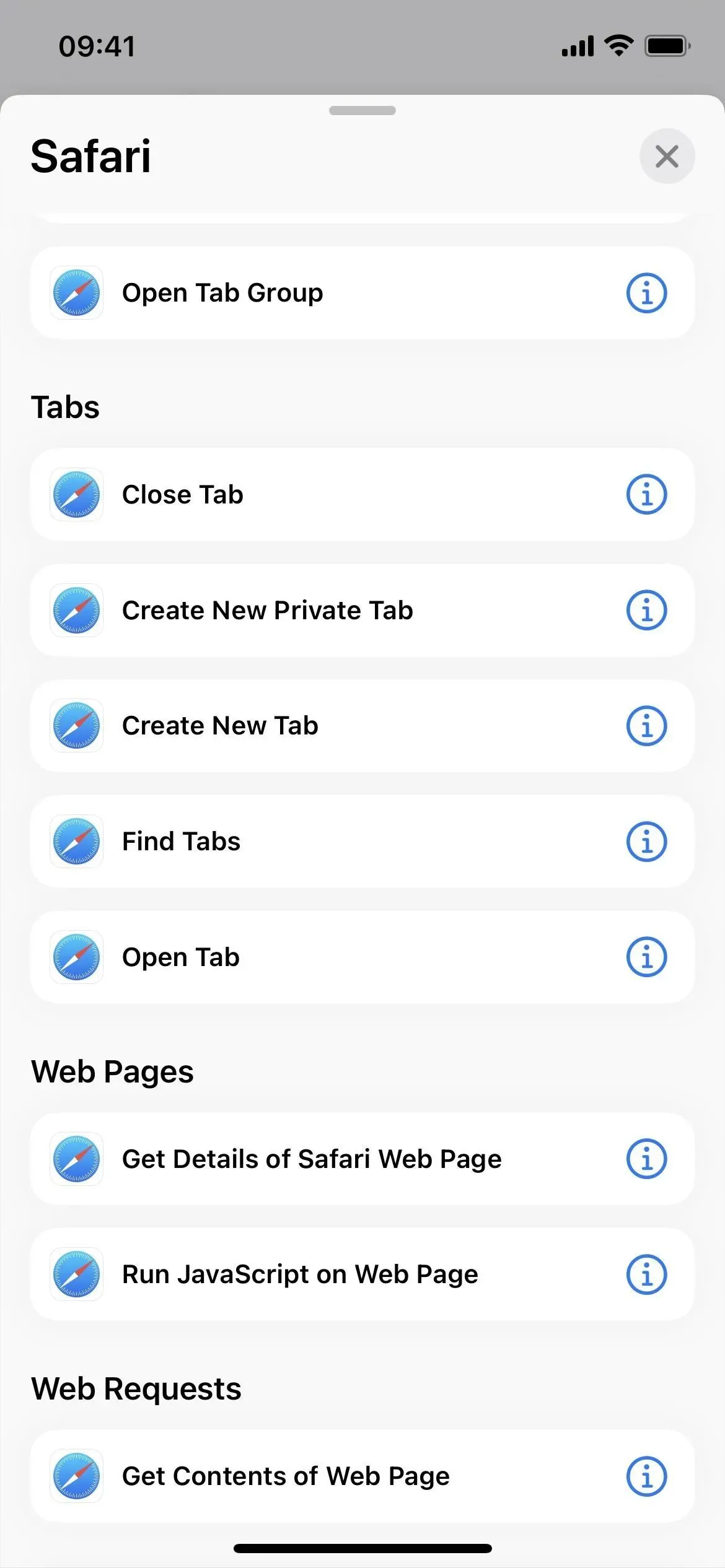
Lämna ett svar