Hur man laddar ner och installerar iOS 16 med mobildata
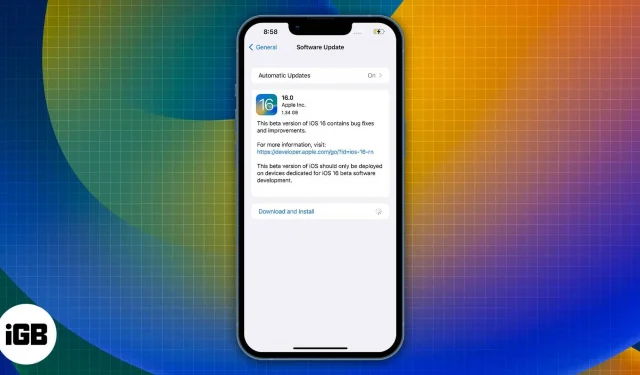
Apple tillät inte att stora iOS-uppdateringar laddades ner via mobil/mobildata under en lång tid. Situationen förändras med tillkomsten av 5G. De som använder iPhone 12 och högre behöver en aktiv 5G-plan för att ladda ner iOS-uppdateringar via mobil/mobildata. Men om du använder en iPhone 11 eller lägre, oroa dig inte eftersom det finns andra lösningar för att ladda ner iOS 16 med mobil-/mobildata.
- Kan jag uppdatera min iPhone till iOS 16?
- Saker att veta innan du uppdaterar till iOS 16 via mobil/mobildata
- Hur man installerar iOS 16 med mobil/mobildata
- Ändra nedladdningsdatum för iOS-uppdatering
- Uppdatera din iPhone till iOS 16 via Mac eller PC
- Dela iPhone mobildata med Mac och använd den som en hotspot
Kan jag uppdatera min iPhone till iOS 16?
Kvalificerad iPhone-lista för iOS 16-uppdatering:
- iPhone 13 Pro Max
- iphone 13 pro
- iPhone 13
- iphone 13 mini
- iPhone SE 2022
- iPhone 12 Pro Max
- iphone 12 pro
- iphone 12
- iphone 12 mini
- iPhone SE 2020
- iPhone 11 Pro Max
- iPhone 11 Pro
- iphone 11
- iphone xs max
- iphone xs
- iPhone xp
- iphone x
- iphone 8 plus
- iPhone 8
Saker att veta innan du uppdaterar till iOS 16 via mobil/mobildata
- Det finns en god chans att Wi-Fi-hotspot som finns på din Mac kommer att vara långsammare än din mobila/mobildatahastighet.
- Se till att du har en hög datagräns eller obegränsad data.
- Om du har några befintliga uppdateringar eller nedladdningar som sker i bakgrunden på din Mac, pausa dessa nedladdningar så att du inte får slut på datagränser. Det säkerställer också att du får högre hastigheter om bandbredden inte används någon annanstans.
- Så länge du använder din Mac som en Wi-Fi-hotspot-värd kommer AirDrop inte att vara tillgängligt på Mac. Detsamma gäller även iPhone som används för att överföra mobildata via USB till Mac.
- För större programuppdateringar rekommenderas att du ansluter till ett Wi-Fi-nätverk.
- Följ stegen nedan endast om du har snabb, stabil och obegränsad mobil-/mobildata.
Hur man installerar iOS 16 med mobil/mobildata
Flera 5G-aktiverade iPhones (iPhone 12 och högre) kan ladda ner iOS 16-uppdateringen via mobil/mobildata utan problem. Allt du behöver ändra är följande inställningar:
- Öppna Inställningar.
- Välj Mobil/Mobildata.
- Slå på omkopplaren för mobil/mobildata.
- Tryck på Alternativ för mobil/mobildata.
- På nästa sida trycker du på Dataläge.
- Välj Tillåt mer data på 5G.
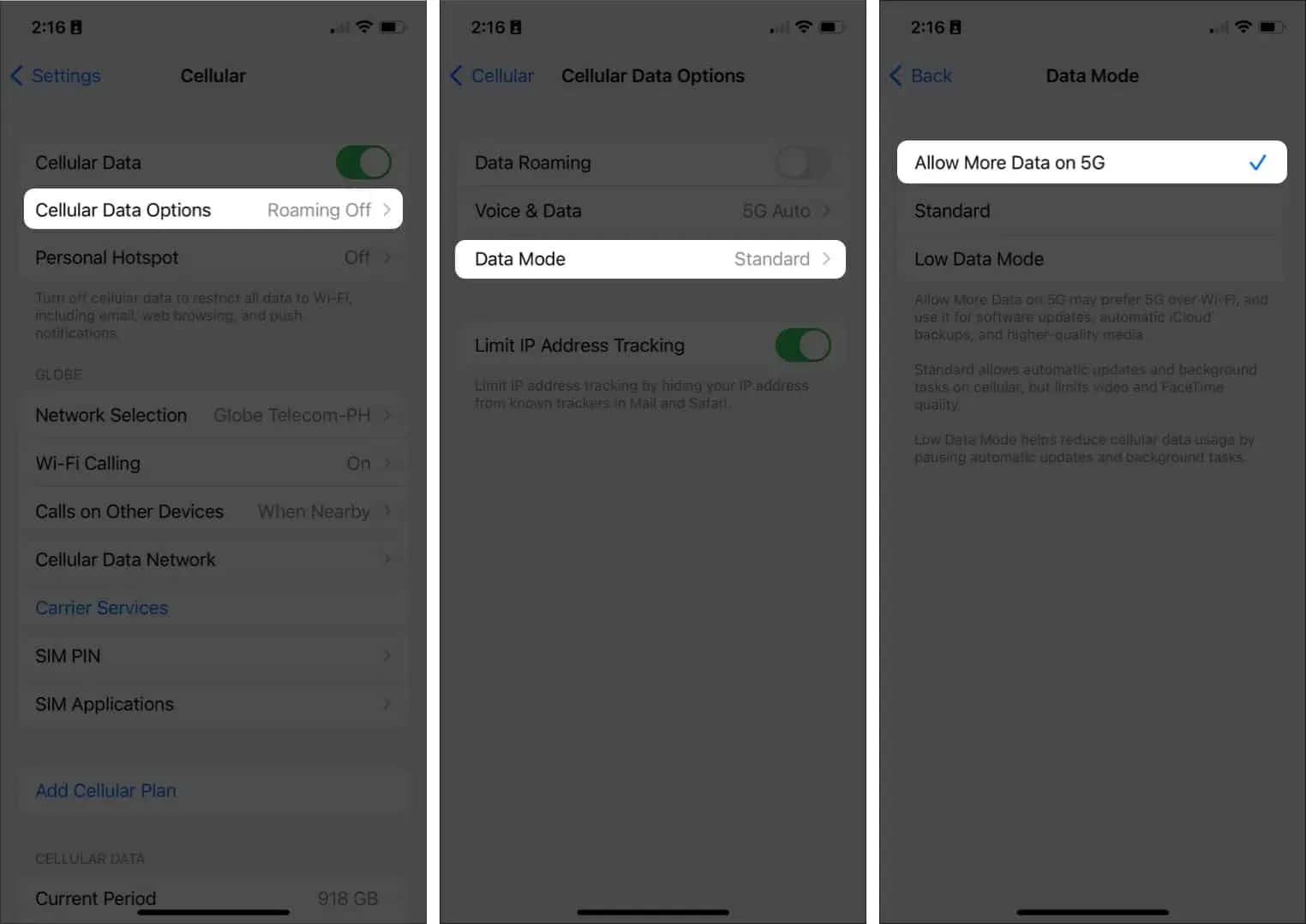
Du kan nu ladda ner och installera iOS 16 eftersom att följa dessa steg tar bort datagränserna. Se dock till att du har tillräckligt med data kvar innan du fortsätter så att du inte fastnar emellan.
Ändra nedladdningsdatum för iOS-uppdatering
I den här metoden måste du få din iPhone att tro att den lever i framtiden. Jag är inte säker på hur man ändrar datumet runt iPhones datagräns, men det fungerar.
- Öppna ”Inställningar” på iPhone.
- Tryck på Allmänt.
- Välj Datum och tid.
- Stäng av alternativet ”Installera automatiskt”.
- Välj datumet som visas under tidszonen. Exempel: 6 september 2022
- Flytta fram datumet minst en månad. Exempel: 6 oktober 2022
- Gå tillbaka till allmänna inställningar.
- Tryck på Programuppdatering.
- Välj Ladda ner och installera.
- När uppdateringen har laddats ner, gå till avsnittet Datum och tid och aktivera alternativet Installera automatiskt.
- När datum och tid är tillbaka till det faktiska datumet och tiden fortsätter du med iOS 16-installationen.

Om alternativet Ladda ner och installera fortfarande är nedtonat även efter att du har ändrat datumet, försök att byta datum ett par gånger och alternativet kommer att vara tillgängligt.
Uppdatera din iPhone till iOS 16 via Mac eller PC
Du kanske inte har en Wi-Fi-anslutning, men du har en aktiv Internetanslutning på din Mac eller PC. I så fall kan du ladda ner och installera iOS 16 genom att ansluta din iPhone till din Mac eller PC med en kompatibel Lightning-kabel. (Interlänk) Så här gör du:
- Anslut din iPhone till Mac eller PC.
- Öppna Finder om du använder en Mac och iTunes om du använder en Windows-dator. Notera. Ytterligare steg gäller för Finder på Mac. De liknar iTunes på PC.
- Välj din iPhone i avsnittet Platser.
- Klicka på ”Trust” på din Mac.
- Klicka på ”Trust” på din iPhone.
- Välj Allmänt.
- På en Mac, under Programvara, välj Sök efter uppdateringar.
- Välj Ladda ner och uppdatera.
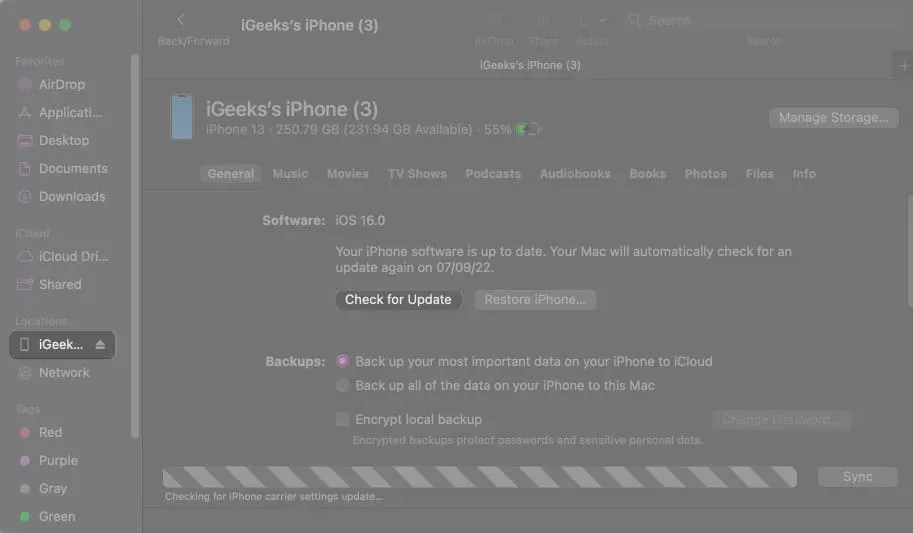
Det är möjligt att nedladdningen misslyckas om du har en instabil internetanslutning. I sådana fall måste du ladda upp filen igen. Du kan ladda ner iOS-uppdateringen via en tredje parts webbplats för att undvika allt detta krångel. Detta är en särskilt användbar metod för användare med en opålitlig internetanslutning. Följ stegen nedan för att ladda ner iOS 16-uppdateringsfilen.
- Öppna den webbläsare du väljer.
- Skriv ipsw.me i sökfältet och tryck på Retur.
- När du är på IPSW-webbplatsen väljer du din iPhone och din iPhone-modell.
- Välj den sista filen under ”Signerad IPSW”.
- Ladda upp filen och kom ihåg lagringssökvägen.
- Gå nu till Finder → Välj din iPhone.
- Tryck och håll ned väljarknappen och klicka på Sök efter uppdateringar.
- Välj en fil och klicka på Öppna.
Din iPhone kommer att starta om efter installation av iOS 16-uppdateringen.
Denna metod kommer att fungera för en viss grupp människor som har iPhone och Mac. Allt du behöver göra är att ansluta din iPhone till din Mac och ändra ett par inställningar. Det finns ingen anledning att lita på tredjepartsappar för att slutföra några steg.
Det fungerar genom att dela din iPhones mobil-/mobildata med din Mac via USB. Sedan, efter att ha justerat några inställningar, kommer Mac-datorn att fungera som en Wi-Fi-hotspot och dela mobil-/mobildata. Efter att ha ställt in en hotspot kan du ansluta din iPhone till en Wi-Fi-hotspot på din Mac, som är din iPhones mobila internet.
Alla steg som nämns i stegen är Macinbyggda inställningar. Innan vi fortsätter med guiden, se till att göra följande.
- Koppla bort din Mac från Wi-Fi: Du behöver inte inaktivera Wi-Fi. Klicka på menyraden → Klicka på Wi-Fi-ikonen → Tryck och håll ned Alternativ-tangenten och välj ditt Wi-Fi-nätverk. Du är nu frånkopplad från alla aktiva anslutningar, men Wi-Fi är fortfarande på.
- På din iPhone: aktivera mobildata. Se till att du har tillräckligt med eller obegränsat med mobil-/mobildata.
Låt oss börja.
- Öppna ”Inställningar” på din iPhone.
- Stäng av Wi-Fi, Bluetooth och personlig hotspot. Använd inte kontrollcentret för att inaktivera dessa funktioner.
- Anslut din iPhone till din Mac.
- Tryck på ”Personlig hotspot” i Inställningar på iPhone.
- Aktivera alternativet ”Tillåt andra att gå med”.
- När popup-fönstret visas väljer du endast USB. Om ett annat popup-fönster visas som frågar ”Trust” eller ”Lita inte på”, välj ”Trust” och ange ditt iPhone-lösenord.
- På en Mac klickar du på Apple-logotypen i det övre vänstra hörnet av skärmen.
- Klicka på Systeminställningar.
- Välj Delning.
- Klicka på alternativet Internetdelning till vänster på skärmen. Vänligen markera inte rutan.
- En rullgardinsmeny visas bredvid alternativet ”Dela anslutning från:”. Välj iPhone USB. (Om du inte ser iPhone USB-alternativet i rullgardinsmenyn har vi en lösning i slutet av dessa steg )
- I nästa alternativ ”Till datorer som använder:” välj och markera Wi-Fi-rutan.
- Välj och markera rutan Internet. Ett popup-fönster visas om du inte redan har slutfört den här åtgärden.
- Popup-fönstret har alla detaljer inklusive nätverksnamn, kanal, säkerhet och lösenord. Även om standardvärdena är idealiska, kan du ändra dem för att passa dina behov.
- Fyll i alla detaljer.
- Klicka på Start för att bekräfta din åtgärd.
- För att kontrollera om alla inställningar har tillämpats, gå till menyraden. Wi-Fi-ikonen visar en uppåtpil. Detta indikerar att din Mac använder din iPhones mobildata och överför den via en Wi-Fi-hotspot.
Notera. Om du inte ser alternativet att ställa in ett lösenord i steg 11 betyder det att du har använt den här funktionen tidigare. För att ändra inställningarna, klicka på ”Wi-Fi-inställningar…”och ställ in ett lösenord. Klicka slutligen i det lilla ”Internet Sharing”-fönstret för att börja dela iPhone Mobile Data-hotspot över Wi-Fi.
Nu måste du ansluta din iPhone till Wi-Fi-hotspot som används av din Mac och installera iOS-uppdateringen. Gör det:
- Öppna ”Inställningar” på din iPhone.
- Tryck på WiFi.
- Slå på Wi-Fi-alternativet.
- När du har sökt efter nätverk i närheten trycker du på din Macs Wi-Fi-nätverk och anger det genererade lösenordet.
- När anslutningen lyckats kommer iPhone att visa Wi-Fi-logotypen överst på skärmen.
- Gå sedan till General.
- Välj Programuppdatering.
- Nu kan du välja ”Ladda ner och installera” för att uppdatera din iPhone till iOS 16.
För användare som inte hade iPhone USB-alternativet i steg 11
- Slå på Personal Hotspot på din iPhone.
- Anslut din iPhone till din Mac.
- Klicka på Apple-logotypen i det övre vänstra hörnet av skärmen.
- Välj Systeminställningar.
- Klicka på Nätverk i Systeminställningar.
- Välj ikonen + plus i det nedre vänstra hörnet.
- Från rullgardinsmenyn Gränssnitt väljer du iPhone USB och klickar på Skapa.
- Klicka slutligen på ”Apply” i det nedre högra hörnet och fortsätt från steg 11.
Komplettering…
Jag vet fortfarande inte varför Apple inte tillåter användare att ladda ner iOS-uppdateringar via mobil-/mobildata med en 4G-nätverksanslutning.
Ovanstående metoder hjälper dig att uppgradera från iOS 15 till iOS 16 och arbeta med andra inkrementella uppdateringar. Men när du har möjlighet, försök att ansluta till ett Wi-Fi-nätverk för att uppdatera iOS på din iPhone.
Om du har några frågor angående stegen som nämns ovan, vänligen lämna en kommentar nedan så kommer vi att försöka lösa ditt problem så snart som möjligt.
Lämna ett svar