11 korrigeringar för att Steam-överlägget inte fungerar
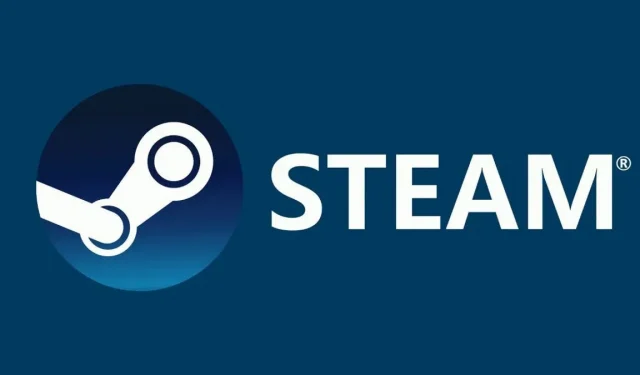
Medan du spelar låter Steam-överläggsfunktionen dig kontrollera dina prestationer, chatta med vänner, starta en webbläsare och mer. Allt du behöver göra för att komma åt det medan du spelar är att trycka på Shift + Tab.
När du spelar ett spel kan det vara irriterande när Steam-överlägget slutar fungera. Eftersom det finns oändligt många tänkbara PC-konfigurationer finns det många potentiella orsaker. Fortsätt läsa för att ta reda på hur du fixar problemet med att Steam-överlägget inte fungerar.
Vad är Steam-överlägget?
Steam Overlay-funktionen tillåter användare att använda den över alla spel de spelar för närvarande. Det kan endast användas för Steam-spel; därför kommer det inte att fungera för alla spel.
Du kan chatta med vänner, surfa och göra mer när överlägg är aktiverat. Tryck bara på Skift + Tab för att starta Steam Overlay, standardtangenten. Användaren kan ändra dem.
Hur ändrar jag Steam-överläggsgenvägen?
Det rekommenderas inte att välja en kombination som du använder ofta eftersom du riskerar att hela tiden starta Steam-överlägget även om du inte vill.
- Du måste gå till Steam > Inställningar > I spelet för att ändra standardnyckeln för att starta Steam Overlay.
- Klicka på en grupp tangenter för att registrera dem som kortkommandon överlägg genom att markera kryssrutan Kortkommandon överlägg.
Hur inaktiverar eller aktiverar du Steam-överlägget på en Windows-dator?
Hur aktiverar jag Steam-överlägget på en Windows-dator?
Följ instruktionerna för att inaktivera Steam-överlägget.
- Starta Steam och gå sedan till Inställningar.
- Välj I spel.
- Aktivera Steam-överlägget medan du spelar genom att avmarkera rutan.
Använd instruktionerna för att inaktivera Steam-överlägget för ett specifikt spel.
- Gå till BIBLIOTEKET på Steam och öppna det.
- Genom att högerklicka på spelet, välj ”Egenskaper”.
- Se till att du är på GENERAL.
- Aktivera Steam-överlägget medan du spelar genom att avmarkera rutan.
Hur inaktiverar man Steam-överlägget på en Windows-dator?
Följ bara instruktionerna om du vill aktivera Steam Overlay.
- Starta Steam, klicka på Steam och välj ”Inställningar”.
- Välj fliken ”I spel”.
- Markera rutan ”Aktivera Steam Overlay” medan du spelar.
Följ bara instruktionerna ovan för att återaktivera Steam-överlägget om du tidigare inaktiverat det för ett specifikt spel.
- Starta Steam.
- För att komma åt spelegenskaperna efter att ha inaktiverat överlägget, använd snabbmenyn.
- Väl där väljer du fliken ALLMÄNT.
- Inaktivera eller aktivera Steam-överlägget medan du spelar.
Fixa problem med Steam-överlägg som inte fungerar?
- Ge administratörsbehörighet
- Öppna spelet från huvudspelmappen
- Starta om din dator
- Aktivera Steam Overlay
- Inaktivera tredjepartsappar
- Sök efter Windows-uppdateringar
- Kontrollera lokala spelfiler och biblioteksfiler
- Ta bort Gameoverlayui
- Uppdatera Steam-filer
- Aktivera överlagring för ett specifikt spel
- Kontrollera din brandvägg och antivirus
- Inaktivera Gameoverlayui.exe
1. Ge administratörsbehörighet
När du installerar Steam är detta ofta standardvalet. Jag ska visa dig hur du kommer åt körbara filer och ger dem administratörsrättigheter. Att bevilja administratörsåtkomst kommer att lösa problemet med att Steam-överlagringen inte fungerar.
- Öppna Steam-katalogen. Som standard finns den i mappen C:Program Files (x86). Förbered dig för ett par. Om Steam har installerats i en annan katalog, navigera bara dit så är du bra att gå.
- Hitta filen Steam.exe. Detta är den huvudsakliga Steam-startaren. Välj ”Egenskaper” genom att högerklicka på objektet.
- Välj fliken Kompatibilitet från den övre menyn på skärmen.
- En kryssruta som säger ”Kör det här programmet som administratör” kommer att visas. Spara ändringar och avsluta.
- Hitta nu filen ”GameOverlayUI.exe”. Högerklicka och välj ”Egenskaper”.
- Välj fliken Kompatibilitet från den övre menyn på skärmen. Kryssrutan ”Kör denna programvara som administratör” finns här längst ner i fönstret.
- Högerklicka på spelets körbara fil genom att navigera till dess mapp och välja ”Egenskaper”.
- Se till att den inte är inställd på att köras som administratör på kompatibilitetsfliken.
- Kontrollera funktionen hos Steam-överlägget medan du spelar genom att starta om Steam.
2. Öppna spelet från spelets huvudmapp.
När du installerar Steam är detta ofta standardvalet. Jag ska visa dig hur du kommer åt körbara filer och ger dem administratörsrättigheter.
- Starta Steam-katalogen. Som standard finns den i mappen C:Program Files (x86). Förbered dig för ett par.
- Hitta filen Steam.exe. Detta är den huvudsakliga Steam-startaren. Välj ”Egenskaper” genom att högerklicka på objektet.
- Välj fliken Kompatibilitet från den övre menyn på skärmen.
- En kryssruta som säger ”Kör det här programmet som administratör” kommer att visas. Se till att kolla upp det. Spara ändringar och avsluta.
- Kontrollera om problemet med att Steam-överlägget inte fungerar är löst.
3. Starta om datorn
Du kan starta om datorn för att åtgärda problemet. Steam kan ha installerat uppdateringar och uppdaterat sig självt i bakgrunden.
De senaste uppdateringarna kan hindra den från att fungera med sin fulla potential. Datorn behövde startas om för att uppdateringsinställningarna skulle träda i kraft.
Kontrollera om Steam-överlägget fungerar under spelet efter att du har startat om datorn och kört som administratör.
4. Inaktivera tredjepartsappar
När du försöker använda Steam-överlägget kan tredjepartsapplikationer skapa problem. När de startas kräver dessa program åtkomst till systemöverlägget.
Tredjepartsappen och spelet du spelar delar ditt system/skärmöverlägg. Eftersom det redan används av två andra parter kan inget annat program (Steam-överlägg) komma åt det.
- Du har två alternativ för att stänga dessa program: manuellt från deras meny, eller genom att trycka på Windows + R för att starta programmet Kör.
- För att öppna Aktivitetshanteraren, skriv ”takmgr”i dialogrutan.
- Stäng sedan alla öppna tredjepartsprogram och ta bort dem från listan över pågående processer.
- Starta Steam och kontrollera om Steam-överlägget fungerar.
5. Sök efter Windows-uppdateringar
Som för alla operativsystem uppdaterar Steam ständigt sin klient med alla de senaste uppdateringarna och förbättringarna. Om du inte uppdaterar dina OS- och Steam-uppdateringar för att återspegla den nya OS-ändringen, kanske Steam inte fungerar som avsett.
Problemet med att Steam-överlägget inte fungerar uppstår när du aktivt spelar spelet. Följ instruktionerna nedan för att söka efter potentiella uppdateringar och installera dem vid behov.
- Öppna Start-menyn och skriv sedan ”Inställningar” i dialogrutan. Välj ett av de första resultaten som visas.
- Du kommer att märka olika alternativ när du är i appen Inställningar. Gå igenom dem alla tills du kommer till Uppdatering och säkerhet.
- När du har angett uppdaterings- och säkerhetsinställningarna hittar du kryssrutan Sök efter uppdateringar.
- När du klickar på den kommer Windows att söka efter alla tillgängliga uppdateringar.
- Använd alternativet ”Kör som administratör” för att starta Steam-klienten och testa Steam-överläggets funktionalitet.
6. Kontrollera lokala spelfiler och biblioteksfiler
Vissa spelfiler på ditt system kan saknas eller är skadade. Detta förhindrade Steam-överlägget från att öppnas i ditt spel. Felkonfigurering av dina biblioteksfiler kan göra att Steam-överlägget inte fungerar.
- Starta Steam-klienten och välj sedan biblioteksfliken högst upp.
- Alla spel du har installerat listas här. Välj det spel som inte startar Steam-överlägget.
- Du kan välja ”Egenskaper” genom att högerklicka på spelet som har problemet.
- I egenskaper väljer du fliken Lokala filer och klickar på Verifiera spelfilers integritet.
- Steam kommer att börja kontrollera alla filer som för närvarande är tillgängliga.
- Det kommer att ladda ner saknade eller skadade filer igen och ersätta dem vid behov, om några.
- Efter att ha klickat på Steam i det nedre vänstra hörnet av skärmen, gå till inställningar genom att klicka på knappen ”Inställningar”.
- Öppna fliken Nedladdningar till vänster på skärmen när du är i Inställningar.
- Här är rutan märkt ”Steam Library Folders”. Växla det
- Hela ditt Steam-bibliotek kommer att listas. Välj ”Återställ biblioteksfiler” från snabbmenyn när du högerklickar på den.
- Starta Steam igen och använd ”Öppna som administratör”.
7. Ta bort Gameoverlayui
Avinstallera GameoverlayUI-appen och se om problemet är löst. Tänk på att du inte behöver ta bort den helt. Använd alltid kundvagnen för att få tillbaka den.
- Öppna Steam-katalogen. Som standard finns den i mappen C: Program Files (x86) Steam.
- Alternativt, om du har installerat Steam någon annanstans, navigera helt enkelt till det så är du bra att gå.
- Hitta ”GameOverlayUI.exe” med sökfunktionen. Ta bort det.
- Kör Steam som administratör efter omstart.
8. Uppdatera Steam-filer
Steam kommer att installera om sig själv på din dator när du uppdaterar dess filer. För att säkerställa att de återskapas under installationen och att eventuella skadade filer tas bort, kommer jag att ta bort några av konfigurationskatalogerna.
Var medveten om att alla förseningar under kopieringsproceduren kommer att korrumpera filerna, vilket tvingar dig att ladda ner det hela.
- Navigera till Steam-katalogen. Din standardkatalog är C:/Program Files (x86)/Steam.
- Följande dokument och mappar. Steam, ”Steamapps” och ”Användardata”.
- Alla dina speldata lagras i användardatamappen.
- Du behöver bara hitta spelet i Steamapps och ta bort den här mappen.
- I andra filer kan du hitta installations- och spelfiler för andra installerade spel.
- Jag råder dig att inte ta bort Steamapps-mappen och gå vidare till nästa steg om alla spel orsakar dig problem.
- Bortsett från ovanstående, radera alla andra filer och kataloger och starta sedan om din dator.
- Om du startar om Steam som administratör bör den börja uppdatera sig själv.
9. Aktivera överlagring för ett specifikt spel
Överlägget inaktiverades för ett specifikt spel eftersom det inte fanns.
- Starta Steam och logga sedan in på ditt konto.
- Högerklicka på spelet du har problem med efter att ha valt ”Bibliotek”.
- Markera rutan ”Enable In-Game Overlay” genom att välja fliken ”Allmänt”.
10. Kontrollera din brandvägg och antivirus
Steam är i konflikt med din brandvägg och ditt antivirusprogram. För att säkerställa att din spelupplevelse är inget annat än den bästa, finns det flera processer som körs samtidigt på Steam.
Många antivirusprogram sätter dessa processer i karantän efter att de flaggats som potentiella hot.
Följ instruktionerna nedan för att inaktivera Windows-brandväggen.
- För att starta programmet Kör, tryck på Windows + R. Skriv ”control” i dialogrutan. Detta kommer att visa kontrollpanelen för din dator.
- En sökdialog visas i det övre högra hörnet. Skriv ”brandvägg” och välj det första resultatet som visas.
- Välj nu ”Slå på eller av Windows-brandväggen” från menyn till vänster. Du kan enkelt inaktivera brandväggen med detta.
- På flikarna Offentliga nätverk och Privata nätverk ska alternativet Stäng av Windows-brandväggen väljas.
- Spara ändringar och avsluta. Starta Steam igen genom att välja alternativet ”Kör som administratör”.
11. Inaktivera Gameoverlayui.exe
Gameoverlayui.exe är valfritt för Windows operativsystem. Den finns i underkatalogen C:Program Files.
I vissa fall löser problemet med Steam-överlägget om du inaktiverar den här proceduren. För att ta bort det från Aktivitetshanteraren, följ instruktionerna nedan.
- För att starta programmet Kör, tryck på Windows + R. För att öppna Aktivitetshanteraren, skriv ”taskmgr”i dialogrutan.
- Hitta ”gameoverlayiu.exe” under Processer och scrolla tills du hittar den.
- Stäng av den och se sedan om Steam-överlägget fungerar.
- Steam måste startas om och köras med administratörsrättigheter.
Slutsats
Utan att öppna startprogrammet kan användare komma åt Steam-funktioner inifrån spelet tack vare Steam-överlägget. För vissa spelare har detta varit en välsignelse i förklädd.
Flera faktorer kan orsaka att Steam-överlägget inte fungerar. Den mest typiska lösningen listas ovan. Jag råder dig att prova flera korrigeringar om det behövs eftersom det kan finnas mer än ett problem som hindrar din Steam-överlagring från att fungera under vissa omständigheter.
FAQ
Ska jag inaktivera Steam-överlägget?
Du kan öka din genomsnittliga FPS genom att stänga av Steam Overlay. Från 230-260 fps rampade jag upp till 299 fps mycket konsekvent. Det är krångligt, men en dålig dator kan betyda skillnaden mellan 40-50fps och 60-70fps. Inaktivera Steam Overlay genom att gå till Inställningar > Steam Overlay > In Game.
Hur fungerar Steam-överlägget?
I stort sett varje spel som lanseras med Steam kan ha Steam-överlägget aktiverat ovanpå det. Användare kan komma åt vänlistan, webbläsaren, chatten och köp i spelet av DLC.
Varför kan jag inte öppna Steam-överlägget?
I avsnittet ”I spel” på panelen Steam-inställningar, se till att ”Aktivera Steam-överlägg medan du spelar” är markerat. Starta Steam igen efter att du har startat om din dator och se till att överlägget fungerar. Försök att använda det i flera spel eftersom överlägget kan vara inaktiverat för ett spel.
Varför är Steam Overlay så långsam?
Vissa spelfiler på ditt system kan saknas eller är skadade. Som ett resultat kanske din Steam-klient inte fungerar korrekt. Felkonfigurering av dina biblioteksfiler kan potentiellt leda till en felaktig Steam-överlagring.
Lämna ett svar