Hur man tar bort ett album från appen Foton på iPhone, iPad
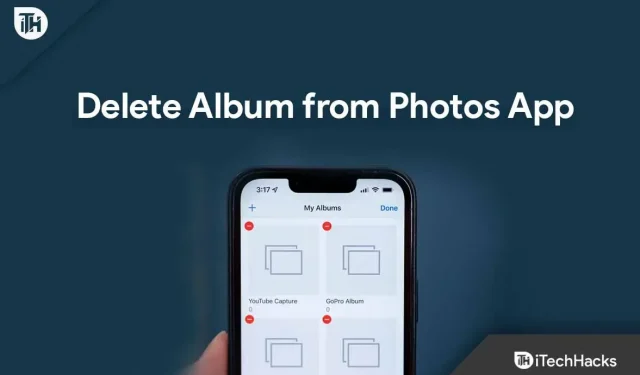
Med en iPhone eller iPad kanske du märker att systemet automatiskt säkerhetskopierar dina data, särskilt de som använder meddelande- eller fotoredigeringsappar. Den skapar automatiskt album i appen Foton på iPhone och iPad.
Men även om detta är en mycket användbar sak med tanke på iPhones lagringskapacitet, kan det göra att du får slut på minne om du inte frigör enhetens minne. Så i det här fallet skulle det vara rätt alternativ att ta bort albumet från appen Foton på iPhone eller iPad .
Under tiden, om du inte vet hur man tar bort ett album på din iPhone, oroa dig inte eftersom den här guiden kommer att förklara detsamma. Därför behöver du bara läsa den här artikeln till slutet.
Innehåll:
- 1 Tar ett album upp extra lagringsutrymme på iPhone?
- 2 Hur man tar bort fotoalbum i iOS 13 eller tidigare
- 3 Hur man tar bort ett album med oönskade bilder i appen Foton på iPad
- 4 Hur man tar bort ett album med oönskade foton i appen Foton på iPhone
- 5 vanliga frågor
Tar ett album upp extra lagringsutrymme på iPhone?
Dina album fungerar som ett organiseringsverktyg för dina media. När du skapar ett nytt album tar det inte upp extra utrymme på din telefon. Att lägga till ett foto eller en video i ett album eller flera album skapar inte heller kopior av den mediefilen. Dessutom kan du skapa hur många album du vill; det finns ingen begränsning på tillgängligt lagringsutrymme.
Hur man tar bort fotoalbum i iOS 13 eller tidigare
Som vi vet har Apple redan introducerat den nya iOS 16, men vad händer om din iPhone-enhet fortfarande kör iOS 13 och du vill radera alla onödiga album innan du uppdaterar till den senaste versionen? Oroa dig inte; du kan också göra det i iOS 13. Så om du vill lära dig hur du tar bort ett album på iPhone (iOS 13), bör du följa dessa steg:
- I appen Foton trycker du på fliken Album längst ned på skärmen.
- Klicka sedan på knappen Se alla i det övre högra hörnet av skärmen.
- Klicka på Redigera på nästa skärm .
- Efter det klickar du på den röda minusknappen bredvid albumet du vill ta bort.
- Klicka slutligen på ”Ta bort album” .
Foton och videor i album kommer inte att raderas från iPhone eller iPad när albumet raderas. Så om du vill ta bort dem måste du ta bort dem separat.
Hur man tar bort ett album med oönskade bilder i appen Foton på iPad
Så, som vi redan nämnt hur man tar bort album på iPhone eller iPad, är det dags att ta bort dem i den senaste versionen av iOS, dvs iOS 14 eller senare. Tja, om du vill veta hur du gör det i den nya versionen av iOS på iPad, bör du följa dessa steg:
- Starta appen Foton med din iPad.
- Välj fliken Album längst ned på skärmen.
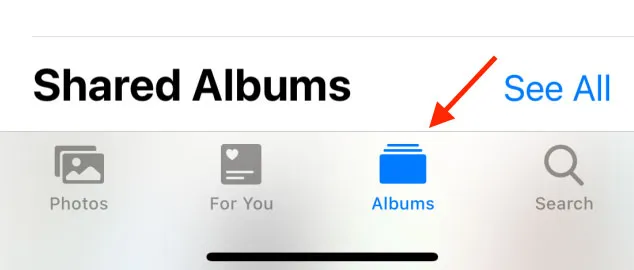
- Klicka på Visa alla uppe till höger. I den här vyn ser du alla album som skapats i appen Foton.
- Du kan redigera dokumentet genom att klicka på Redigera i det övre högra hörnet. Varje album måste ha en röd knapp överst.
- För att radera ett album, tryck på den röda – knappen.
- Klicka sedan på Ta bort för att bekräfta.
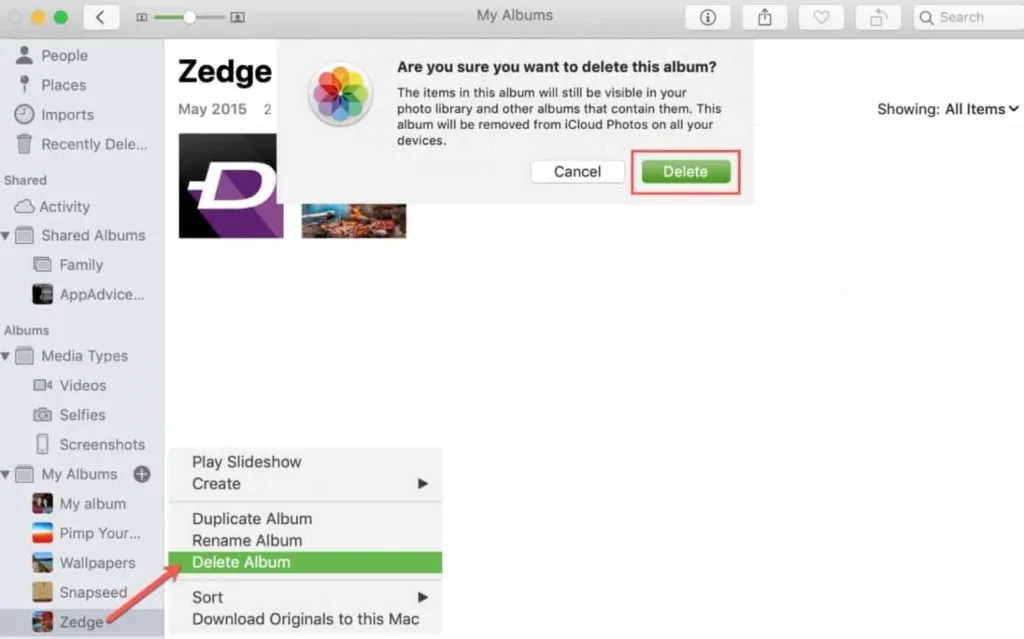
- Alla album du vill ta bort måste raderas genom att följa steg #5 och #6.
- När du är klar med redigeringen klickar du på Klar.
När du har slutfört alla ovanstående steg kommer de album du vill ta bort att tas bort från din Foto-app.
Hur man tar bort ett album med oönskade bilder i appen Foton på iPhone
Stegen för att radera ett album på iPhone och iPad är i princip desamma. Men fortfarande kan många användare bli förvirrade över hur man gör detta på iPhone. Så om du är en av dem, se till att följa stegen nedan:
- Du måste öppna appen Foton på din iPhone.
- Välj fliken Album längst ned på skärmen.
- Du kan se alla objekt genom att klicka på knappen Visa alla i det övre högra hörnet. Med den här knappen kan du se alla album du har skapat i appen Foton.
- Klicka på Redigera uppe till höger. I varje album bör du se en röd knapp.
- Du kan radera ett album genom att trycka på den röda – knappen.
- Klicka sedan på ”Ta bort” igen för att bekräfta.
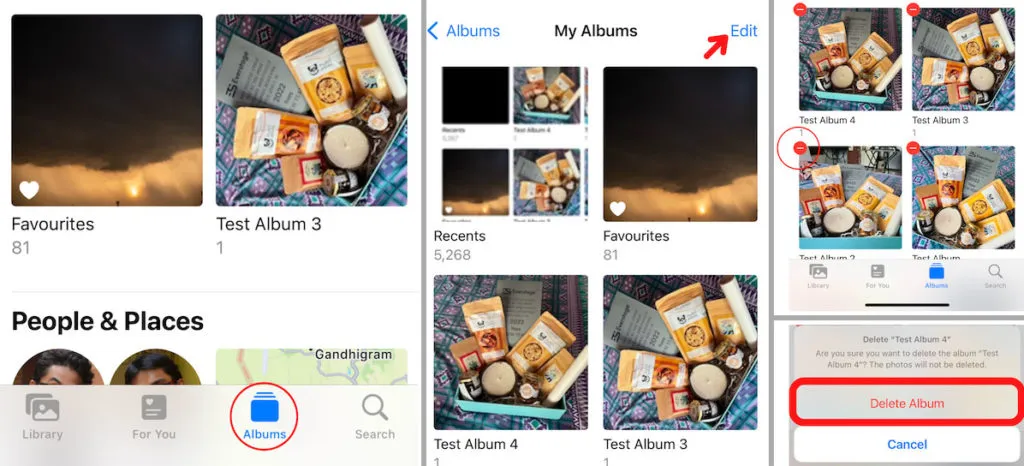
- Dessutom bör steg #5 och #6 upprepas för varje album du vill radera.
- När du är klar med redigeringen klickar du på Klar.
Notera. Fotoalbum kommer inte att tas bort från ditt fotobibliotek, bara foton och videor i dem. Så välj de foton eller videor du vill ta bort från albumet i Foton, klicka på ”Välj” i det övre högra hörnet och välj ”Ta bort” i bekräftelsefönstret.
FAQ
Kan vi ta bort album i appen Foton på Mac?
Ja det kan vi. Processen är väldigt enkel, men om du inte vet, följ dessa steg:
- Öppna appen Foton på din Mac.
- Välj albumet du vill ta bort i den vänstra rutan under Mina album.
- Använd snabbmenyn och välj det album du vill redigera.
- Välj Ta bort album från menyn.
- Klicka på Ta bort för att bekräfta.
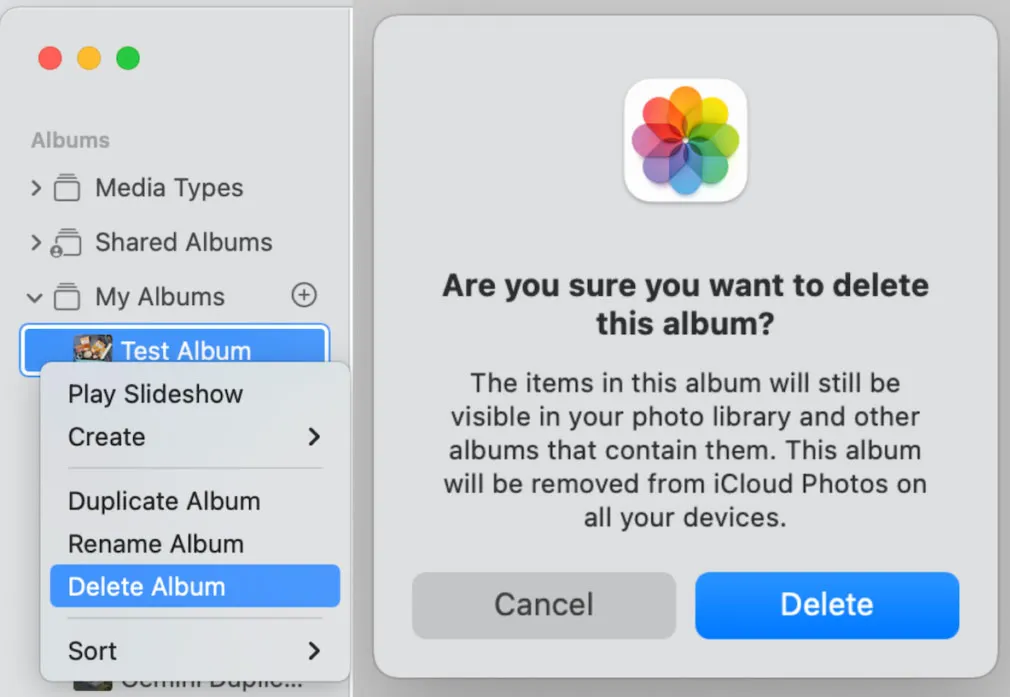
Kan du ta bort foton från iPhone men behålla dem i iCloud?
Om iCloud Photo Sharing är inaktiverat kan du ta bort foton från iPhone men behålla dem i iCloud. Om du vill skydda iCloud-bilderna från ett tidigare konto kan du använda ett nytt iCloud-konto. Du kan också säkerhetskopiera dina iPhone-bilder till en annan molnserver innan du tar bort dem.
Tittar Apple på dina bilder?
Foton som lagras på ditt iCloud-konto skannas av Apples teknik och jämförs med företagets databas. Den kommer sedan att rapportera alla matchningar den hittar till NCMEC och tar dem därifrån. Apple angav inte hur många matchningar det skulle hitta.
Från författarens bord
Som vi vet, om minnet på vår iPhone blir fullt, börjar den radera något onödigt från din enhet utan att fråga dig; så för att undvika detta måste du göra det själv och ta bort filer som har noll värde. Men i det här fallet skulle det rätta alternativet vara att ta bort onödiga album från fotoapplikationen, och vi har redan nämnt hur man tar bort album på iPhone.
Du kan använda stegen ovan och ta bort album från din iPhone och iPad. Så för nu är det allt. Vi hoppas att du tycker att den här guiden är användbar. Men om du har några tvivel eller frågor, kommentera nedan och låt oss veta.
Lämna ett svar