Kan du inte installera iOS 16-uppdateringen? Så här fixar du det

Apple släpper ofta uppdateringar till iOS för att hålla din iPhone säker, modern och funktionsrik. Det finns så många fantastiska funktioner i iOS 16! Om du nyligen försökte installera iOS 16 men misslyckades, kolla in dessa beprövade lösningar för att åtgärda problemet. När du har slutfört dem kommer problemet med programuppdateringsfelet inte längre att störa dig. Låt oss ta en titt.
- Grunderna för att säkerställa att iOS-uppdateringar laddas ner och installeras
- Tvinga stängning av appen Inställningar
- Starta om din iPhone
- Lär dig hur du fixar en iPhone-uppdatering som har fastnat
- Återställ nätverksinställningar
- Använd din dator för att ladda ner och installera en iPhone-uppdatering
1. Grunderna för att säkerställa att iOS-uppdateringar laddas ner och installeras
I. Se till att din iPhone är kompatibel
Det första steget är att se till att din enhet och iOS är kompatibla. Om du har en iPhone 8 eller senare (inklusive 1:a generationens iPhone SE) kan du ladda ner och installera iOS 16.
Men om du har en iPhone 7 eller tidigare är iOS 15 det högsta du kan gå för. Du kan se hela listan över enheter som stöder iOS 16.
II. Se till att du har mer än 50 % batteri
Du måste ha mer än 50 % batteri för att installera en iOS-uppdatering. Om laddningen är låg ansluter du din iPhone till en laddare. Under laddning eller när batterinivån överstiger 50 % kan du enkelt ladda ner och installera iOS-uppdateringen.
III. Anslut till stabilt Wi-Fi
Det är mycket viktigt att du har stabilt Wi-Fi. Se också till att du inaktiverar VPN på din iPhone eller på routernivå. Om ditt cafés Wi-Fi inte tillåter dig att ladda ner uppdateringen, överväg att använda ditt hem- eller kontors Wi-Fi-nätverk.
Notera. Vissa mindre iOS-uppdateringar kan nu laddas ner med mobildata. Enligt mina tester under de senaste månaderna kräver stora uppdateringar fortfarande Wi-Fi.
IV. Se till att du har tillräckligt med ledigt utrymme
För att ladda ner och installera iOS-uppdateringar, se till att du har ledigt utrymme. Du kommer att se ett meddelande på uppgraderingsskärmen om du inte har tillräckligt med ledigt utrymme. Kolla in vår guide om hur du frigör utrymme på iPhone för att åtgärda det här problemet.
V. Vänta ett tag eller försök igen senare
Har du provat ovanstående korrigeringar och ändå, om det inte fungerar, kanske du är orolig och undrar varför min iPhone inte kommer att uppdateras till iOS 16! Men i vissa fall är felet inte ditt!
Till exempel strömmar människor runt om i världen för att ladda ner den senaste versionen av iOS när en större uppdatering kommer ut. Detta är stressande för Apples servrar och under lång tid kommer du att se ”Väntar på uppdatering…”. Under dessa förhållanden är den bästa lösningen att vänta några timmar.
Du kan också kolla Apple-servern och se om allt är ok här eller inte. Om du inte kan installera iOS-uppdateringen på din iPhone, fortsätt till nästa steg.
2. Tvinga stängning av appen Inställningar.
Om du inte kan installera iOS 16-uppdateringen på din iPhone, tvingar du stänga appen Inställningar.
- På en iPhone med Face ID sveper du uppåt från skärmens nedre kant och håller ned.
- På en iPhone med en hemknapp dubbeltrycker du snabbt på den.
- Dra appkortet Inställningar hela vägen upp för att tvinga stänga appen.
- Efter några sekunder, öppna appen Inställningar → Allmänt → Programuppdatering och se om du kan installera den nya iOS-uppdateringen.
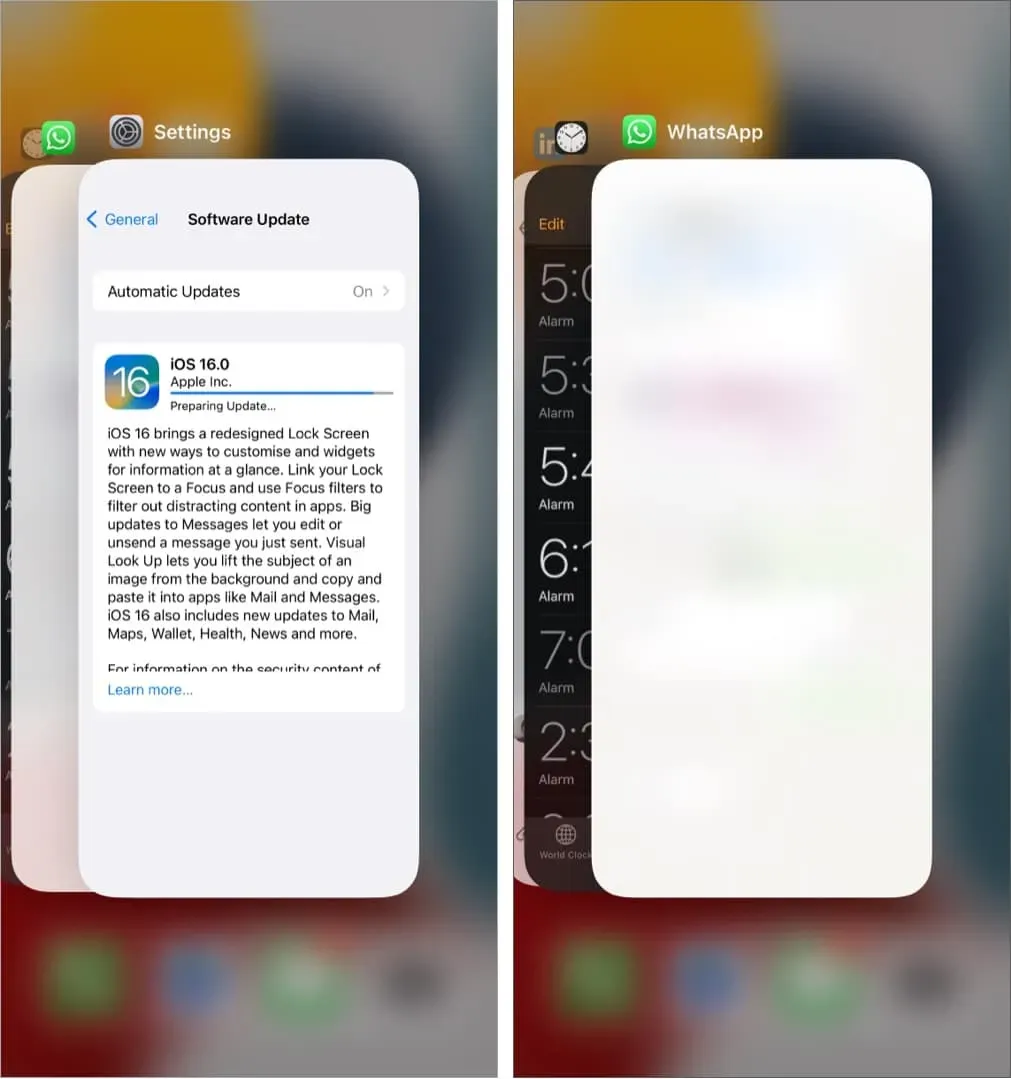
3. Starta om din iPhone
Detta är en annan viktig fix för iOS-uppdateringar som inte installeras. Starta om din iPhone genom att stänga av den och slå på den igen efter en minut.
4. Lär dig hur du fixar iPhone-uppdatering som har fastnat
Har din iPhone-uppdatering fastnat? Har den fastnat på samma skärm och frågat efter en uppdatering länge? I den här situationen, se det här inlägget där jag kommer att visa dig några lösningar för att lösa det här problemet.
5. Återställ nätverksinställningar
Det är nästan en pålitlig lösning för att fixa problem med programuppdateringar. För ett tag sedan fastnade också min iPhone-uppdatering. Jag bytte till tre olika Wi-Fi-nätverk. Uppdateringen laddades dock inte ner. Till sist återställde jag mina nätverksinställningar och allt var så bra som det kunde bli.
Notera. Detta kommer inte att radera personlig data som appar, foton, videor, låtar etc. Alla nätverksinställningar relaterade till Wi-Fi, mobilt etc. kommer dock att raderas.
- Öppna iPhone-inställningar och tryck på Allmänt.
- Tryck på Flytta eller Återställ iPhone → Återställ.
- Välj Återställ nätverksinställningar.
- Efter det, försök att ladda ner och installera uppdateringen igen. Detta kommer att fungera.
I sällsynta fall, om detta inte hjälper, återställ alla inställningar. Det kommer inte heller att radera personuppgifter. Men alla inställningar du någonsin har ändrat eller lagt till, såsom meddelanden, tangentbord, Wi-Fi, plats, VPN, etc. kommer att återställas till standardläget.
6. Använd din dator för att ladda ner och installera iPhone-uppdateringen.
Slutligen, om inget fungerar just nu, kan du uppdatera din iPhone med en Mac eller Windows PC. Vi har en detaljerad guide som förklarar hur man gör detta.
Jag hoppas att metoderna som listas här har hjälpt. Detta var lösningen på problemet ”det går inte att ladda ner och installera iOS-uppdateringen”. Om du behöver ytterligare hjälp, kontakta mig gärna via kommentarsektionen nedan.
Om du tror att din enhet behöver en fysisk inspektion, kontakta Apple Support.
Lämna ett svar