Apples nya skärverktyg isolerar på magiskt sätt objekt och tar bort bakgrunder från bilder på din iPhone
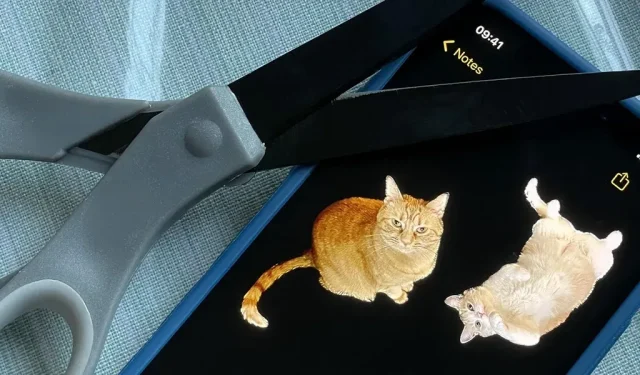
En av de mest användbara nya funktionerna som Apple har lagt till i iOS 16 låter dig omedelbart markera ett motiv i ett foto genom att separera det från bakgrunden. När du har extraherat den kan du klistra in, spara eller placera klippet var som helst som en ny bild, och du kan till och med göra det till ett klistermärke på meddelandeappar.
Tidigare var du tvungen att använda en tredjepartsapp som Erase.bg eller Photoshop Express på din iPhone för att automatiskt klippa ut ett objekt i ett foto. Nu kan du enkelt plocka upp och klippa objekt i bilder utan ytterligare applikation. Apple byggde in den här funktionen i iOS 16, iPadOS 16 och macOS 13, och den fungerar i Foton, Filer, Meddelanden, Safari och appar som använder Quick Look, såväl som skärmdumpar.
Apple-demon nedan visar hur en hund kan separeras från bakgrunden i ett foto och sedan dras in i appen Meddelanden.
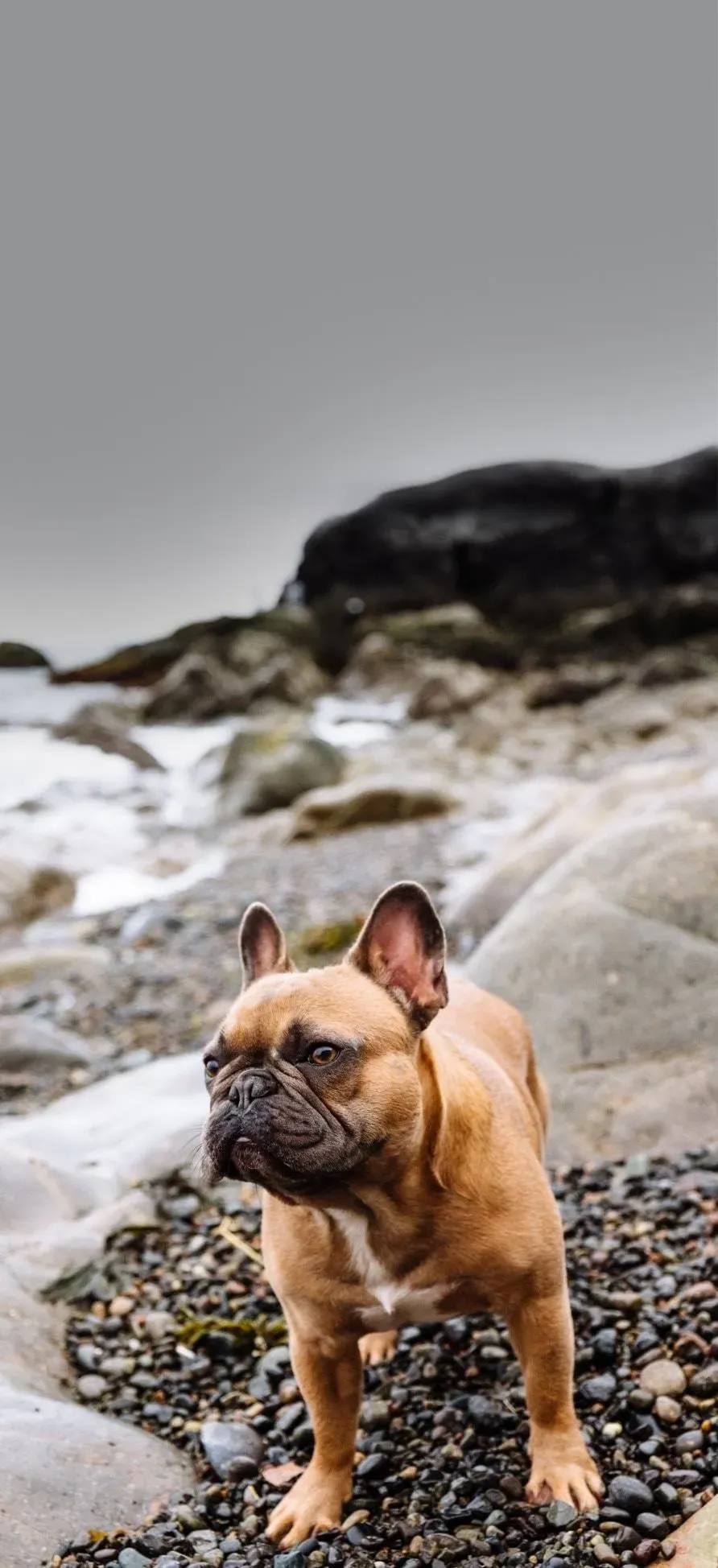
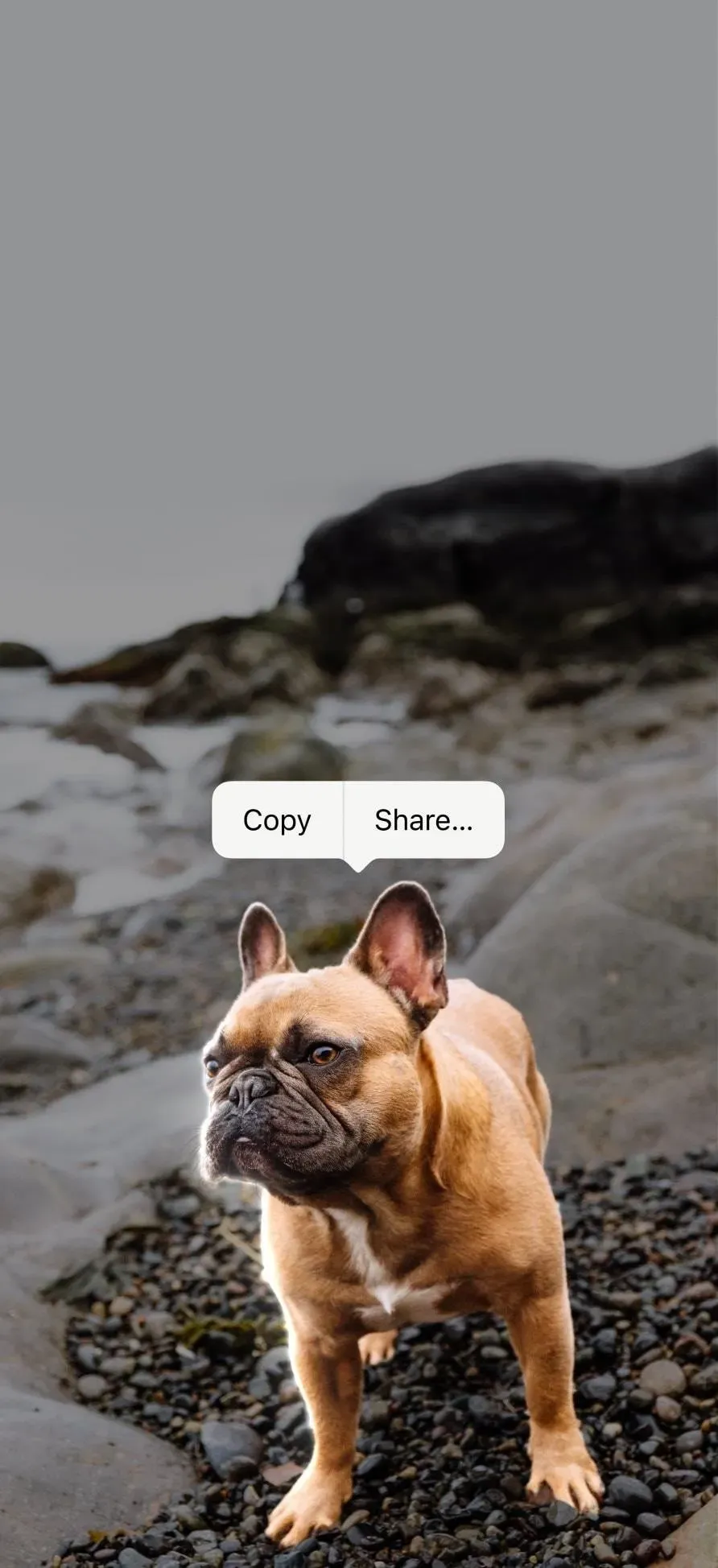
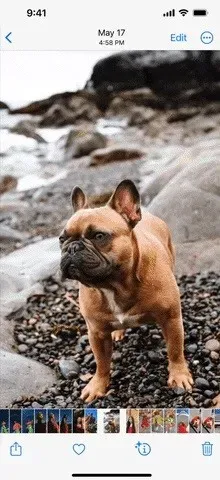
Hur skärverktyget fungerar
Om du skulle skriva ut ett foto av ditt husdjur och klippa det perfekt med en sax, kan du placera utklippet var som helst. Samma koncept i iOS 16. När du klipper ut ett objekt med Apples nya funktion raderar du bildens bakgrund, gör allt runt urklippet genomskinligt och sparar resultatet som en ny PNG-bild som stöder transparenta bakgrunder.
Det är som magi. Det är faktiskt produkten av en avancerad maskininlärningsmodell som accelererats av CoreML och Neural Engine för att utföra 40 miljarder operationer på bara millisekunder.
Du kan klippa ut ett objekt eller objekt från alla typer av bildfiler, inklusive skärmdumpar, JPEG, porträtt, Live Photos, RAW-filer, videor och mer. Det måste finnas en tydlig separation mellan objekten och bakgrunden, annars kanske det inte fungerar oavsett filtyp.
Enheter som stöds
Den här funktionen fungerar bara på enheter med ett A12 Bionic-chip eller senare, som visas i listorna nedan. Det betyder att den här funktionen inte kommer att fungera på iPhone X, iPhone 8 och iPhone 8 Plus.
iPhone-modeller som stöder utskärningar
- iPhone 14, 14 Plus, 14 Pro, 14 Pro Max – 2022
- iPhone SE (3:e generationen) – 2022
- iPhone 13, 13 mini, 13 Pro, 13 Pro Max – 2021
- iPhone 12, 12 mini, 12 Pro, 12 Pro Max – 2020
- iPhone SE (andra generationen) – 2020
- iPhone 11, 11 Pro, 11 Pro Max – 2019
- iPhone XS, XS Max, XR – 2018
iPad-modeller som stöder utskärningar
- iPad Air (5:e generationen) – 2022
- iPad (9:e generationen), iPad mini (6:e generationen) – 2021
- iPad Pro 12.9 (5:e generationen), iPad Pro 11 (3:e generationen) – 2021
- iPad (8:e generationen), iPad Air (4:e generationen) – 2020
- iPad Pro 12.9 (4:e generationen), iPad Pro 11 (2:a generationen) – 2020
- iPad mini (5:e generationen), iPad Air (3:e generationen) – 2019
- iPad Pro 12.9 (3:e generationen), iPad Pro 11 (1:a generationen) – 2018
Hur man faktiskt skär ut objekt i bilder
För att undvika förvirring finns det flera sätt att klippa ut ett objekt från ett foto i iOS 16. Metoden du kommer att använda beror på din app och hur du tittar på fotot eller videon.
För porträtt och alla icke-rörliga bildformat, använd den mest lämpliga metoden nedan. Detsamma gäller Live Photos, men det kan ta några försök innan allt fungerar. Du kan också inaktivera ”Live” för Live Photo för att prova klippfunktionen på en stillbildsversion av bilden. För video måste du pausa videon och se till att objektet är klart.
Ju mer märkbar separationen är mellan föremålen och bakgrunden, desto lättare blir det att klippa ut något. Om bilden eller videon är suddig kommer du inte att kunna välja någonting.
Metod 1: Öppna menyn Kopiera/Dela
Öppna din bild i Foton, Meddelanden eller en annan app som stöds. Peka sedan och håll kvar objektet eller objekten du vill klippa. Släpp när du ser en glödande linje runt ett eller flera objekt. När du släpper knappen visas menyn Kopiera/Dela, varefter du kan:
- Klicka på ”Kopiera” för att lägga till den nya bildfilen i urklippet. Du kan sedan klistra in den någonstans i en annan applikation.
- Klicka på ”Dela” för att öppna delningsarket, där du kan kopiera den nya bildfilen till urklipp, spara den i ”Foton” eller ”Filer”, göra den till en profilbild för en av dina kontakter, skicka den i meddelanden, dela det i sociala nätverk. mediaprogram som du har installerat och mer.


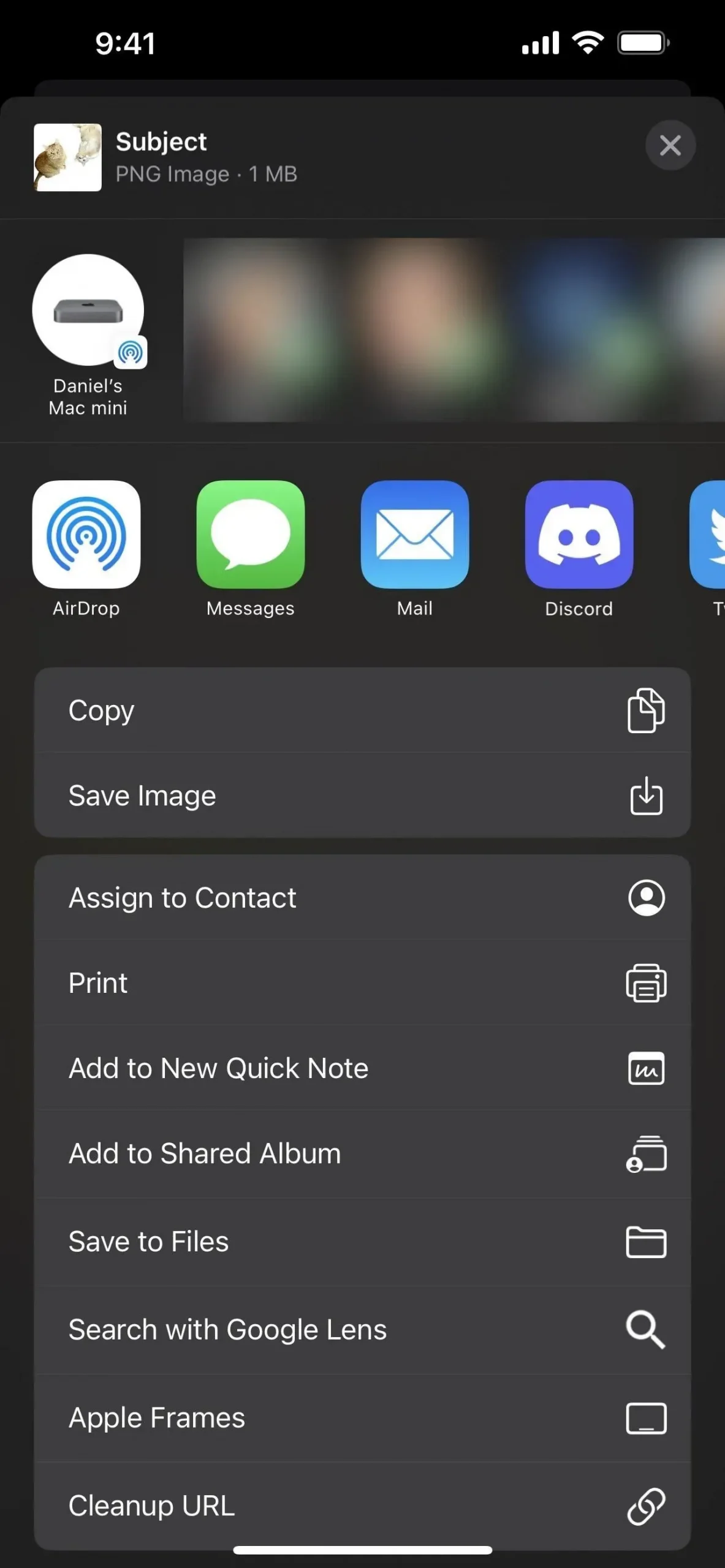
Metod 2: dra och släpp
Öppna din bild i Foton, Meddelanden eller en annan app som stöds. Peka sedan och håll kvar objektet eller objekten du vill klippa. Du kommer att se en glödande linje runt objektet eller objekten, men släpp inte taget om det ännu. Dra istället objektet eller objekten från deras ursprungliga position tills utskärningen minskar.
Medan du håller i bildutskärningen, använd ett annat finger för att växla till ett annat program och hitta platsen där du vill placera bildfilen. Släpp slutligen den nya bildfilen för att placera den där det behövs.


Metod 3: Tryck länge på filer
Öppna bilden i Filer eller ett annat program som stöds. I Filer, navigera till katalogen där bilden finns, men öppna inte bilden. Tryck och håll i stället på en fil för att öppna dess snabbåtgärdsmeny. I menyn bör du se alternativet ”Snabbåtgärder” – tryck på det för att se fler alternativ. Välj sedan Ta bort bakgrund.
När du klickar på Ta bort bakgrund kommer det extraherade objektet från bilden att sparas som en PNG-fil i samma katalog.
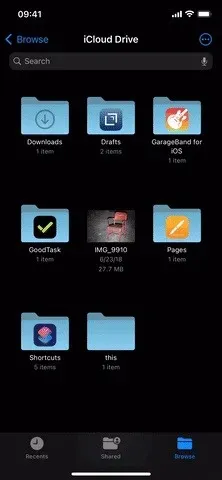
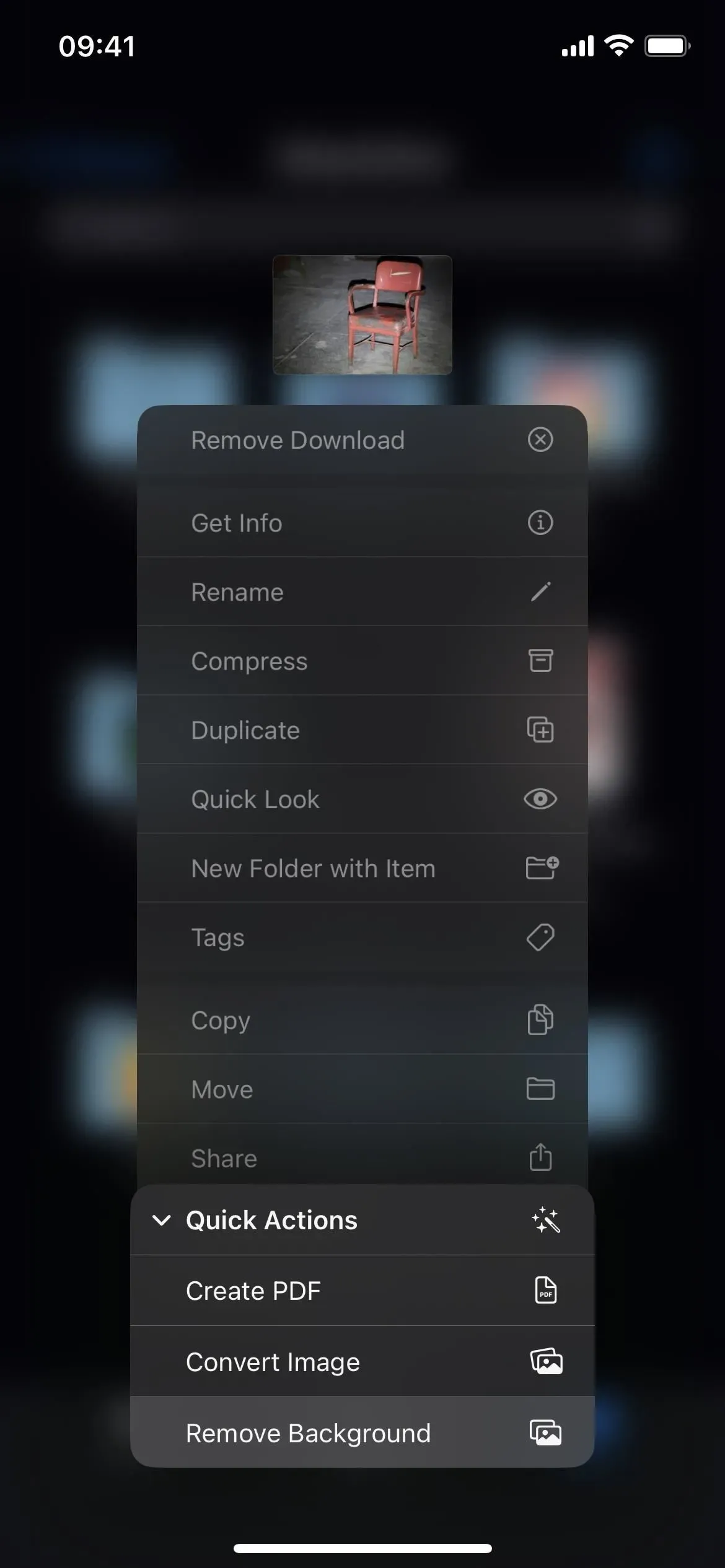
Metod 4: Tryck länge på bilder
Öppna bilden i Safari eller ett annat program som stöds. I Safari kan du vara i en artikel med flera foton, på en sökresultatsida med flera foton, visa en webbplatsversion av en bild, visa den faktiska bildfilen och så vidare – du kan i stort sett klippa ut ämnet ur en foto varhelst det visas bild.
Tryck och håll på bilden du vill extrahera en bild från för att öppna dess snabbåtgärdsmeny. Från menyn klickar du på ”Kopiera tema” för att kopiera den nya PNG-filen för det isolerade objektet till urklipp. Gå sedan till vilken app du vill och klistra in den där det behövs.
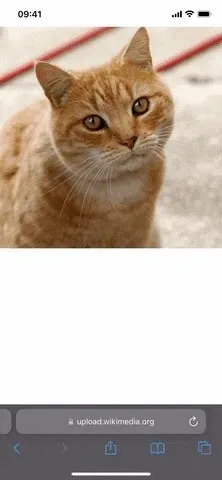
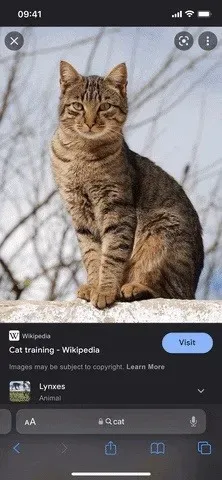
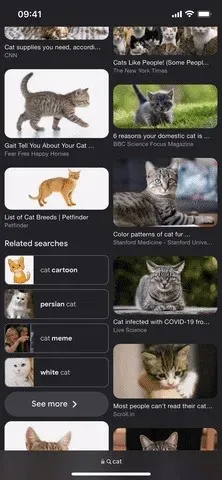
Lämna ett svar