Hur du gör din webbläsare så säker som möjligt
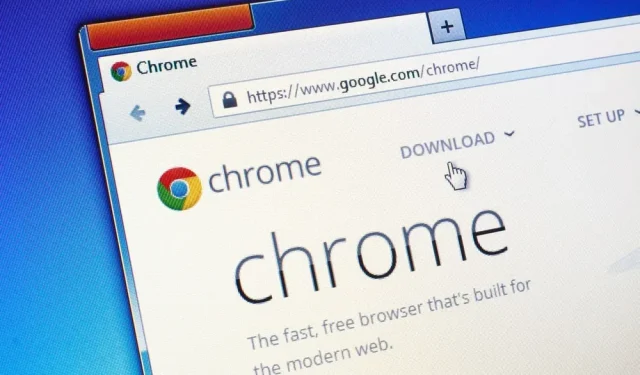
Webbläsaren är en viktig daglig programvara. Det är också in- och utmatningsintervallet mellan din maskin och den yttre miljön. Den ska vara ordentligt skyddad.
Din webbläsare är ditt fönster mot omvärlden. Och denna öppenhet går åt båda hållen. Faktum är att du också kan återställa det värsta av Internet – virus, skadlig programvara och mer. Därför är det oerhört viktigt att säkra din webbläsare så mycket som möjligt. Den goda nyheten är att operationen är relativt enkel i en modern webbläsare, så länge den håller sig uppdaterad…
För att verifiera att så är fallet, i Chrome, klicka på de tre små prickarna (i det övre högra hörnet), sedan på ”Hjälp” och ”Om Google Chrome”. I Edge, klicka på de tre små prickarna (i det övre högra hörnet), sedan Hjälp & Feedback, sedan Om Microsoft Edge. I Firefox klickar du på de tre små raderna (i det övre högra hörnet), sedan på ”Hjälp” och ”Om Firefox” i Windows, eller öppnar Firefox-menyn och väljer ”Om Firefox” på Mac. När det gäller Safari hålls webbläsaren uppdaterad med macOS. Från Apple-menyn väljer du Om den här Macen och sedan Programuppdatering.
Säkerhet i Google Chrome
Chrome har ett antal funktioner för att kontrollera dina sekretess- och säkerhetsinställningar. Den är tillgänglig via tre små prickar (övre högra hörnet), sedan Inställningar och Sekretess och säkerhet. Den första är ”Sekretessguiden” som kan startas genom att klicka på ”Första steget”. Det finns också en säkerhetskontroll.
Båda tvingar dig att kontrollera Chromes viktigaste säkerhetsinställningar, men du kan komma åt dem separat. På sidan ”Sekretess och säkerhet” i Inställningar, välj ”Säkerhet” och ”Avancerat skydd” för proaktiv säkerhet. Detta är det bästa skyddsalternativet, men det kommer på bekostnad av att ge Google mer data (inklusive webbadresser och sidutdrag).
Se till att ”Använd alltid en säker anslutning” och ”Använd säker DNS” är aktiverade på skärmen ”Säkerhet”. Om du är i riskzonen kan du till och med aktivera ”Google Advanced Protection Program”.
Det finns andra alternativ att kontrollera. Fortfarande i ”Sekretess och säkerhet”, sedan i ”Cookies och annan webbplatsdata” kan du markera rutan ”Blockera tredjepartscookies”. Slutligen, under ”Sekretess och säkerhet”, sedan ”Webbplatsinställningar” ser du alla webbplatser som har specifika behörigheter för både data och maskinkomponenter.
Säkerhet i Microsoft Edge
Säkerhetsinställningarna för Microsoft Edge kan nås via de tre små prickarna (i det övre högra hörnet) och sedan under Inställningar, Sekretess, Sök och Tjänster. Överst på den här skärmen väljer du skyddets aggressivitet: Grundläggande, Normal användning eller Strikt. Skillnaderna förklaras nedan.
I avsnittet Rensa webbläsardata kommer du att kunna rensa data som Edge har om dig, och även se till att den rensas varje gång du stänger webbläsaren. Aktivera sedan ”Microsoft Defender SmartScreen” och ”Blockera potentiellt oönskade applikationer”.
Aktivera även knappen ”Förbättra din onlinesäkerhet” så kommer Edge att göra sitt bästa för att skydda dig. Återigen, tre nivåer: Basic, Regular och Strikt. Om du upptäcker problem med en viss webbplats, placera gärna den angivna webbplatsen som ett undantag i en särskild sektion.
Det finns också andra intressanta alternativ. Under ”Cookies och webbplatsbehörigheter” och sedan under ”Hantera och radera cookies och webbplatsdata” kan du aktivera ”Blockera tredjepartscookies”. Längst ner på sidan Cookies och webbplatsbehörigheter finns också en lista över alla individuella webbplatsbehörigheter. Kontrollera noga.
Säkerhet i Mozilla Firefox
Huvudskärmen för Firefox-inställningar kan nås via tre små rader (övre högra hörnet) och sedan ”Inställningar”. Särskilt intressant på den här sidan är avsnittet ”Sekretess och säkerhet”. Du kommer att hitta många alternativ för att skydda dig själv. Den strikta nivån är den säkraste, men vissa webbplatser kanske inte fungerar.
Nedan på den här sidan finns en lista över webbplatsbehörigheter. Klicka på ”Inställningar” bredvid valfri upplösning för att se vilka webbplatser som har den. Aktivera även alternativen ”Blockera popup-fönster” och ”Varna mig när webbplatser försöker installera tillägg”.
Scrolla ner till ”Säkerhet”, aktivera allt för en så proaktiv säkerhet som möjligt. Välj Blockera farligt eller vilseledande innehåll, Blockera farliga nedladdningar och Rapportera oönskad eller ovanlig programvara.
För ännu mer skydd, markera rutan ”Aktivera HTTPS-läge endast i alla fönster”. Kontrollera även ”Ta bort cookies och webbplatsdata när Firefox stängs” ovan.
Säkerhet i Apple Safari
Apple stoltserar med stor säkerhet, och du hittar massor av specialfunktioner i Safari. För att se alla dina inställningar, gå till Safari-menyn och ”Sekretessrapport” för att se detaljerna om allt Safari har blockerat för dig.
Öppna Safari-menyn och välj Inställningar. Inom säkerhet finns det bara två alternativ. ”Varna när du besöker en bedräglig webbplats” och ”Aktivera JavaScript”.
Under ”Sekretess” kan du aktivera ”Förhindra spårning över flera domäner” och genom att klicka på ”Hantera webbplatsdata” kan du styra vilka cookies som lagras per sida.
Öppna fliken Webbplatser så kan du enkelt se vilka webbplatser som har tillgång till din maskins komponenter och data. Ta bort det som verkar konstigt för dig. Du kan också ställa in standardbeteendet för när webbplatser begär dessa behörigheter, men du bör aldrig ge behörigheter automatiskt.
Lämna ett svar