Så här fixar du problem med att uppdatera Apple ID-inställningar på iPhone
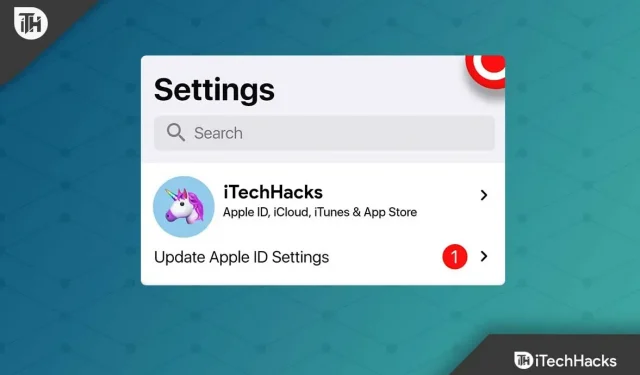
Har du en Apple-enhet och har nyligen uppdaterat den till iOS 16? Sedan, troligen, efter uppdatering får du felmeddelandet ”Uppdatera Apple ID-inställningar”. Tja, det här är vad som började hända efter den senaste patchuppdateringen. Lyckligtvis kan du fixa det här problemet med några enkla knep, och lyckligtvis vet vi att alla möjliga korrigeringar för att uppdatera Apple ID-inställningar har fastnat på iPhone.
Så om du märker att dina uppdaterade Apple ID-inställningar har fastnat på din iPhone-skärm, följ korrigeringarna som vi beskriver nedan på sidan. Så låt oss komma till guiden.
Innehåll:
- 1 Vad orsakar uppdateringsfelet för Apple ID-inställningar?
- 2 Åtgärda Apple ID-inställningar Fast problem på iPhone
Vad är anledningen till uppdateringsfelet för Apple ID-inställningar?
Uppdateringsfel för Apple ID-inställningar kan orsakas av olika orsaker, beroende på enhetens modell. Men den vanligaste orsaken till det här felet är listad nedan:
- Felaktiga Apple ID-uppgifter.
- Apples servrar är nere.
- Föråldrad version av iOS.
- Dåligt eller dåligt nätverksproblem.
Så här är några av anledningarna till att du får det här problemet. Låt oss nu kolla in metoderna med vilka du enkelt kan lösa det här problemet.
Åtgärda Apple ID-inställningar Fast problem på iPhone
Så låt oss kolla in korrigeringarna för att hjälpa dig lösa problemet med Apple ID-inställningar som har fastnat på iPhone:
Starta om din iPhone
Starta om din enhet som ett första steg eftersom detta kommer att lösa de flesta enhetsproblem som uppstår på grund av programvarufel. I de flesta fall är detta en säker och effektiv metod.
Dina nuvarande uppgifter kommer att tvångsrensas från minnet vid en tvingad omstart och återupptas efter att enheten har startat om.
- Håll ned volym upp-knappen och släpp den.
- Medan du håller ned volymknappen släpper du den.
- Fortsätt att trycka på sidoknappen för att stänga av skärmen. Du kan behöva vänta ett tag tills skärmen stängs av.
- När skärmen roterar trycker du helt enkelt på sidoknappen tills Apple-logotypen visas.

- När Apple-logotypen visas kan du sluta trycka på knappen.
- Nu behöver du bara öppna din telefon och kontrollera om problemet med uppdaterade Apple ID-inställningar på din iPhone är löst.
Ändra ditt Apple ID-lösenord
Du kan också överväga denna metod för att lösa dessa problem. Du kan sluta uppdatera dina Apple ID-inställningar som fastnat på uppdateringsskärmen efter att du har ändrat ditt Apple ID-lösenord och sedan starta det igen efter att du har ändrat ditt lösenord. Så försök att ändra ditt Apple ID-lösenord och se om det hjälper.
- Gå till Inställningar.
- Klicka på din profil.
- Välj Lösenord och säkerhet från menyn.
- Klicka sedan på Ändra lösenord.
- Efter det måste du ange ditt iPhone-lösenord.
- Du kan nu ändra ditt lösenord genom att ange ett nytt och klicka på knappen Ändra.
- När du har gjort dina val väljer du antingen Logga ut från andra enheter eller Fortsätt att logga ut.

Kontrollera dina betalningsuppgifter igen
Du kan få detta meddelande om din betalnings- eller leveransinformation är felaktig. Därför rekommenderas det att kontrollera och uppdatera dessa data omedelbart.
- Gå till Inställningar på din Apple-enhet.
- Klicka på din avatar högst upp.
- Kolla in avsnittet ”Betalningsmetod” i avsnittet ”Betalning och frakt”.
- Om det innehåller ett fel bör det korrigeras/uppdateras.
- Du kan också lägga till en betalningsmetod här.
- Du kan nu verifiera din adress genom att klicka på knappen Lägg till leveransadress.

- Nu när du är här föreslår vi att du kontrollerar avsnittet Namn, telefonnummer och e-post för att se till att all information är korrekt.
- Se om dessa steg löser meddelandet om uppdatering av Apple ID-inställningar.
Ändra nätverksanslutning
Det här problemet är också möjligt om din internetanslutning är instabil. Du behöver en stabil internetanslutning för att uppdatera dina Apple ID-inställningar. Anslutningen kan bli svag och orsaka detta fel om du har en svag internetanslutning.
För att göra detta kan du använda mobildata istället för en nätverksanslutning. Om internet är nere kan du helt enkelt slå på och av din routers WiFi och enhetens WiFi.
Det skulle också vara en bra idé att prova en annan app på samma nätverk för att se hur den fungerar. Du kan uppleva anslutningsproblem om andra appar också har problem. Om det fungerar bra för andra appar, tvingar du stänga inställningsappen och kontrollera om den har uppdaterats.
Logga in på ditt Apple-ID igen
Flera användare har bekräftat att uppdaterade Apple ID-inställningar som har fastnat på skärmens uppdatering har lösts efter att ha loggat in på sitt konto igen. Även om detta kan verka som en enkel lösning, har många användare hittat en lösning när de loggar in igen. Det skulle vara bättre om du loggade ut från din iCloud och sedan loggade in igen. Låt oss börja:
- Gå till sidan med enhetens inställningar.
- Efter det klickar du på knappen Logga ut. Du hittar det precis i slutet.
- Ange autentiseringsuppgifter för

- ditt Apple-konto nu, om du inte redan har gjort det.
- När du gör detta kommer du att loggas ut från ditt konto.
- Logga in igen och se till att uppmaningen ”Uppdatera Apple ID-inställningar” är löst.

Utför en mjukvaruuppdatering
Du kan åtgärda ett sådant problem genom att uppdatera din enhet till den senaste versionen. Många buggar kan fixas genom att uppdatera din enhet och din enhet kommer att fungera mer effektivt. Det är möjligt att när du uppdaterar ditt Apple-ID kommer inställningarna som sitter fast på uppdateringsskärmen att försvinna efter att du har uppdaterat din iPhone. Därför bör du överväga att uppdatera till den senaste versionen om tillgänglig. Så om du inte vet hur du gör det, följ dessa steg:
- Gå till Inställningar.
- Klicka på fliken Allmänt.
- Välj Programuppdatering.

- Klicka på Ladda ner och installera.
- Vänligen ange ett lösenord.
- Slutligen, beroende på din internetanslutning, kan du behöva vänta lite på att processen ska slutföras på din iPhone. Efter att ha gjort det kommer du att se att uppdateringsproblemet med Apple ID-inställningar som fastnat på uppdateringsskärmen är löst.
Återställ allt
Du bör starta om enheten om ingen av ovanstående metoder fungerar för dig. Även om återställningsprocessen tar ett tag, är det väl värt det om du försöker fixa om dina Apple ID-uppdateringsinställningar har fastnat på uppdateringsskärmen.
Om du återställer enheten raderas alla data och filer. Se därför till att du säkerhetskopierar dina viktiga filer innan du återställer. När du har gjort detta, följ dessa steg:
- Gå till Inställningar.
- Tryck på ”Allmänt” och scrolla ner för att hitta alternativet Överför eller återställ iPhone. Klicka på den efter det.
- Välj Radera allt innehåll och inställningar.

- Fortsätt nu genom att klicka på Fortsätt.
- När du uppmanas, ange ditt iPhone-lösenord och ditt Apple ID-lösenord.
- Efter att ha angett lösenordet. Välj Stäng av.
- Tryck på Radera iPhone-knappen för att bekräfta.

- Det är allt. Att återställa din iPhone kan ta lite tid efter bekräftelsen.
Sammanfattande
Avslutningsvis har vi försett dig med instruktioner om hur du fixar de fastnade uppmaningarna ”Uppdatera Apple ID-inställningar” på din iPhone. Det har redan nämnts att detta är lösningar, inte officiella åtgärder. Men många användare har rapporterat att det här problemet har lösts. Jag skulle uppskatta om du låter oss veta vilken som gav dig dina önskade resultat i kommentarerna nedan.
Lämna ett svar