Åtgärda Epic Games Launcher kraschar och fryser på Windows 11
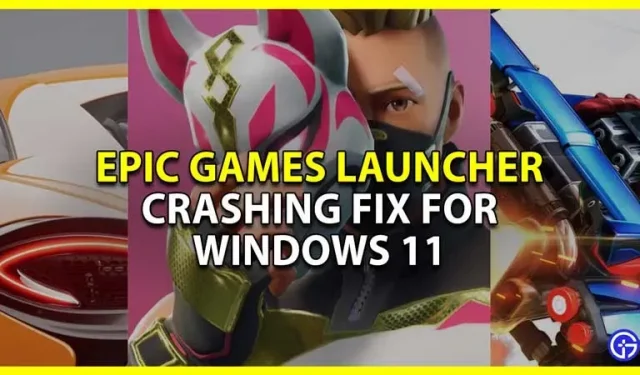
Många Windows 11-användare har problem med att krascha och frysa med Epic Games Launcher och behöver en fix. Och medan Windows 11 har varit ute och kört ett bra tag, är det inget nytt. Så, i den här guiden, låt oss se hur du fixar Epic Games Launcher-krasch på Windows 11.
Så här fixar du Epic Games Launcher som kraschar och fryser på Windows 11
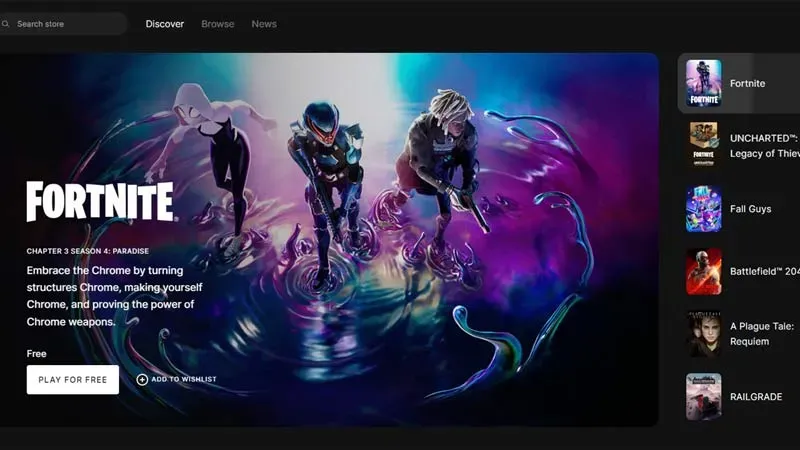
Här är några korrigeringar som hjälper dig att lösa Epic Games Launcher-problem som kraschar och fryser i Windows 11.
- Kontrollera serverstatus. Innan du påbörjar några större korrigeringar är det första du bör göra att kontrollera statusen för Epic Games-servern . Om servrarna är nere bör du vänta tills de kommer tillbaka. Anledningen till att du upplever krascher är på grund av serverns instabilitet. När de väl är tillbaka bör startprogrammet inte hänga eller frysa på Windows 11.
- Uppdatera ditt system och drivrutiner. Om du upptäcker att servrarna är bra bör du leta efter Windows Updates. Kontrollera om någon ny version är tillgänglig, uppdatera sedan Windows och starta om datorn. På samma sätt bör du också hålla dina drivrutiner uppdaterade. Kontrollera och uppdatera dina grafikdrivrutiner och starta om datorn. Använd båda dessa korrigeringar och försök sedan använda Epic Games Launcher och det bör inte frysa.
- Sök efter uppdateringar av startprogrammet. Om ditt system och dina drivrutiner är uppdaterade kan din Epic Games Launcher vara inaktuell. Även om det uppdateras automatiskt kan du kontrollera det i inställningarna. Om det finns en knapp som säger STARTA OM OCH UPPDATERA, klicka på den och uppdatera startprogrammet.
- Kör startprogrammet som administratör: Detta är en grundläggande korrigering som enkelt kan lösa problemet. Högerklicka på Epic Games Launcher och välj ”Kör som administratör”. Startprogrammet ska inte frysa eller frysa när du använder det nu.
- Rensa webbcacheminnet för startprogrammet. Rensa webbcachen kan också hjälpa till att lösa problem med startkrasch.
- Navigera till C:\Users\(användarnamn)\AppData\Local\Epic Games Launcher\Saved.
- Här hittar du mappen ”webcache”. Ta bort den, du bör också ta bort mappen ”webcache_4147” om den också finns där.
- Starta om datorn och kontrollera om startprogrammet fortfarande hänger sig.
- Installera om Epic Games Launcher: Om ingen av ovanstående korrigeringar fungerar, avinstallera Epic Games Launcher från ditt system. När du är helt avinstallerad installerar du den igen och den ska fungera korrekt den här gången.
Det täcker den här guiden om hur du fixar Epic Games Launcher som kraschar på grund av Windows 11-fel. Med ovanstående korrigeringar borde din Launcher ha börjat fungera, så se till att kolla in våra Fortnite, Fall Guys och Genshin Impact-guider som du kan ladda ner och spela Epic Games.
Lämna ett svar