Den nya Steam-mappen måste vara skrivbar. Fel: 12 korrigeringar
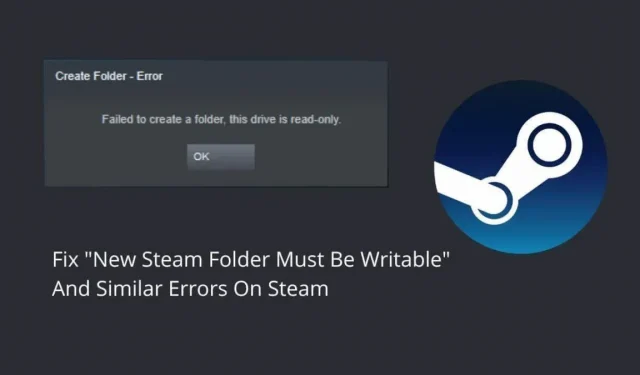
Steam -appen har en standardplats för att spara spel till din lagring. Men om du ändrar lagringsplatsen kommer du förmodligen att se felet ”Ny Steam-mapp måste vara skrivbar”. Den har också några andra liknande former, såsom Steam-mappen är inte skrivbar och kan inte skapa en skiva; den här mappen är skrivskyddad.
Detta förhindrar dig från att lägga till en ny spelsparamapp. Fortsätt läsa för att ta reda på hur du åtgärdar detta fel.
Orsaker till felet ”Den nya Steam-mappen måste vara skrivbar” i Steam-klienten
- Biblioteksmappen är skrivskyddad
- Steam-cachen är skadad
- Fel i Steam-appen
- Steam har inte administratörsrättigheter
- Det nya biblioteket finns på Windows-enheten
- Ditt användarkonto äger inte mappen
- Steam-biblioteksmappen är skadad
- Vissa filer på hårddisken är skadade eller saknas
- Det installerade antivirusprogrammet blockerar mappen eller blockerar Steam-åtkomst till mappen
- Spelet du uppdaterar eller installerar kraschar
12 lösningar på felet ”Ny Steam-mapp måste vara skrivbar”.
För att åtgärda detta Steam-biblioteksmappfel, se till att du är inloggad med ett administratörskonto på din PC för att tillämpa dessa lösningar:
- Starta om din dator
- Se till att mappen inte är skrivskyddad
- Tillåt Steam-administratörsåtkomst
- Ge ditt befintliga användarkonto äganderätt till mappen
- Installera om det problematiska spelet
- Återställ biblioteksmappen från Steam-klienten
- Rensa nedladdningscache för Steam
- Använd mapp för spelbibliotek utanför den lokala C-enheten
- Kontrollera hårddisken för fel (CHKDWe)
- Lägg till Steam till din lista med undantag för antivirus
- Ta bort programcachemappen från Steam-katalogen.
- Installera om Steam utanför installationsskivan för Windows
1. Starta om datorn
En enkel omstart av systemet löser många problem. Att köra din dator utan att starta om under många dagar eller veckor resulterar i tillfälliga fel. Så starta om din dator om din Steam-skrivbordsklient inte kan komma åt biblioteksmappen och visar fel som att den nya Steam-mappen ska vara skrivbar.
2. Se till att mappen inte är skrivskyddad
Problem med Steam Library-mappen uppstår när spelmappen du har valt som Steam Library är skrivskyddad. På grund av detta kan Steam hindra dig från att skapa en Steam Library-mapp eller felaktigt installera eller uppdatera spelet.
Så kolla mappen där Steam-spelen lagras om den är skrivskyddad.
- Stäng Steam-klienten från meddelandefältet.
- Navigera till din Steam-mapp (C > Program Files > Steam).
- Högerklicka på mappen ”Steamapps” och välj ”Egenskaper”.
- Se till att du är på fliken Allmänt.
- Se till att fältet ”Endast läs” är tomt eller ifyllt i avsnittet ”Attribut”. Det ska inte kontrolleras.
- Klicka på ”Apply” och ”OK”.
- Starta om datorn och försök igen.
3. Tillåt åtkomst till Steam-administratör
När du stöter på felet ”Den nya Steam-mappen måste vara skrivbar” kanske Steam-klienten inte har rätt behörighet att komma åt mappen. Det är därför den inte kan skriva (ladda ner eller installera spel) på den och visar ett fel istället.
För att fixa detta, prova att köra Steam-klienten som administratör och skapa en ny mapp igen, eller ladda ner/uppdatera spelet installerat i den problematiska mappen (Steam Library).
- Stäng Steam-klienten.
- Högerklicka på Steam-ikonen på skrivbordet och välj Egenskaper.
- Klicka på fliken ”Kompatibilitet”.
- Markera rutan bredvid ”Kör det här programmet som administratör”.
- Klicka på ”Apply” och ”OK”.
- Starta Steam-klienten.
- Lägg till mappen i Steam-biblioteket igen.
Om Steam-biblioteket eller en mapp i biblioteket inte är skrivbar, bör du använda den här metoden med följande fix.
4. Ge ditt befintliga användarkonto äganderätt till mappen
Vanligtvis, när du väljer en mapp för ett bibliotek, skickar Steam ett felmeddelande om Steam inte kan komma åt det. I det här fallet kan du välja en annan mapp eller enhet.
Men om du vill välja samma mapp eller när du väljer mappen för Steam-biblioteket ger det inget fel men nu kan Steam inte ladda ner eller uppdatera spelen i den angivna mappen, du måste ta äganderätten till mappen som lagrar Steam-spelen från mappsäkerhetsinställningar.
- Högerklicka på Steam-ikonen i aktivitetsfältet och välj Avsluta.
- Navigera till en mapp som inte kan läggas till i Steam-biblioteket eller som har lagts till men som nu är oskrivbar. Vi kommer att navigera till standardbiblioteksmappen. (C > Program Files > Steam)
- Högerklicka på ”Steamapps” och välj ”Egenskaper”.
- I fönstret Egenskaper går du till fliken Säkerhet och klickar på knappen Avancerat för att se avancerade säkerhetsalternativ.
- Du kommer att se en ”Ägare”-tagg med kontonamnet. Klicka på länken ”Redigera” bredvid den.
- Skriv namnet på det användarkonto du är inloggad med och tryck på Enter.
- Efter det, markera rutan ”Ersätt ägare av kapslade behållare och objekt” eller ”Ersätt alla behörighetsposter för underordnade objekt med behörighetsposter som ärvts från detta objekt”.
- Klicka på Verkställ och OK i fönstret Avancerad säkerhet.
- Och sedan ”Apply” och ”OK”i ”steamapps properties”-fönstret.
- Högerklicka på ”Steamapps” och välj ”Egenskaper” igen.
- Gå till fliken ”Säkerhet”.
- Klicka på knappen Ändra.
- Välj ditt användarkonto för att ta äganderätten till Steamapps-mappen.
- Klicka på ”Full kontroll” för att ge ditt konto full kontroll över mappen.
- Klicka på ”Apply” och ”OK”.
Starta Steam och lägg till mappen i Steam-biblioteket eller installera eller uppdatera ett hårt spel. Om problemet kvarstår, följ dessa steg:
- Ta äganderätten till spelmappen som inte uppdateras eller installeras.
- Stäng Steam genom att högerklicka på ikonen i systemfältet och välja Avsluta.
- Öppna en webbläsare och besök Steam-databasen.
- Hitta AppID-numret för spelet som inte är installerat eller uppdaterat.
- Efter det, gå till Steam-katalogen. Vanligtvis är detta C> Program Files> Steam> Steamapps> download.
- Högerklicka på ditt spelmappnummer och välj ”Egenskaper”.
- Följ samma process för att ta äganderätten till mappen som ovan.
5. Installera om det problematiska spelet.
Ibland måste den nya Steam-mappen vara skrivbar på grund av skadade filer i spelmappen eller en bugg. Försök att avinstallera spelet och installera om det för att lösa problemet.
- Se till att dina spelfiler säkerhetskopieras till Steam Cloud så att du inte förlorar dina framsteg.
- Öppna Start-menyn och välj Inställningar.
- Gå till Applikationer.
- Hitta det problematiska spelet i listan över installerade program.
- Klicka på spelet och välj Avinstallera.
- Avinstallationsguiden öppnas. Följ instruktionerna för att ta bort den.
- Starta om din dator.
- Besök Steam Library-sidan (som nämns i avsnitt 4) och leta efter spelets AppID-nummer.
- Gå till C > Programfiler > Steam > Steamapps.
- Ta bort mappen med spelet du installerade. Om det inte är synligt har fjärrmastern tagit bort det. Om du tar bort det, ta bort det från papperskorgen också.
- Öppna Steam och installera spelet igen.
Du kan också avinstallera Steam genom att gå till Kontrollpanelen > Visa som kategori > Avinstallera ett program.
6. Återställ biblioteksmappen från Steam-klienten.
Om du installerade om spelet och den nya Steam-mappen skulle vara skrivbar, kvarstår problemet, Steam-biblioteket kan vara buggigt eller skadat. Eftersom det här problemet är vanligt har Steam inkluderat en reparationsfunktion för att fixa vanliga fel i biblioteksmappen.
Vi kommer att använda den här automatiska reparationsfunktionen för att försöka åtgärda problemet. Använd dessa steg:
- Starta Steam och logga in på ditt konto.
- I menyraden högst upp i appen klickar du på ”Steam” och väljer ”Inställningar”.
- I fönstret Inställningar går du till fliken Nedladdningar i sidofältet.
- Klicka på knappen Steam Library Folders högst upp i fönstret.
- Du hittar Steam Library-mapparna (enheter). Om du har flera biblioteksmappar bör du välja den som visar att den nya Steam Library-mappen bör vara ett skrivbart fel.
- Efter det klickar du på de tre prickarna i slutet av den färgade raden och väljer Återställ mapp.
- Vänta tills Steam återställer mappen och stäng när det är klart.
- Starta om Steam.
7. Rensa Steam Download Cache
Den nya Steam-mappen bör vara skrivbar. Felet kan bero på en saknad eller skadad cache. Nedladdningscachen innehåller tillfälliga filer för spelen du laddar ner. De behövs inte för att ladda ner eller uppdatera spel. Men om de är skadade kan de orsaka problem.
Följ dessa steg för att rensa nedladdningscachen i Steam-klienten:
- Öppna Steam.
- Klicka på ”Steam” i menyn uppe till höger och välj ”Inställningar”.
- Välj fliken Nedladdningar i den vänstra rutan.
- Klicka på knappen ”Rensa nedladdningscache”.
- Kunden kommer att be dig bekräfta. Klicka på OK.
- Starta om Steam och lägg till mappen i biblioteket eller uppdatera spelet som orsakade problemet.
8. Använd en mapp för spelbiblioteket utanför den lokala C-enheten
Många mappar på den lokala enheten C (installationsenheten) har begränsad åtkomst för användare och program. Detta är nödvändigt för att hålla viktiga Windows-filer säkra.
Steam-klientens standardkatalog är C > Programfiler. Denna plats är inte begränsad som andra diskkataloger. Men av någon anledning kan vissa mappar i programfiler också vara begränsade.
När detta händer kan du inte komma åt ditt Steam-bibliotek. Om du kan komma åt det kommer det att vara besvärligt att ladda ner ett nytt spel eller uppdatera ett befintligt. Eftersom Steam inte kommer att ha ”skrivtillstånd” för skivan.
Dessutom, om du skapar ett nytt Steam-bibliotek kan du se ett felmeddelande om att den nya Steam-mappen måste vara skrivbar.
För att lösa det här problemet, skapa en ny Steam Library-mapp utanför Windows installationsskivan. Om du kör Windows på lokal enhet C, skapa Steam-biblioteket på lokal enhet D.
- Öppna Steam och gå till ”Inställningar” genom att klicka på ”Steam” i menyraden och välj ”Inställningar”.
- I inställningsfönstret går du till avsnittet ”Nedladdningar”.
- Välj ”Steam Library Folders” högst upp i fönstret.
- När Steam-biblioteket öppnas, klicka på ”+”-knappen för att välja en ny enhet för Steam-biblioteket och lägg till biblioteksmappen.
- Välj en enhet som inte har Windows-filer (där Windows inte är installerat).
- Skapa en ny mapp och välj den.
- Steam kommer att skapa ett nytt bibliotek.
- Byt till den nya biblioteksfliken.
- Klicka på de tre prickarna längst bort i den färgade raden och välj ”Gör som standard” för att göra den till standardmappen för Steam Library.
- Avsluta Steam från systemfältet.
- Starta Steam och försök ladda ner ett nytt spel.
Om du stöter på ett fel när du uppdaterar spelet, avinstallera spelet och installera det sedan om på en ny Steam-biblioteksdisk.
9. Kontrollera din hårddisk för fel (CHKDWe)
Anledningen till den nya Steam-mappen är att den ska vara skrivbar. Felet kan bero på problem med hårddisken. När vissa Windows-systemfiler är skadade eller saknas, visar vissa Windows-funktioner problem. Det gör också att andra program kommer åt sina filer eller hårddisken.
Vi utför mappåterställning från Steam-applikationen. Detta var bara för Steam-mappen. Om du behöver kontrollera hela hårddisken för fel och åtgärda vanliga fel, har Windows ett verktyg för kontroll av disk (CHKDWe) som körs på kommandoraden.
- Öppna startmenyn, skriv cmd och välj ”Kör som administratör”. ELLER. Öppna startmenyn, skriv cmd, högerklicka på Kommandotolken och välj Kör som administratör.
- Vid kommandotolken, skriv eller kopiera och klistra in
chkdskC:/f och tryck på enter. (C är den enhet du vill kontrollera. Skanna Steam-biblioteksenheten. Men det rekommenderas att skanna alla enheter på din dator.)
För de av er som inte gillar att skriva på kommandoraden och behöver ett GUI för att kontrollera sin hårddisk, externa SSD eller hårddisk, följ dessa steg:
- Öppna File Explorer.
- Högerklicka på enheten du vill kontrollera och välj Egenskaper.
- Gå till fliken ”Verktyg”.
- I avsnittet Felkontroll klickar du på knappen Kontrollera.
- Detta öppnar en ny guide. Välj ”Skanna disk” för att börja skanna.
- Windows kommer att kontrollera enheten för fel och visa alternativ när skanningen är klar.
- Välj ett reparationsalternativ.
- Starta om datorn när du är klar.
10. Lägg till Steam i din lista med undantag för antivirus
Antivirus skyddar din dator från virus och skadlig programvara. Men ibland blockerar de ofarliga filer och program. Om du ser felet ”Den nya Steam-mappen måste vara skrivbar” kan ditt antivirus blockera mappen eller blockera Steam från att komma åt mappen.
För att lösa det här problemet lägger du till Steam i ditt antivirusprograms undantagslista genom att följa dessa steg: (Dessa steg är för Microsoft Defender Antivirus.)
- Stäng ikonen för Steam-facket.
- Från ikonerna i meddelandefältet i aktivitetsfältet klickar du på sköldikonen.
- Windows Security öppnas. Välj Virus- och hotskydd.
- Under Virus- och hotskyddsinställningar väljer du Hantera inställningar.
- Klicka på Lägg till eller ta bort undantag.
- Klicka på knappen ”Lägg till undantag”.
- Nu kan du välja vilket program som helst att utesluta från antivirusskanning. Leta upp och välj den körbara Steam-filen i Steam-installationsmappen.
- Starta om din dator.
I AVG, gå till Hem > Inställningar > Funktioner > Webbsäkerhet > Undantag.
Om du har något annat antivirusprogram som Kaspersky, Avast eller Norton, öppna dess huvudfönster och leta efter liknande alternativ.
11. Ta bort programcachemappen från Steam-katalogen.
Jag nämnde metoden ovan för att rensa cachen. Men om du fortfarande upplever problemet och inte kan lägga till mappen i biblioteket, eller inte kan ladda ner eller uppdatera spelet, radera mappen som lagrar Steams temporära filer direkt från Steam-katalogen.
Detta kommer att säkerställa att du har tagit bort allt. Följ dessa steg:
- Gå till Steam-ikonen i aktivitetsfältet, högerklicka på den och välj Avsluta.
- Navigera till mappen där Steam är installerat.
- Du hittar mappen ”Appcache” i mappen ”Steam”.
- Högerklicka på den och välj Ta bort.
- Gå till papperskorgen, högerklicka på mappen ”Appcache” igen och välj ”Ta bort”.
- Starta om din dator.
- Kör Steam som administratör genom att högerklicka på Steam-applikationen och välja ”Kör som administratör”.
- Gå till biblioteket och försök lägga till en mapp eller uppdatera spelet.
12. Installera om Steam utanför installationsskivan för Windows.
Om ingen av lösningarna ovan löste problemet med den nya Steam-mappen som ska vara skrivbar, bör du avinstallera Steam och sedan installera den på en annan enhet som inte har läs-/skrivbehörighetsproblem (t.ex. lokal enhet D, E eller F) .
- Innan du avinstallerar Steam, gå till C > Programfiler > Steam.
- Kopiera mapparna ”Steamapps” och ”Userdata” och klistra in dem någon annanstans.
- Klicka nu på Start-menyn och gå till Inställningar.
- Välj Applikationer.
- I listan över installerade program, välj ”Steam”och klicka på avinstallera-knappen (eller gå till kontrollpanelen för att avinstallera Steam).
- Se till att helt avinstallera Steam i avinstallationsguiden.
- Starta om din dator.
- Starta en webbläsare och skaffa Steam-klienten.
- Under installationen väljer du en katalog på en annan lokal enhet, till exempel lokal enhet D.
- När du har installerat programmet, navigera till där du klistrade in de kopierade mapparna. Kopiera dem och klistra in dem i den nya installationsmappen för Steam.
- Starta Steam-appen och försök lägga till den nya biblioteksmappen igen eller uppdatera spelet.
Slutsats
Felet ”Ny Steam-mapp måste vara skrivbar” uppstår vanligtvis när Steam inte kan komma åt mappen du vill ange som Steam-biblioteket. Det här felet uppstår ofta när du laddar ner eller installerar ett spel i ett redan skapat Steam-bibliotek. Följ lösningarna ovan för att lösa problemet.
FAQ
Hur gör man en ny Steam Library-mapp skrivbar?
För att göra den nya Steam Library-mappen skrivbar, prova följande metoder: – Kör Steam som administratör. – Navigera till mappen Steam Library och se till att den inte är skrivskyddad. – Ta äganderätten till Steam-biblioteksmappen genom att öppna mappens avancerade säkerhetsinställningar – Installera om spelet som orsakar problemet – Ändra platsen för Steam-biblioteket utanför den lokala C-enheten.
Varför kan jag inte skapa en ny Steam-mapp?
Om du inte kan skapa en ny Steam-mapp kan detta bero på följande orsaker: – Du skapar en Steam-mapp på en lokal enhet som redan har en Steam Library-mapp. – Steam har inte administratörsrättigheter – Mappen du väljer om är inte tom – Steam-nedladdningscachen är skadad – Den lokala enheten är oåtkomlig för ditt användarkonto.
Hur skapar man en ny Steam Library-mapp?
För att skapa en ny Steam Library-mapp, följ dessa steg: – Öppna Steam. – Klicka på ”Steam” i menyn och välj ”Inställningar”. – Välj ”Nedladdningar”. – Klicka på knappen ”Steam Library Folders”. – Klicka på ”+” och välj en ny enhet och mapp. – Navigera till biblioteket du just skapade, klicka på de tre prickarna och välj Gör som standard.
Hur fixar jag att Steam-biblioteket inte laddas?
För att åtgärda problemet med att ladda Steam-biblioteket, prova följande lösningar: – Kör Steam som administratör. – Uppdatera Steam-applikationen och ditt operativsystem. – Rensa nedladdningscachen från Steam-appen och starta om Steam. – Navigera till Steam-katalogen, högerklicka på den körbara Steam-filen och välj Felsök kompatibilitet. Prova Steam beta.
Lämna ett svar