Windows 11-ljudet fungerar inte? Så här fixar du det
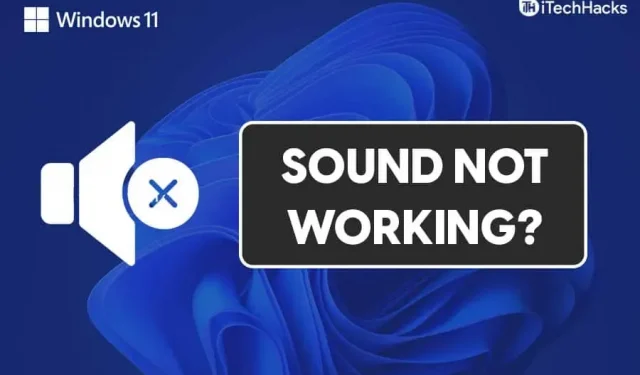
Ljudet fungerar inte är ett vanligt problem som Windows 11-användare kan stöta på. Det kan finnas flera anledningar till att ditt ljud i Windows 11 inte fungerar. Problemet kan orsakas av både hårdvaru- och mjukvarufel. Det finns ingen anledning att oroa dig om du står inför detta problem. Låt oss ta en titt på några felsökningsmetoder för att fixa att Windows 11-ljudet inte fungerar.
Innehåll:
- 1 Åtgärda ljud som inte fungerar i Windows 11
- 2 Testa att köra felsökaren för ljud
- 3 Kontrollera ljudutgångsinställningen
- 4 Uppdatera dina ljuddrivrutiner
- 5 Starta om din högtalarljudenhet
- 6 Kontrollera om din ljudenhet fungerar eller inte
- 7 sista ord
Fixa ljud som inte fungerar i Windows 11
Den här artikeln kommer att ta upp ljudproblem i Windows 11.
Testa att köra felsökaren för ljud
Du kan prova att köra felsökaren för att åtgärda problemet med ljudet som inte fungerar. Felsökaren kommer att upptäcka problemet och fixa det åt dig. Följ dessa steg för att köra felsökaren:
- Öppna inställningarna på din PC. För att göra detta, tryck på tangentkombinationen Windows + I på ditt tangentbord.
- I systemavsnittet , scrolla ner för att hitta felsökningsalternativet och klicka på det.
- Klicka på andra felsökare i felsökningsinställningarna . Här hittar du alternativet för ljuduppspelning . Klicka på knappen ” Kör ” i alternativet för ljuduppspelning .

- Detta kommer att starta ljudfelsökaren. Det kommer att upptäcka alla problem med ljudenheter eller drivrutiner och fixa det åt dig.
Detta bör lösa problemet åt dig. Om detta inte löser problemet för dig, följ sedan nästa steg.
Kontrollera ljudutgångsinställningen
Om du använder en extern ljudenhet som en högtalare eller hörlurar och du inte hör något ljud från dem, se till att du har valt en ljudenhet som ljudutgång. Innan du gör detta, se till att ljudenheten är ansluten till din PC. Om enheten är korrekt ansluten men du fortfarande står inför problemet kan du följa stegen nedan:
- Öppna dina PC- inställningar från startmenyn.
- I avsnittet med systeminställningar klickar du på alternativet ljud .
- Här kommer du att se två avsnitt: utgång och ingång.
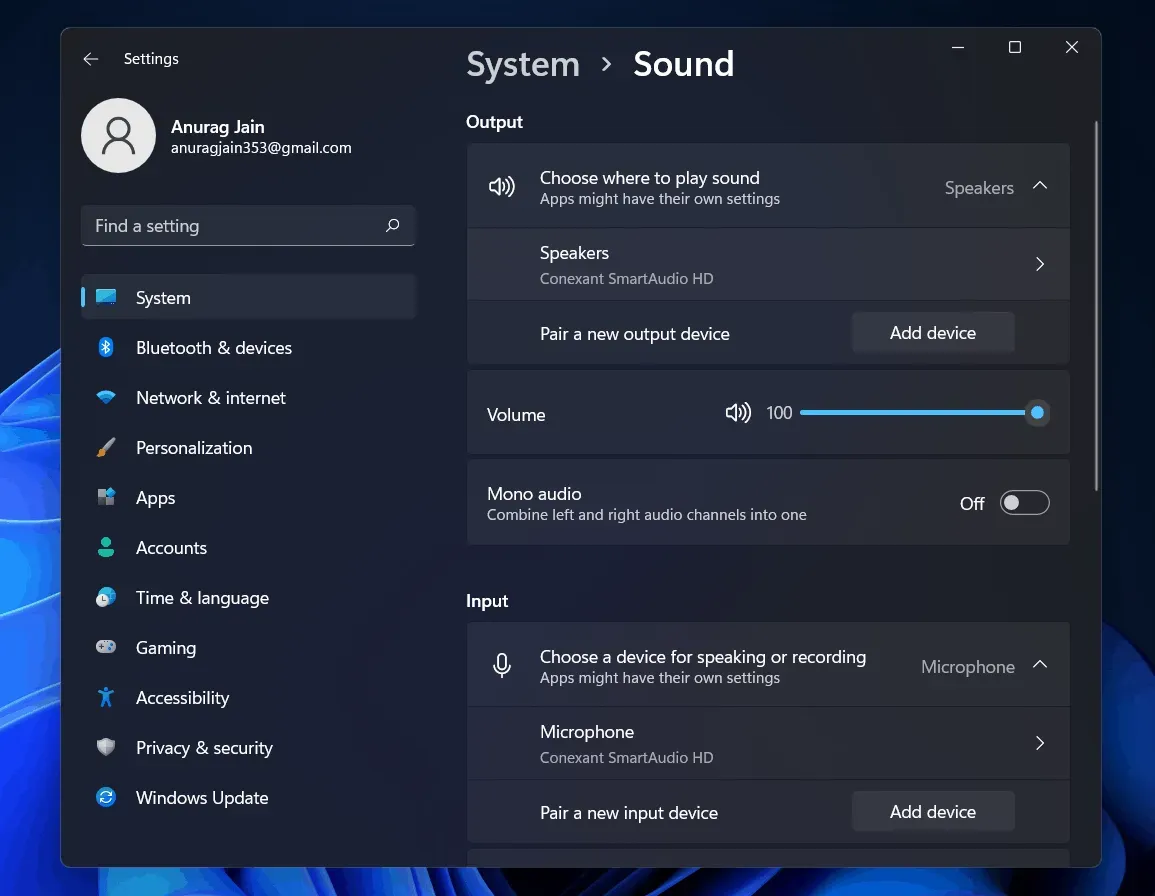
- Du kan välja utgångsenhet för din PC och justera volymen på din enhet i utgångssektionen.
- Du kan också lägga till en ny utgångsenhet för din dators ljudutgång.
Uppdatera dina ljuddrivrutiner
Om ljudet på din dator inte fungerar kan det bero på inaktuella ljuddrivrutiner. Du kan prova att uppdatera dina ljuddrivrutiner och sedan kontrollera om du fortfarande har problemet eller inte. Följ dessa steg för att uppdatera dina ljuddrivrutiner:
- Klicka på startikonen för att öppna startmenyn. Från Start-menyn, hitta Enhetshanteraren och öppna den.
- Du kommer att se en lista över all hårdvara och kringutrustning i Enhetshanteraren.
- Du måste rulla ner för att hitta alternativet Ljud, video och spelkontroller .
- Dubbelklicka på den för att expandera den.
- Här behöver du uppdatera dina ljudkortsdrivrutiner.
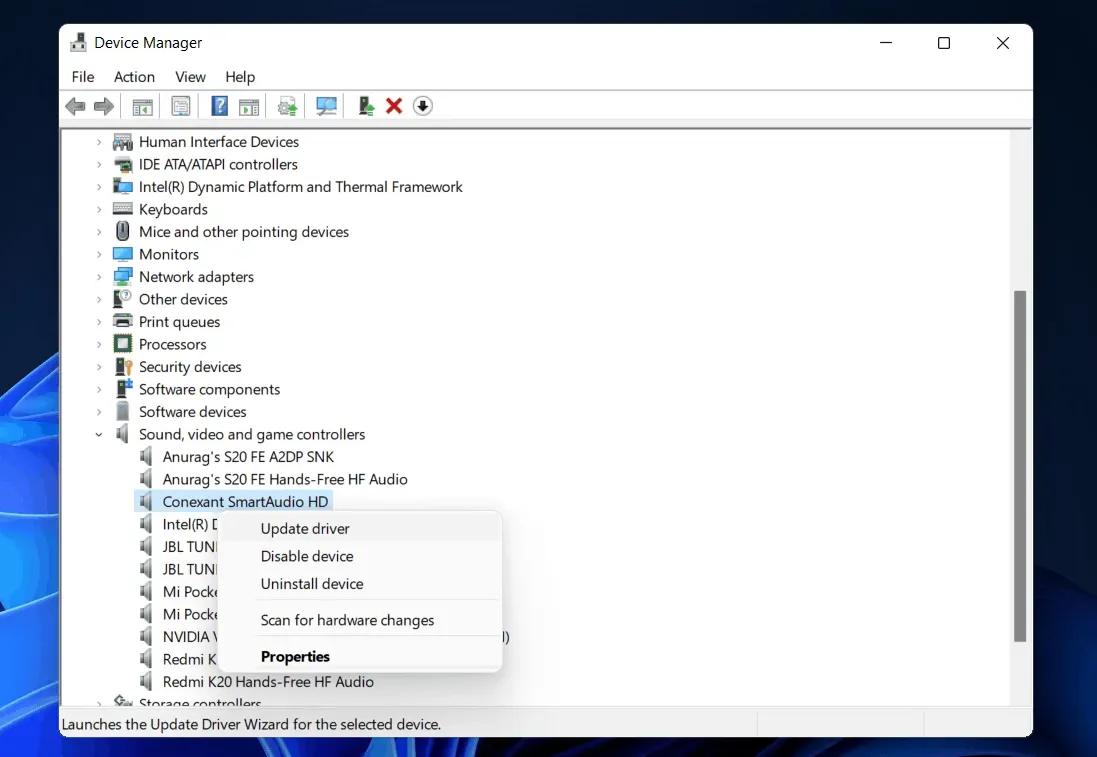
- Välj en ljudenhet och högerklicka på den. Klicka sedan på ” Uppdatera drivrutin” för att uppdatera din ljudkortsdrivrutin.
- Gör detta för alla ljudenheter individuellt.
- Efter att ha gjort det, starta om datorn och du kommer inte att möta problemet igen.
Om detta inte hjälper dig att hitta rätt drivrutin för den ljudenhet du använder, kanske du föredrar att använda tredjepartsprogram för att hitta drivrutiner. Du kan gå in på din ljudkortstillverkares hemsida och hitta din ljudkortsmodell så hittar du en drivrutin för den. Om du använder en bärbar dator kan du gå till din bärbara dators webbplats och söka efter din bärbara dator. Där hittar du alla drivrutiner för din bärbara dator, inte bara ljuddrivrutiner.
Starta om din högtalarljudenhet
Om någon av ovanstående korrigeringar inte fungerade och högtalarna inte fungerar på Windows 11 kan det vara problem med dina inställningar. Du kan prova att starta om ljudtjänsterna och sedan kontrollera om problemet med att ljudet inte fungerar fortfarande kvarstår i Windows 11 eller inte.
Följ instruktionerna nedan för att starta om ljudtjänster.
- Öppna startmenyn och sök här efter tjänster och öppna den.
- I Tjänster, leta reda på Windows Audio och välj det.
- Högerklicka nu på den och välj sedan omstartsalternativet för att starta om ljudtjänsten.
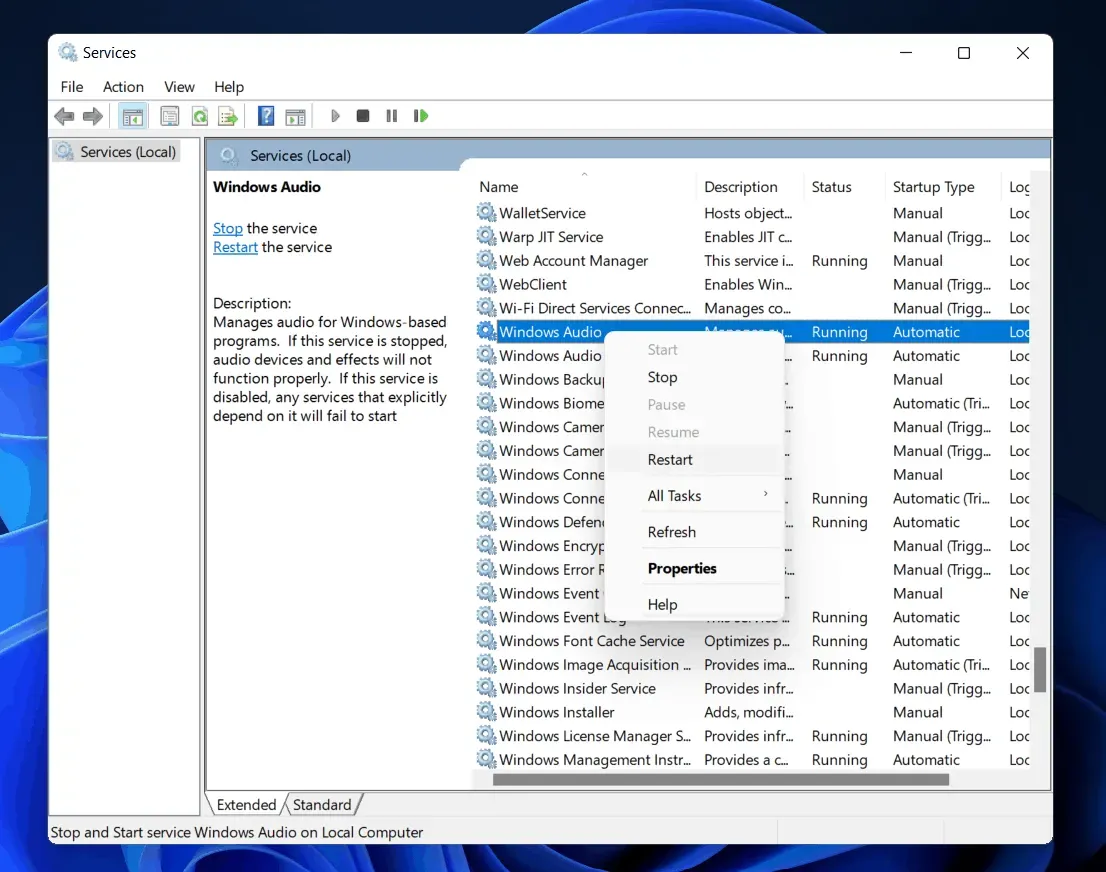
- Starta sedan om Windows Audio Endpoint Builder och RPC.
Detta hjälper till att lösa problemet med Windows 11-ljudet som inte fungerar som du upplever.
Kontrollera om din ljudenhet fungerar eller inte
I många fall kan ett problem med ljudenheten också vara orsaken till detta problem. Om du använder en Bluetooth-högtalare eller hörlurar kan du prova att använda dem med din mobil eller annan enhet. Om de fungerar bra är det förmodligen något problem med din dator. Om de inte fungerar korrekt är ljudenheten defekt.
Om du använder trådbundna hörlurar, kontrollera ljuduttaget. Du kan prova att använda andra hörlurar. Om de fungerar bra kan ljudjacket vara defekt.
Men om alla dina ljudenheter fungerar bra på andra enheter bör du kontrollera din dator. Du kan gå till ett servicecenter för att fixa det.
Slutord
Det här var några av de möjliga korrigeringarna för att lösa problemet med att ljudet inte fungerar i Windows 11. Vi hoppas att den här artikeln har hjälpt dig att lösa problemet du upplever.
Lämna ett svar