Apple Photos har 20 nya funktioner för iPhone som kommer att göra ditt liv enklare

Med en ny uppdatering har Apple lagt till lite seriös kraft till sin Photos-app, och det är dags att sätta igång.
Foton är så kraftfulla nu att det äntligen kan vara dags att ta bort alla andra foto- och videoredigeringsappar på din iPhone. Du behöver inte ens tredjepartsappar för att ta bort bakgrunder eller blockera privat innehåll från nyfikna ögon, eftersom allt ingår i den senaste fotouppdateringen.
För att få de kraftfulla nya Fotofunktionerna måste din iPhone köra iOS 16. Gå till Inställningar -> Allmänt -> Programuppdatering för att installera den om du inte redan har den. Många förändringar kommer också till iPadOS 16 för iPad och macOS 13 Ventura för Mac, som fortfarande är i beta.
1. Ta bort bakgrunden för att isolera objekt
Öppna en bild med ett framträdande objekt i appen Foton och tryck och håll ned objektet för att ta bort det från bakgrunden. Det kommer att finnas en glödande linje runt objektet, så att du vet att det fungerar, och sedan ser du alternativen Kopiera och Dela. ”Kopiera” lägger till urklippet i urklippet så att du kan klistra in det någon annanstans, medan ”Dela” öppnar det delade standardarket för ämnet.
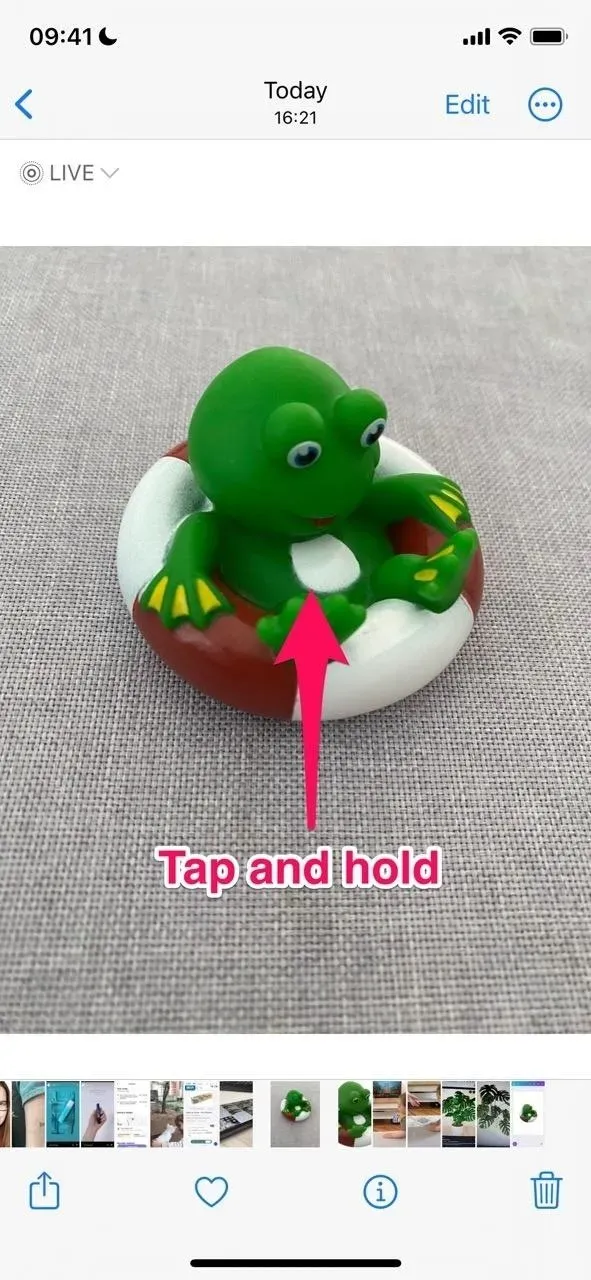

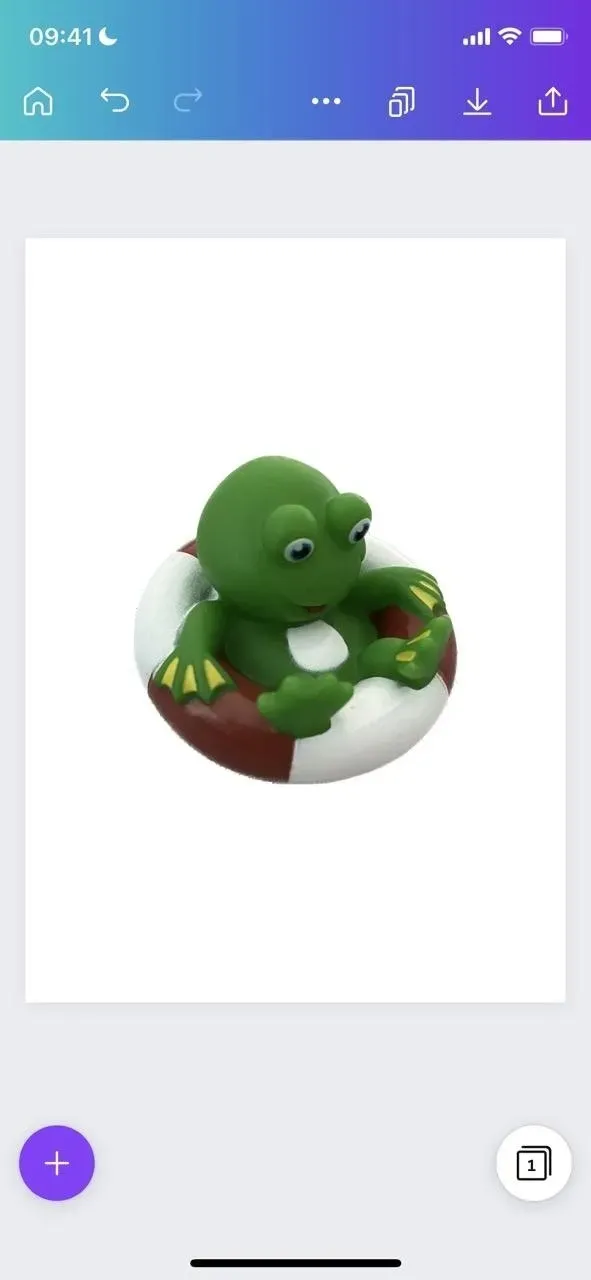
Beröringsbakgrundsborttagning är en del av den interaktiva Visual Look Up- funktionen som låter dig lära dig mer om objekten i dina foton, som konst, husdjur, växter och landmärken. Och det finns andra sätt att använda den.
Du kan till exempel trycka och hålla ned ett objekt i bilden, växla till en annan app som Meddelanden medan du fortfarande håller det och släpp till önskad plats för att dra det på plats. Detta fungerar även för bilder i andra appar som Files, Safari och appar som använder Quick Look. I dessa appar kan du trycka länge på en bild och välja Ta bort bakgrund, Kopiera tema eller något liknande.
2. Ta bort eller slå samman dubbletter av bilder
För att befria ditt fotobibliotek från dubbletter av bilder på iOS 15 måste du söka efter dem manuellt eller använda en tredjepartsapp som gör jobbet åt dig. I iOS 16 kan du hoppa över den extra appen och öppna den nya mappen ”Duplicates” under ”Utilities” från albumlistan.
När du öppnar ”Duplicates” kommer du att se liknande bilder i ditt bibliotek. Dessa kan vara bilder av vilken typ som helst, inklusive skärmdumpar. Klicka på ”Kombinera” bredvid en grupp bilder, sedan ”Kombinera [#] dubbletter” för att få en fil som ”kombinerar högsta kvalitet och relevanta data från dess dubbletter.”
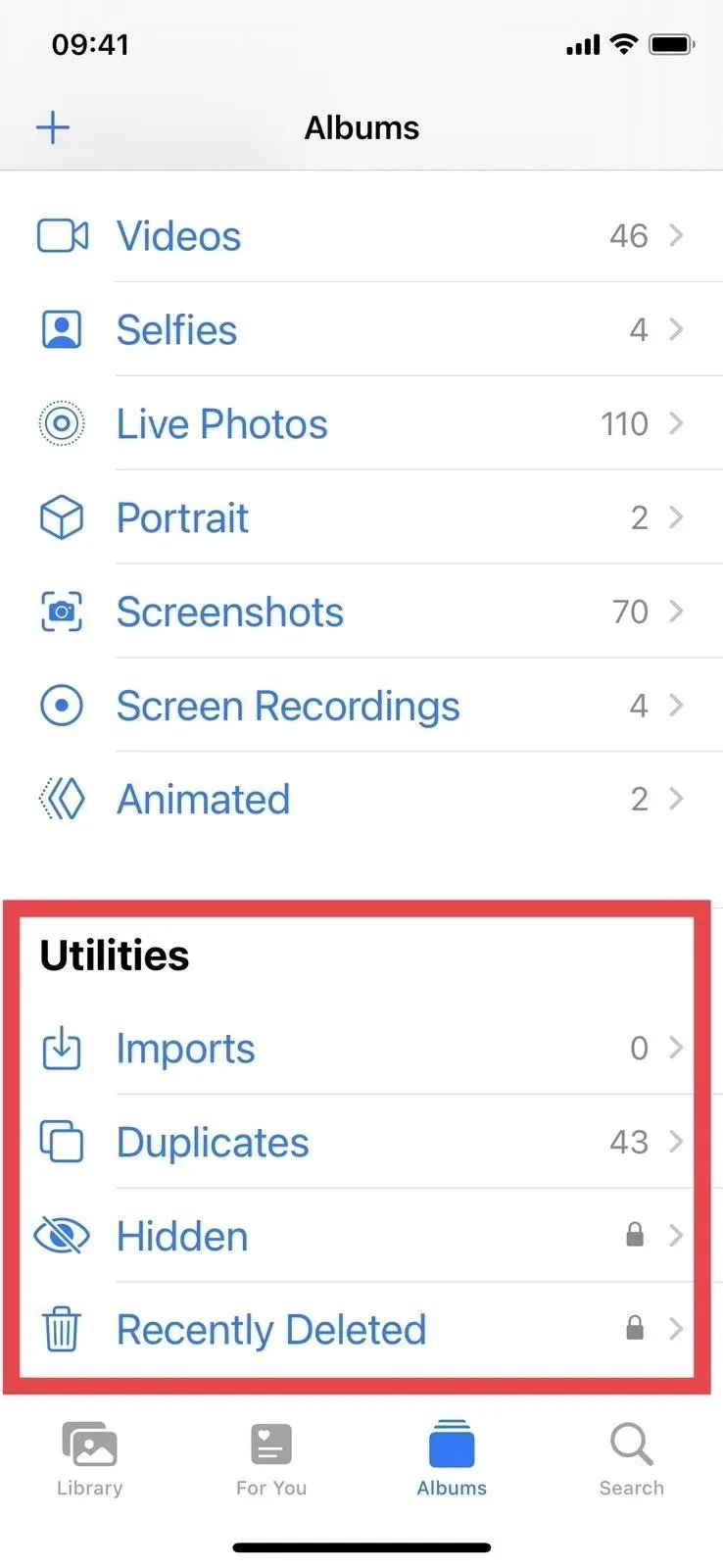
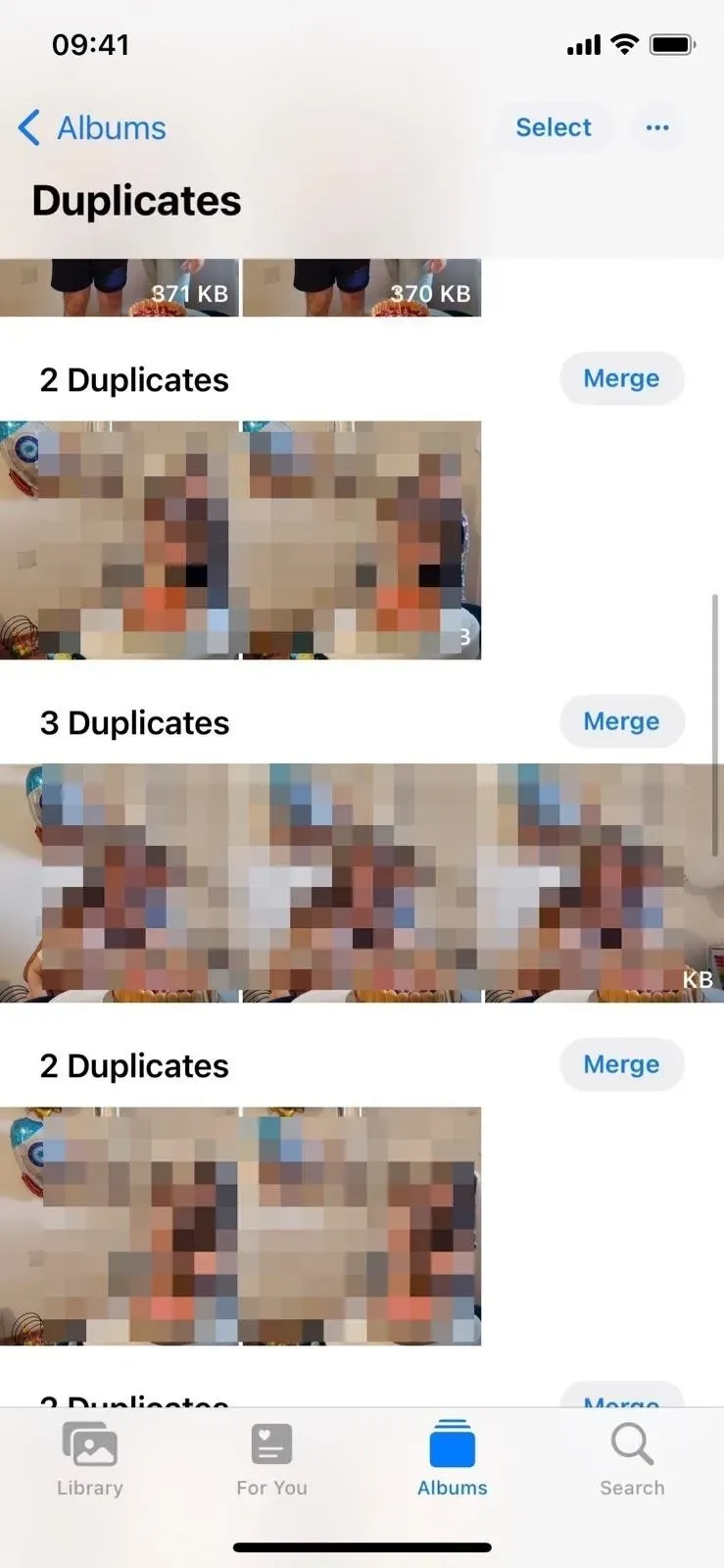
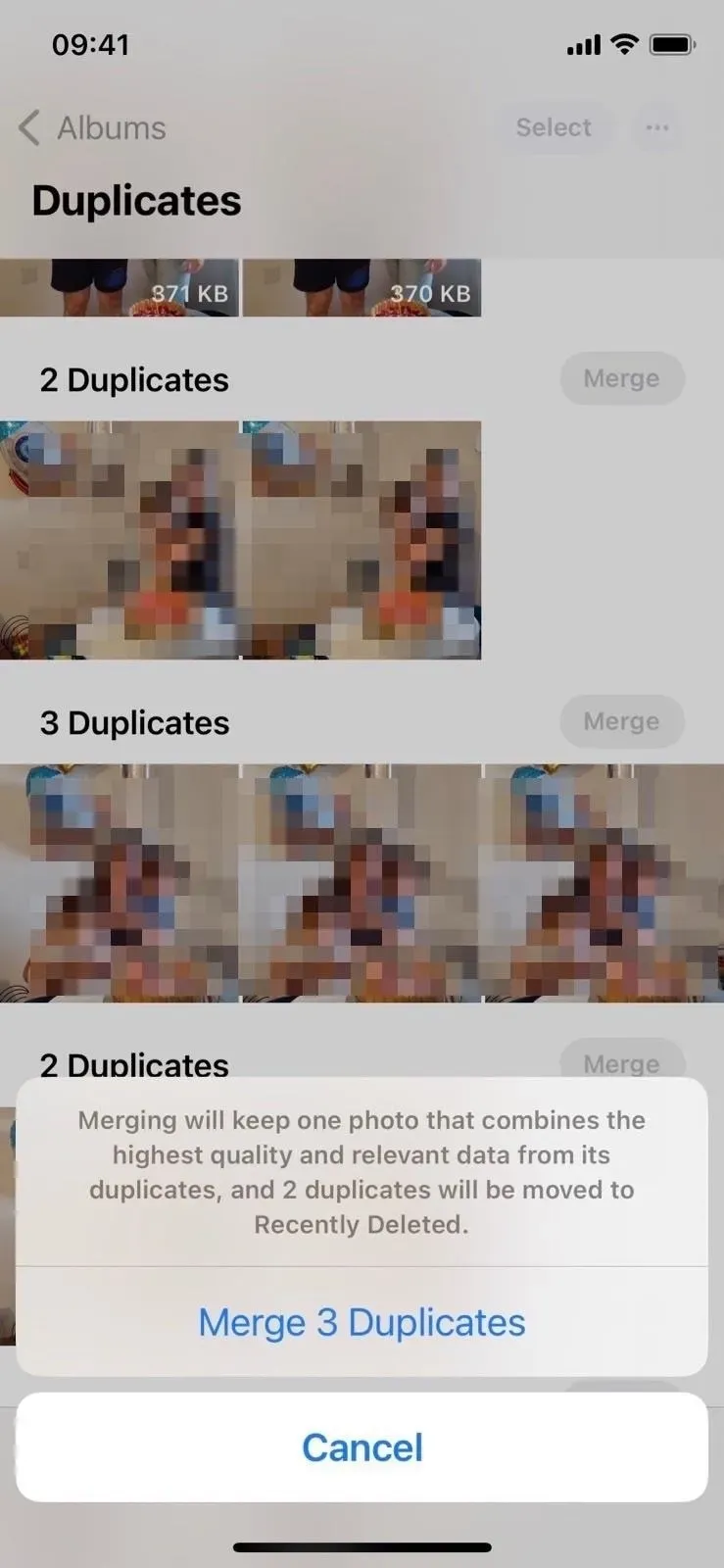
Dessutom kan du peka på en bild för att visa den och svepa över dubblettbilder för att jämföra dem. Du kan sedan ta bort bilden eller klicka på ”Välj” och sedan på ”Sammanfoga[#] av dubbletter”.
3. Använd biometri för dolda och nyligen raderade album
I Utilities kanske du märker att mapparna Dolda och Nyligen borttagna nu är låsta, med en liten låsikon som visas bredvid varje. När du öppnar den måste du låsa upp den med Face ID eller Touch ID, beroende på din modell. Om biometrin inte fungerar kan du fortfarande öppna den med enhetens lösenord.
Detta är en betydande förbättring av integriteten – något som användarna länge har velat ha. Tidigare kunde du bara gå till ”Inställningar” -> ”Foton” och inaktivera ”Doldt album” för att helt dölja det från albumlistan. Alla som har tillgång till din iPhone eller iPad kan gå in i dina inställningar och visa den och sedan se dina hemliga bilder så länge de vill.
Du kan fortfarande dölja dina personliga media från albumlistan; nu är det bara ”Visa dolda album” som växlar. Och om du inte är orolig för integritet kan du stänga av ”Använd Face ID” eller ”Använd Touch ID” i dina fotoinställningar för att göra det enklare att öppna ”Dold” och ”Recently Deleted.” Men bara du kan stäng av den, eftersom att stänga av den kräver Face ID eller Touch ID-autentisering – ytterligare en stor säkerhetsförbättring.
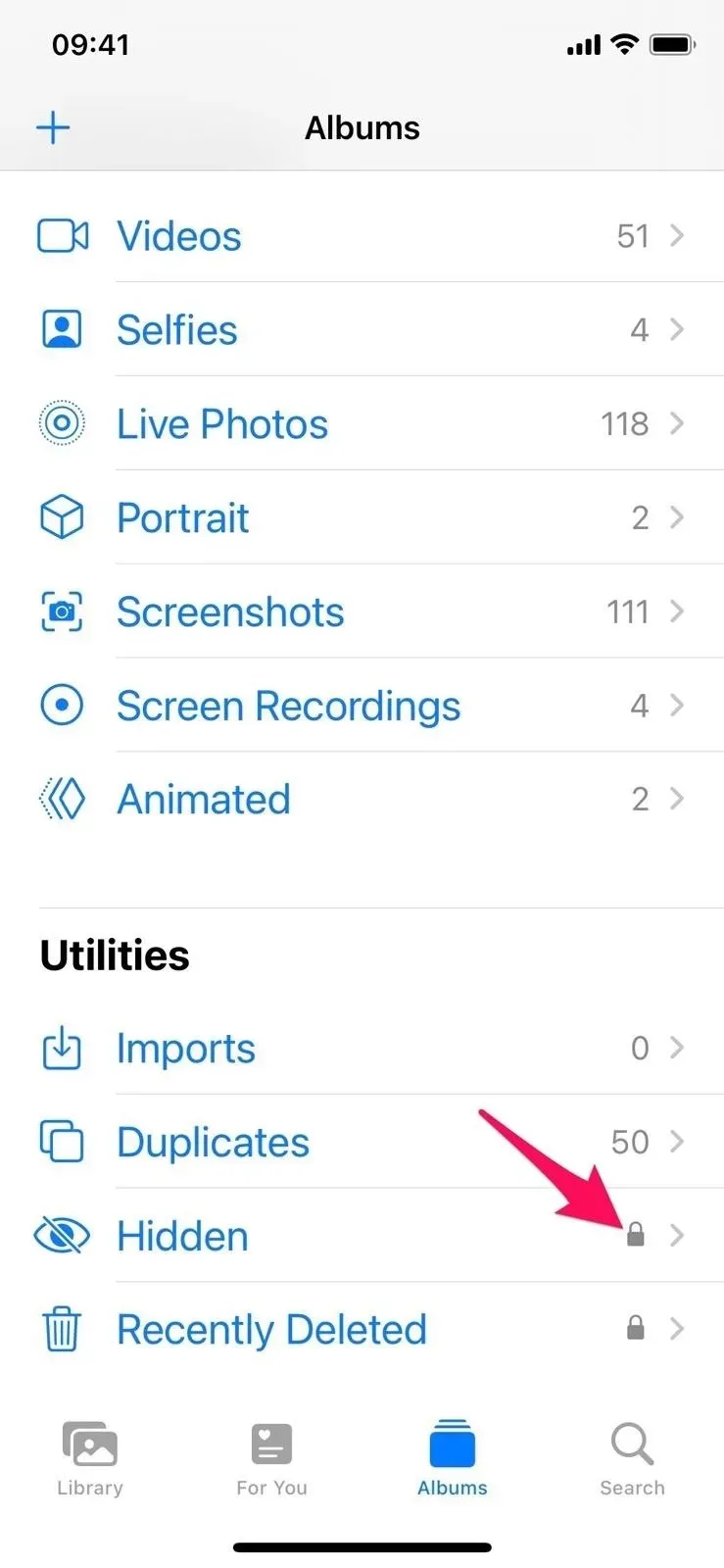
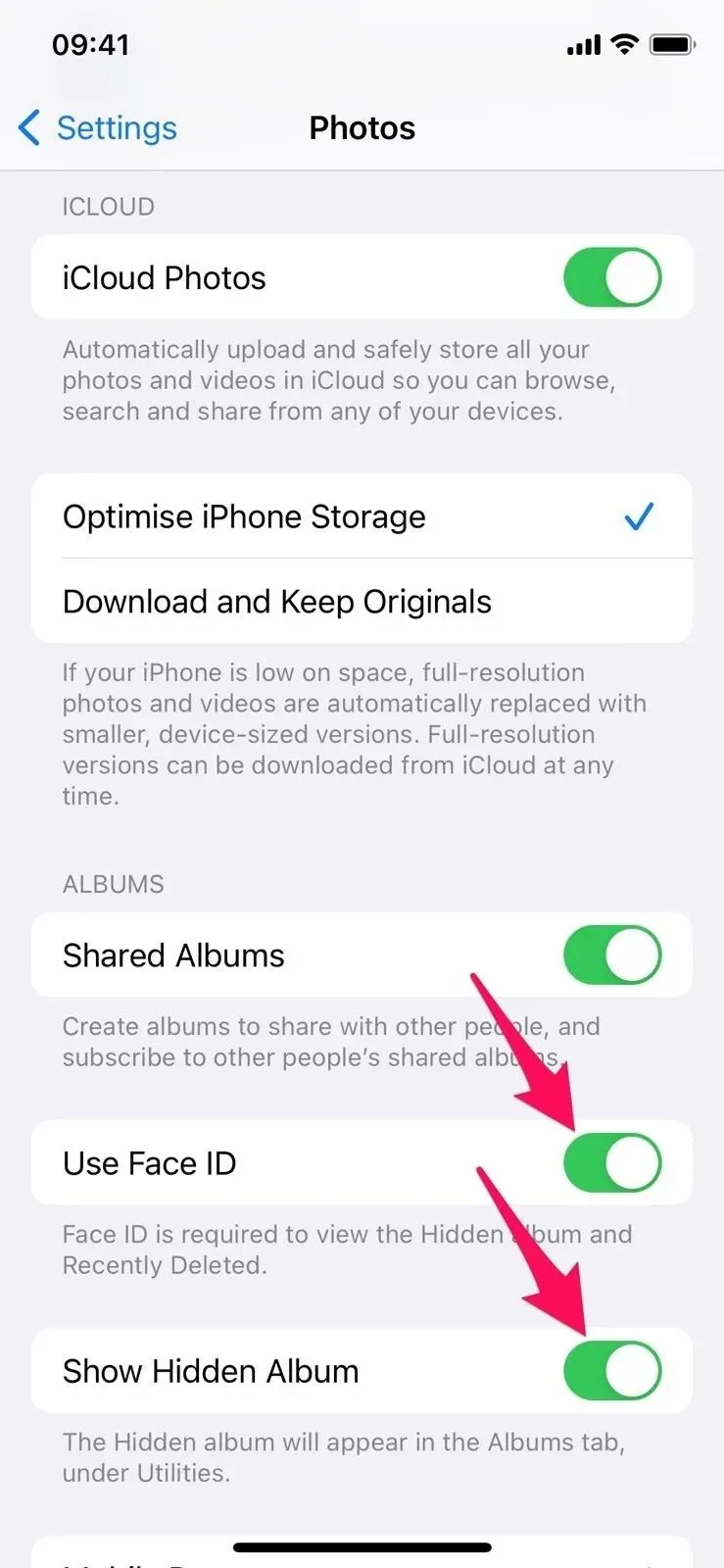
4. Få åtkomst till bildåtgärder snabbare
När du öppnar ett enskilt foto ser du en ny ellips (•••) bredvid knappen Redigera. Tryck på den för att öppna en rullgardinsmeny där du kan kopiera, duplicera eller dölja/visa bilden; kör ett bildspel med det; spara den som en video (för Live Photos); lägg till i album markera en person mindre (för bilder med personer på dem); och ställ in datum och tid eller plats.
I iOS 15 kan du hitta dessa alternativ på Delningssidan. Vissa objekt i den nya ellipsmenyn i iOS 16 kommer inte längre att visas i det delade arket för att undvika upprepning.
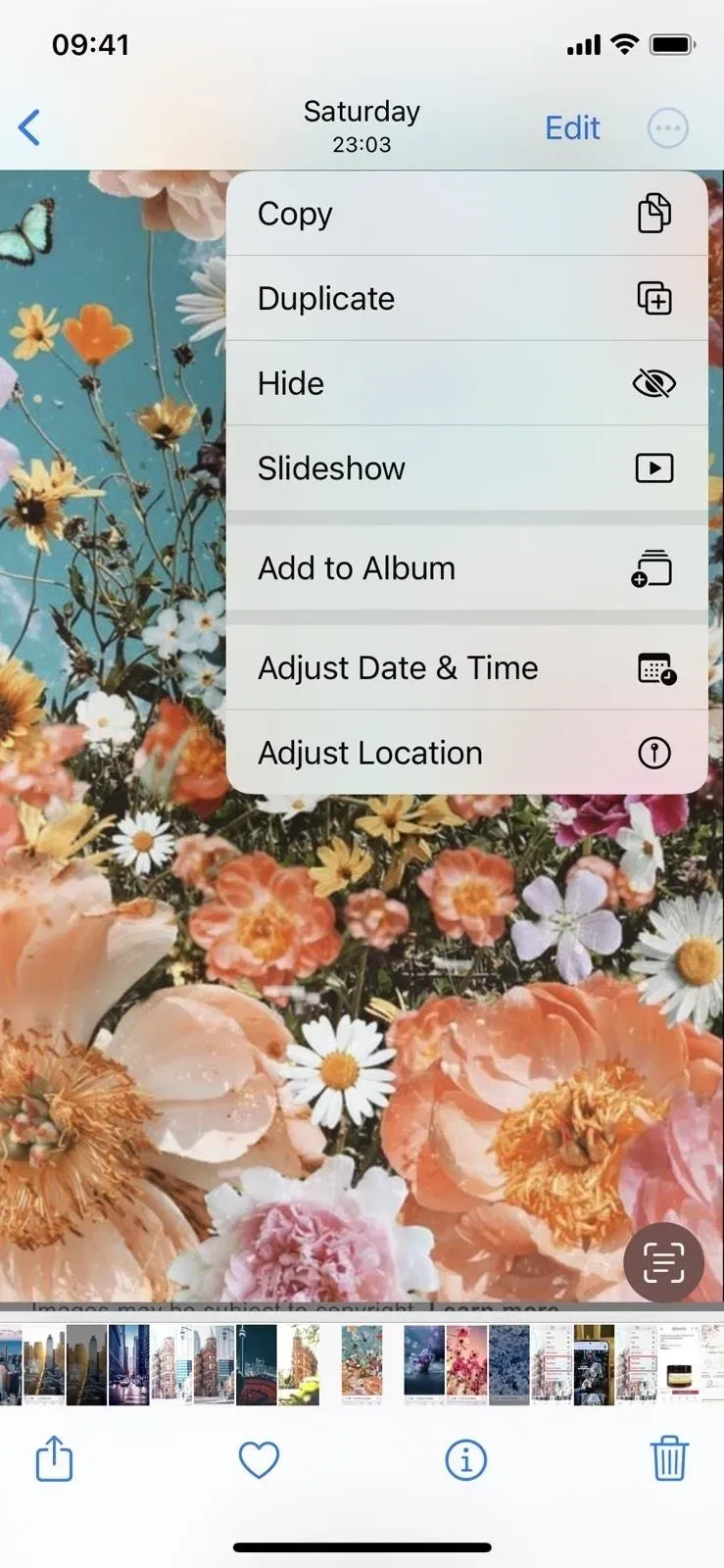
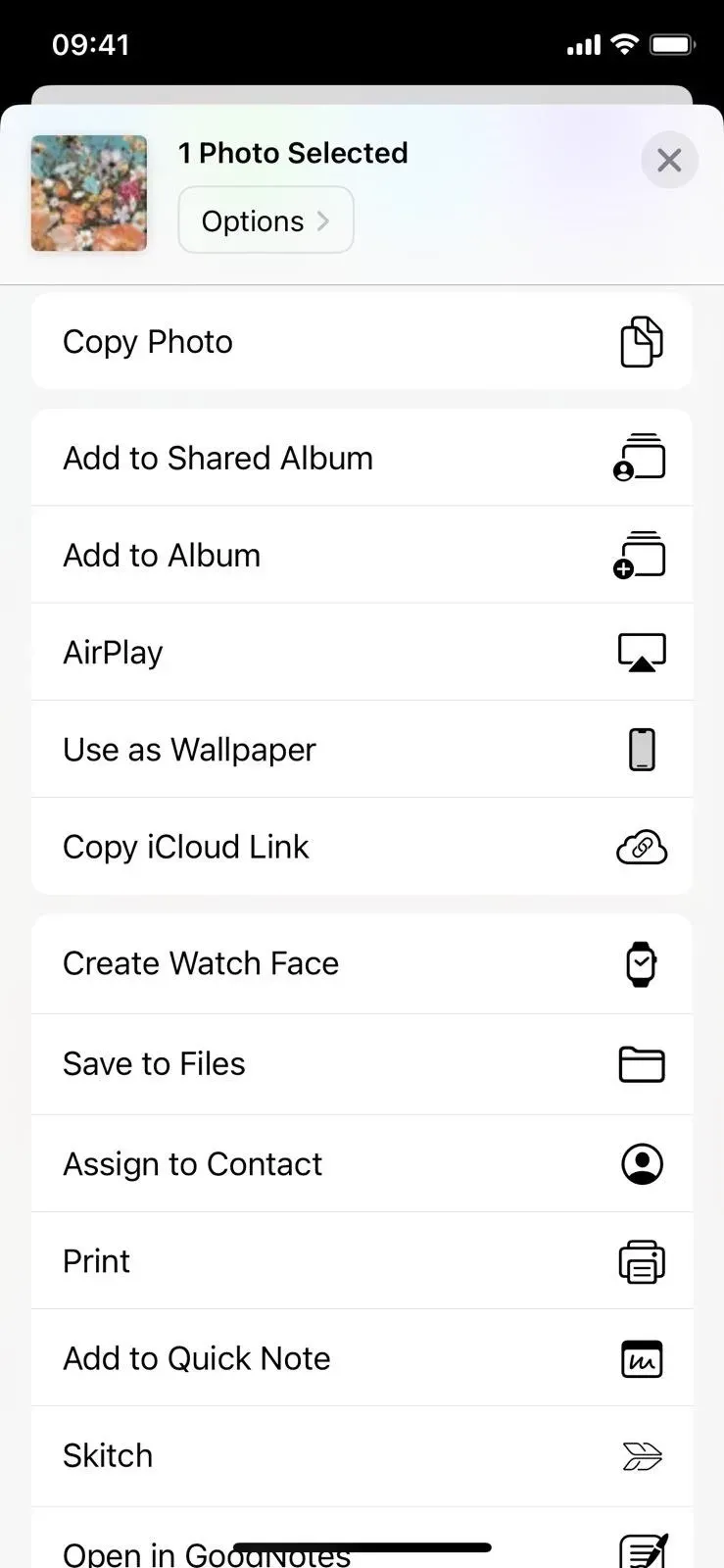
Dessutom, när flera bilder eller videor väljs samtidigt, kommer du också att se en ny meny med ellips (•••). Förväxla den inte med den gamla ellipsmenyn (•••) som används för att filtrera resultat, zooma in eller ut och visa en karta som fortfarande är tillgänglig.
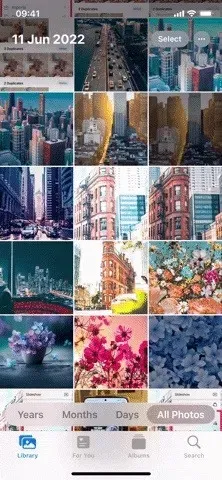
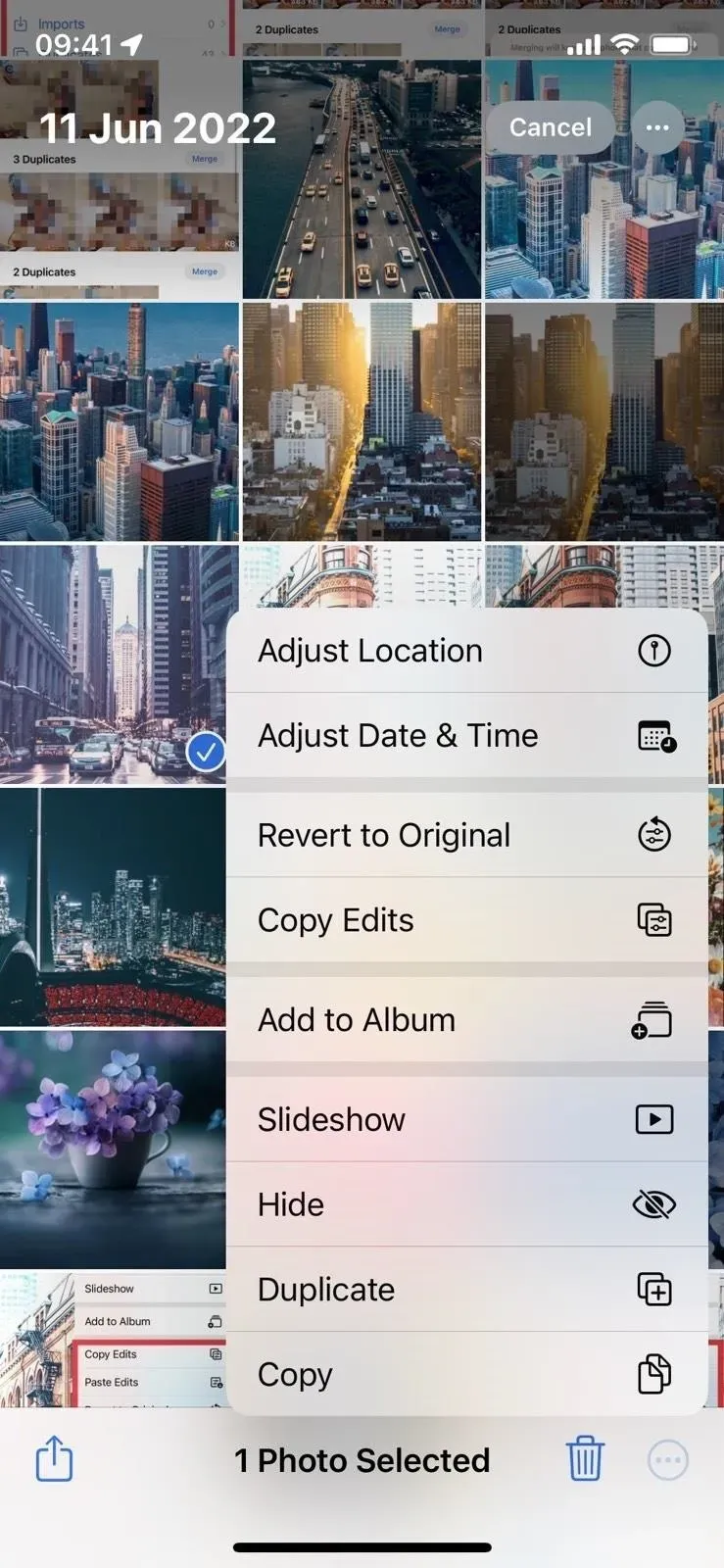
5. Kopiera och klistra in redigeringar för bilder och videor
Med iOS 16 kan du nu kopiera och klistra in redigeringar som gjorts på en bild eller video i en annan. Så om du gillar en viss uppsättning förinställningar kan du återanvända dem utan att manuellt justera varje bild eller video.
När du tittar på en redigerad fil i Foton, tryck på den nya ellipsmenyn (•••) och du kommer att se ett nytt ”Kopiera ändringar”-alternativ. Välj detta och leta reda på filen du vill tillämpa dessa ändringar på. I menyn med en ellips av denna fil kommer du nu att se alternativet ”Infoga redigeringar” – använd det för att matcha inställningarna. Du kan också använda ellipsmenyn (•••) i din foto- eller videoredigerare för att kopiera och klistra in ändringar.
Observera att endast vissa element kan kopieras och klistras in i andra filer, inklusive inställningar, filter, djupändringar och ljusintensitet. Beskärning, markering och keyframing Live Photos fungerar inte.
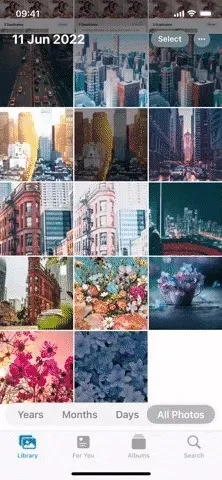
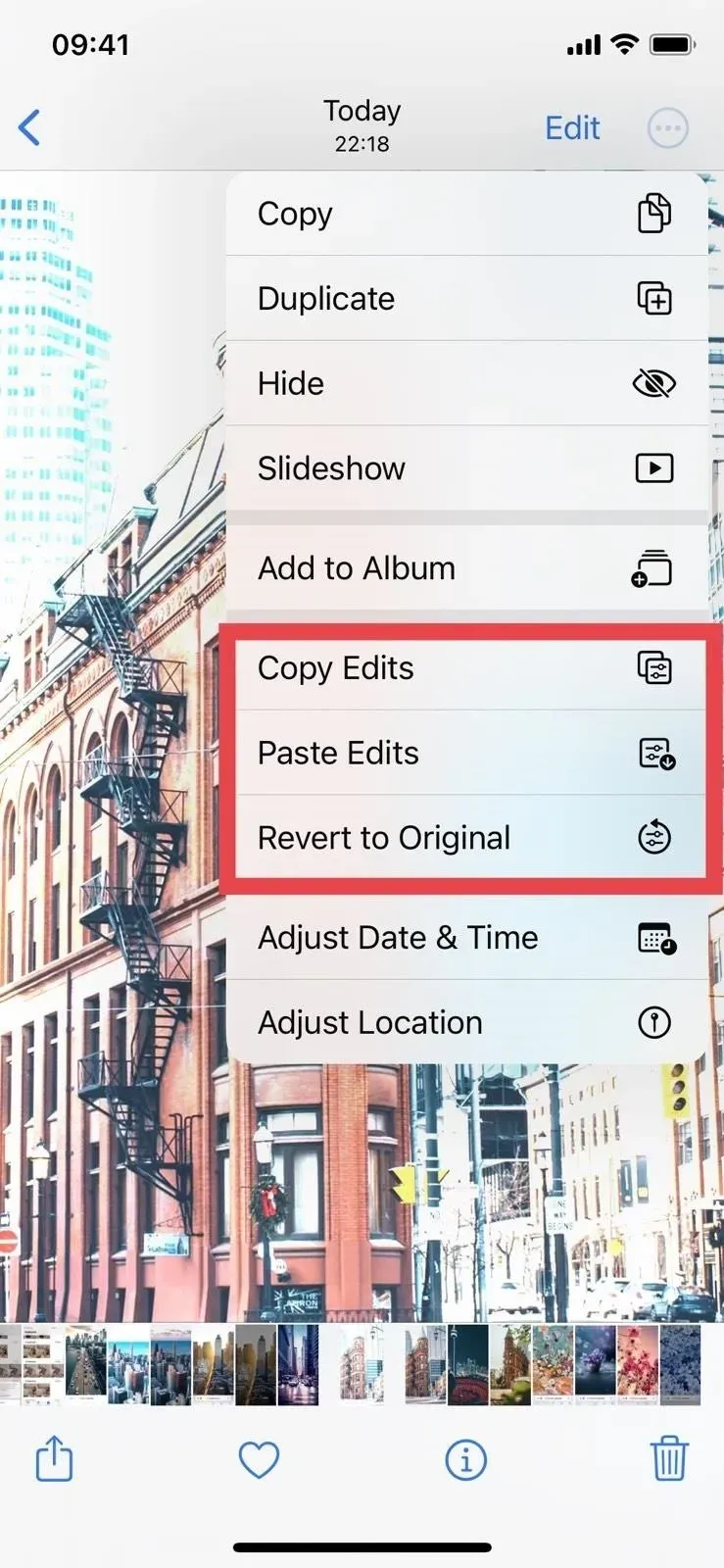
6. Batch bild- och videobearbetning
Vad är bättre än att kopiera och klistra in redigeringar från en bild eller video till en annan? Infoga redigeringar till flera foton eller videor samtidigt! När du har kopierat ändringar från en fil, använd Välj för att välja två eller flera filer, klicka på ellipsknappen (•••) och välj Klistra in ändringar för att tillämpa ändringarna i batchläge.
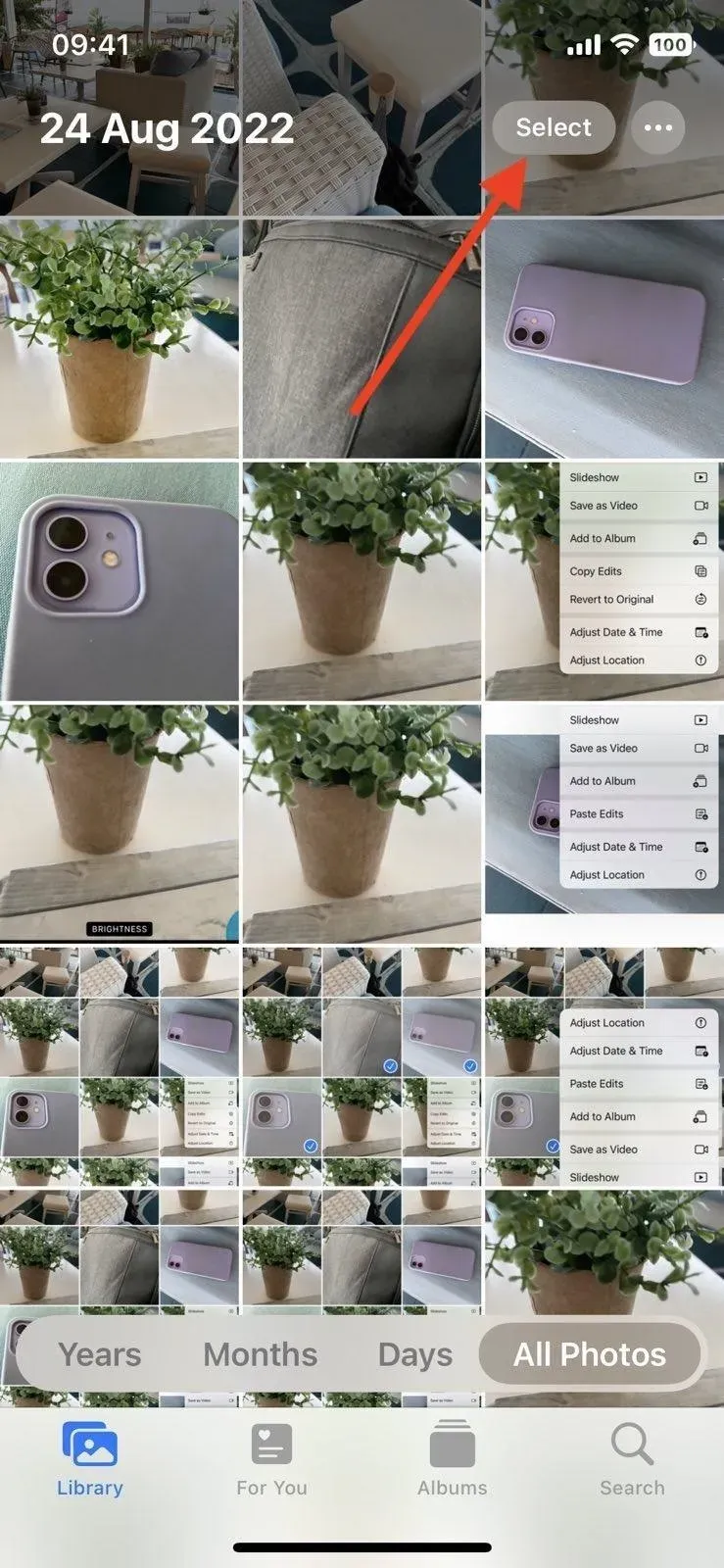
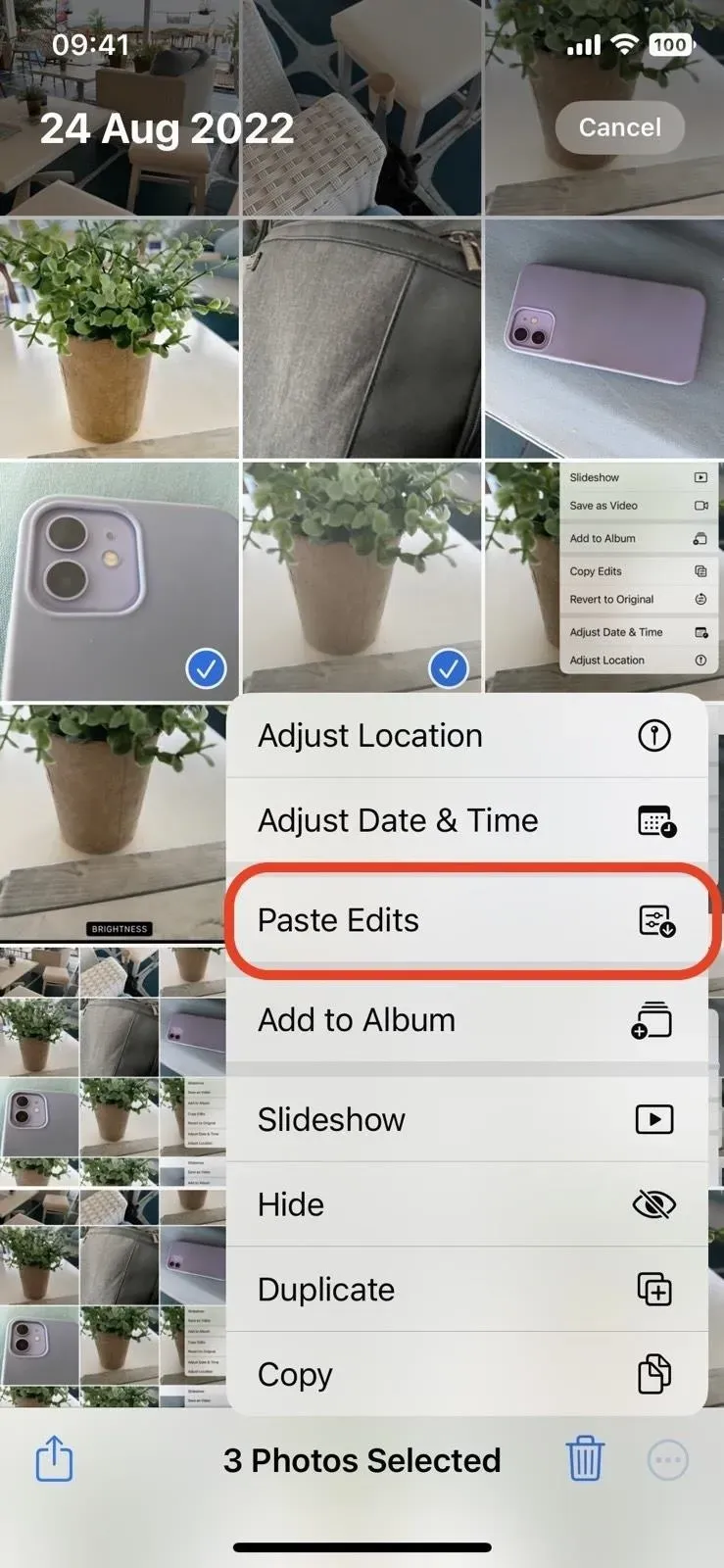
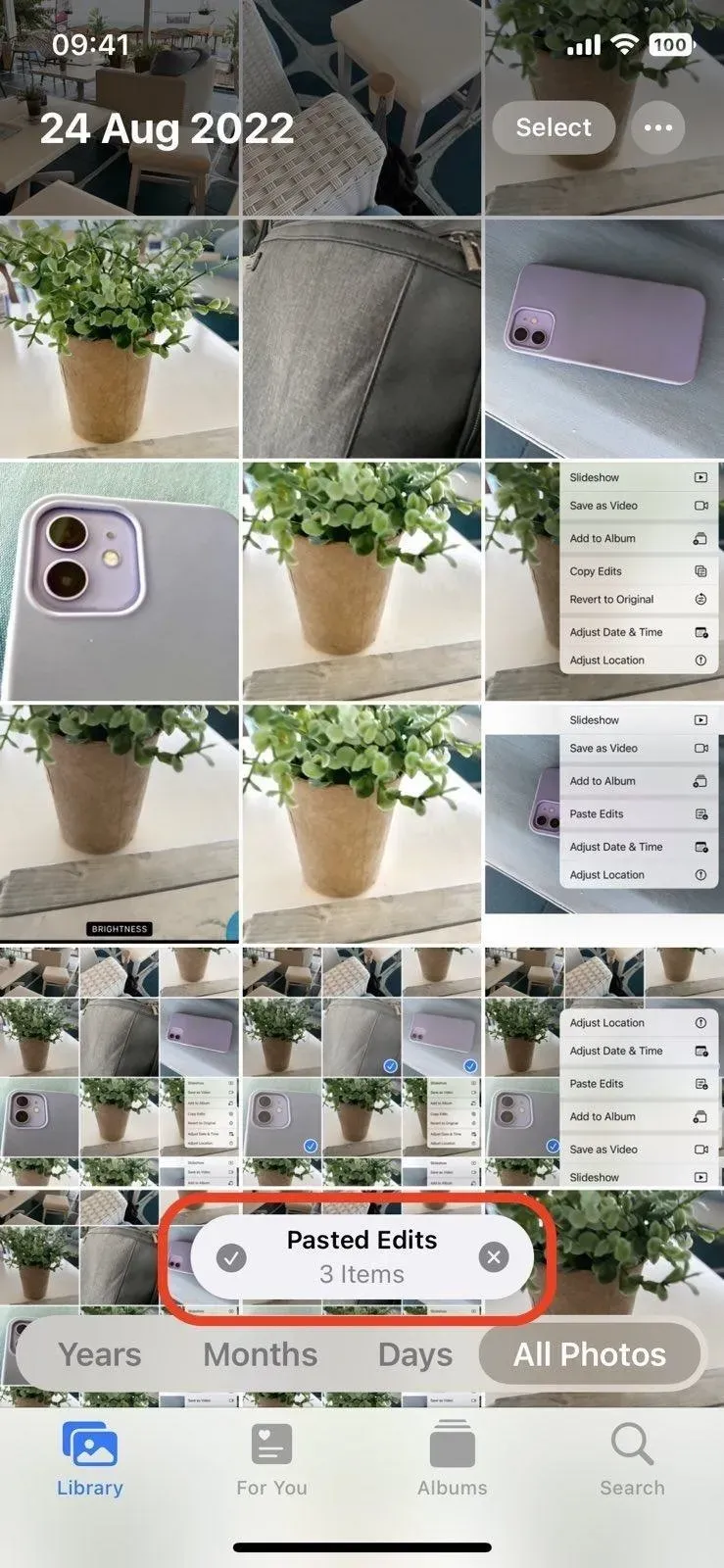
7. Förenklade Återställ redigeringar
Oavsett om du har gjort ändringar för länge sedan eller bara redigerat ett gäng foton eller videor, är det enkelt att återställa dessa filer till deras ursprungliga tillstånd. Tidigare var du tvungen att göra detta från själva foto- eller videoredigeraren, men nu kan du använda samma ellipsismeny (•••) som diskuterats ovan för att kopiera och klistra in ändringar i Återställ till original. Du kan också ångra ändringar från snabbåtgärdsmenyn.
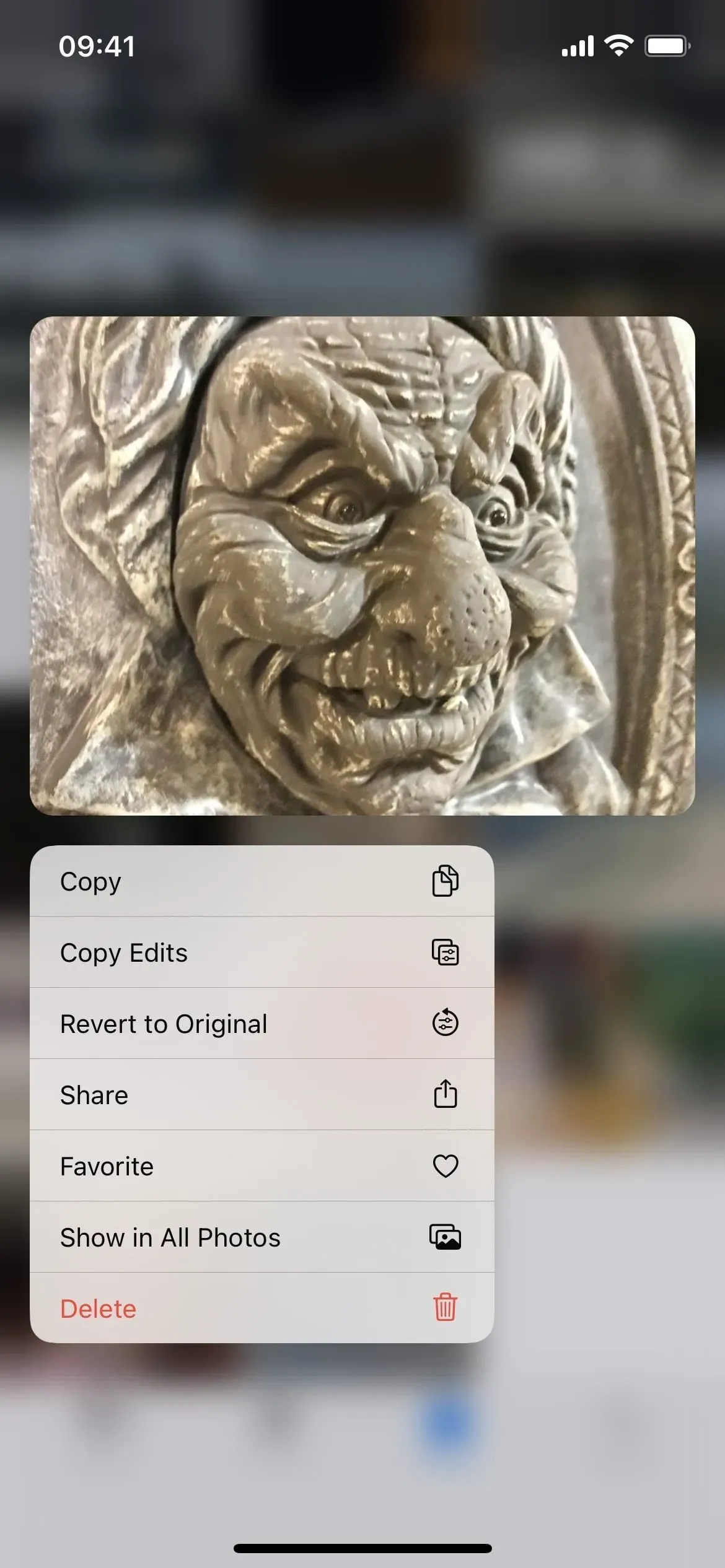
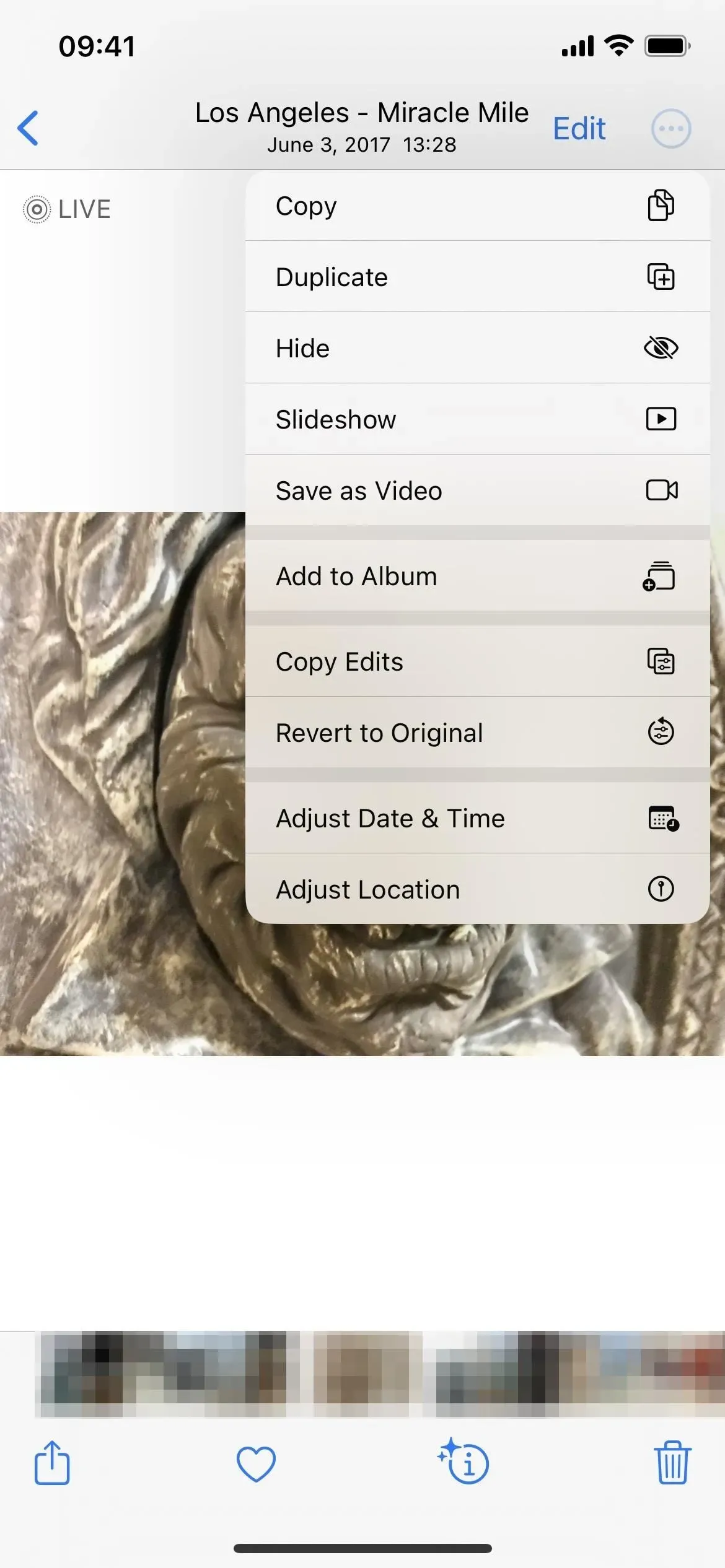
8. Gör ett levande foto till en statisk bild snabbare
För att göra ett Live Photo till en statisk bild på iOS 15 måste du inaktivera ”Live”-delen när du lägger upp eller redigerar ett foto. Nu finns det ett enklare sätt. När du tittar på ett livefoto trycker du på Live-menyn, där alternativen Loop, Bounce och Long Exposure finns, så ser du ett nytt ”Av”-alternativ.
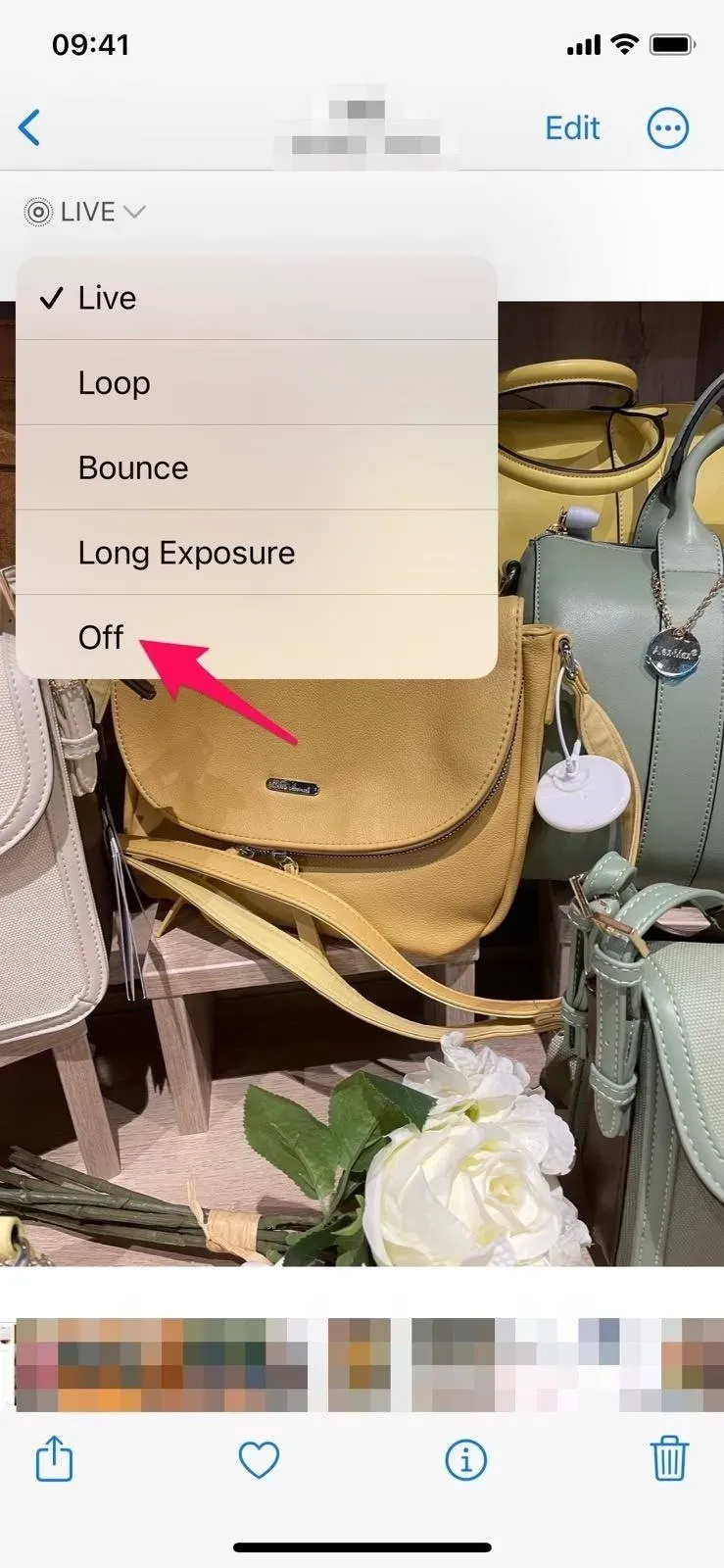
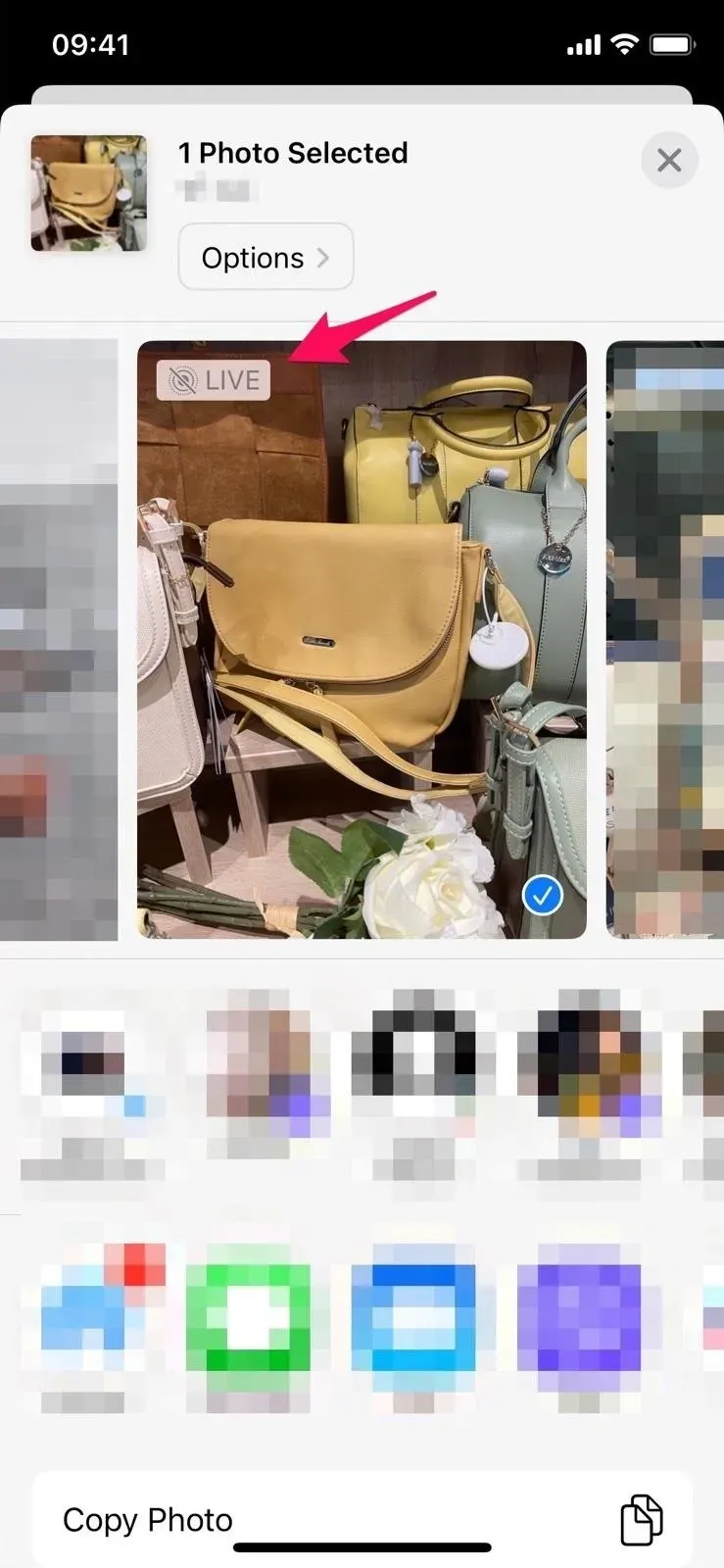
9. Ta bort användaralbum med mindre ansträngning
För att ta bort ett anpassat album i iOS 15 måste du klicka på ”Visa alla” och sedan på ”Redigera” för att visa minusknapparna för varje album. Du kan fortfarande göra detta i iOS 16, men det finns bättre alternativ. När du tittar på innehållet i ett album, tryck på ellipsen (•••) och du kommer att se en ny “Radera album”-knapp. Alternativt kan du trycka och hålla ned ett album i albumlistan och välja ”Ta bort album” från snabbåtgärdsmenyn.
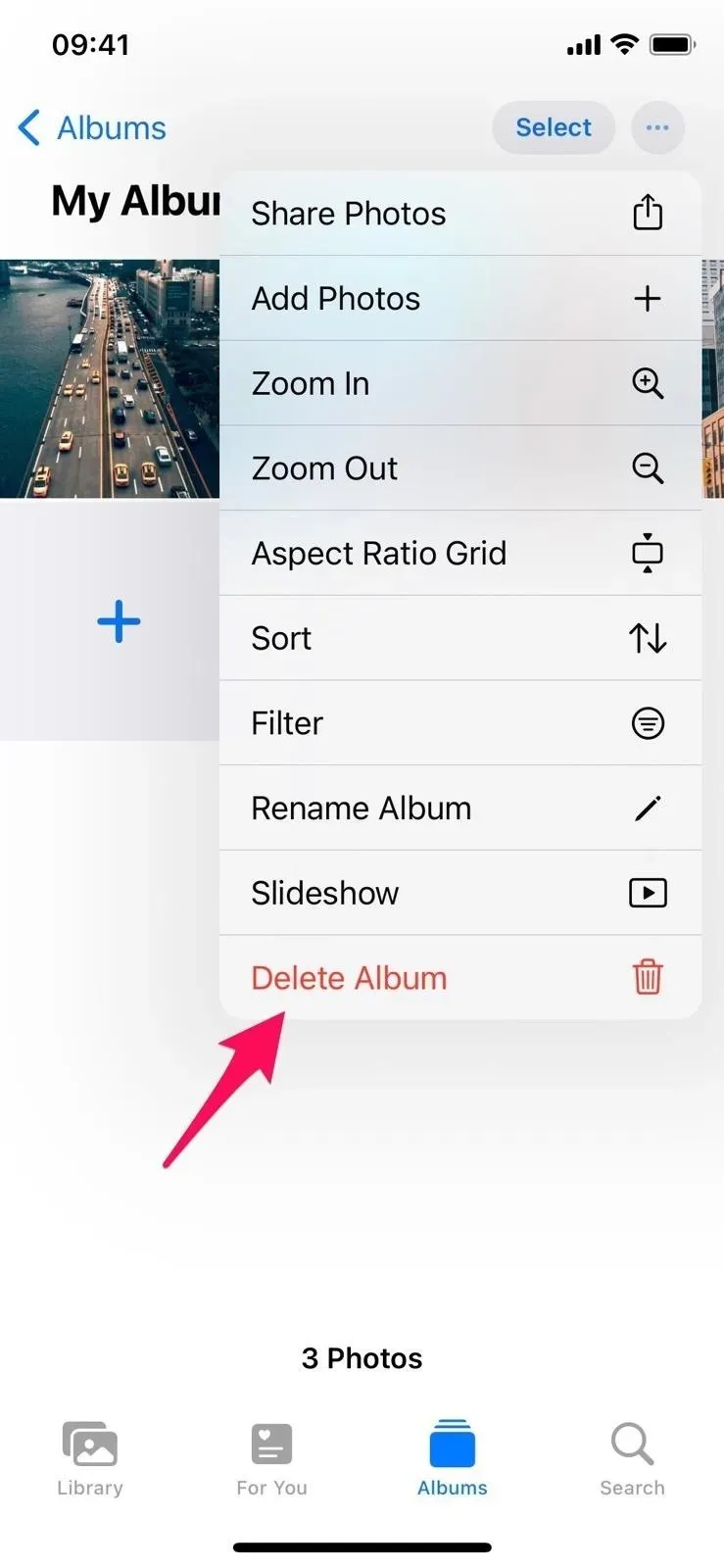
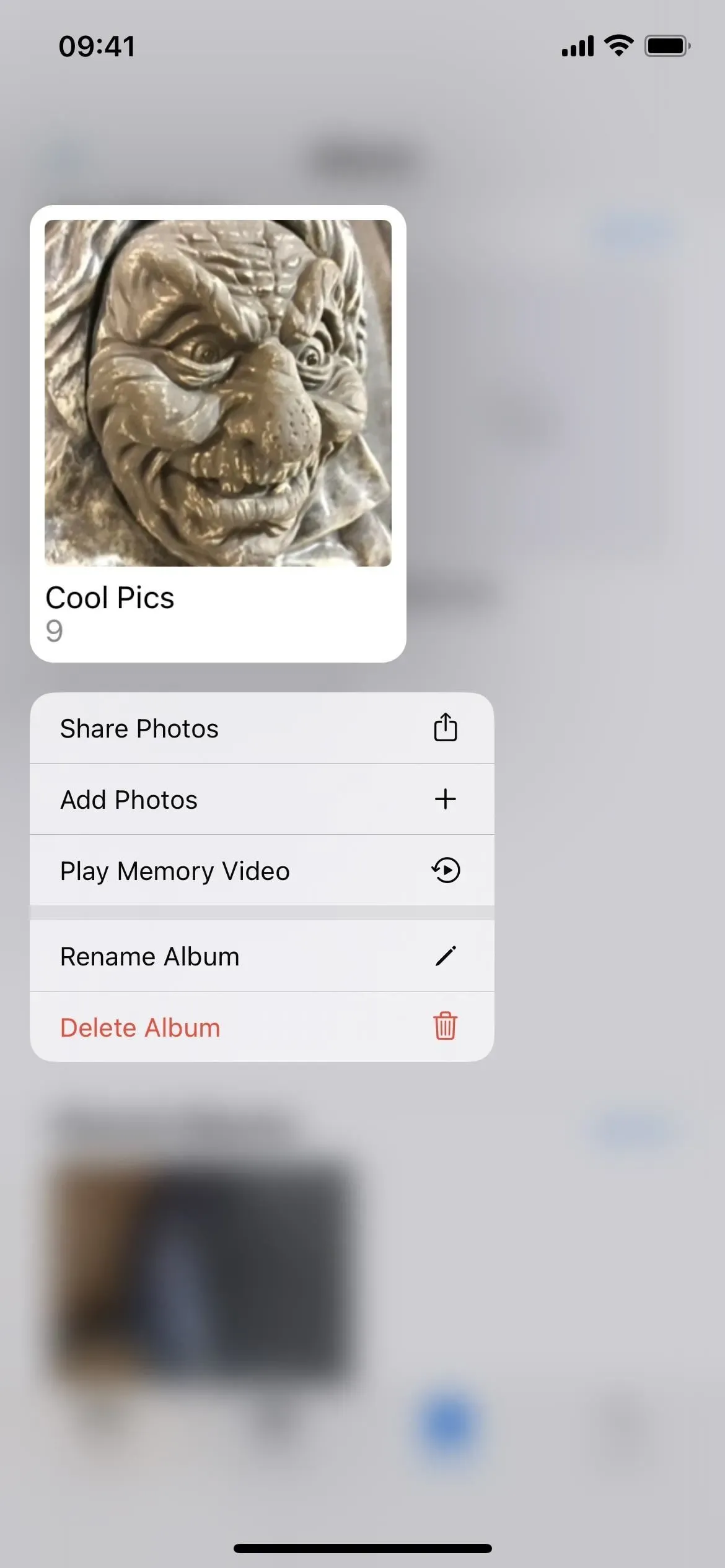
10. Det finns snabba åtgärder för album
På tal om snabbåtgärdsmenyn för album kan du göra mer än att bara ta bort ett album. Tidigare fanns det inte ens en snabb åtgärdsmeny. Nu kan du också dela filer från ett album, lägga till foton till det, spela upp videor som en minnessak eller byta namn på ett album.
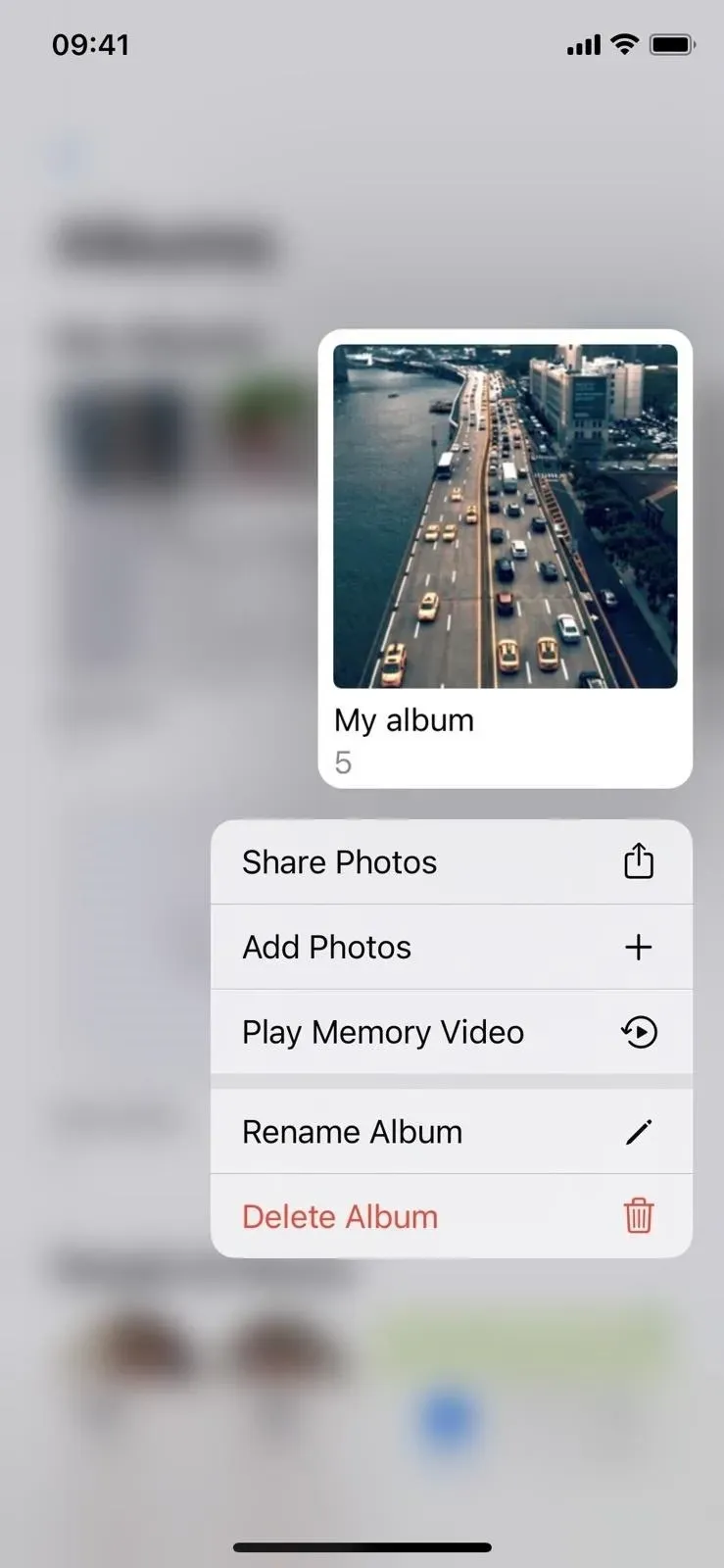

11. Sortera människor i alfabetisk ordning
På iOS och iPadOS 15 kan du bara se kontakter i albumet Personer i den ordning som de presenteras. Du kan nu klicka på den nya ellipsknappen (•••) för att byta från Custom Order, som redan visar att du sorterar efter Namn istället.
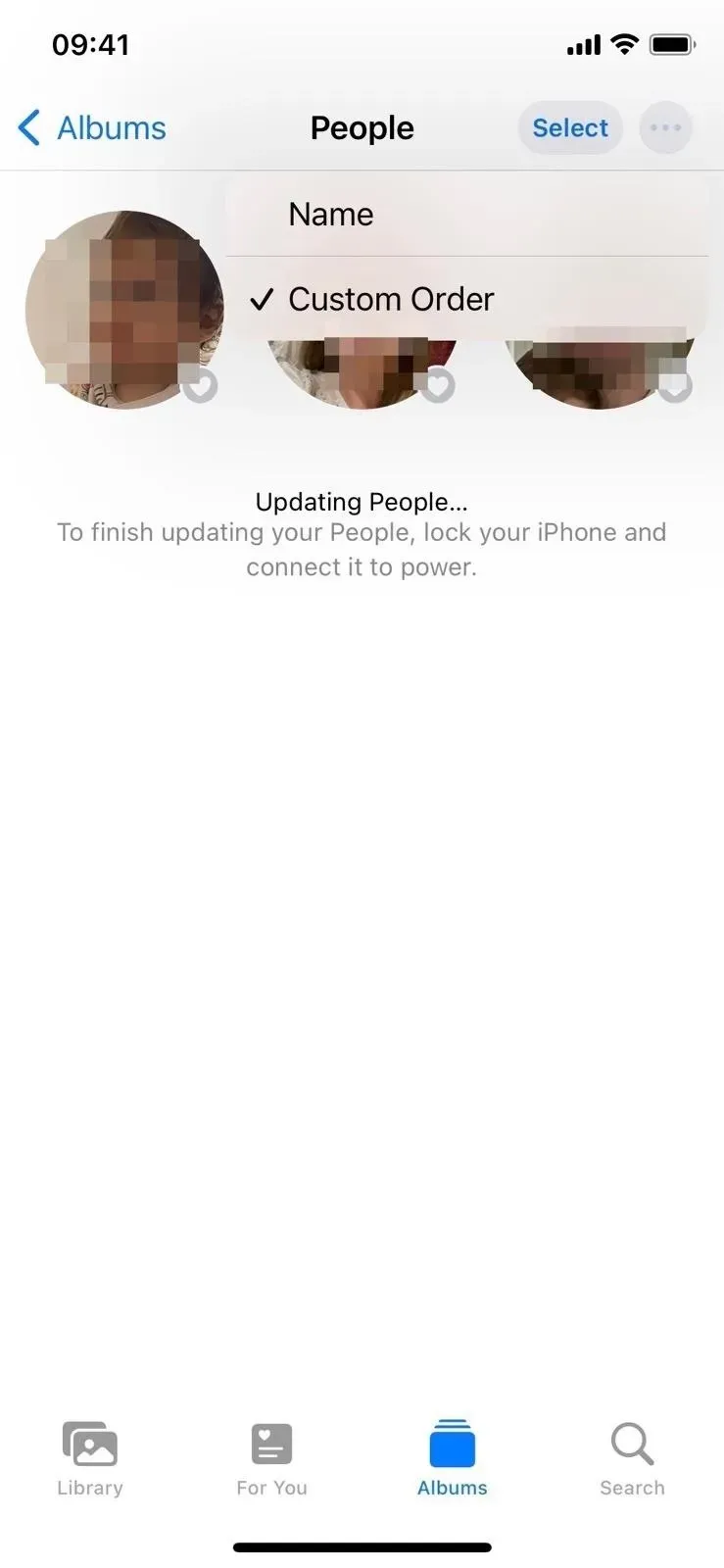
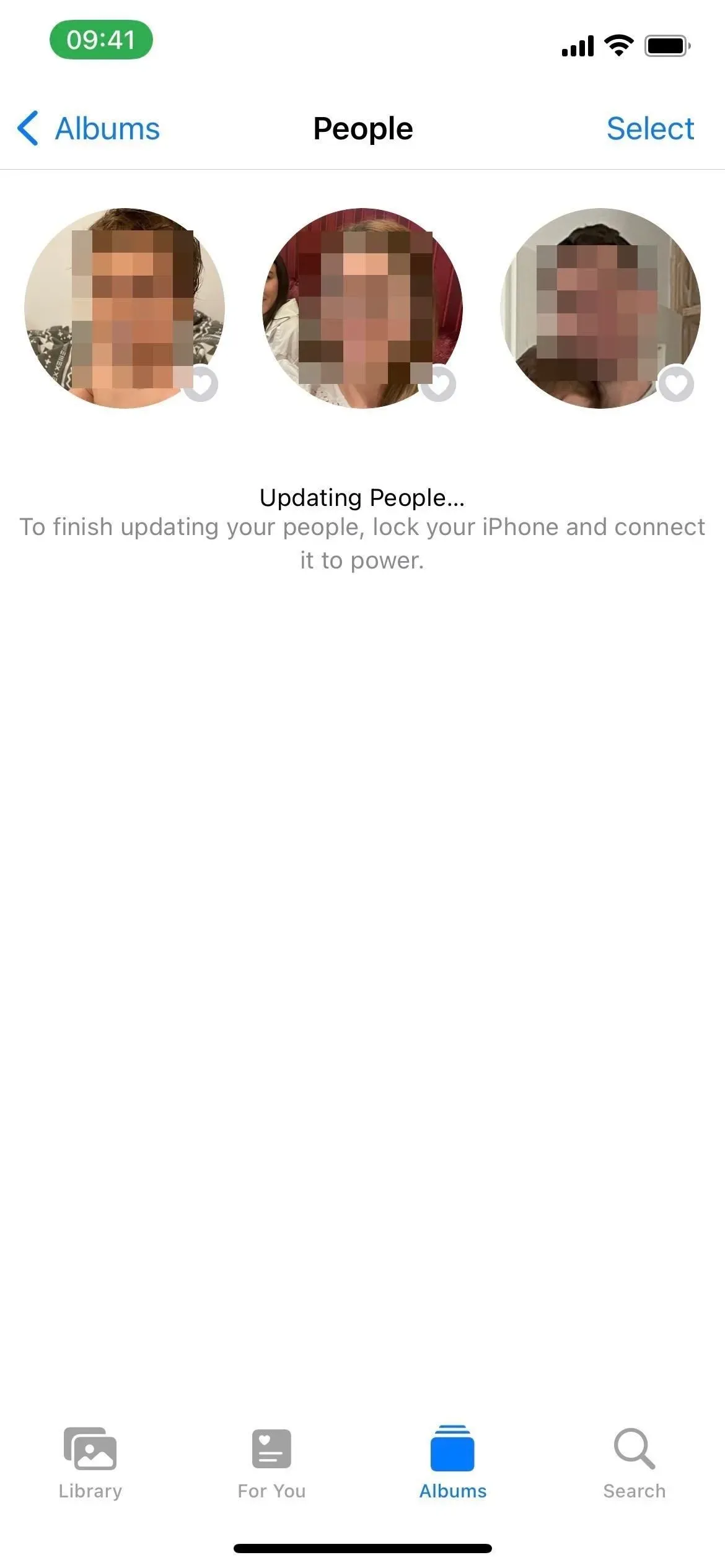
Albumet People i iOS 16 (vänster) och iOS 15 (höger).
12. Ångra och gör om redigeringar
Knapparna Ångra och Gör om är nu tillgängliga när du redigerar ett foto eller en video i iOS 16. Du behöver inte längre manuellt återställa värdet för varje effekt varje gång du inte gillar en förändring – tryck bara på Ångra eller Gör om-knappen. De fungerar för alla ändringar du gör, inklusive beskärning, och du kan ångra alla ändringar fram till den första redigeringen i den aktuella sessionen.
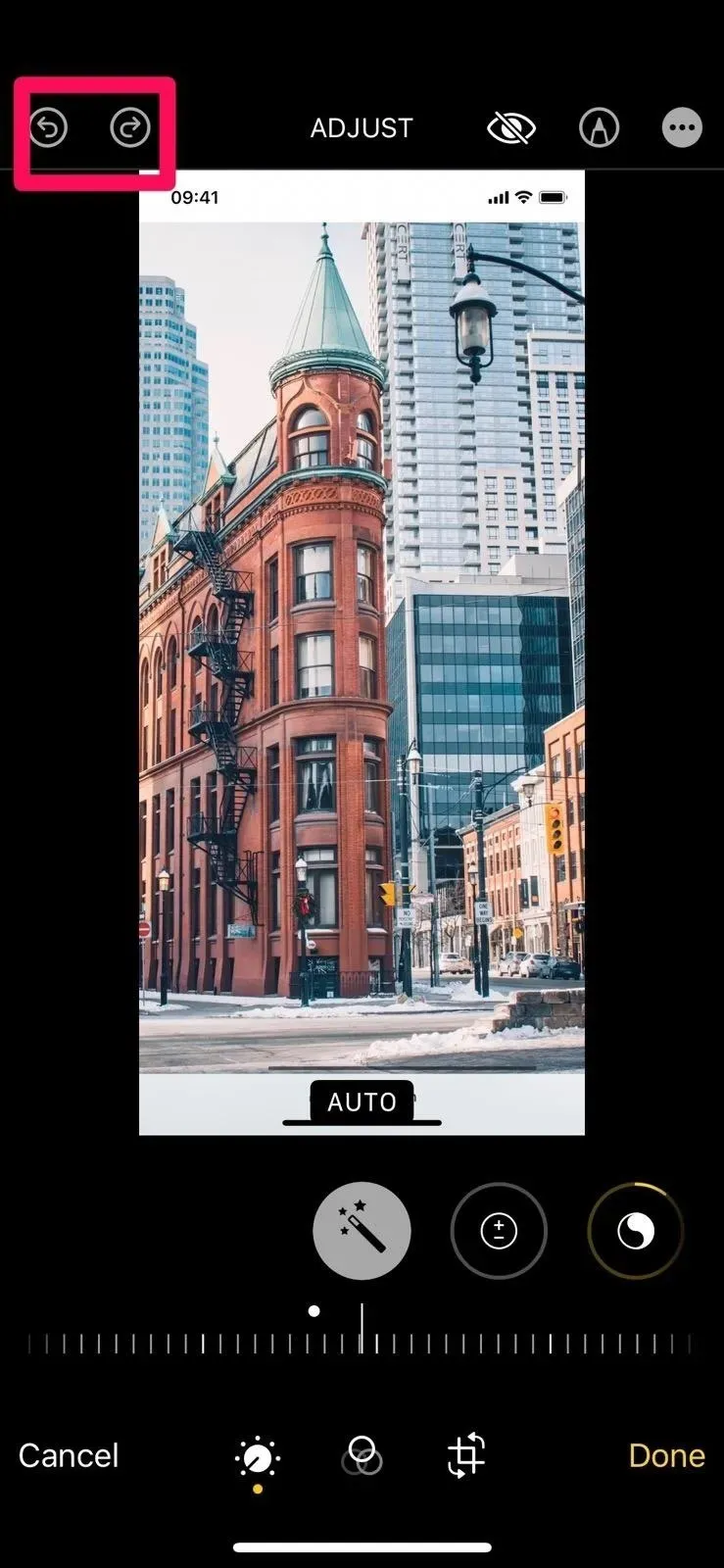
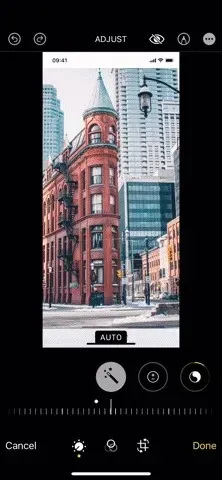
13. ”Alternativ” är mer synliga på utbytesbladet
När du delar en bild, video eller grupp av filer i Foton har bladet Dela nu en mer framträdande alternativknapp högst upp. Det var inte särskilt märkbart innan, så folk kanske inte ens vet att de kan trycka på det för att inaktivera geotaggning (för sekretess) eller tvinga bilden att skickas som ett foto eller iCloud-länk.
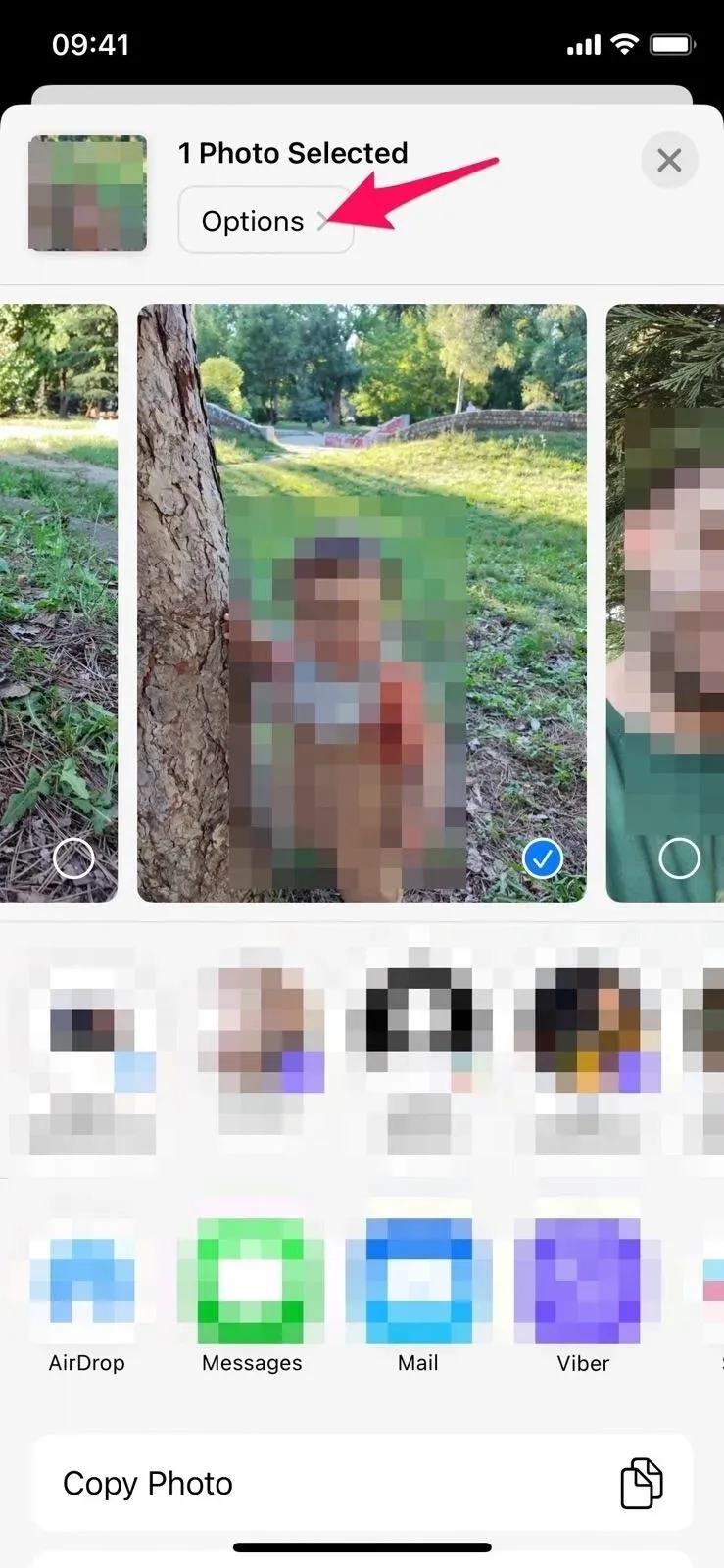
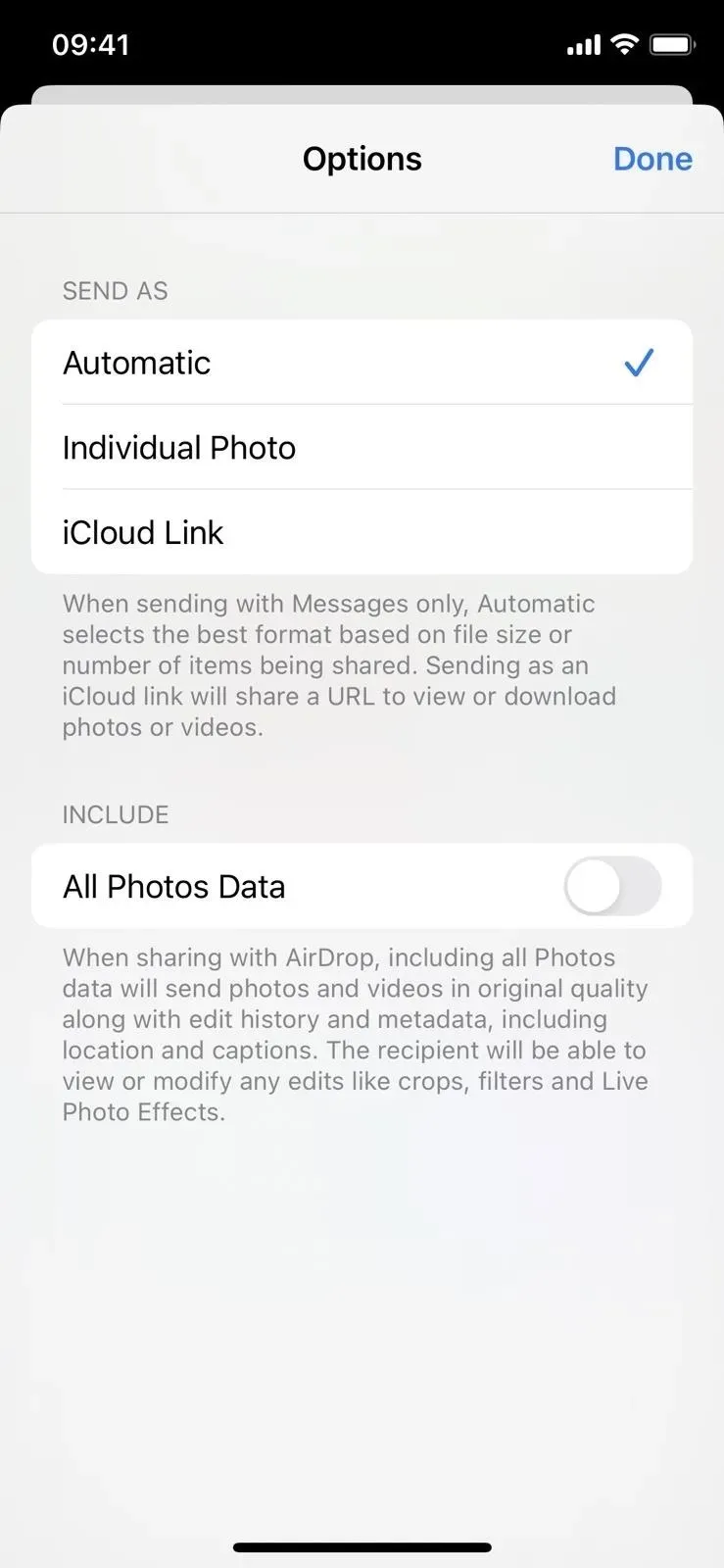
14. Det finns nya typer av minne
Apple Memories-funktionen har nya minnestyper som den kan använda i ditt fotobibliotek. Om du har media från samma dag tidigare år kan du se tillbakablicken ”Denna dag i historien”. Och om du har media av barn som leker kan du se minnet av det nu också.
15. Klicka för att spela upp video i flashback
I iOS 15 kan du trycka på vänster sida av skärmen när du tittar på Minnen för att återgå till föregående foto eller video på tidslinjen. Detta fungerar fortfarande för bilder på iOS 16, men när du spelar upp en video, trycker du på vänster sida av skärmen startar om videon utan att avbryta musiken. Dubbeltryckning tar dig tillbaka till innehållet före videon.
16. Stäng av musik när du spelar upp minnen
När du spelar upp Memories in Photos finns det en ny högtalarikon bredvid utgångsknappen som du kan trycka på för att stänga av musiken. Tidigare var man tvungen att manuellt justera volymen för att stänga av ljudet.


17. Inaktivera föreslaget innehåll
Om du inte gillar att visa utvalt innehåll på fliken För dig finns det nu ett sätt att stänga av allt. I Inställningar -> Foton kan du stänga av den nya växeln Visa utvalt innehåll under Minnen och utvalda foton. Om du stänger av det förhindrar du också att utvalt innehåll visas under sökningar eller i fotowidgeten.
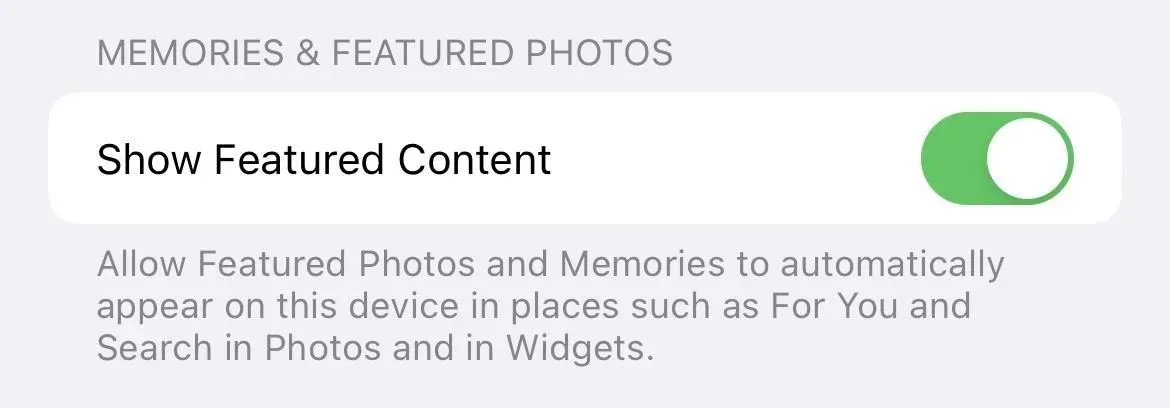
18. Använd livetext i din video
Tidigare kunde du använda Live Text för att extrahera text från bilder i foton, men nu fungerar det även för videor!
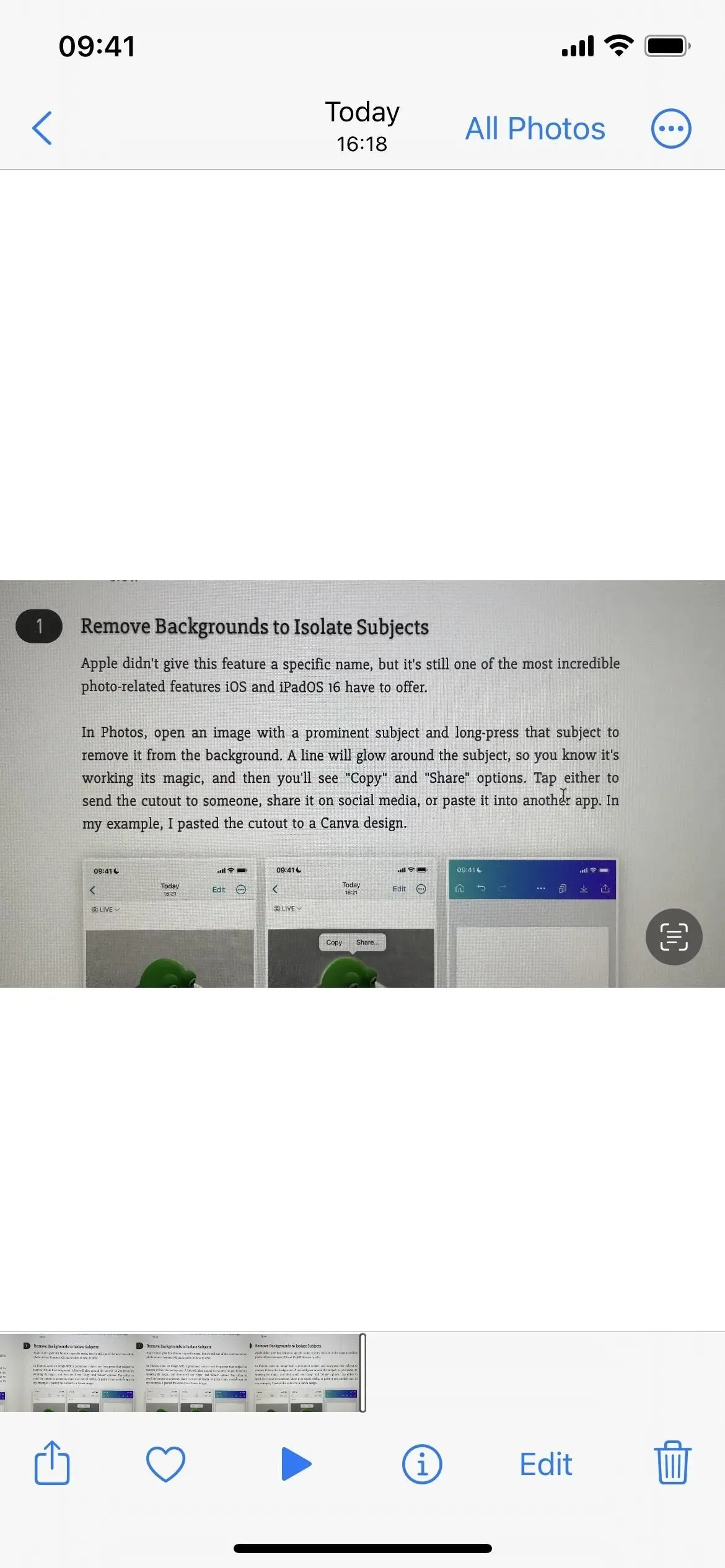
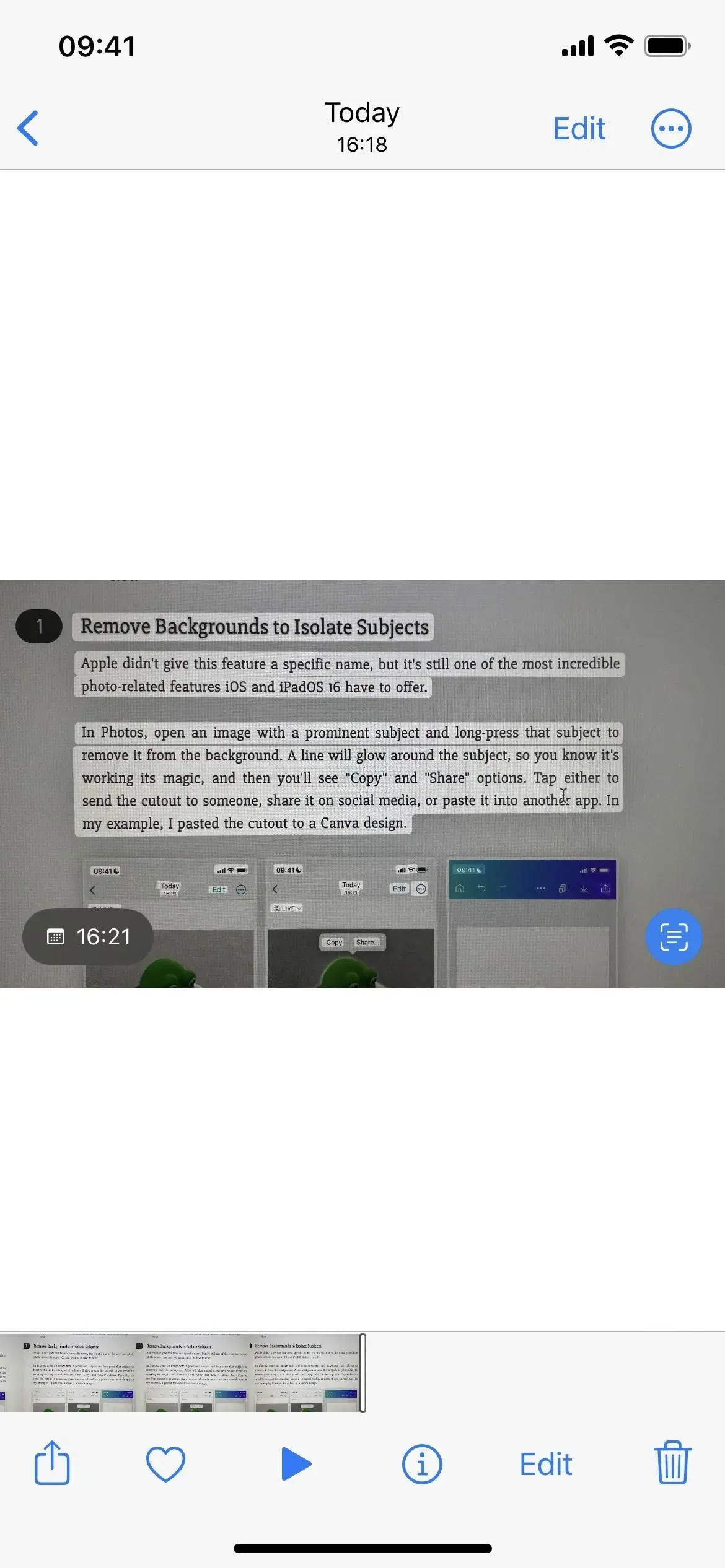
19. Använd snabba åtgärder med livetext
När du använder Live Text på bilder eller videor i appen Foton kan du se tillgängliga snabba åtgärder som du kan trycka på för att slutföra en uppgift. Till exempel, om spårningsnummer för UPS är synliga, kan du se snabbåtgärden ”Spåra försändelse”. Och om det finns tid kanske du märker att du som ett alternativ kan klicka för att lägga till i din kalender.


Snabbåtgärder synliga i iOS 16 (vänster) jämfört med inte närvarande i iOS 15 (höger).
20. Filtret ”Tillgängligt för dig” har flyttats
Med Delat med dig kan du se foton och videor som har delats med dig via Meddelanden i appen Foton. För att göra det enklare att se dem kan du i iOS 15 trycka på ellipsikonen (•••) i ett album eller vyn Alla foton och välja Endast dina foton eller Dina och delade från rullgardinsmenyn. I iOS 16 måste du trycka på ”Filter” i menyn med ellips (•••) och sedan kan du slå på eller av växeln ”Delad med dig”. Det är mer jobb, men det är vettigt eftersom det är innehållsfiltrering.
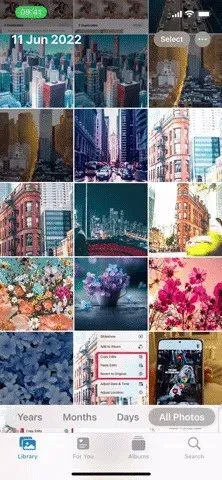

Meny i iOS 15 (vänster) och iOS 16 (höger).
Vad saknas?
I juni tillkännagav Apple iCloud Shared Photo Library, som låter dig dela och samarbeta i fotoalbum med familjemedlemmar. Även om det inte finns i iOS 16.0, levereras det med iOS 16.1.
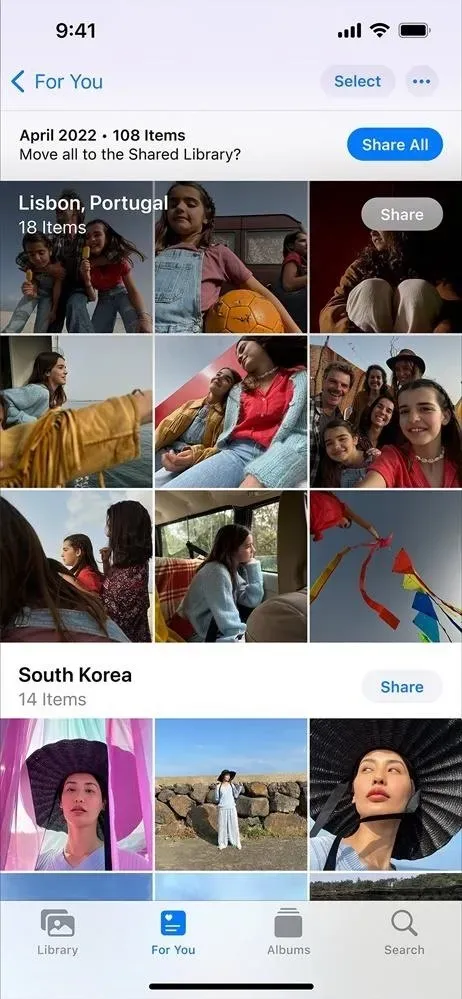
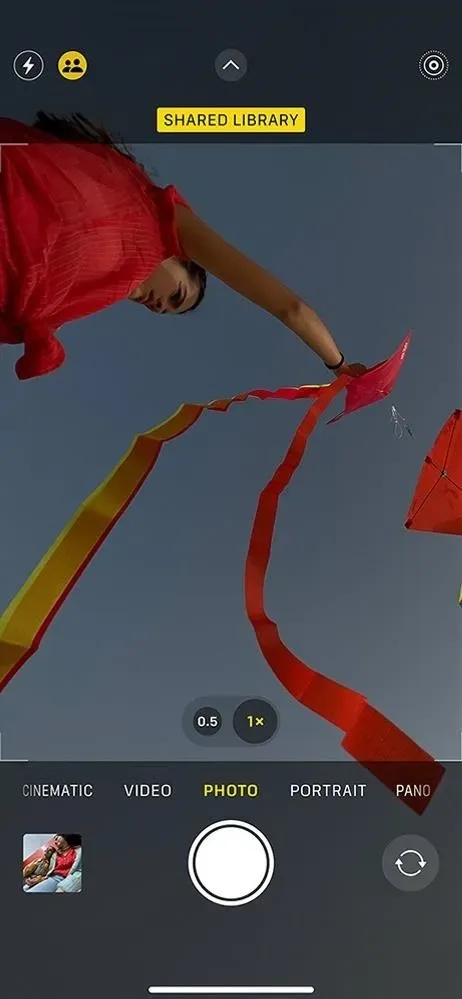
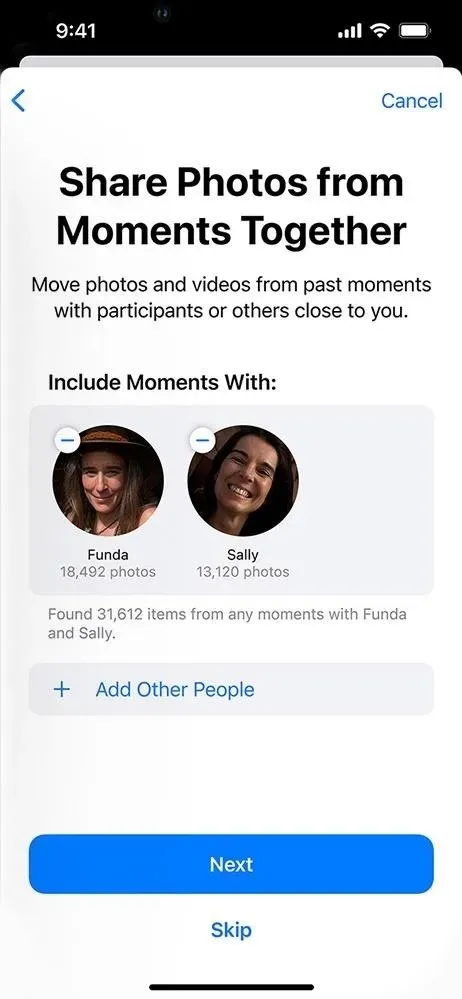
Lämna ett svar