Din iPhone har en ny meddelandefunktion som är mycket enklare än något annat på Android
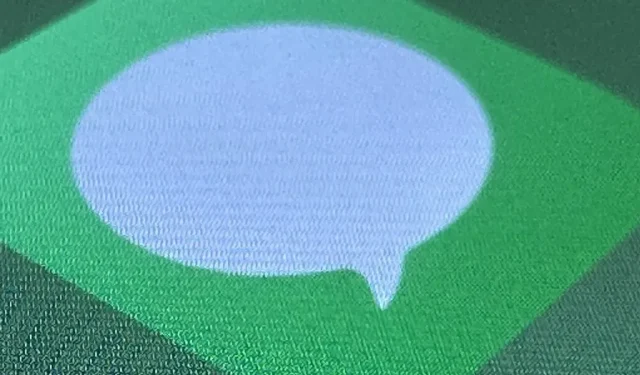
Att redigera och ta bort iMessages är verkligen stjärnorna i Messages-appens senaste uppdatering, men det är inte de enda nya funktionerna som är värda att utforska. Ett verktyg som du kanske inte har upptäckt ännu fixar ett problem som har plågat Messages-appen från första början.
Medan Messages-appen för iOS alltid uppmanar dig att bekräfta när du tar bort konversationer och enskilda meddelanden, är det lätt att trycka på radera utan att tänka, bara för att ta reda på att du av misstag raderat fel sak. Den nya iOS 16-mjukvaran löser detta problem med en ny sektion för nyligen raderad som fungerar för SMS, MMS och iMessage. Detta är en mycket bättre lösning än röran du måste hantera på Samsung Galaxy och andra Android-telefoner .
Beroende på hur du ställer in Messages-appen på din iPhone kanske du inte ens märker det nya avsnittet för nyligen raderade konversationer och meddelanden. Appen lagrar innehåll i 30 till 40 dagar, som en papperskorg på en dator, innan det raderas permanent. Du kan ta bort eller återställa en raderad konversation eller meddelande innan dessa dagar löper ut.
Den här funktionen kommer även till iPadOS 16.1 för iPad och macOS 13 Ventura för Mac, som fortfarande är i beta. Instruktioner för iPad är desamma som för iPhone nedan, och instruktioner för Mac finns också nedan.
Alternativ 1: Använd Nyligen borttagna från menyn Redigera.
Om du inte har aktiverat Filtrera okända avsändare för appen Meddelanden, tryck på Redigera i din konversationslista och välj sedan Visa nyligen borttagna. Till för alltid:
- Radera alla raderade meddelanden: Klicka på ”Ta bort alla” och sedan på ”Ta bort [#] meddelanden”.
- Hämta alla raderade meddelanden: Klicka på ”Hämta alla” och sedan på ”Hämta [#] meddelanden”.
- Radera bara ett eller flera: Tryck på den tomma cirkeln bredvid varje meddelande, välj Ta bort och sedan Ta bort [#] meddelanden.
- Återställ bara ett eller några få: Tryck på den tomma cirkeln bredvid varje meddelande, välj Återställ och sedan Återställ [#] meddelanden.
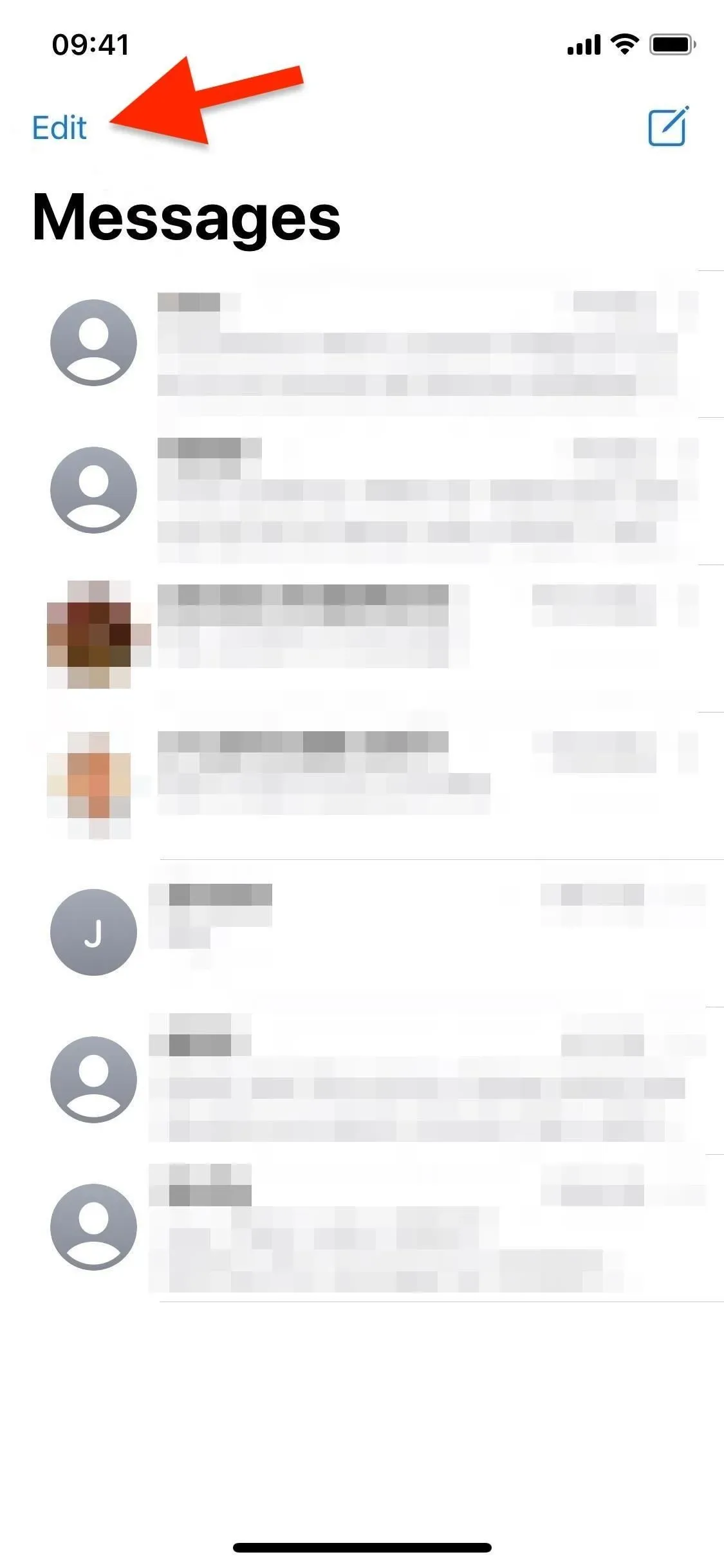
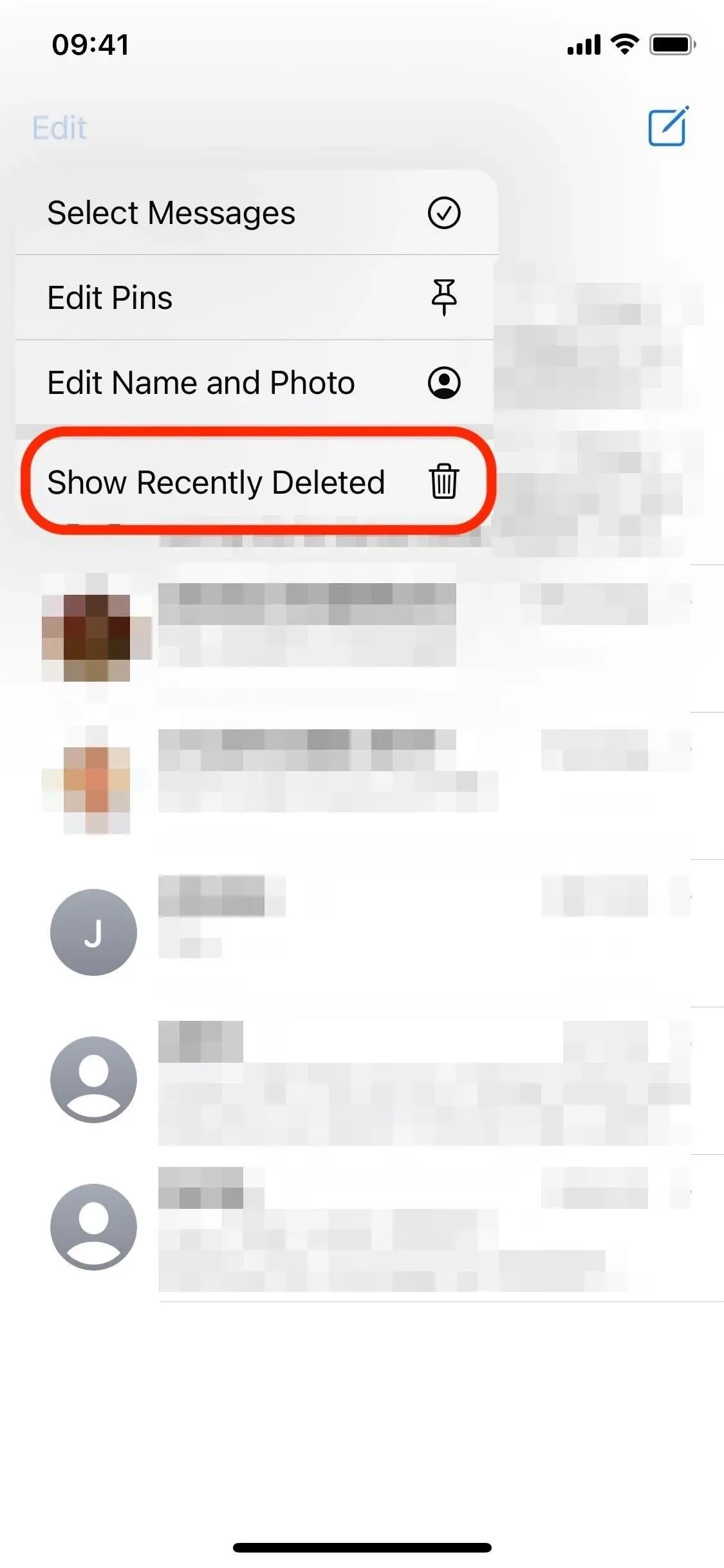
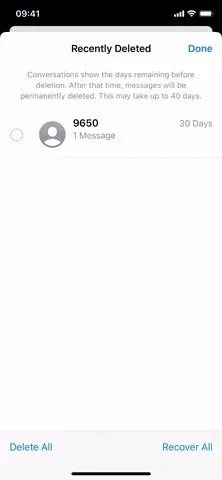
Klicka på Redigera (vänster), Visa nyligen borttagna (mitten), hantera sedan meddelanden (höger).
Alternativ 2: Använd ”Recently Deleted” under menyn ”Filters”.
Om du har aktiverat Filtrera okända avsändare för meddelanden, tryck på Filter i konversationslistan eller svep åt höger från vänster sida av skärmen och öppna sedan mappen Nyligen borttagna. Till för alltid:
- Radera alla raderade meddelanden: Klicka på ”Ta bort alla” och sedan på ”Ta bort [#] meddelanden”.
- Hämta alla raderade meddelanden: Klicka på ”Hämta alla” och sedan på ”Hämta [#] meddelanden”.
- Radera bara ett eller flera: Tryck på den tomma cirkeln bredvid varje meddelande, välj Ta bort och sedan Ta bort [#] meddelanden.
- Återställ bara ett eller några få: Tryck på den tomma cirkeln bredvid varje meddelande, välj Återställ och sedan Återställ [#] meddelanden.
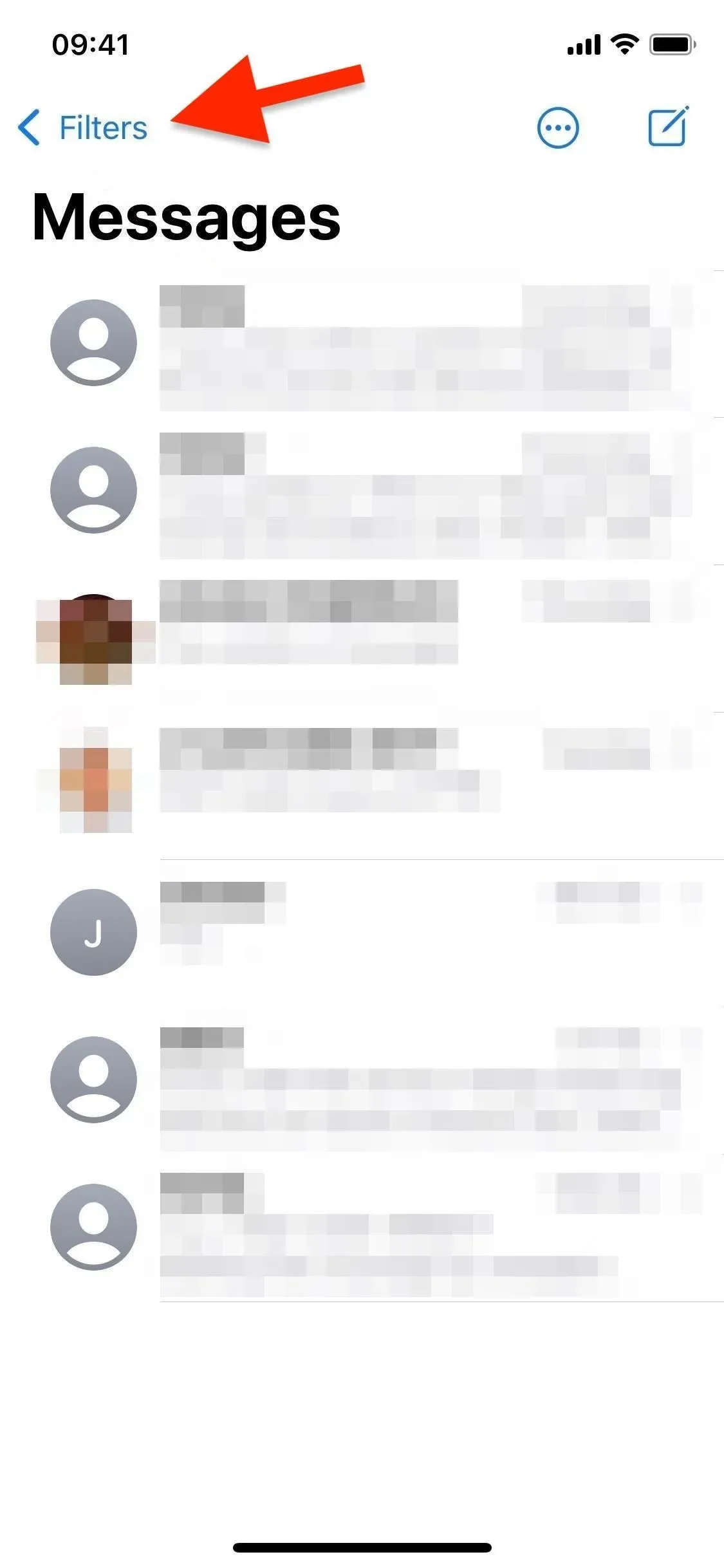
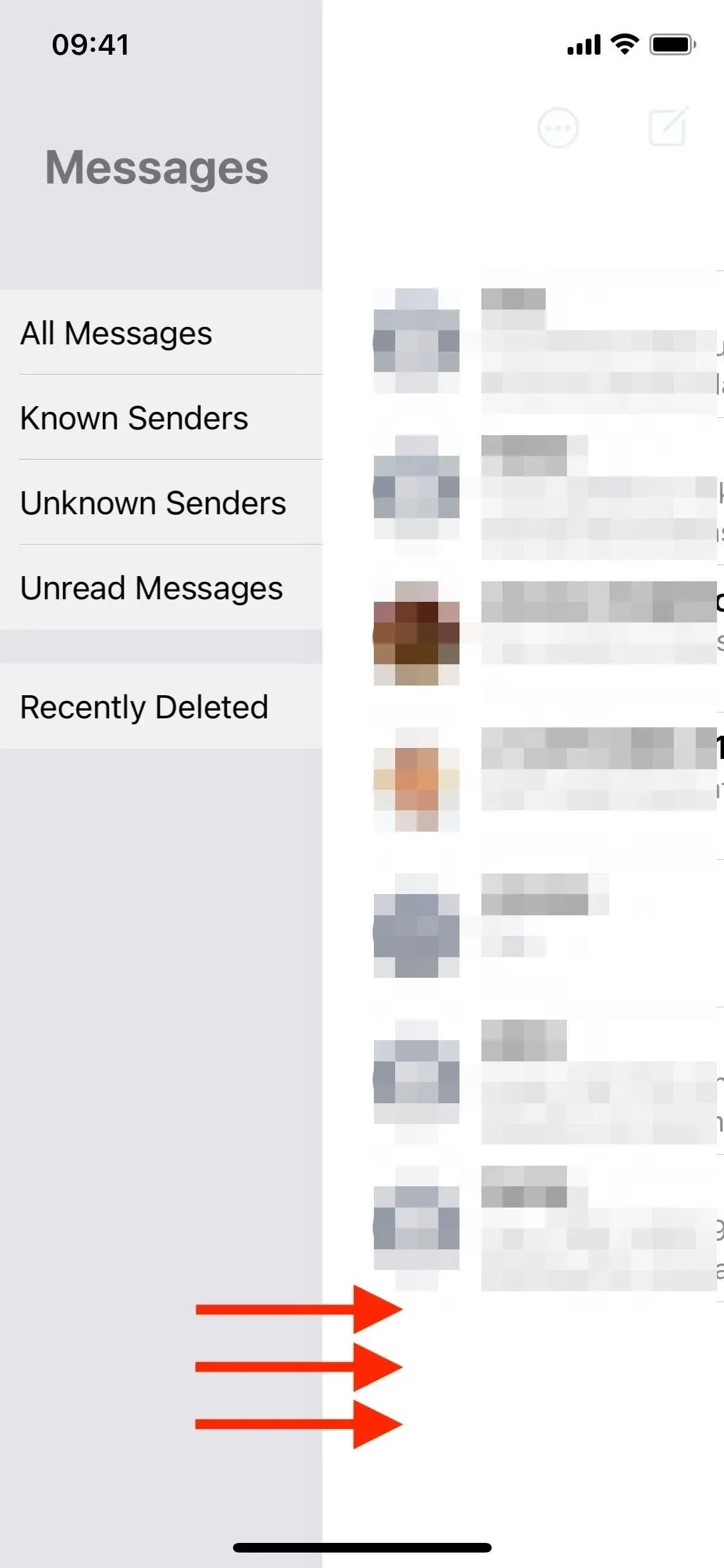
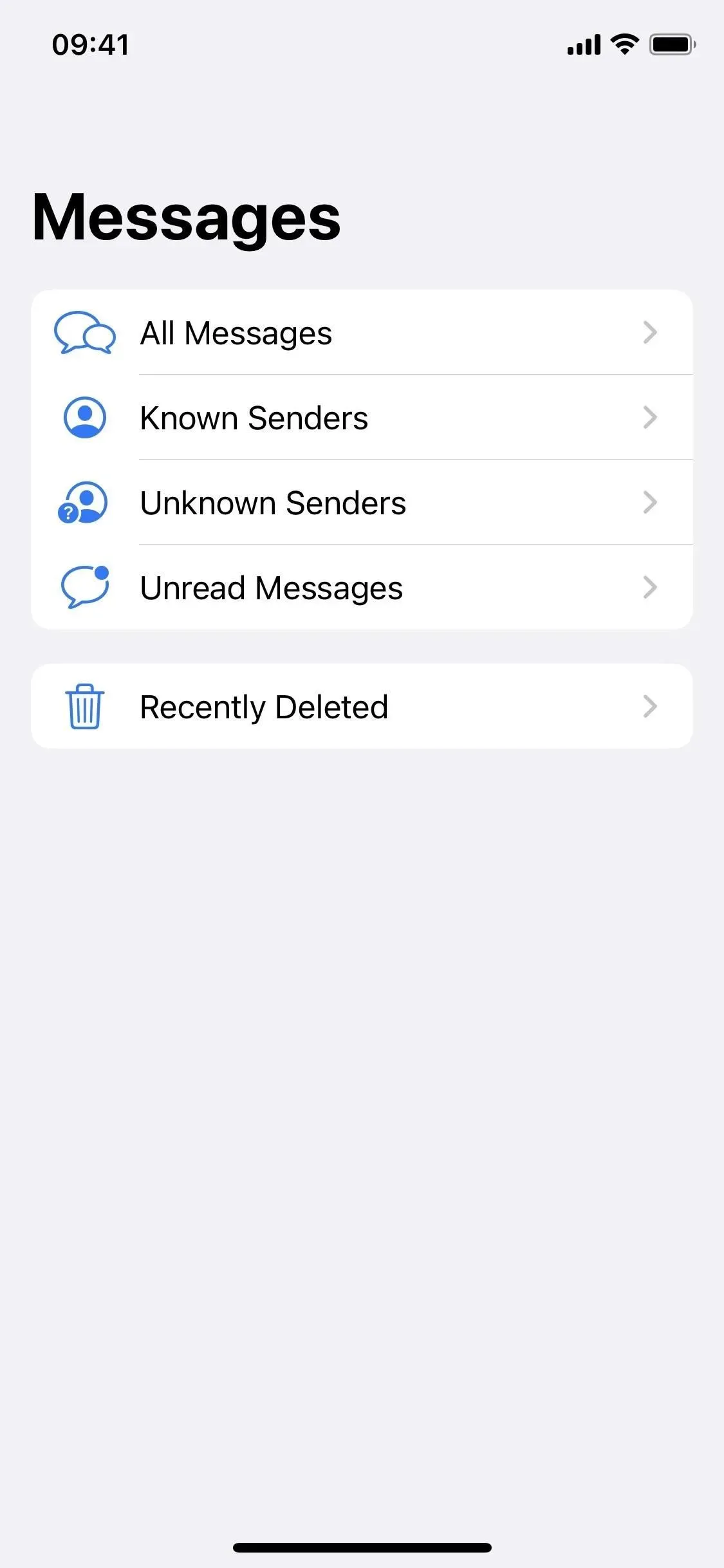
Tryck på Filter (vänster) eller svep åt höger (mitten), välj sedan Nyligen raderade (höger).
Använd ”Nyligen borttagen” från din Mac
I macOS 13 Ventura fungerar processen annorlunda. För att komma åt raderade meddelanden, klicka på Visa i menyraden och välj sedan Nyligen borttagna.
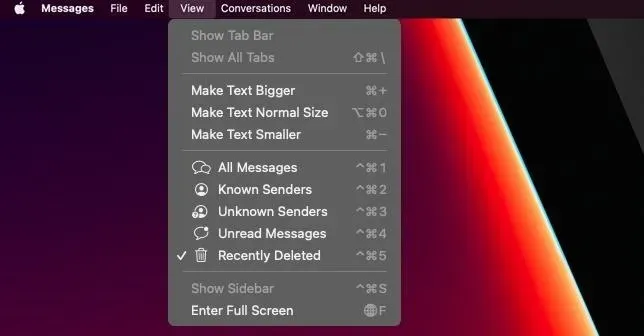
Detta skiljer sig något från iOS 16 och iPadOS 16 eftersom det inte finns någon knapp för Ta bort alla eller Återställ alla. Istället kan du välja ett enda meddelande (klick), flera meddelanden (Kommandoklick) eller en grupp meddelanden (Välj klick). Du kan sedan välja ”Ta bort” eller ”Återställ” för att påverka allt valt innehåll.
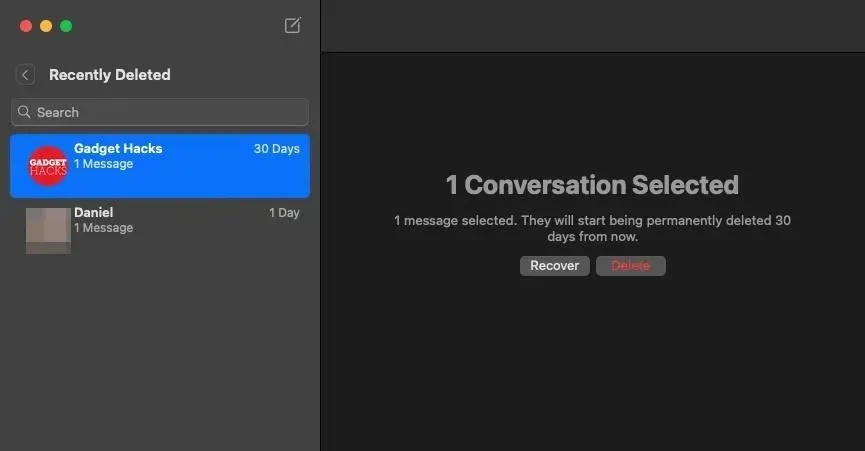
Och sedan ”Ta bort [#] meddelanden” eller ”Återställ [#] meddelanden” i bekräftelseprompten.
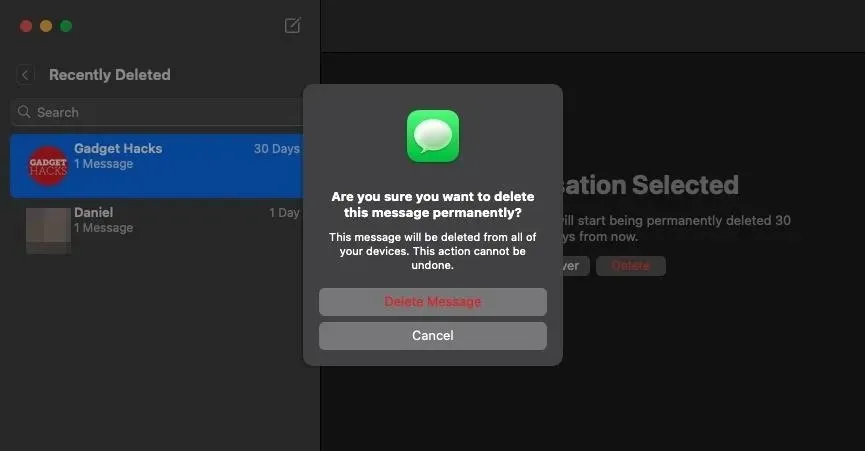
Tyvärr kommer du inte att kunna blockera texten ”Recently Deleted” på samma sätt som du kan i appen Foton för nyligen raderade bilder. Apple gjorde dina ”Nyligen borttagna”-foton låsta som standard på iOS 16 och iPadOS 16, men de erbjöd inte en sådan funktion i Messages-appen.
Lämna ett svar