13 korrigeringar: Steam fryser under förberedelser för start
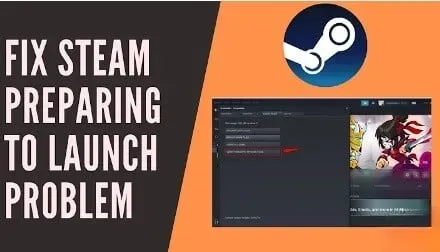
Steam är en av de största spelplattformarna och användare kan träffa och interagera med andra spelare. Det ger en omfattande spelmiljö för användare där de kan njuta av sin tid. Men ibland kan det ta ett tag för Steam att starta. Detta kommer att frustrera användarna.
Vill du veta hur man fixar att Steam fastnar inför lanseringen? Du är på rätt plats. Vi har tillhandahållit orsakerna och 13 lösningar för att fixa problemet med att Steam inte startar.
Orsaker till problemet med att starta Steam
- Väntande uppdateringar
- Uppdaterar inte drivrutiner
- Appen uppdateras inte
1. Väntande uppdateringar
Om du inte har installerat de senaste uppdateringarna på din bärbara dator eller PC, kan detta leda till att Steam startar fel. Det rekommenderas alltid att uppdatera din dator ofta för att undvika fel.
2. Uppdatera inte drivrutiner
Drivrutiner måste uppdateras ofta. Annars kan du få fel när du startar ett spel eller installerar ny programvara på ditt system.
3. Uppdatera inte appen
Utvecklarna kommer att uppdatera applikationen ofta. Om du använder en äldre version av programmet kan du få problem med att starta. Därför är det bättre att uppdatera applikationen oftare.
Lösningar för att fixa problem med Steam Stuck
- Kör Steam i administratörsläge
- Kontrollera spelfilernas integritet
- Inaktivera oönskade processer
- Inaktivera Windows Defender
- Uppdatera drivrutinerna som är kopplade till ditt system
- Uppdatera Steam-appen
- Sök efter Windows-uppdateringar
- Ta bort AppCache-mappen
- Avinstallera och installera om Steam
- Kontrollera spelkraven
- Utför en ren uppstart av ditt system
- Skanna ditt system och leta efter problematiska applikationer
- Installera de nödvändiga Visual C++-komponenterna
Lösningar för att fixa Steam som har fastnat inför lanseringen
1. Starta Steam i administratörsläge.
När du kör Steam i administratörsläge kan du styra hela applikationen. Detta gör att du kan komma åt filer som inte var åtkomst tidigare. Slutför följande steg för att köra ett flöde i adminläge.
- Öppna File Explorer-appen.
- Hitta Steam-appen i nedladdningar.
- Högerklicka på det här programmet och välj egenskaper.
- Klicka på kompatibilitetsfliken.
- Markera rutan för att köra det här programmet som administratör.
- När du är klar klickar du på Verkställ och OK för att spara dina ändringar.
2. Kontrollera spelfilernas integritet.
Ibland kan spelfiler skadas efter att ha extraherats. Detta kan också resultera i SteamStick-startfelet. Följ stegen nedan för att verifiera spelfilernas integritet.
- Klicka på sökikonen och sök efter Steam-appen. Klicka på Öppna.
- Välj biblioteksalternativet på fliken.
- Välj önskat spel på den vänstra panelen.
- Högerklicka på den och välj egenskapsalternativet.
- Från menyn till vänster väljer du alternativet Lokala filer.
- Klicka på knappen ”Verifiera demofilers integritet”.
- Det kommer att ta lite tid. Efter det kommer spelet att verifieras framgångsrikt, vilket indikerar att filerna inte är skadade.
3. Inaktivera oönskade processer
Ibland orsakar appar som körs i bakgrunden också problem med Steam-start. Om så är fallet bör du inaktivera alla oönskade applikationer. Följ stegen nedan för att inaktivera alla oönskade processer.
- Tryck på tangenterna Ctrl + Shift + Esc på tangentbordet samtidigt.
- Det kommer att starta fönstret Task Manager.
- Högerklicka på den oönskade processen. Till exempel Microsoft Edge.
- Klicka på alternativet ”Avsluta uppgift” i det nedre högra hörnet.
4. Inaktivera Windows Defender
Att inaktivera Windows Defender har fungerat för många användare eftersom det begränsar nya program från att köras. Det finns en liten chans att detta också kan hindra Steam från att starta. Följ stegen nedan för att inaktivera Windows Defender och kontrollera om det är orsaken eller inte.
- Tryck på Windows-tangenten + R på ditt tangentbord.
- Gå in
gpedit.mscoch klicka på OK.
- Dubbelklicka på datorkonfigurationsalternativet.
- Navigera till Administrativa mallar -> Windows-komponenter -> Windows Defender Antivirus-mapp.
- Här måste du inaktivera denna funktion. Dubbelklicka på alternativet för att stänga av Windows Defender Antivirus.
- I det här fönstret väljer du det aktiverade alternativet. Detta kommer att inaktivera den här funktionen permanent på din enhet. Om du vill aktivera den här funktionen måste du välja det inaktiverade alternativet.
- Klicka på Verkställ och OK för att spara ändringarna.
- Starta nu om ditt system och kontrollera om problemet är löst.
5. Uppdatera drivrutinerna som är kopplade till ditt system
En föråldrad eller skadad drivrutin är också orsaken till detta problem. Ett av de enklaste sätten att uppdatera din grafikkortsdrivrutin är att ladda ner gränssnitt från GPU-tillverkarens webbplats.
Härifrån kan du hämta uppdateringar och installera dem. Om du till exempel använder Nvidia eller Intel grafikkortsdrivrutiner kan du ladda ner dem direkt från deras webbplats.
Följ stegen nedan för att uppdatera grafikkortets drivrutin.
- Tryck på Windows-tangenten + R på ditt tangentbord.
- Gå in
devmgmt.mscoch klicka på OK. - Enhetshanteraren öppnas. Expandera avsnittet för videoadaptrar.
- Högerklicka på den och välj alternativet för att uppdatera drivrutinen.
- Ett popup-fönster visas. När du gör det klickar du på Sök automatiskt efter uppdaterad drivrutinsprogramvara.
- Windows kommer att söka efter den senaste grafikkortdrivrutinen på ditt system och på Internet. Om den hittar någon drivrutin installeras den automatiskt. Det kommer att ta lite tid.
- När effekterna är klara, starta om ditt system och kontrollera om problemet är löst.
6. Uppdatera Steam-appen
Detta är ett av de bästa alternativen för användare som upplever buggar eller kraschar. Följ instruktionerna nedan för att uppdatera Steam-appen.
- Klicka på sökikonen och sök efter Steam-appen. Starta applikationen.
- I det övre vänstra hörnet klickar du på Steam-appen. Klicka på alternativet ”Sök efter Steam-klientuppdateringar”.
- Detta är ett självuppdateringsprogram som uppdateras automatiskt.
- När du är klar klickar du på ”Starta om Steam” för att slutföra uppdateringen.
- Om det inte finns några uppdateringar visas ett meddelande om att din Steam-klient redan har uppdaterats.
7. Sök efter Windows Update
Följ dessa steg för att söka efter Windows-uppdateringar.
- Klicka på sökikonen och leta efter standardappen Inställningar.
- Klicka på Uppdatera och säkerhet.
- Klicka på Sök efter uppdateringar.
- Klicka på ”Installera” för att uppdatera väntande uppdateringar.
8. Ta bort mappen AppCache
AppCache-mappen innehåller information om applikationer och spel. När du har tagit bort den kommer den här mappen att uppdatera appen perfekt och fixa Steam-startfelet. Följ stegen nedan för att ta bort programmets cachemapp.
- Öppna File Explorer.
- Gå till den här sökvägen – C:\Program Files (x86)\Steam
- Högerklicka på programmets cache-mapp och välj borttagningsalternativet.
- Detta tar bort cachemappen.
- Efter det, starta om din dator och starta om Steam i administratörsläge.
9. Avinstallera och installera om Steam
Du kan avinstallera Steam-appen och installera den senaste versionen som kan lösa problemet. Eftersom det inte kommer att finnas några komplikationer i den nya versionen, följ stegen nedan för att avinstallera Steam-appen.
- Öppna filvisningsappen.
- Öppna mappen Steam och högerklicka på mappen Steam Applications. Klicka på kopieringsalternativet.
- Skapa en ny mapp och klistra in den så att du har en säkerhetskopia av dina installerade spel.
- Klicka på sökikonen och sök efter appar och funktioner. Klicka på öppna.
- I sökikonen hittar du Steam-appen. När det dyker upp klickar du på raderingsalternativet.
- Klicka på ”Ta bort” igen för att bekräfta.
- Det kommer att omdirigera dig till Steams avinstallationsfönster. Klicka på raderingsalternativet längst ner.
- Starta nu om din dator.
Följ instruktionerna nedan för att installera Steam-appen.
- Öppna en webbläsare som du väljer och sök efter Steam-applikationen.
- Klicka på Installera Steam.
- När du har laddat ner filen steamsetup.exe dubbelklickar du på den.
- I fönstret för Steam-inställningar klickar du på knappen ”Nästa”.
- Välj mappen där du vill ladda ner den och klicka på ”Installera”.
- Vänta tills installationen är klar.
- När du är klar klickar du på Slutför.
- Du kan kopiera spelmappen du skapade som en säkerhetskopia och klistra in den i den nya Steam-mappen.
- Starta nu om din dator.
10. Kontrollera spelkraven
Spel kanske inte körs om din PC eller bärbara dator inte uppfyller kraven. Det rekommenderas att du jämför dina PC-specifikationer med spelets krav. Ibland händer detta inte ens efter att ha erhållit de nödvändiga specifikationerna. I det här fallet måste du uppdatera systemet.
11. Renstarta ditt system
- Klicka på sökikonen och sök efter
msconfig. - Systemkonfigurationsfönstret öppnas. Medan du gör detta, tryck på den selektiva startknappen. Markera rutan för att endast ladda systemtjänster.
- Klicka på OK-knappen.
- Välj fliken ”Tjänster” från toppmenyn. Detta visar alla tjänster som tillhandahålls av Microsoft för ditt system.
- Hitta gömmer alla inställningar för Microsoft-tjänster. Och klicka på ”Inaktivera alla”.
- Klicka på knappen Verkställ och klicka på OK.
- Klicka sedan på fliken ”Startup” i toppmenyn.
- Klicka på den öppna aktivitetshanteraren.
- Högerklicka och inaktivera allt du ser på den fliken.
- Starta om din dator så öppnas den i nedladdningsläge. Kontrollera om problemet är löst eller inte.
12. Skanna ditt system och leta efter problematiska applikationer.
Att installera en tredjepartsapplikation kan också förhindra att Steam-spelet startas. Skanna din enhet för att hitta den problematiska appen. Detta hjälper dig att hitta den främsta boven bakom detta fel. Öppna ditt antivirusprogram och skanna ditt system.
Så snart applikationen upptäcks, ta bort den omedelbart så att det inte finns några avvikelser i framtiden.
13. Installera de nödvändiga Visual C++-komponenterna
I vissa fall kan steam-hängningsfelet uppstå på grund av att visuella C++-komponenter saknas. Du måste ha Visual C++ Redistributable för att köra alla spel. Utför följande steg för att installera de saknade visuella C++-komponenterna.
- Navigera till spelets installationskatalog.
- Leta upp mappen \_CommonRedist\vcredist\. Välj den här mappen.
- Här hittar du två installationsfiler.
- Kör båda filerna och installera de nödvändiga komponenterna.
Slutsats
Jag hoppas att artikeln ovan har gett dig en idé om hur du åtgärdar Steam-startfelet. Följ lösningarna en efter en för att ta reda på var problemet finns. Tillämpa stegen noggrant eftersom det kan kräva lite teknisk kunskap.
FAQ
Hur tvingar man Steam att starta spelet?
– Öppna Steam-biblioteket. – Högerklicka på spelet och välj egenskaper. – Du hittar startalternativet under fliken Allmänt. – Ange startalternativen du gillar, vilket tvingar Steam att starta spelet.
Hur snabbar jag på lanseringen av Steam?
Ett av de bästa sätten att snabba upp Steam-starten är att köpa en SSD (Solid State Drive). Installera den på Steam. Den har en funktion som låter dig flytta spelfiler från deras standardplats till en annan enhet.
Hur får man Steam att inte starta vid start?
Klicka på gränssnittsfliken. Avmarkera rutan som säger starta Steam när min dator startar. Steam startar inte vid start.
Hur fixar jag startfel på Steam?
– Tryck på Ctrl + Shift + Esc och välj fliken processer. – Välj det körbara spelet från den här listan. – Högerklicka på den valda processen och välj målprocessen. – Ett popup-fönster visas. Välj ”Avsluta”-processen för att bekräfta.
Lämna ett svar