12 korrigeringar: Steam Link-inställning ”Inga värddatorer hittades”
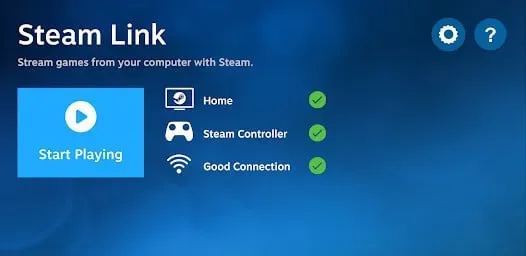
En fantastisk tjänst som tillhandahålls av Steam är Steam Link. Spelare kan använda den här tjänsten för att streama vart och ett av deras Steam-spel till sina telefoner, TV-apparater eller surfplattor. Dessutom medför det inga kostnader att använda Steam-länken.
Det betyder att allt du behöver göra för att streama ett spel online är att ha en kopia av det på ditt Steam-konto. Appen måste vara installerad på enheten där du vill streama ditt spel för att kunna använda Steam Link. Applikationen är också helt gratis, liksom tjänsten.
På grund av de många problem som kan dyka upp kan det verka lite skrämmande att installera Steam Remote Play. Detta kan vara relaterat till nätverksanslutningen, spelet du försöker spela eller själva anslutningen. För att fortsätta spela kan du hitta källan till problemet ”Steam Link kan inte hitta din dator” genom att prova några olika lösningar.
Vad är Steam Remote Play?
Med Steam Remote Play-funktionen kan du spela spel på din surfplatta, TV, telefon eller annan dator utan att behöva installera dem först. Sessionen äger rum på din huvuddator som kör spelet och du kan spela det på en annan enhet med hjälp av Steam Link.
Tack vare detta kan du köra spelet på en enhet som inte stöder högre prestanda. Tillhandahållandet av spelet kan stödjas av värddatorn. För att göra det bekvämt och bekvämt att spela PC-spel utan tangentbordsstöd har Steam utvecklat kompletta gränssnitt designade för touch-ingång.
Vad orsakar Steam Link-installationsproblem ”Inga värddatorer hittades”
Inget specifikt operativsystem krävs för att stöta på problemet ”steam link kan inte hitta datorn”. Detta har observerats på operativsystemen Windows, Mac, Linux och Android.
När du kopplar bort din router från Internet eller lämnar din dator avstängd under en längre tid, och din IP-adress tilldelas en annan enhet, är felet främst relaterat till ändringen av IP-adress.
- Andra omständigheter, inklusive ett problem med din dators internetanslutning eller andra besvär med våra nätverksenheter, kan göra att din dators IP-adress ändras.
- Om experimentet misslyckas kan datorns nätverkskort skadas, oavsett om det är integrerat eller inte. Att byta till Wi-Fi eller Ethernet-kabel, beroende på fallet, är den bästa metoden för att diagnostisera ett nätverkskortfel.
- Du kan ha problem med ditt nätverkskortschip om du kan komma åt internet åt det ena sättet men inte åt det andra.
- Enhetsloggen innehåller ett betydande antal processer och minnesanvändning som måste återställas med jämna mellanrum för att systemet ska kunna starta helt från början med snabbare och mindre data i minnet.
- För att slutföra denna process kan du stänga av enheten. Du behöver bara koppla bort routern från strömförsörjningen i 30 sekunder och två minuter för att utföra en strömcykel.
- Ibland är grundorsaken till detta fel inte relaterad till din IP-adress, internetåtkomst eller något annat på din sida. Det har varit tjänsteavbrott under hela Steam-plattformens existens.
- Kontrollera en av våra felsökningsprocedurer för ”Steam ansluter inte till nätverket” i nästa avsnitt om du vill bekräfta statusen för Steam-servern.
- Det här problemet kan bero på en felaktig Steam-programfil eller -bibliotek. Se alltid till att du har den senaste uppdateringen och gör ditt bästa för att inte ändra filer.
Metoder för att fixa Steam Link-inställning ”Inga värddatorer hittades”
- Slå på streaming i dina Steam-inställningar.
- Kontrollera båda dina internetanslutningar
- Lägg till Steam till Windows Firewall Whitelist
- Inaktivera alla antivirusprogram på datorn
- Starta om din router
- Kontrollera IP-adresser
- Aktivera hemströmning på Steam
- Kontrollerar spelfilernas integritet
- Återaktivera fjärrspel
- Återställ routerenheten
- Uppdatera systemdrivrutiner
- Kontrollera om styrenheten fungerar som den ska
1. Slå på streaming i dina Steam-spelinställningar.
Dubbelkolla dess inställningar för att se till att Steam är redo att streama ditt spel. Även om det inte borde vara svårt att konfigurera Steam Link, finns det några steg som vem som helst kan hoppa över.
Följande beskriver hur du aktiverar streaming genom Steam-inställningarna:
- Navigera till Steam-knappen efter att du har startat Steam-appen på din PC. Detta finns i det övre vänstra hörnet av fönstret.
- Fliken In-Home Streaming ska nu hittas och öppnas.
- Väl där letar du efter alternativet ”Slå på streaming” och väljer det.
- Om du upptäcker att det här alternativet från början var inaktiverat bör du kontrollera det och aktivera det bör ha den bästa chansen att lösa ditt problem.
- Kontrollera nu om problemet med ”steam-länken inte kan hitta datorn” är löst.
2. Kontrollera båda dina internetanslutningar
Uppenbarligen, om ditt nätverk är offentligt, kommer du sannolikt att stöta på ett problem. Nätverket kommer att dölja din dator eller enhet från åtkomst av säkerhetsskäl.
Svaret i det här fallet är att byta nätverk från offentligt till privat. Som ett resultat kommer andra nätverk att kunna kontrollera din enhet.
- Aktivera Windows-inställningar. För en genväg, tryck på Windows+I.
- Välj sedan Nätverk och Internet.
- I den vänstra rutan väljer du Ethernet eller Wi-Fi, beroende på vad du använder för närvarande.
- För att komma åt ett nätverk, klicka på dess namn. Dialogrutan för nätverksinställningar visas.
- Se till att ”Privat” är valt.
- Kontrollera nu om problemet med ”steam-länken inte kan hitta datorn” är löst.
3. Vitlista Steam i Windows-brandväggen
När datorer fortsätter att bli infekterade med virus med brandväggen påslagen, skyller många på att den är värdelös. Din brandvägg övervakar skadlig nätverksaktivitet, inte virus på din dator.
Din brandvägg kan ha felaktigt identifierat Steam, vilket hindrar den från att komma åt eller vara värd för vissa anslutningar. Med den här tekniken kommer vi att vitlista Steam i din brandvägg.
- Gå först in i Start-menyn genom att trycka på Windows-tangenten på ditt tangentbord. Brandvägg och nätverksskydd öppnas så snart du skriver ”brandvägg”.
- När ett nytt fönster visas klickar du på Tillåt en app genom brandväggen efter att ha scrollat nedåt.
- Du bör tas till en sida som innehåller alla program på din dator.
- Du måste klicka på ”Ändra inställningar” i det övre högra hörnet av skärmen för att börja ändra dessa inställningar.
- När du har tillgång till program, vänsterklicka på valfri applikation och skriv ”Steam” för att hitta den.
- Slutligen, markera rutorna Offentlig och Privat.
- En vit lista är en lista över program som tillåts nätverksåtkomst till vissa delar av din dator utan att blockeras av en brandvägg.
- Detta bör tillåta Steam att ansluta till din TV och komma åt för första gången.
- Kontrollera nu om problemet med ”steam-länken inte kan hitta datorn” är löst.
4. Inaktivera alla antivirusprogram på din dator.
Ditt antivirusprogram kan också orsaka detta problem. I likhet med anslutningar som utlöses av Steam Link, skyddar tredjeparts antivirusprogram din maskin från skadliga eller oseriösa anslutningar.
Med den här metoden kommer du inte att kunna skapa, vara värd för eller gå med i osignerade eller utländska internetanslutningar. Även om detta är en bra säkerhetsåtgärd för din säkerhet, måste vi inaktivera den för att se om anslutningsproblemet du upplever är löst.
- Varje antivirusprogram från tredje part är unikt och har sitt eget användargränssnitt.
- På grund av detta kommer vi inte att kunna erbjuda en grundläggande lista med instruktioner som hjälper dig att inaktivera ditt antivirusprogram.
- Istället för att helt inaktivera ditt antivirusprogram kan du vitlista Steam, som de flesta antivirusprodukter har.
- Du bör kunna hitta de grundläggande stegen genom att göra en snabb Google-sökning efter dessa steg.
- Kontrollera nu om problemet med ”steam-länken inte kan hitta datorn” är löst.
5. Starta om din router
Du kanske kan testa att återställa din router. För de flesta hushåll är ett alltid påslaget modem eller router vanligt. I vissa hem är datorn och modemet till och med på i dagar eller veckor.
- Även om du kanske tror att detta är typiskt, är det en bra idé att regelbundet starta om din router för att åtgärda eventuella program- eller anslutningsproblem.
- Detta gör att din router kan återupprätta anslutningar med lämpliga servrar och uppdatera dina LAN-anslutningar.
- Du kan inte starta om modemet genom att följa en fördefinierad uppsättning instruktioner.
Starta om din router
- Koppla bort strömkabeln från modemet och routern. Inaktivera alla hanterade nätverksenheter du kan ha, till exempel nätverksväxlar.
- Återställnings- eller omstartsknapparna bör inte användas eftersom de sannolikt initierar en återställnings- eller fabriksåterställningsprocess.
- Inaktivering tar bort all oklarhet. Det är dock vanligtvis acceptabelt att använda en tydligt märkt strömknapp.
- Vänta minst en minut. Under denna period kan du låta utrustningen svalna och tala om för din internetleverantör, datorer och andra enheter att routern och modemet är nere.
- Du kanske inte behöver ta det här steget om du känner till ett anslutningsproblem.
- Om du inte är säker på problemet startar du om modemet och routern.
- Anslut modem. Tryck på strömknappen om den inte slås på inom några sekunder.
- Vänta helst 60 sekunder. Vid denna tidpunkt autentiserar modemet med din internetleverantör och tar emot en offentlig IP-adress.
- Pausa i minst två minuter. Som ett resultat har routern tid att starta. Det ger också tid för nya privata IP-adresser att allokeras via routerns DHCP-tjänst till datorer, smartphones och andra enheter som är anslutna till nätverket.
- Switchar och annan nätverksutrustning bör aktiveras igen om du tidigare inaktiverat dem. Baserat på din nätverkskarta, aktivera varje enhet om du har många.
- Kontrollera nu om problemet med ”steam-länken inte kan hitta datorn” är löst.
6. Kontrollera IP-adresser
Du kanske inte är medveten om att IP-adresserna som visas av dina enheter är olika. Detta resulterar så småningom i ett Steam-fel när värddatorn inte hittas. Värddatorn och den anslutna enheten måste vara anslutna till samma internetnätverk. Nätverket ska inte spela någon roll om det är LAN eller Wi-Fi. Om de inte är jämförbara, be din internetleverantör hjälpa dig att lösa dem.
- Skriv kommandotolken i Start-knappen.
- Kommandotolken måste vara öppen.
- Skriv in på kommandoraden
ipconfig.
- Sätt in nyckeln. Uppmaningen kommer att visa flera skript och koder.
- Hitta IPv4 genom att rulla nedåt.
- Din IP-adress ser ut så här. Kontrollera båda när du hittar dem. Kontakta din tjänsteleverantör om du hittar några avvikelser.
- Kontrollera nu om problemet med ”steam-länken inte kan hitta datorn” är löst.
7. Slå på Steam Home Stream
De flesta användare försöker strömma innehåll till sina TV-apparater utan att aktivera Steams hemströmningsalternativ. På grund av detta kan de inte ansluta till Steam. För att aktivera Steam Home Streaming, följ dessa steg:
- Öppna Steam på din värddator.
- Välj Steam från den övre menyraden. Det kommer att finnas en rullgardinsmeny.
- Från valet väljer du Inställningar.
- I den vänstra rutan väljer du Hemströmning.
- Till höger, avmarkera rutan och markera ”Aktivera streaming” igen.
- Försök igen efter att ha klickat på OK.
- Kontrollera nu om problemet med ”steam-länken inte kan hitta datorn” är löst.
8. Kontrollera spelfilernas integritet
Alla spel du tänker spela på distans måste vara uppdaterade och fungerande på värddatorn. Kontrollera om spelet fungerar korrekt genom att öppna det på din dator. Du kan dubbelkolla dina filer för att se till att spelfilerna inte är skadade.
- Högerklicka på spelet i ditt Steam-bibliotek.
- Välj ”Egenskaper”.
- Välj Lokala filer.
- Klicka på ”Verifiera spelfilers integritet”.
- Steam kommer att ladda ner och uppdatera spelet, om det behövs, så snart du låter processen slutföras.
- Kontrollera nu om problemet med ”steam-länken inte kan hitta datorn” är löst.
9. Återaktivera fjärrspel
- Starta Steam på värddatorn. Välj ”Steam” från toppmenyn.
- Välj ”Inställningar”.
- Välj sedan Remote Play.
- Välj ”OK” efter att ha avmarkerat ”Aktivera fjärruppspelning”.
- Starta om Steam och markera rutan ”Enable Remote Play” i inställningarna för Remote Play.
- Klicka på OK.
- Kontrollera nu om problemet med ”steam-länken inte kan hitta datorn” är löst.
10. Återställ routerenheten
Vissa kunder använder routrar eller modem non-stop i veckor eller till och med månader. I det här scenariot finns det risk för ett routerfel. Jag rekommenderar att du slår på och av strömbrytaren först. Men om situationen inte förbättras, starta om den.
- Håll routern påslagen.
- Hitta återställningsknappen på din router. Detta kommer att finnas längst ner eller på baksidan av din router.
- Inom 30 sekunder, tryck och håll in återställningsknappen med ett gem.
- Stäng av knappen.
- Vänta tills routern slås på igen.
- Kontrollera nu om problemet med ”steam-länken inte kan hitta datorn” är löst.
11. Uppdatera systemdrivrutiner
Fjärrspelning kanske ibland inte fungerar om din dators videodrivrutiner är inaktuella. För att enkelt avgöra om din GPU behöver en uppdatering:
- Välj ”Inställningar” genom att trycka på Windows-knappen.
- I sökrutan skriver du ”Enhetshanteraren” och väljer en term från listan.
- Expandera kategorin ”Display Adapters”.
- Högerklicka på grafikkortet.
- Välj sedan Uppdatera drivrutin.
- Välj ”Sök efter drivrutiner automatiskt”. Du kommer att kunna uppdatera och installera drivrutinen om den är tillgänglig.
- Uppdatera videodrivrutinerna på alla datorer som du använder som fjärrenhet.
- Kontrollera nu om problemet med ”steam-länken inte kan hitta datorn” är löst.
12. Kontrollera om styrenheten fungerar som den ska
Om din kontroller inte påverkar spelet är det möjligt att Steam har felkonfigurerat din kontroller. Du kommer inte att kunna använda en kontroller och spel som kodas med rådata stöds inte.
För att få din handkontroll att fungera under en fjärrspelssession, gör nödvändiga ändringar i dina Steam-inställningar.
- Klicka på menyknappen ”Steam” högst upp i Steam för att starta den.
- Välj sedan Controller.
- Välj ”Allmänna kontrollerinställningar”.
- Markera rutan bredvid din kontroller.
- Återgå till Steam när du har sparat dina inställningar.
- Genom att klicka på den fyrkantiga ikonen till vänster om minimeringsalternativet kan Steam växlas till storbildsläge.
- Använd Big Picture-läget på din handkontroll när det är möjligt. Om det inte fungerar där kanske Remote Play inte heller fungerar.
- Kontrollera nu om problemet med ”steam-länken inte kan hitta datorn” är löst.
Slutsats
Många använder Steam, en tjänst som låter människor spela PC-spel på sina datorer. Många PC-spelare blir frustrerade när Steam-klienten inte kan hitta sin PC. Vi tittar på vad som är fel och vad vi ska göra åt det. Följ alla ovanstående metoder för att åtgärda problemet med ”steam-länken kan inte hitta din dator”.
FAQ
Varför ansluter inte min Steam Link?
Gå till sidan för Steam-inställningar. Välj In-Home Streaming från listan till vänster och markera rutan bredvid Aktivera Streaming. Markera rutan Aktivera streaming. Försök att använda Steam-länken igen genom att klicka på ”OK”-knappen.
Hur ansluter jag min dator till Steam Link på PC?
Starta Steam på din hemdator och logga sedan in. Anslut till ditt hemnätverk, anslut din bildskärmsenhet (HDMI) och slå på Steam Link med strömadaptern. Anslut ett tangentbord, en mus eller en kontrollenhet till en av Links USB-portar.
Fungerar Steam Link fortfarande 2020?
I november 2018 avslutade Valve stödet för Steam Link till förmån för att behålla sitt Steam Link-program för smartphones, smarta TV-apparater och programvaran Raspberry Pi.
Fungerar Steam-länken?
Med Steam Link kan du strömma spel från din PC:s Steam-bibliotek till vilken TV som helst i ditt hem. Med hjälp av den processorkraft du för närvarande har hemma, strömmar tekniken spelet från din speldator till din TV.
Lämna ett svar