Hur man installerar Dynamic Island för iPhone på din Android-telefon för snabb åtkomst till meddelanden, varningar och åtgärder
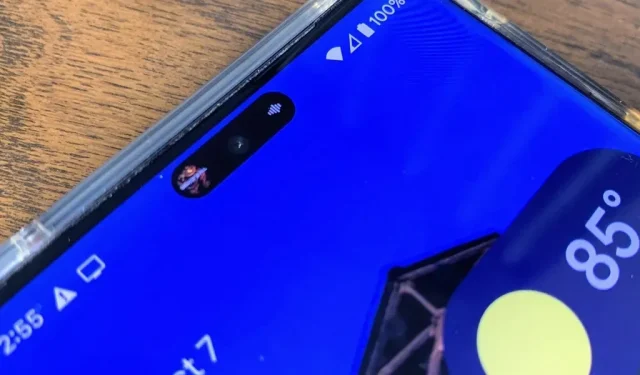
Apple Dynamic Island är en animerad interaktiv ö som omger den främre kameran på iPhone 14 Pro-serien. Det är en liten kapsel när ingenting händer, men den sträcker sig smidigt över skärmen för aviseringar, varningar och pågående aktiviteter som musik, timers och vägbeskrivningar. Den kan till och med utökas med kontroller och ytterligare information. Och nu kan du få Dynamic Island på din Android-telefon.
Låt oss bara få det ur vägen: notch är inte en estetiskt tilltalande design. Enheterna får mer skärmfastighet men har ett fel runt den främre kameran. Men på något sätt gjorde Apple det ”coolt”. Sedan kopierade och replikerade alla Android-tillverkare det, och hålslagningsdesignen blev vanligare på flaggskeppsenheter. Samsung och andra tillverkare har börjat introducera under-display kameror, men den allmänna konsensus är att tekniken ännu inte har passerat innan det blir en praktisk lösning.
Fyra år efter att Apple förbannade oss alla med ett snäpp, har Apple äntligen kommit med en mer elegant kameraförklädnadsmetod, förutom att tvinga användarna att använda svarta tapeter. Medan Dynamic Island bara är för iPhone 14 Pro och 14 Pro Max för tillfället, kan vi Android-användare, belastade med hål i våra smartphoneskärmar, emulera Dynamic Island med en enkel app.
Steg 1: Installera Dynamic Spot
Android-versionen av Dynamic Island kallas dynamisk Spot (ja, gemener d) och är utvecklad av Jawomo. Den använder Androids ”rita ovanpå andra appar”-funktion för att placera en popup i meddelandefältet ovanför din selfie-kamerautskärning. För att komma igång, klicka på länken nedan och installera den som vilken annan app som helst.
- Länk till Play Butik: Dynamic Spot (gratis)
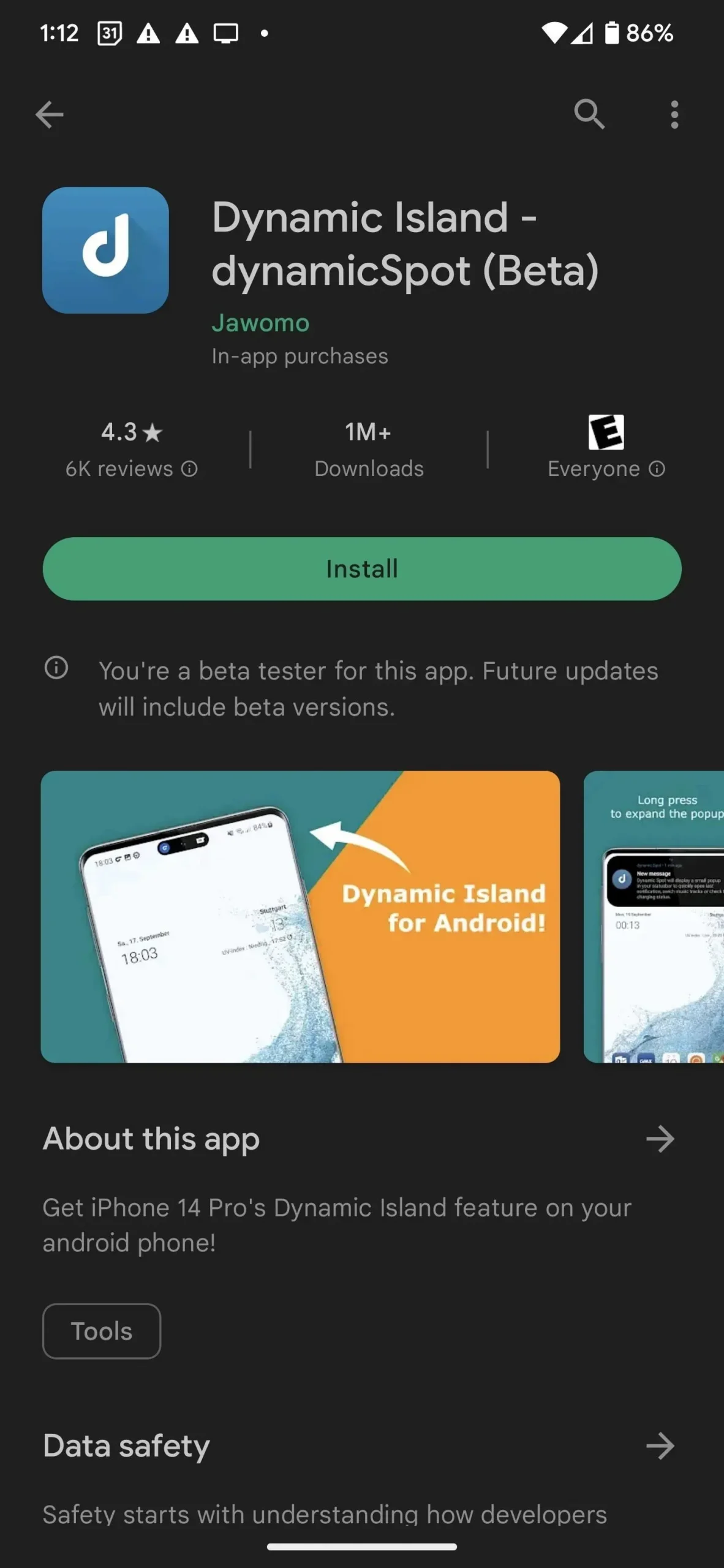
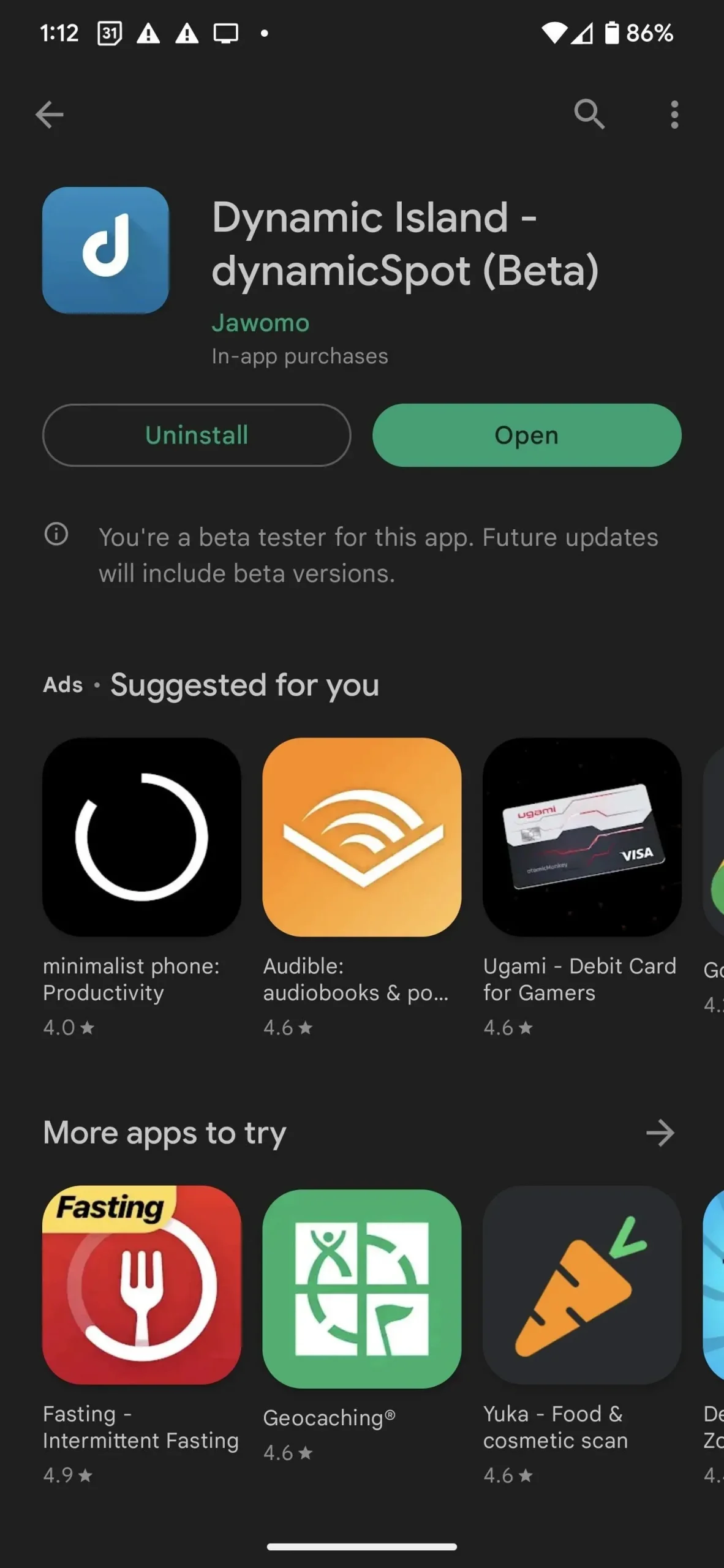
Steg 2: Välj appar
Starta Dynamic Spot och du kommer att se en installationsprocess som du kan följa. Först väljer du vilka applikationer du vill visa i popup-fönstret. Klicka på ”Välj appar” för att komma åt listan över appar, aktivera de appar du vill aktivera och klicka sedan på ”Tillbaka”-knappen.
Du kan bli frestad att trycka på ALLA-knappen för att välja alla appar på din enhet, men alla aviseringar är inte desamma. En sak som till exempel irriterade mig var att popup-fönstret visades ovanpå Google Maps i navigeringsläge. Jag har redan en karta aktiv, och när den inte är aktiverad är den som standard i bild-i-bild-läge. Din körsträcka kan variera.
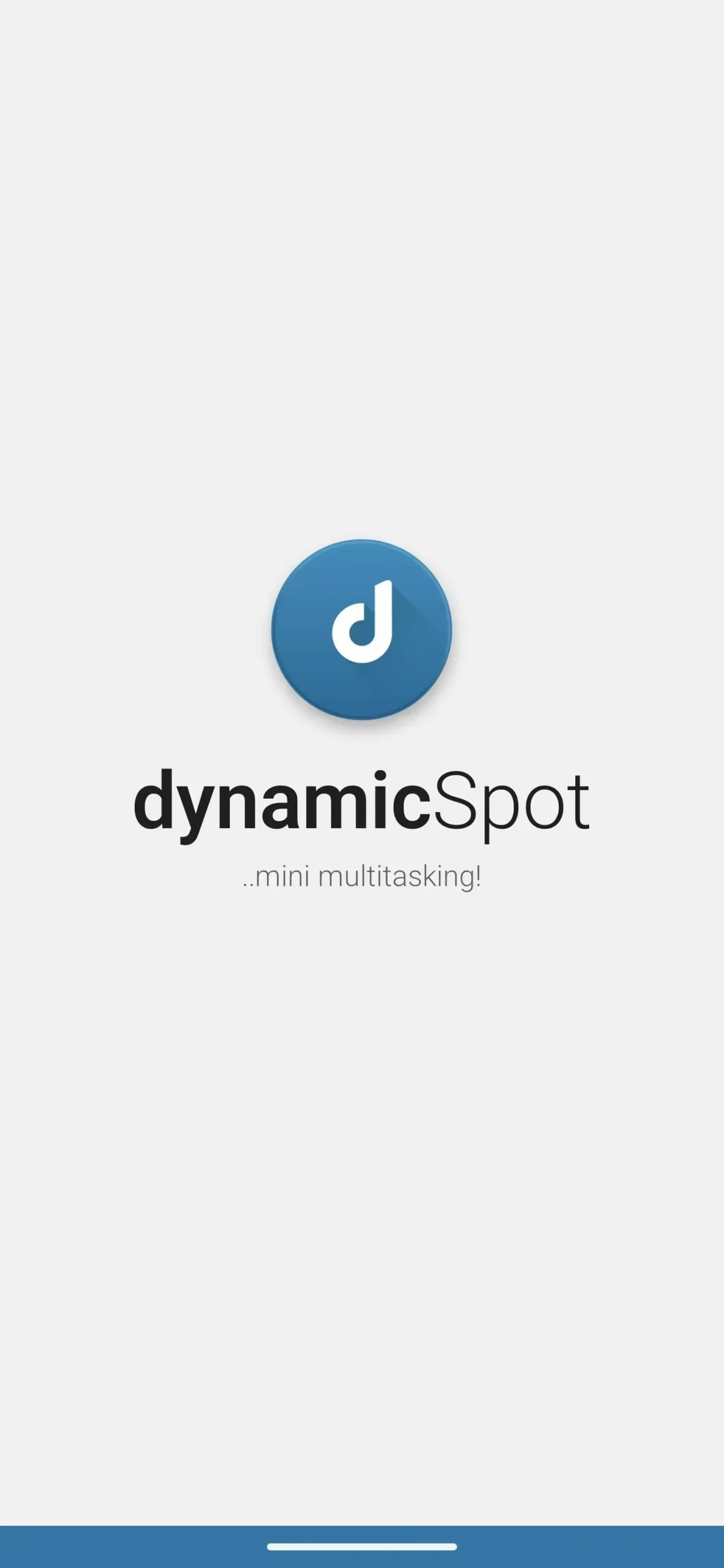
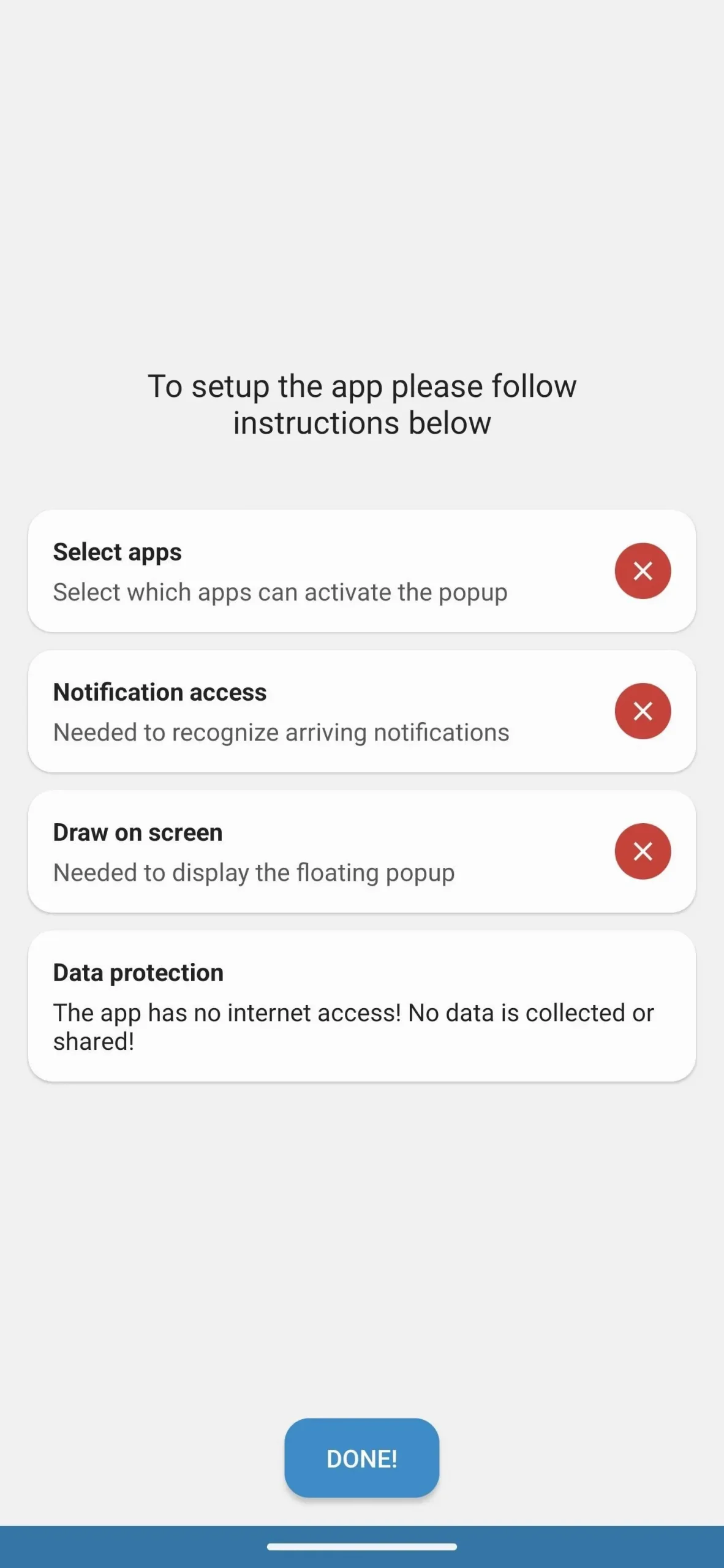
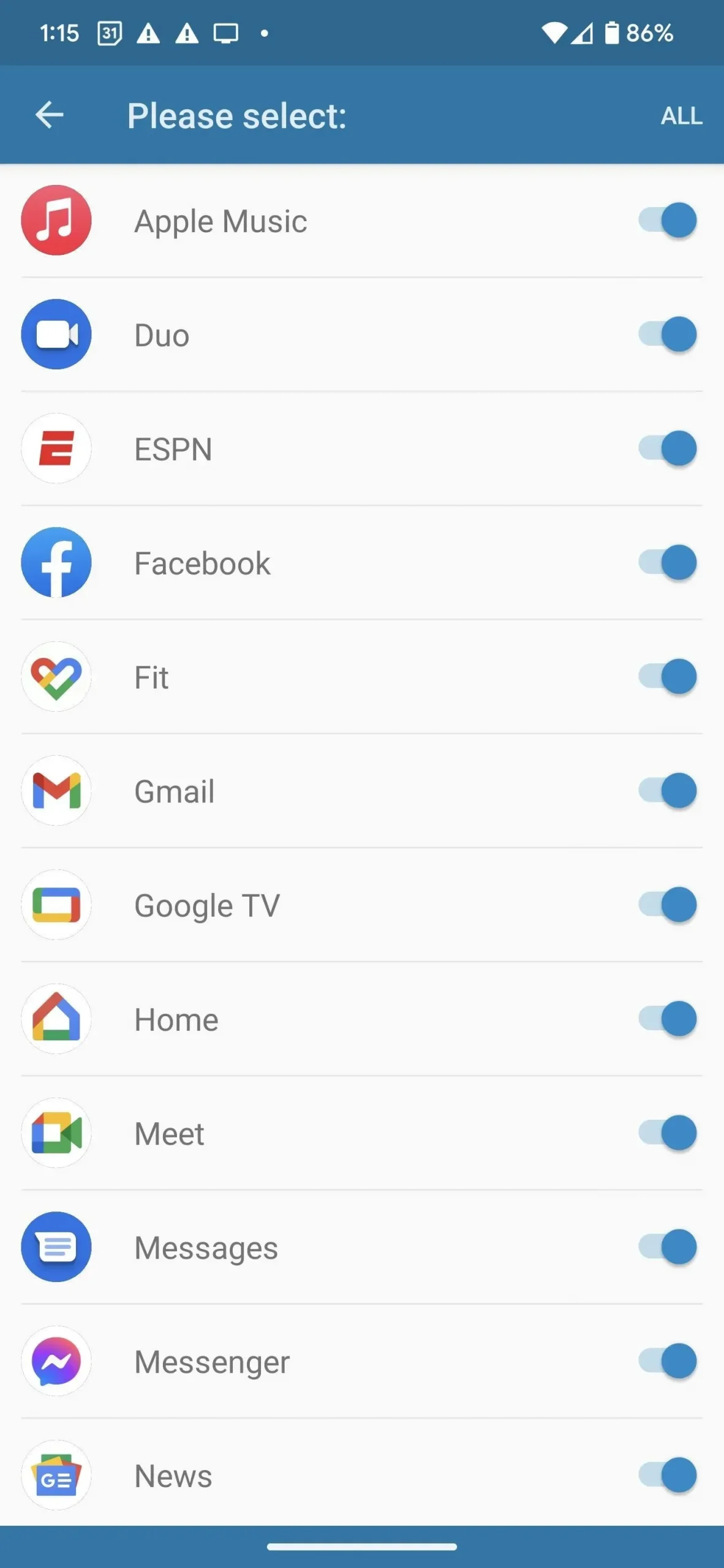
Steg 3: Dela dina aviseringar
Nästa på inställningsskärmen är två speciella behörigheter som du måste ge den dynamiska platsen. Först ger du appen åtkomst till enheten och appens aviseringar, vilket gör att den dynamiska Spot kan visa din apps aktivitet i ett popup-fönster. Klicka på Notification Access för att komma igång.
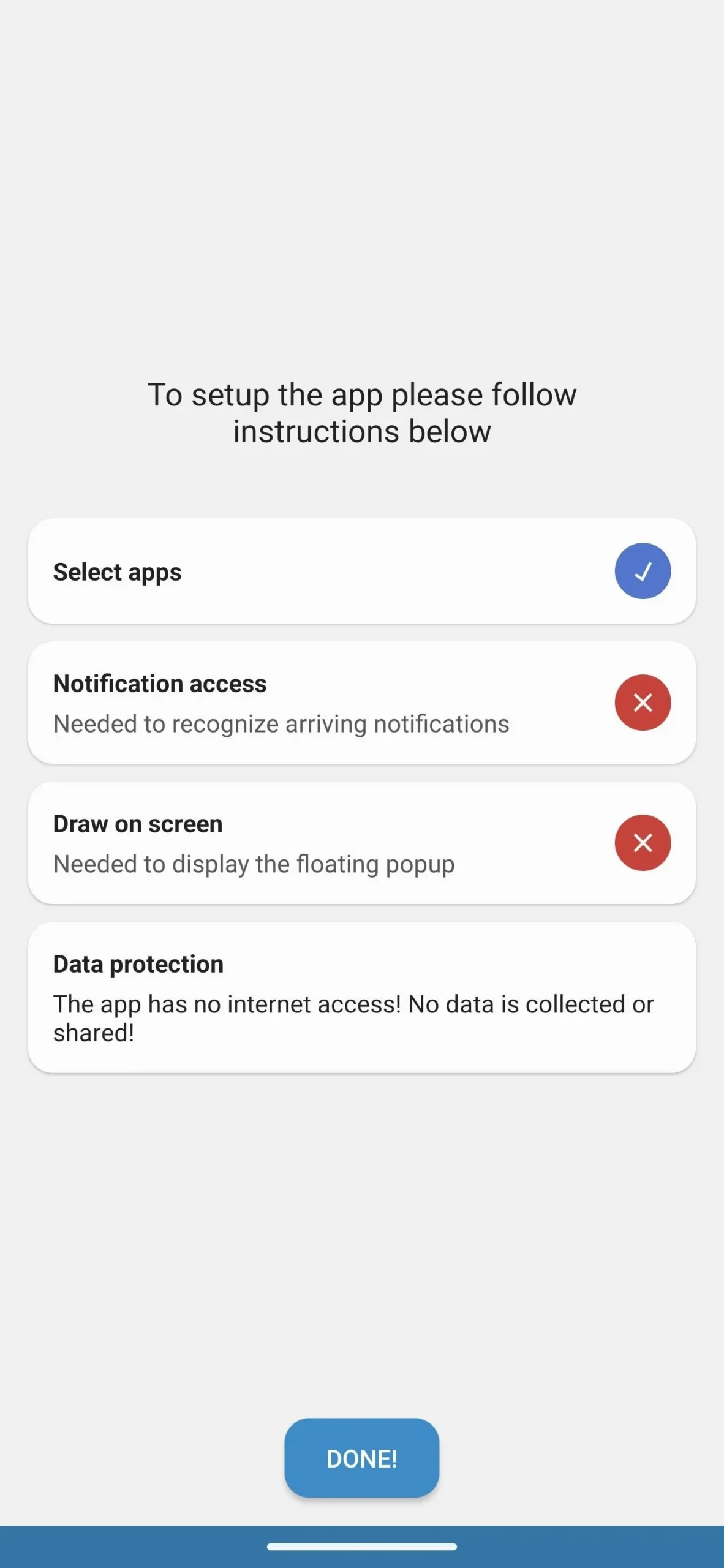

Appen tar dig direkt till ”Device & App Notifications”, ”Notification Access” eller något liknande i appen Inställningar, beroende på din enhetsmodell.
I listan, hitta Dynamic Spot och slå på den, vilket bör få upp en dialogruta som varnar dig för kraften Dynamic Spot kommer att få av denna åtgärd. Om allt är bra med detta, klicka på ”Tillåt” så kommer du tillbaka till inställningsskärmen.
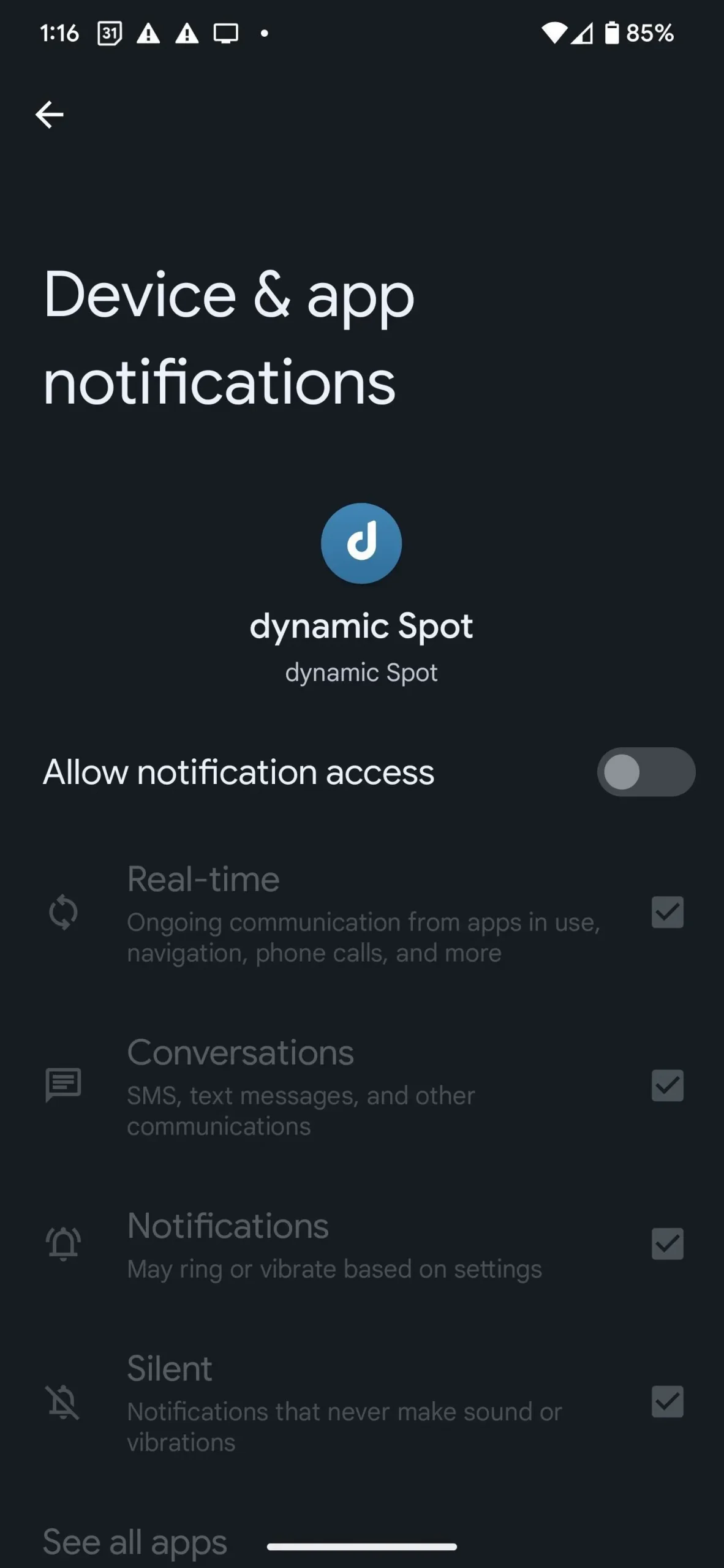
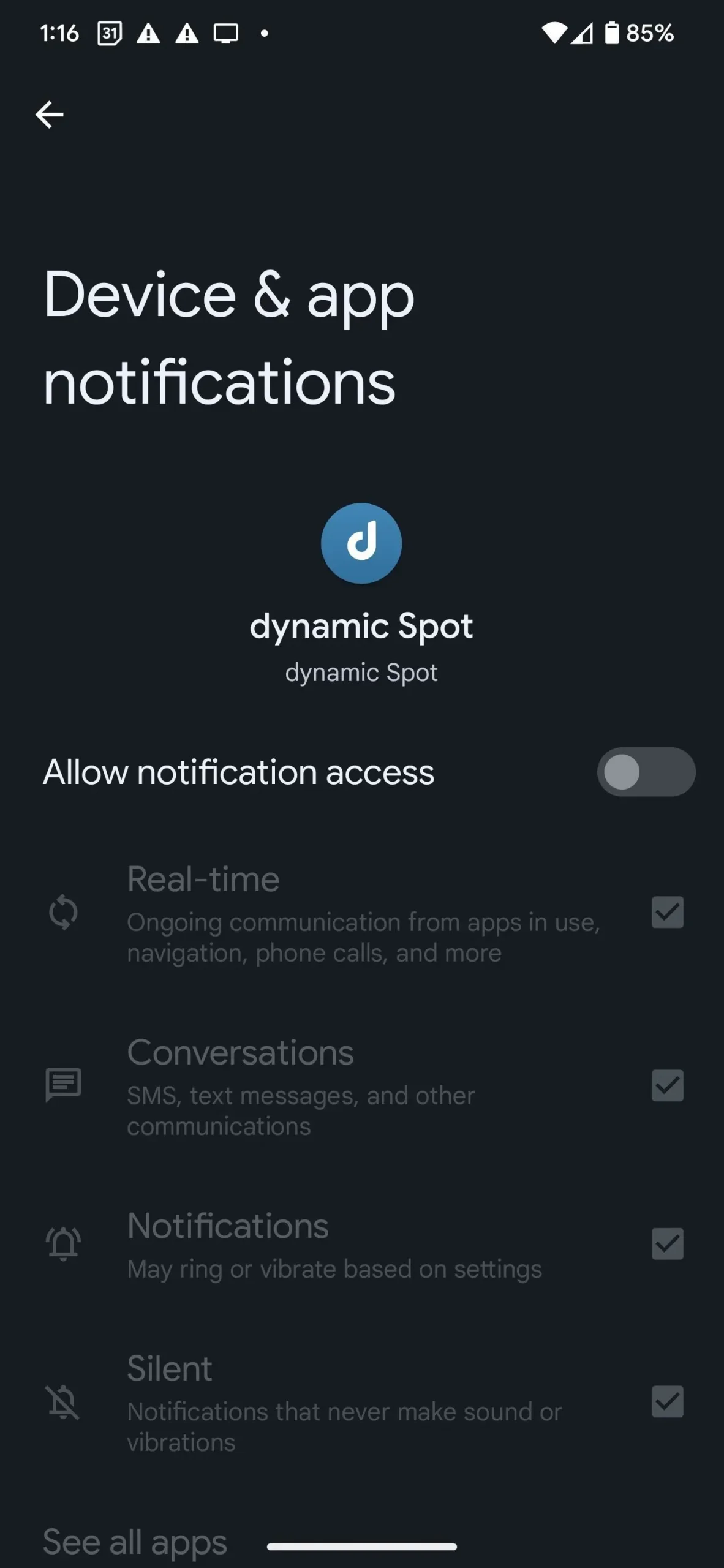
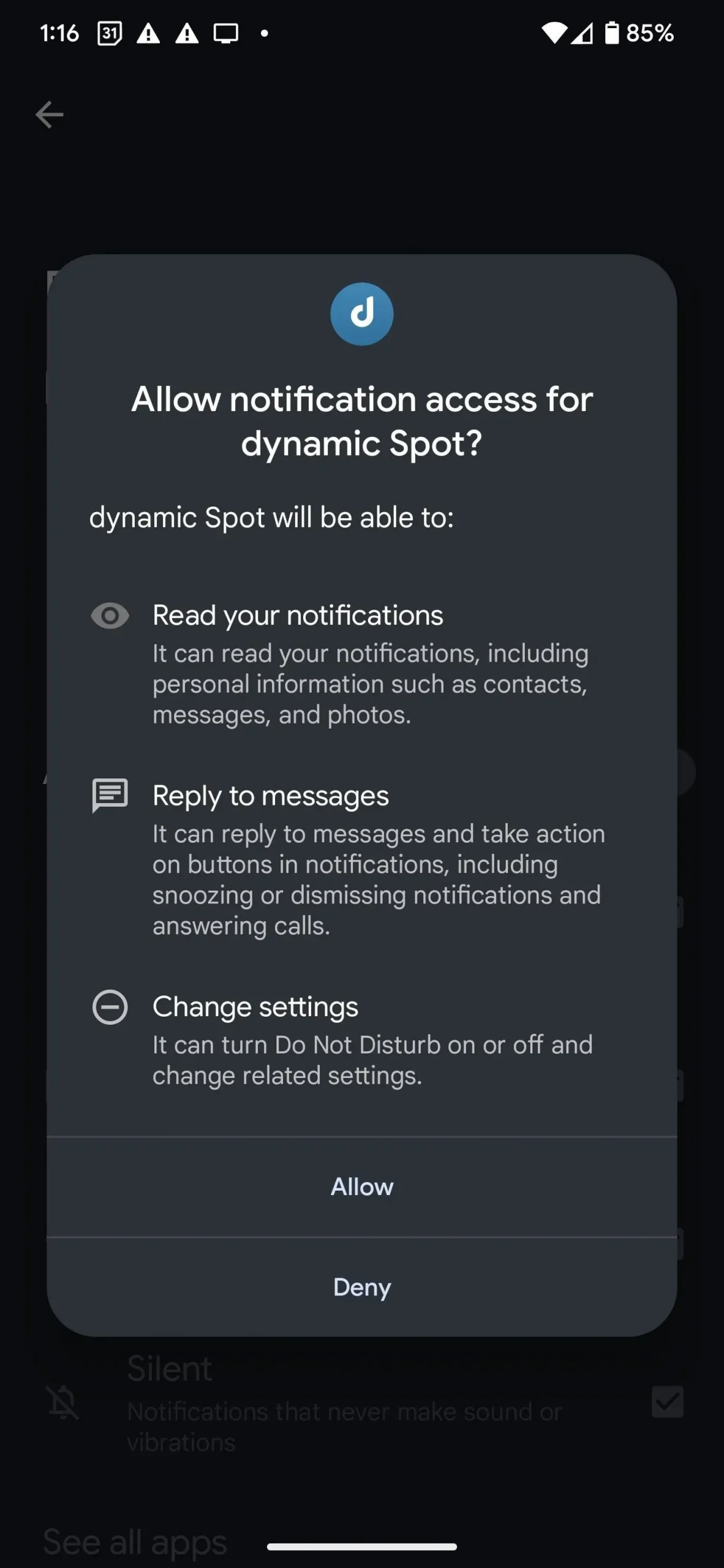
Steg 4: Slå på skärmritning
Den andra behörigheten är för AccessibilityService API, som tillåter dynamisk Spot att rita ovanpå andra applikationer. Klicka på Rita på skärmen för att fortsätta. Den här gången får du en dialogruta som förklarar varför appen ber om detta tillstånd och berättar att den inte kommer att samla in någon data. Klicka på ”Nästa” för att fortsätta.
Om du använder en Google Pixel, hitta och välj Dynamic Spot på tillgänglighetssidan och klicka sedan på ”Tillåt” efter att ha läst popup-varningen. Vi har kommit så långt, så varför gå tillbaka nu?
På en Samsung Galaxy-modell kan du behöva klicka på Installerade appar på tillgänglighetssidan och sedan välja en dynamisk plats från listan. Tryck sedan på knappen bredvid ”Av” för att slå på den, tryck sedan på ”Tillåt” efter att ha läst varningen.
Andra Android-modeller kommer att ha en liknande process.
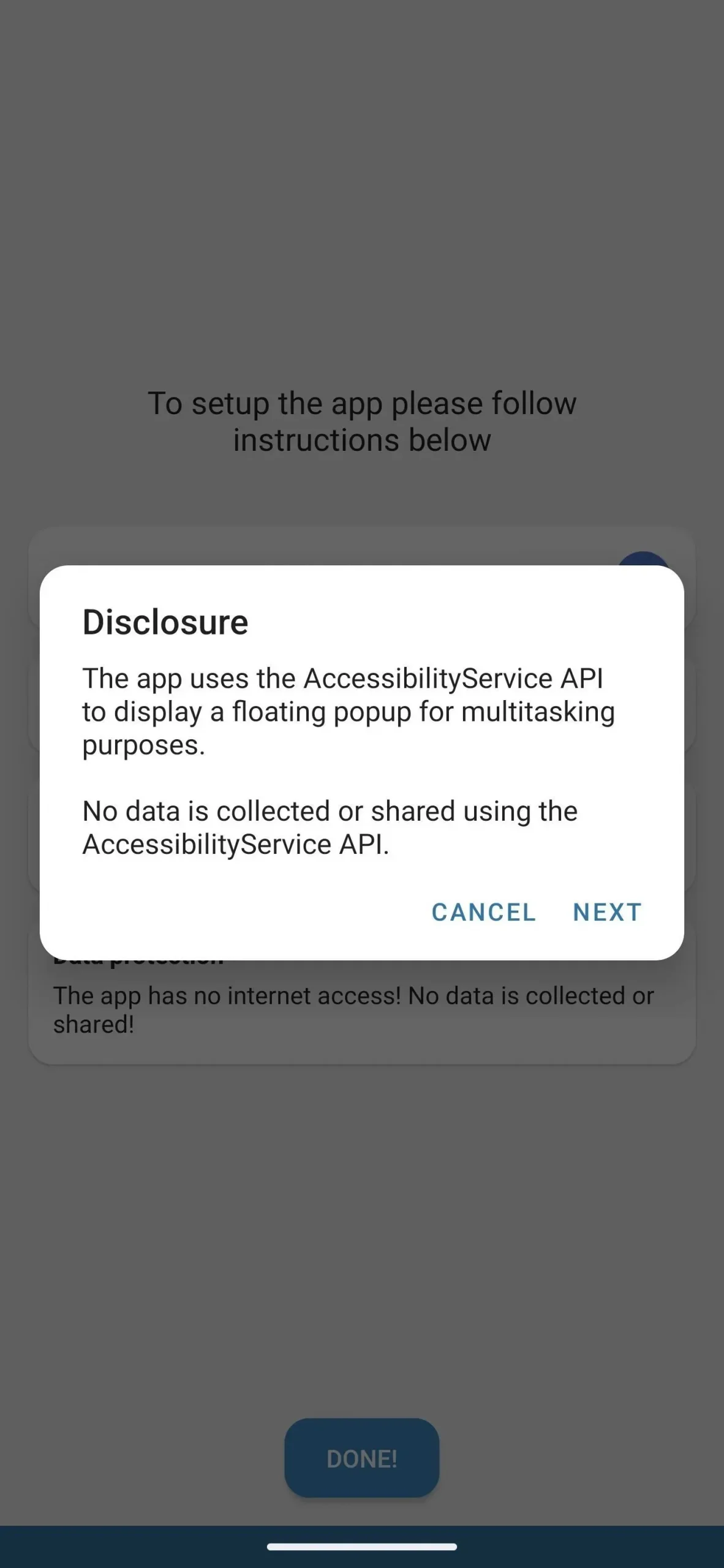
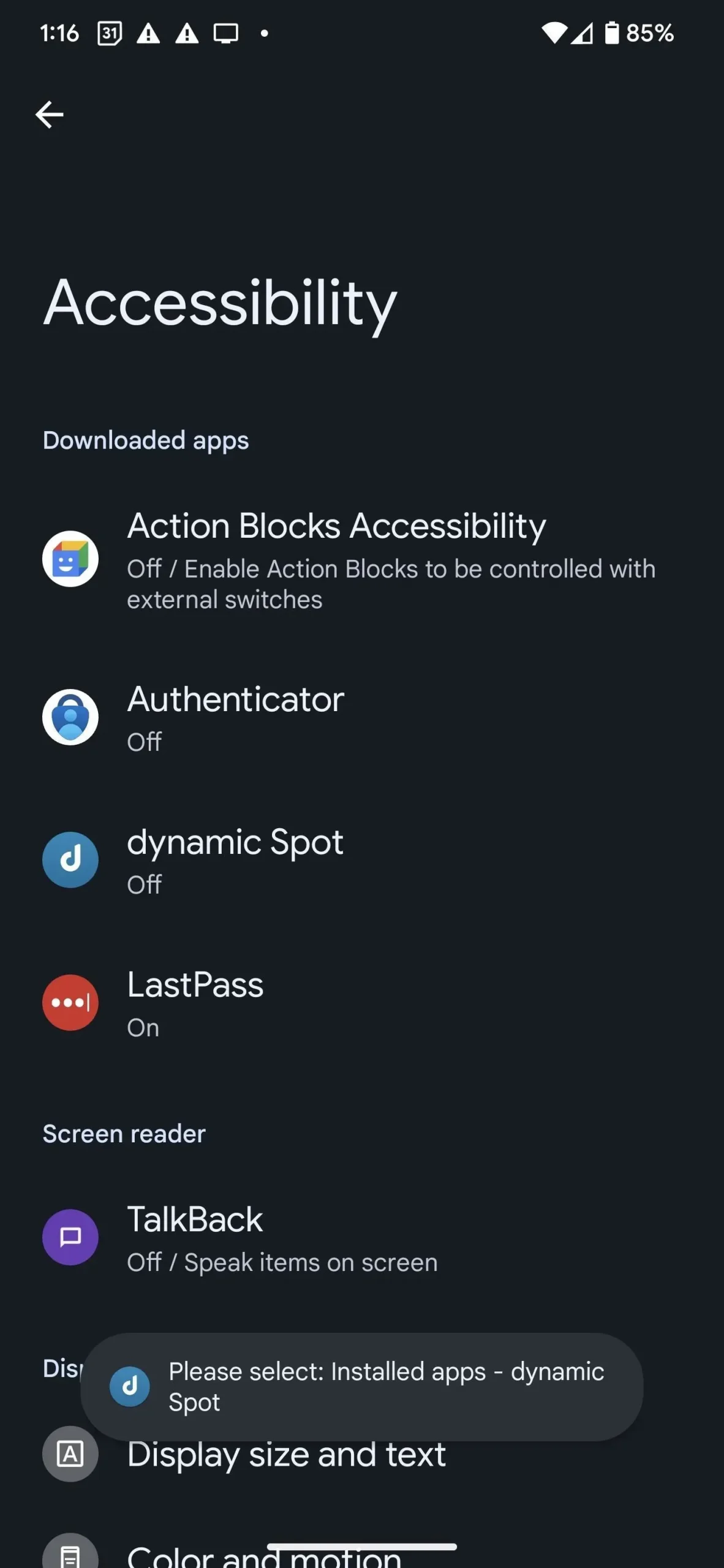
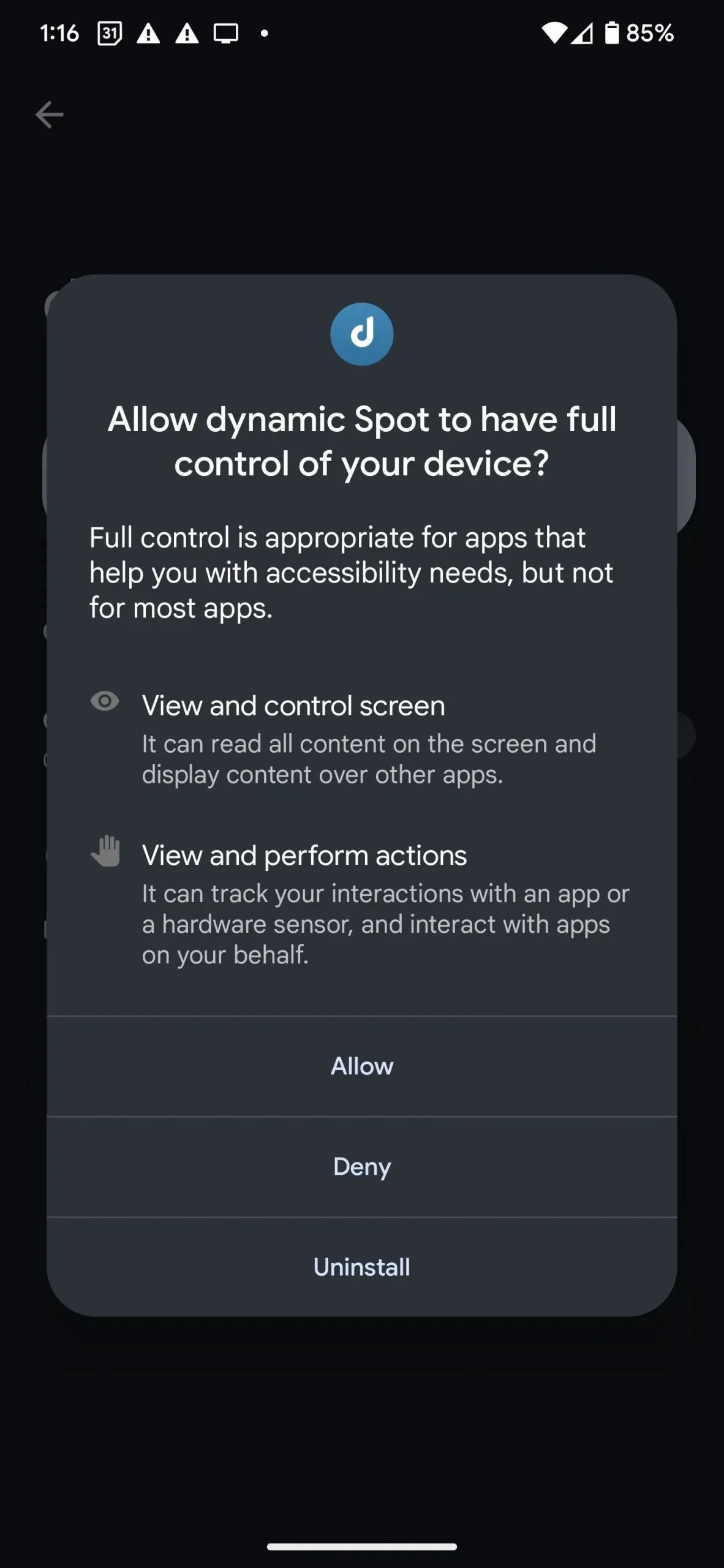
Steg 5: Anpassa popup-alternativen
När allt är klart klickar du på ”KLAR!” för att slutföra installationen. Du kan nu gå till ”Popup-inställningar” och sedan till ”Dimensioner” för att justera storleken och positionen på surfplattan för att passa din smak och preferenser. Du hittar också flera anpassningsbara interaktionsalternativ som kan låsas upp med ett enda köp i appen.

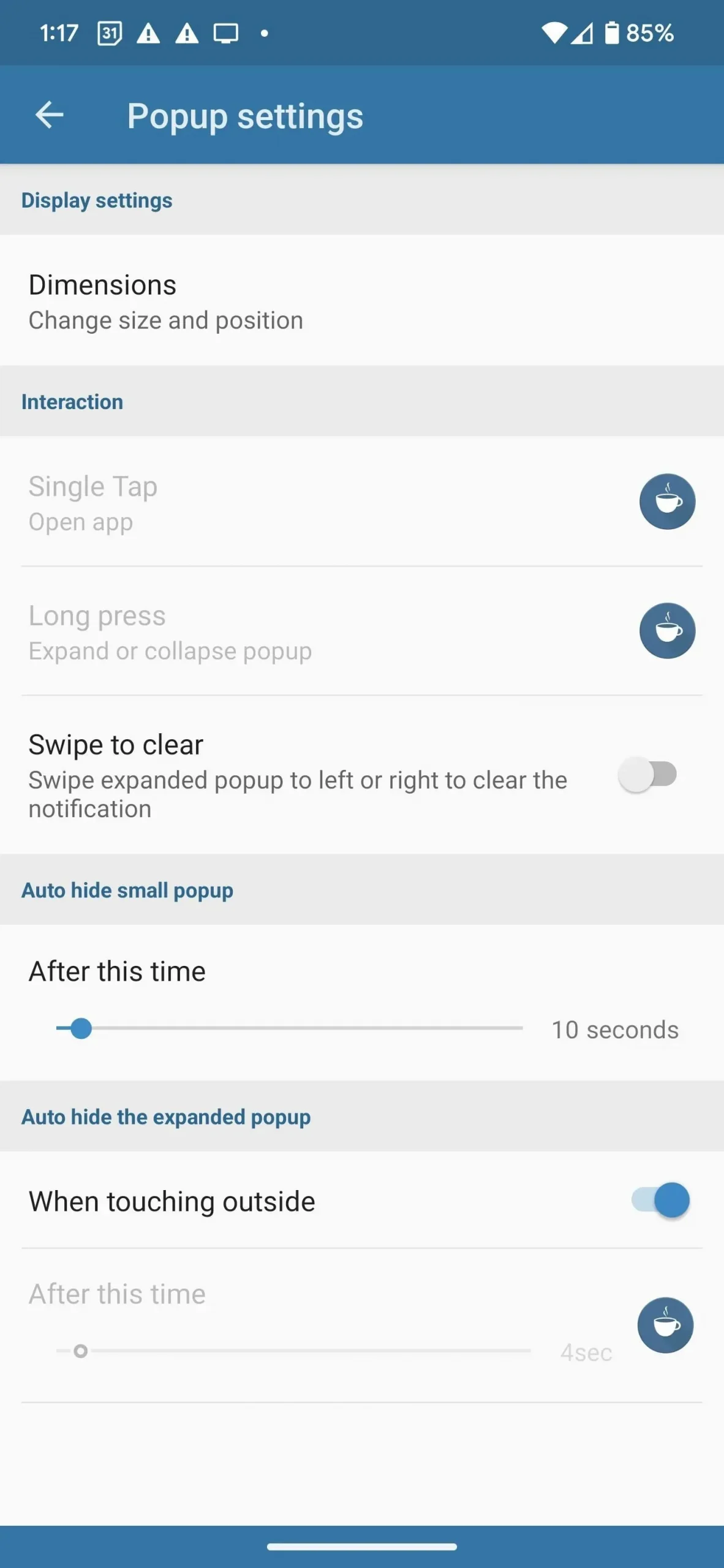
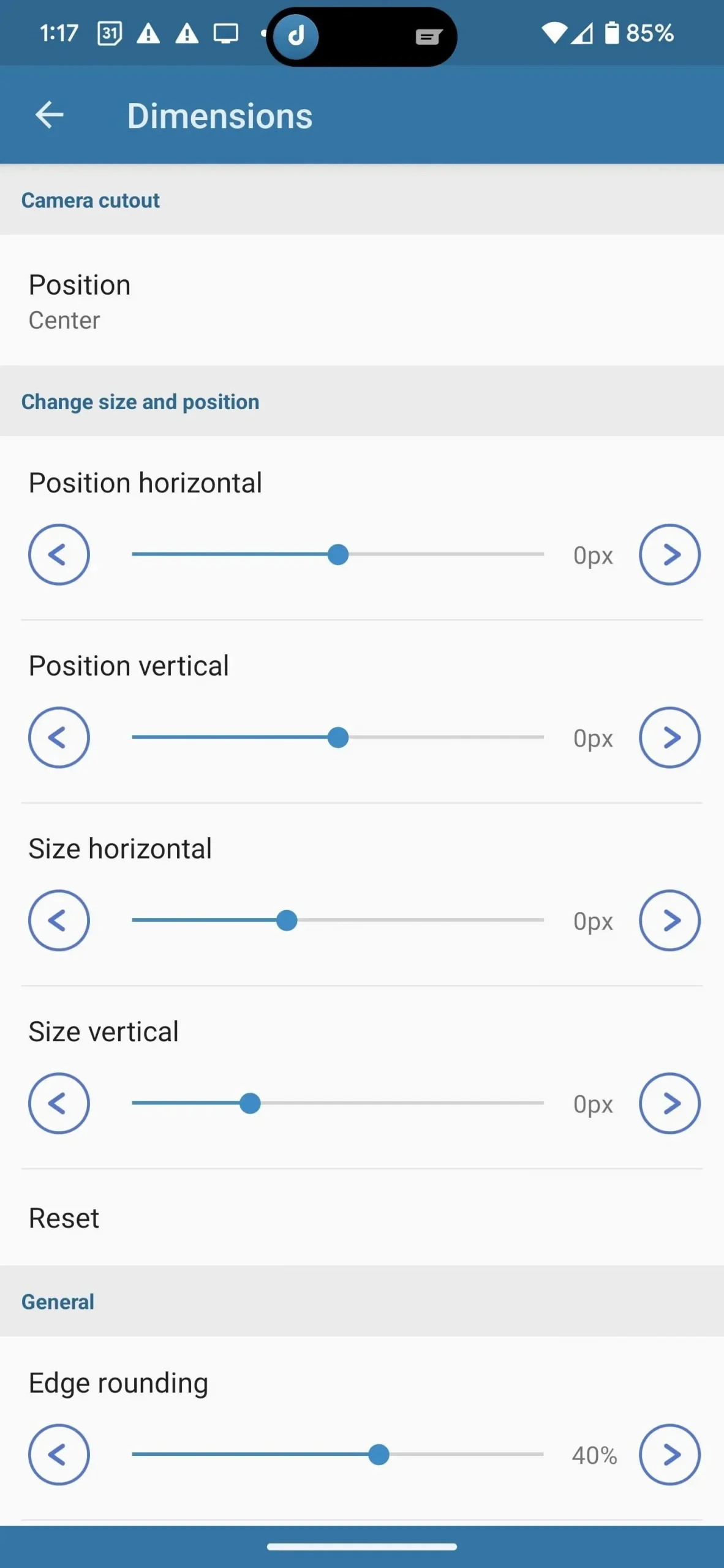
Steg 6: Njut av din nya ”Dynamic Island”
Nu när allt är klart kan du leka med din nya leksak. Det bästa stället att börja är med din favoritmusikapp, som bör vara YouTube Music. Tryck på uppspelningsknappen så visas surfplattan. Du kan trycka länge på popup-fönstret för att utöka det och interagera med musikkontrollerna. Du kan också öppna själva appen med en enda touch.
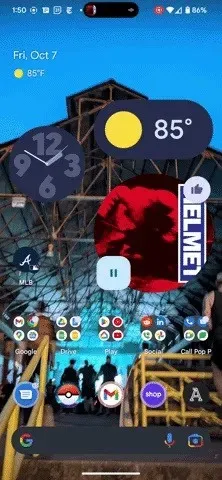
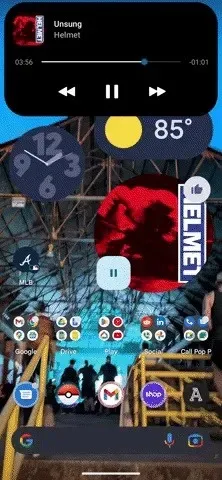
Lämna ett svar