Några av Slacks bästa funktioner
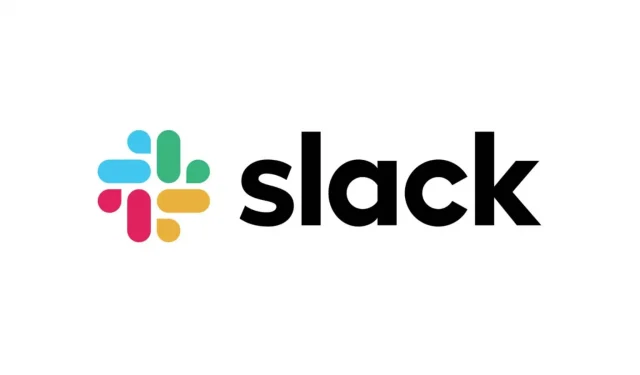
Slack är en mycket avancerad plattform för snabbmeddelanden med många produktivitetsfunktioner. Här är några av de bästa funktionerna att använda utan moderering.
Slack, en kommunikationsplattform som används av miljontals människor varje dag, har hjälpt många användare att hålla kontakten med varandra när de blir vana vid hybridarbete eller helt distansarbete. Tjänsten lägger ständigt till nya funktioner för att möta användarnas behov. Och ju mer du använder Slack, desto mer upptäcker du. Här är en lista över några av de bästa funktionerna.
Visa bara de Slack-aviseringar du behöver
Slack-aviseringar kan vara oändliga. För att bara behålla det som är viktigt för dig kan du skapa kanaler eller diskussioner.
- Öppna slacket.
- Tryck för att öppna kanalen eller konversationen vars aviseringar du vill anpassa.
- Klicka på kanalnamnet eller gruppmedlemmarnas namn högst upp på skärmen.
- Klicka på avsnittet Meddelanden för att välja Varje nytt inlägg, Endast @omnämnanden eller Inga meddelanden.
Du kan också stänga av alla aviseringar med alternativet Stäng av kanalaviseringar.
Lägg till ditt namns uttal
Denna Slack-ljudfunktion hjälper dina medarbetare att inte blanda ihop ditt namn. Du kan spela in uttalet av ditt namn och lägga till det i din profil. Du kan också lägga till en fonetisk version av ditt namn.
- Öppna slacket.
- Klicka på din profilikon i det övre högra hörnet.
- Välj Profil.
- Klicka på Lägg till uttal. Det här alternativet ska finnas under din titel eller pronomen.
- I textrutan Name Pronunciation anger du det fonetiska uttalet för ditt namn. Du kan också klicka på Spela in ljudklipp, säg ditt namn och klicka på den lilla bockmarkeringen för att bekräfta.
- Klicka slutligen på Spara ändringar.
Svagt meddelandeschema
Ditt team kanske inte arbetar samtidigt som du. Det är väldigt enkelt att schemalägga meddelanden, och det hjälper till att inte irritera en kollega vid fel tidpunkt. Du kan till och med schemalägga meddelanden för dig själv för eventuella påminnelser.
- Öppna slacket.
- Ange ditt meddelande.
- På skrivbordsappen klickar du på den gröna nedåtpilen bredvid knappen Skicka. På mobilen, tryck och håll ned skicka-knappen för att visa schemaalternativen.
- Klicka på ”Anpassad tid” för att ange datum och tid för sändningen. Du kan planera upp till fyra månader framåt.
- Klicka på Schema om det behövs. Annars är meddelandet programmerat.
Ha ett litet röstmöte
Ibland behöver du bara chatta med en kollega utan att ringa ett formellt Zoom-samtal. Slack låter dig dra fördel av teamsamtal. Du kan chatta med en eller flera.
- Öppna slacket.
- Öppna en chatt.
- Klicka på hjälmikonen (nedre till vänster på skrivbordet, uppe till höger på mobilen).
Anpassa ditt Slack-tema
Slack visar ett levande lila tema som standard. Om du inte riktigt gillar det kan du ändra färgpaletten och/eller byta till mörkt läge.
- Öppna slacket.
- Klicka på din profilbild i det övre högra hörnet.
- Klicka på ”Inställningar”.
- Klicka på Teman i den vänstra rutan.
- Där kan du välja ett mörkt läge, ett förinställt färgschema eller anpassa allt själv.
Ändra fontstorlek
Mörkt läge kan bidra till att förbättra läsbarheten, men om teckensnittet är för litet hjälper det inte att ändra färgen. Så här justerar du storleken:
- Öppna slacket.
- Klicka på din profilbild i det övre högra hörnet.
- Klicka på ”Inställningar”.
- Klicka på Tillgänglighet i den vänstra rutan.
- Härifrån kan du öka eller minska teckensnittet. Som standard är applikationen inställd på 100 %, du kan sänka den till 70 % och höja den till 200 %.
Ändra Slack Notification Sounds
Om du är trött på standardaviseringsljuden eller inte vill sträcka dig efter din telefon varje gång Slack-annonser spelas upp på TV:n kan du ändra dessa ljud.
- Öppna slacket.
- Klicka på din profilbild i det övre högra hörnet.
- Klicka på ”Inställningar”.
- Scrolla ner till Ljud och utseende.
- Öppna rullgardinsmenyn under Aviseringsljud (meddelanden).
- Klicka på ett ljud för att lyssna på det. Här kan du välja ett nytt ljud eller inget ljud alls. När du har gjort ditt val, avsluta inställningarna och dina ändringar sparas automatiskt.
Använd Slack Connect
Slack Connect låter dig skicka meddelanden till personer utanför ditt företag, vilket gör det lättare att kommunicera med affärspartners och kunder. Detta undviker långa e-postutbyten och/eller ökar antalet tjänster.
- Klicka på Slack Connect och klicka på Skapa kanal.
- Ge ett namn och lägg till en beskrivning (valfritt).
- Välj att göra den till en offentlig eller privat kanal. (En privat kanal kan inte göras offentlig igen.)
- Se till att ”Dela utanför [företagsnamn]” är markerat.
- Klicka på ”Nästa” så kommer du att kunna skicka inbjudningar genom att ange e-postadresser till personer utanför ditt företag eller kollegor. Om du vill, lägg till ett kort meddelande och klicka på skicka.
- Slack Connect kommer att bekräfta att inbjudan har skickats och låta dessa personer veta att du har bjudit in dem.
- Om du inte längre behöver en kanal kan du stänga av den i avsnittet Kanaldetaljer (genom att klicka på det lilla ”i” eller pilen bredvid kanalnamnet). Du kan också lämna en kanal eller grupp via samma skärm och välja Lämna kanal.
Skapa din egen Slack-emoji
Visst, det är inte en produktivitetsfunktion, men det är ändå trevligt. Slack har över 2 000 emojis att välja mellan, men du kan skapa dina egna. Tyvärr är operationen inte möjlig via mobilapplikationen.
- Öppna slacket.
- Klicka på arbetsytans namn i det övre vänstra hörnet.
- Klicka på Anpassa.
- Klicka på Lägg till anpassad emoji.
- Ladda upp en bild och ge den ett namn.
- Klicka på Spara.
Lämna ett svar