Hur man öppnar iPhone App Library snabbare från hemskärmen eller var som helst
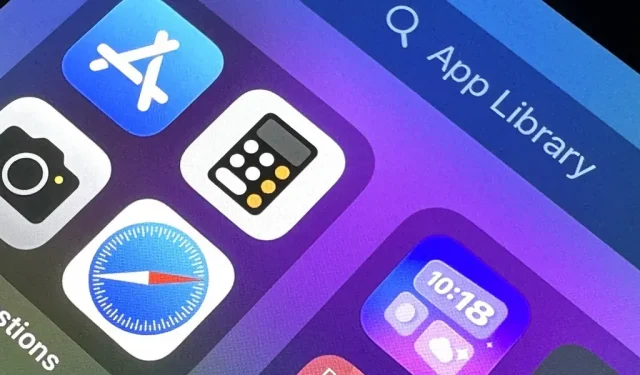
Appbiblioteket är ett utmärkt verktyg för att bläddra igenom alla appar på din iPhone, särskilt eftersom det innehåller alla bokmärken på startskärmen du har skapat för webbplatser och genvägar. Men det är långt bortom din sista startskärmssida. Om du har många synliga sidor på din startskärm kommer det att ta mycket rullning för att öppna appbiblioteket. Lyckligtvis finns det ett sätt att komma åt det snabbare.
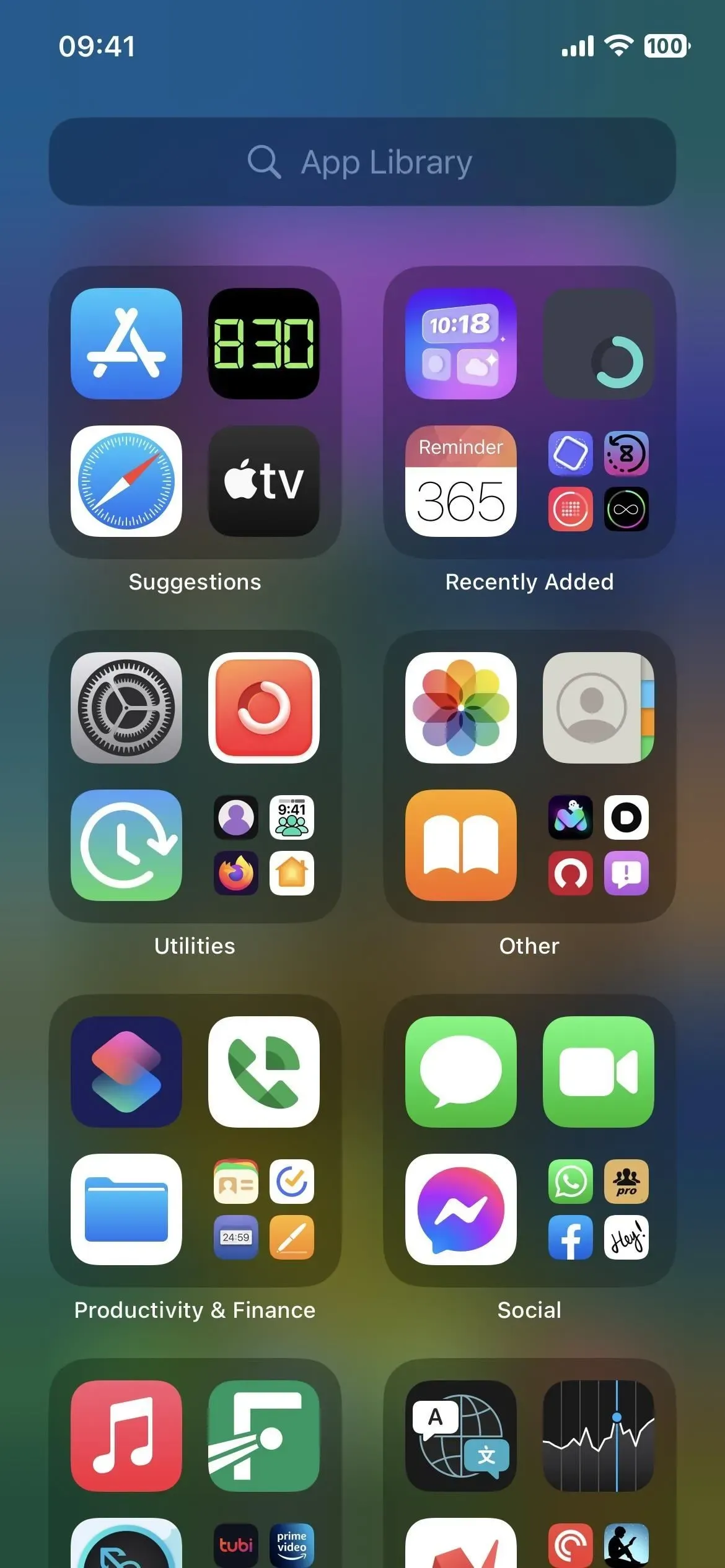
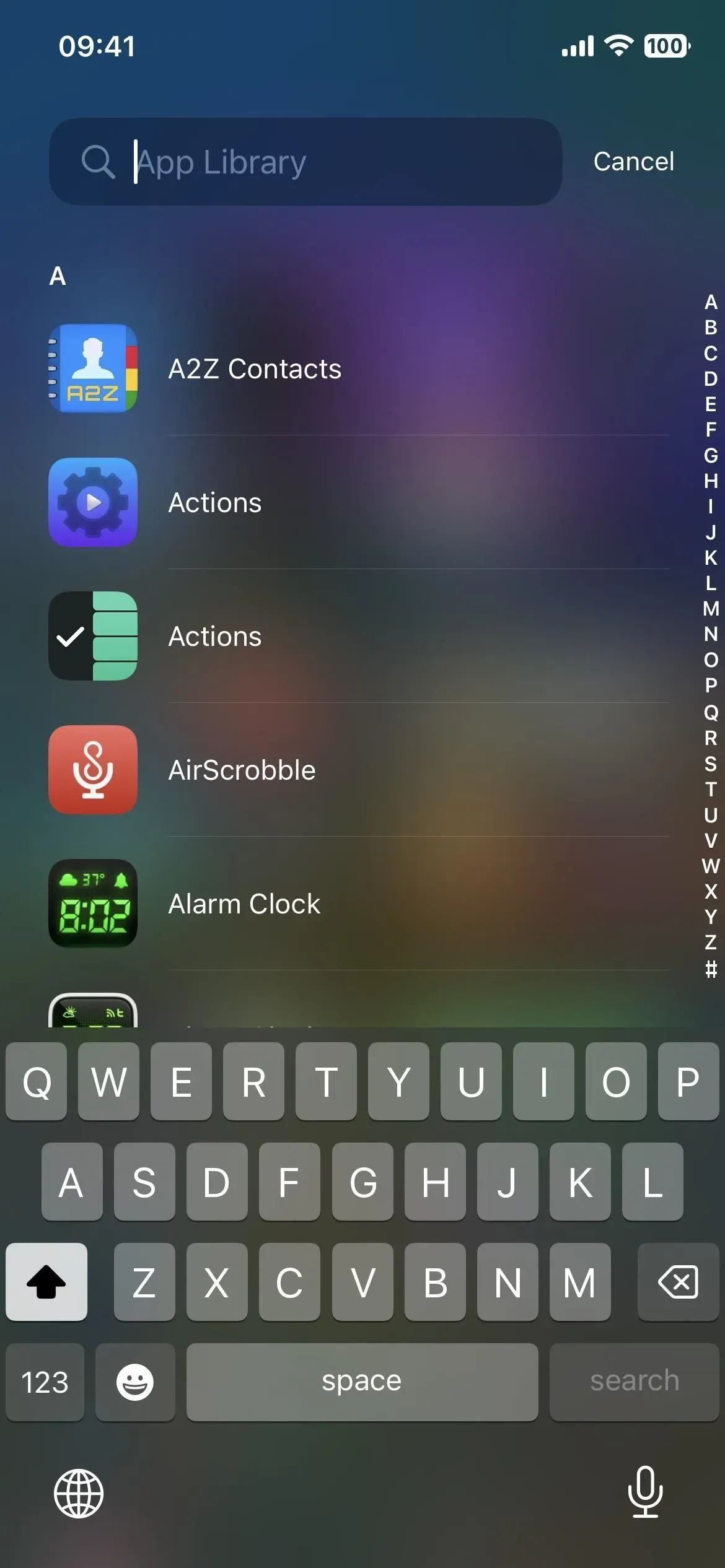
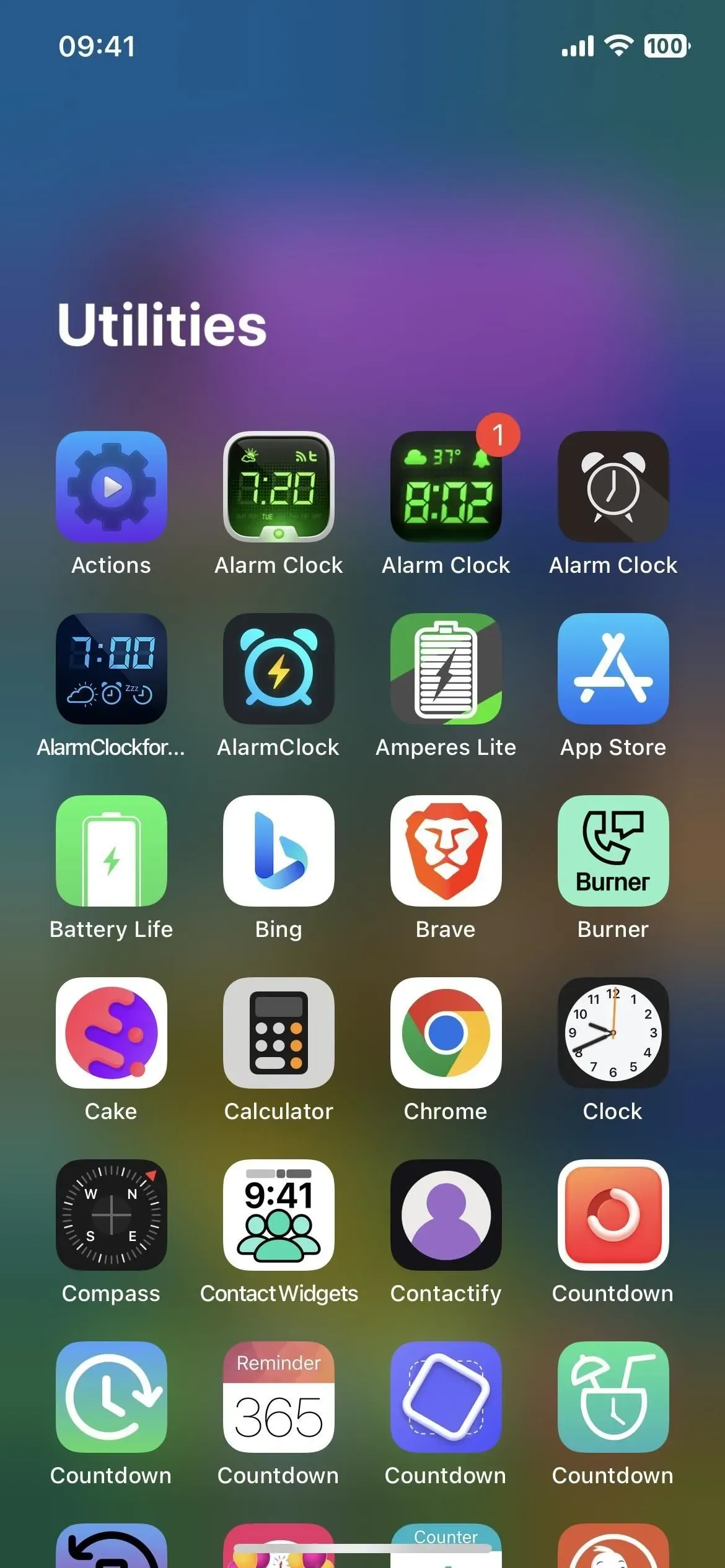
Alternativ vi behöver för att öppna appbiblioteket men saknas
Helst skulle Apple erbjuda ett alternativ för att visa en appikon för själva appbiblioteket, och vi skulle kunna lägga den i dockan för snabb åtkomst från vilken startskärmssida som helst. Apple förser redan iPad med en ”Visa appbibliotek i Dock” för att göra just det, så varför finns det inte på iPhone?
Det finns inte ens ett känt URL-schema tilldelat appbiblioteket som skulle tillåta oss att skapa en bokmärkesikon som ser exakt ut som appikonen för startskärmen. Apple TV Remote brukade bara vara tillgänglig från Control Center fram till iOS 16.0, men nu kan den fungera som en riktig app med ett nytt URL-schema. Så varför kan vi inte göra samma sak för App Library på iPhone?
Det är inte lätt för användare som använder tillgänglighetsinställningar att interagera med sina enheter för att hitta och öppna appbiblioteket. Om du har svårt att svepa skärmen har du ingen tur. Det finns inget Back Tap-alternativ, AssistiveTouch eller tillgänglighetsgenväg i appbiblioteket, och att be Siri att öppna appbiblioteket kommer bara att frustrera dig. När får vi dem, Apple?
Dina enda alternativ för att snabbt öppna appbibliotek på iPhone
Så vitt jag vet finns det bara fyra alternativ för snabbare åtkomst till appbiblioteket på din iPhone. De är inte bättre än några av de icke-existerande metoderna som nämns ovan, men de kommer att göra det för nu. Alternativ 1 och 2 är inte bra eftersom de innebär att konfigurera om din startskärm, så alternativ 3 och 4 kan vara det bästa sättet att gå.
Alternativ 1: Begränsa antalet hemsidor
Du kan begränsa antalet hemskärmssidor så att det inte tar lång tid att navigera till appbiblioteket. Det är inte idealiskt om du gillar att ha alla dina appar på startskärmens sidor. Men om du bara har två aktiva startskärmssidor är det två små svep åt vänster över skärmen för att öppna appbiblioteket.
Alternativ 2: Göm dina hemsidor
Du kan också dölja startskärmssidorna tills du behöver dem, vilket har samma effekt som alternativ 1 ovan. Det är inte heller idealiskt om du ofta använder appar på dolda hemskärmssidor. Men om du gillar Appbiblioteket kan du göra det ett svep åt vänster och sedan visa startskärmssidorna när du vill eller vill.
Alternativ 3. Använd en gest med två svep
I iOS 16.0 och senare, tryck och dra helt enkelt sökknappen ovanför dockan till höger tills du kommer till den sista startskärmssidan. Släpp sedan och svep åt vänster för att öppna appbiblioteket.
Om du döljer sökknappen i iOS 16.0 och senare, eller inte har uppdaterat till iOS 16 ännu, ser du istället prickar ovanför dockan som pekar på alla sidor på din startskärm. Tryck och dra den markerade punkten åt höger tills den tar stopp, svep sedan åt vänster på den sista sidan av startskärmen för att öppna appbiblioteket. Det är faktiskt lite snabbare än att svepa på ”Sök”-knappen.
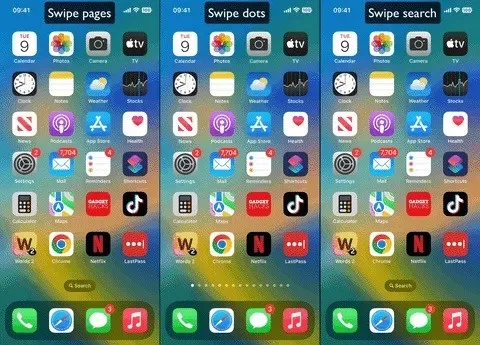
Alternativ 4: använd röststyrning utan svep
Siri kanske inte kan öppna appbiblioteket åt dig, men tillgänglighetsfunktionen för röststyrning kan. Det kanske inte är snabbare än svepalternativen ovan, men det är användbart om du inte vill svepa.
Du har flera alternativ för att öppna och stänga röststyrning.
- Gå till Inställningar -> Tillgänglighet -> Röststyrning och slå sedan på eller av Röststyrning. Det är dock bara mer läsning.
- Lägg till den i din tillgänglighetsgenväg (Inställningar -> Tillgänglighet -> Tillgänglighetsgenväg) så att det bara är ett trippelklick på hemknappen eller sidoknappen. Om genvägen har flera alternativ tilldelade, tryck på Röststyrning från valmenyn.
- Tilldela den till Back Tap-gesten (Inställningar -> Tillgänglighet -> Touch -> Back Tap). Tryck sedan dubbelt eller tre gånger på Apple-logotypen på baksidan av din iPhone.
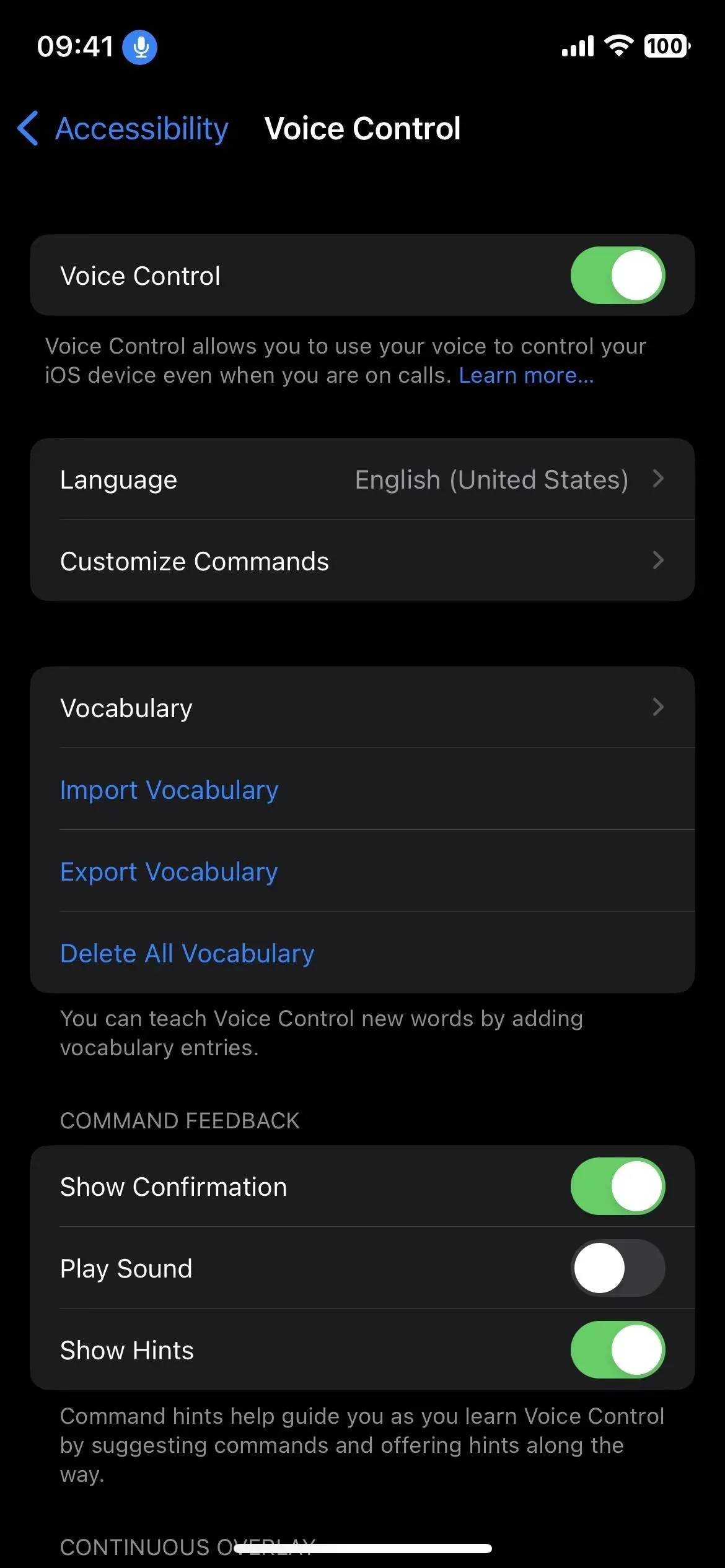
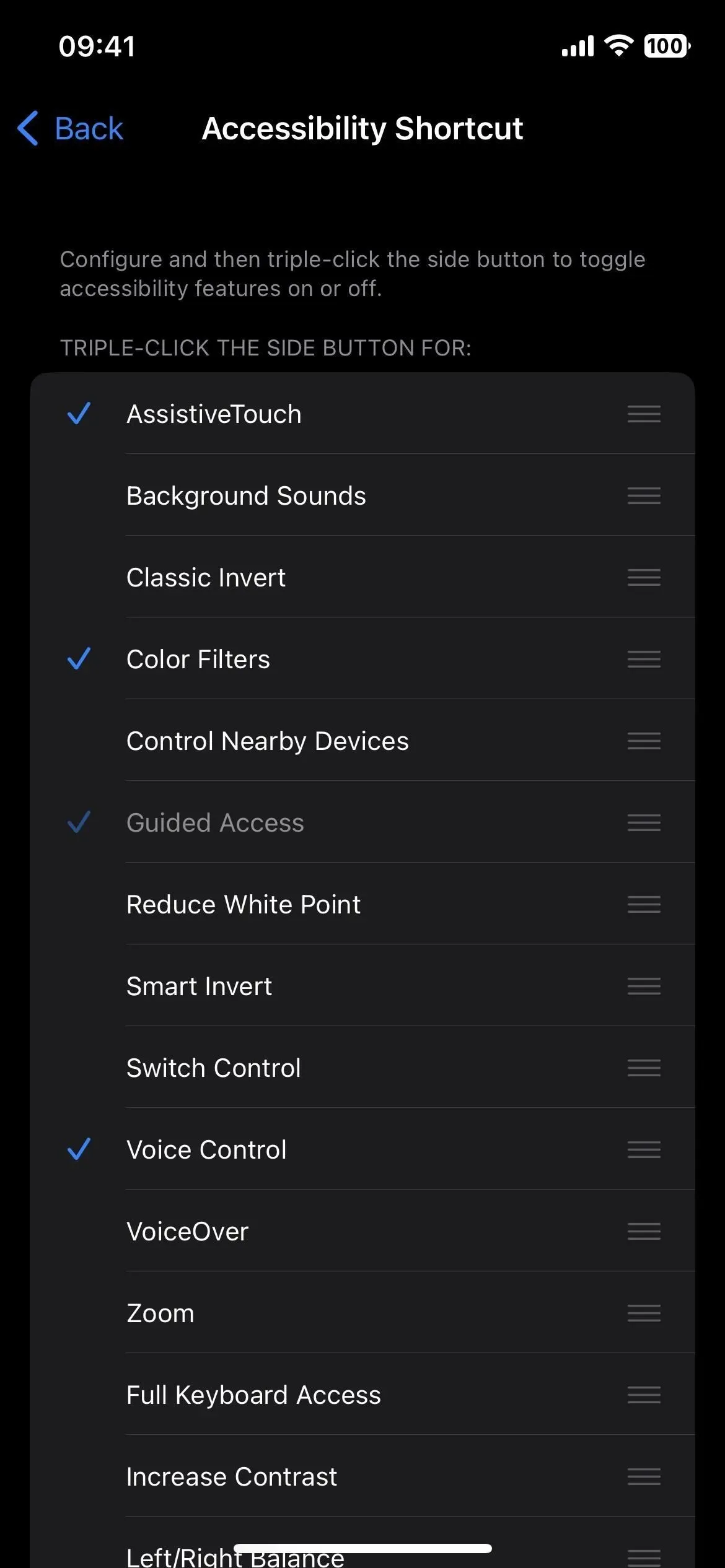
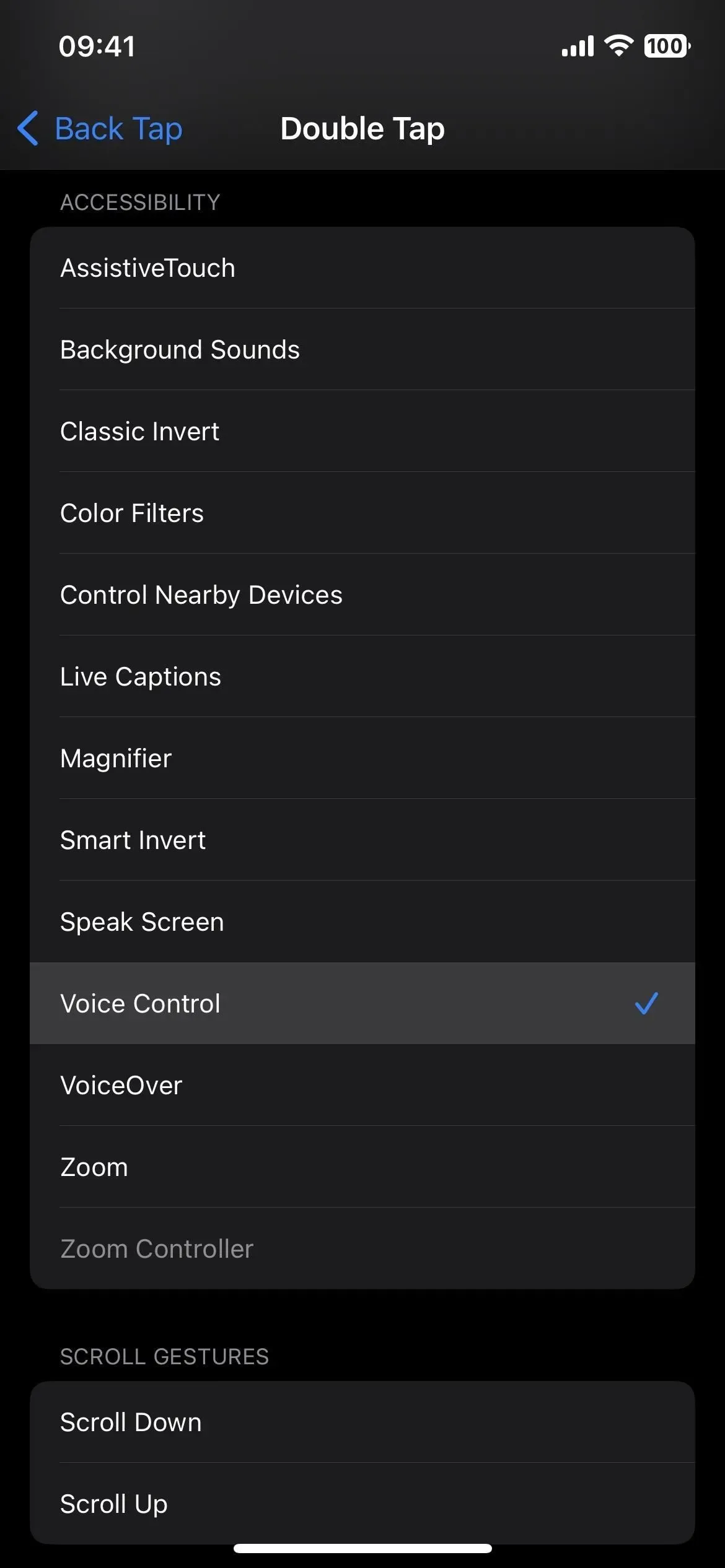
- Tilldela den till AssistiveTouch-gesten (Inställningar -> Tillgänglighet -> Peka -> AssistiveTouch). Slå på den här funktionen, dubbel- eller trippeltryck eller tryck och håll ned AssistiveTouch-ikonen på skärmen.
- Fråga Siri. Detta är kanske det snabbaste alternativet. Använd fraser som ”Slå på/av röststyrning”, ”Slå på/av röststyrning” eller ”Starta/stoppa röststyrning”, bara för att nämna några.
- När röststyrning är aktiverad går det faktiskt snabbare att stänga av den genom att säga ”Stäng av röststyrning” eller ”Stäng av röststyrning”. Uppenbarligen kan röststyrning inte aktiveras av sig själv.
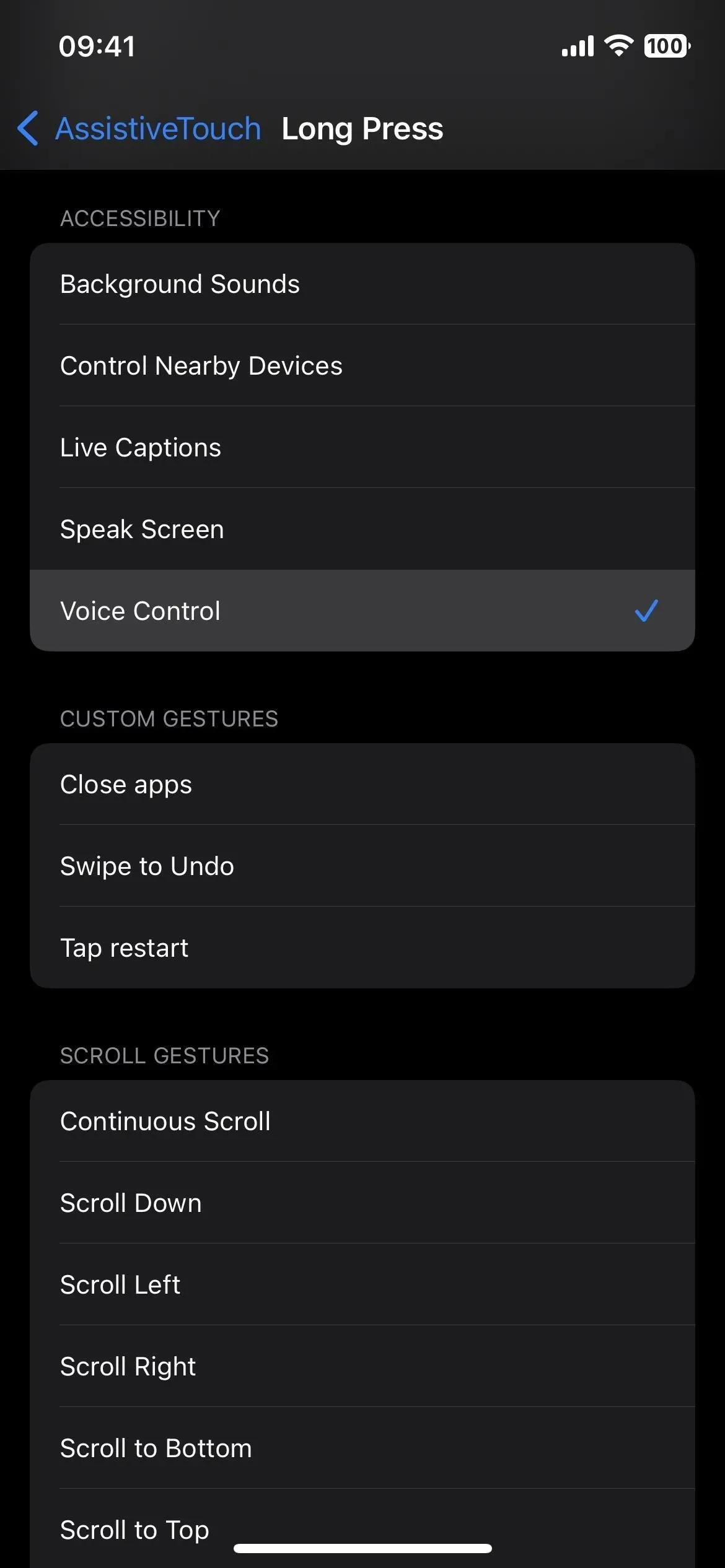
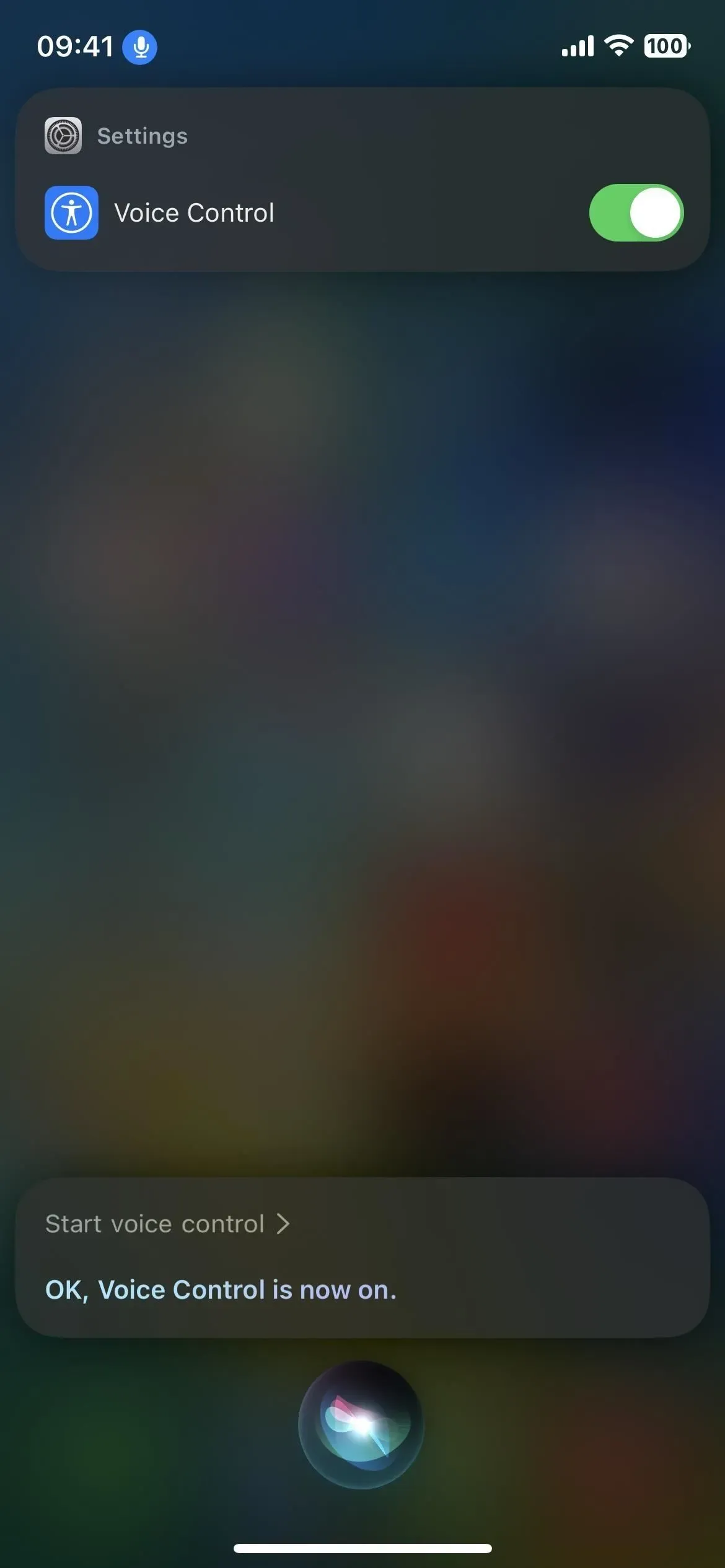
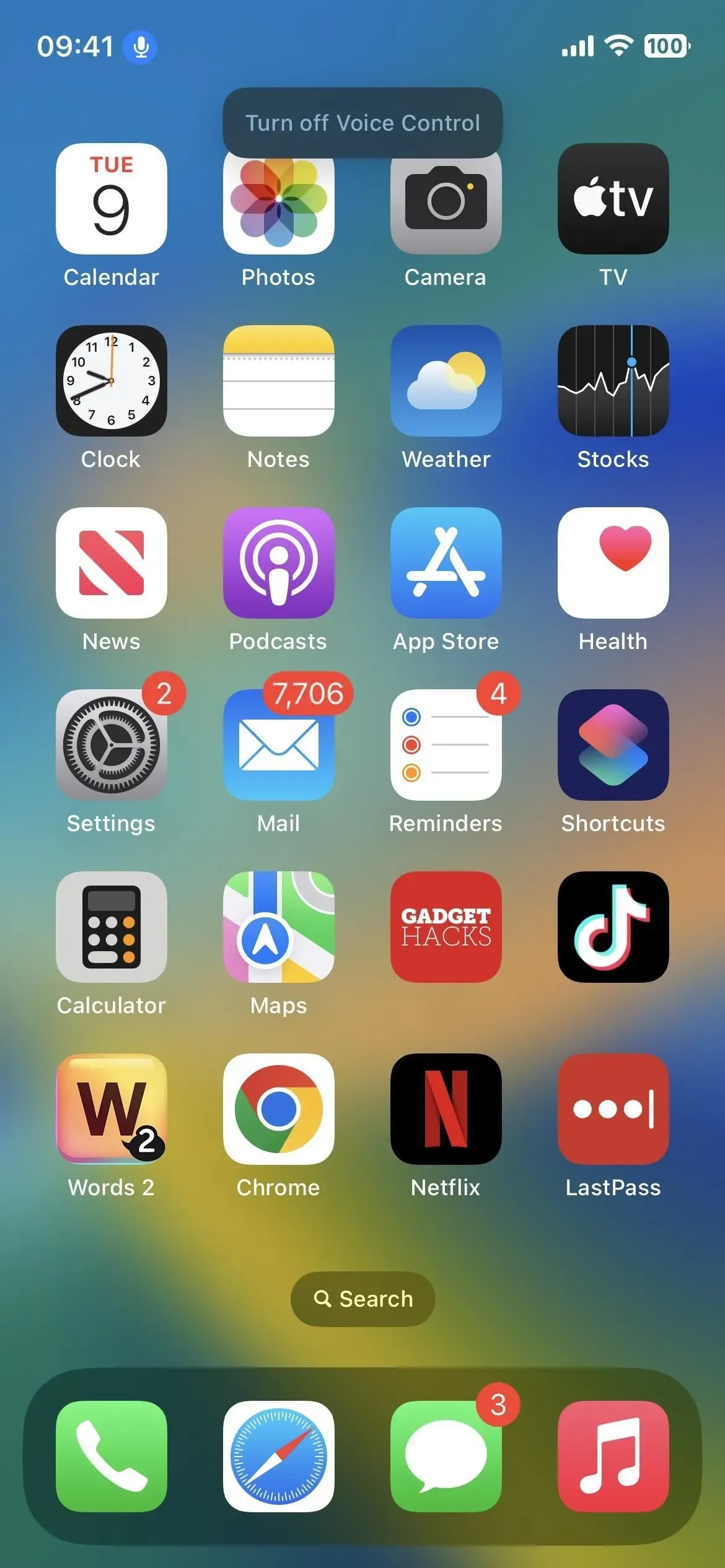
Nu när du vet hur du aktiverar och inaktiverar röststyrning, låt oss använda den för att öppna applikationsbiblioteket. Slå på den och säg sedan en av följande fraser. Om det inte fungerar, gå till Inställningar -> Tillgänglighet -> Röststyrning -> Anpassa kommandon -> Grundläggande navigering -> Öppna appbibliotek och slå sedan på knappen Aktiverad.
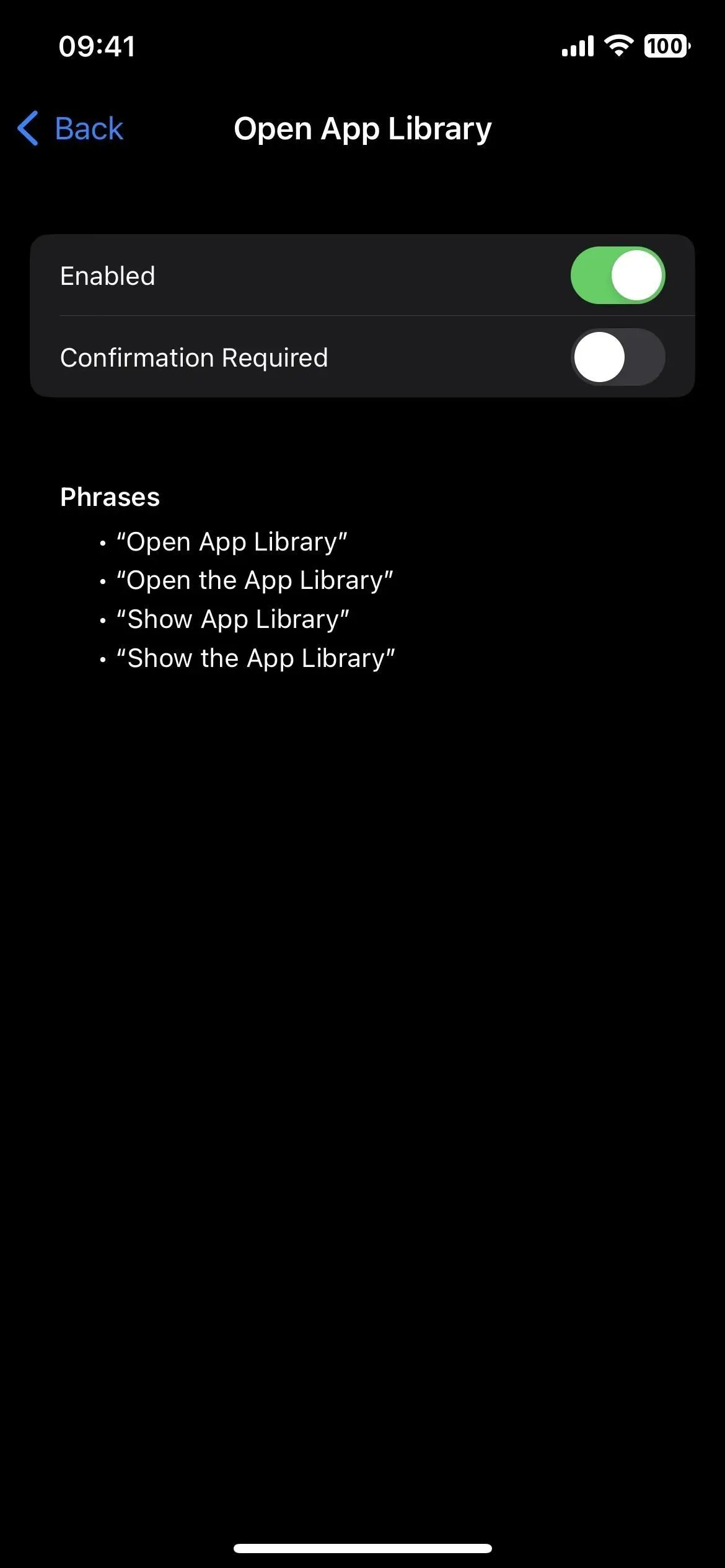
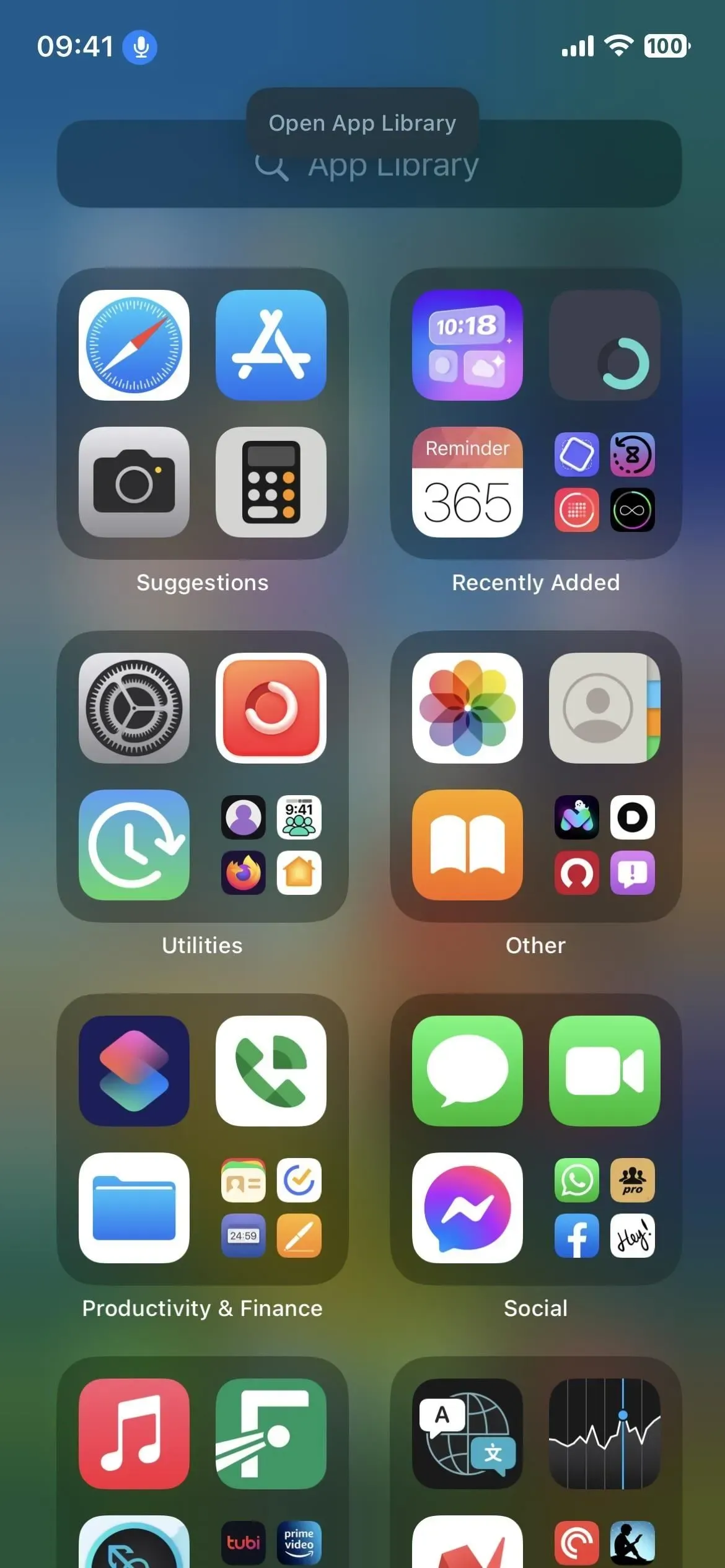
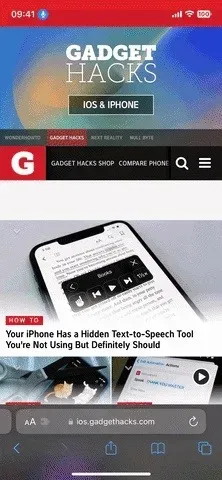
Kan vi se bättre alternativ? Kanske…
Det räcker för nu (om du inte vill jailbreaka din iPhone ). Den snabbaste svepningen är inte bra, eftersom du oavsiktligt kan hålla skärmen för länge, vilket öppnar hemskärmsredigeraren. Kanske kommer Apple en dag att lägga till åtminstone ett av de tidigare nämnda erbjudandena, men vem vet när.
Lämna ett svar