Hur man spelar in ett WhatsApp-samtal på iPhone
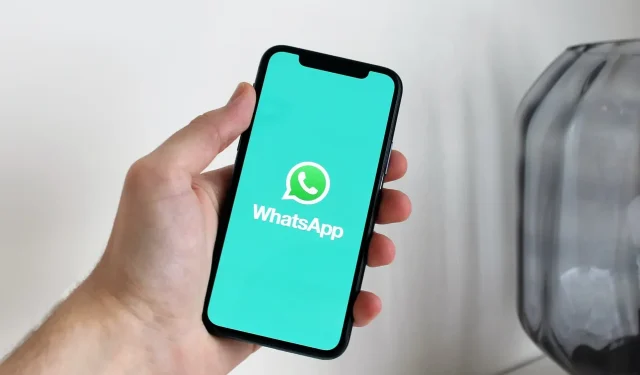
WhatsApp eller iOS erbjuder inte en inbyggd lösning för samtalsinspelning. Men om det behövs kan du spela in WhatsApp-ljud- och videosamtal från din iPhone med hjälp av lösningar, och i den här guiden kommer vi att dela några med dig.
Är det lagligt att spela in WhatsApp-samtal?
Lagar för telefoninspelning varierar från land till land. Beroende på var du är kan du kanske spela in samtalet om du är en av deltagarna i konversationen. I vissa länder är det helt olagligt att spela in telefonsamtal.
I de flesta länder och regioner bör det dock vara tillåtet att spela in ett telefon- eller internetsamtal via applikationer som WhatsApp om du har informerat den andra parten om att du spelar in konversationen och har fått deras samtycke.
För mer detaljerad information rekommenderar vi starkt att du läser lagarna om inspelning av telefonsamtal på Wikipedia.
Kan jag använda Voice Memos-appen eller iOS-skärminspelaren för att spela in WhatsApp-samtal på min iPhone?
Under ett WhatsApp- eller standardtelefonsamtal använder respektive appar redan din iPhones mikrofon. I sådana situationer hindrar iOS andra appar, som röstmemon, från att spela in ljud. Så du kan inte bara sätta samtalet på högtalaren och hoppas att Voice Memos-appen kommer att spela in det. Detta kommer att misslyckas även om du ansluter din iPhone till din Mac och försöker spela in ljud via din iPhones mikrofon i QuickTime.
För det andra har den inbyggda skärminspelaren förmågan att spela in interna ljud, men den stängs av när du är i ett telefonsamtal. Således, om du startar skärminspelaren på din iPhone under ett WhatsApp-ljud- eller videosamtal, kommer den inte att spela in ljud (endast video).
Det är därför du inte hittar appar för direkt samtalsinspelning i iPhone App Store. Och om du snubblar över en app som påstår sig spela in samtal måste det göras indirekt, annars blir det bara en falsk app. Indirekta appar ber dig att betala och ringa via deras servrar där samtalet spelas in. Trots det fungerar dessa appar bara för vanliga telefonsamtal, inte WhatsApp-samtal.
På grund av dessa sekretessfunktioner är dina WhatsApp-samtalsinspelningsmöjligheter begränsade till följande lösningar.
Spela in whatsapp-samtal
1. Använd en andra enhet
Starta eller svara på ett WhatsApp-samtal på din iPhone. Lägg sedan samtalet på högtalartelefonen och ställ in volymen på max. Använd nu Voice Memos-appen på en annan iPhone, iPad, Mac eller Apple Watch för att spela in konversationen.

Om du har en Android-telefon kan du använda dess inbyggda röstinspelare eller ladda ner en app som Google Recorder , Samsung Voice Recorder eller Voice Recorder från Smart Mobi Tools .
2. Använd en Android-telefon
Detta är faktiskt inte en lösning för att spela in WhatsApp-samtal på iOS, utan en helt annan lösning. Om du ofta behöver spela in WhatsApp-samtal, överväg att konfigurera WhatsApp på din Android-telefon och använd en tredjepartsapp för samtalsinspelning från Play Butik.
Läs: WhatsApp lanserar iOS/Android Chat Transfer
3. Använd din Mac för att spela in WhatsApp-videosamtal
Slutligen kommer vi till den sista metoden, som innebär att man använder en Mac och en Lightning-kabel. Detta tillvägagångssätt kan också användas för att spela in FaceTime-samtal.
Följ dessa steg för att spela in ett WhatsApp-videosamtal:
1) Anslut din iPhone till Mac med en Lightning-kabel.
2) Starta QuickTime Player på din Mac. För att göra detta, tryck på Kommando + Mellanslag och skriv QuickTime.
3) När QuickTime öppnas ser du dess namn i det övre vänstra hörnet på din Mac-skärm. Härifrån klickar du på Arkiv > Ny filmpost.
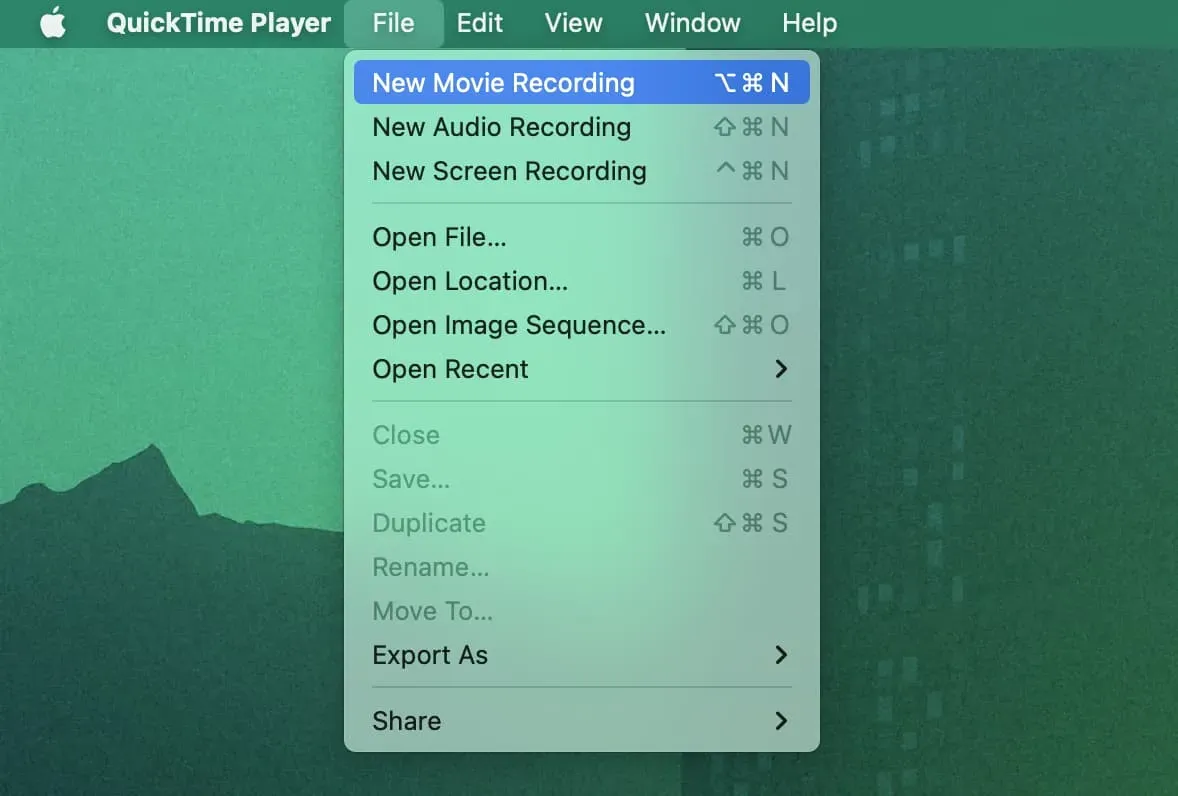
4) Dra ljudreglaget åt höger.
5) Klicka på den lilla pilen bredvid den röda och vita inspelningsknappen. Välj din iPhone under Kamera. Och under Mikrofon väljer du din Macs mikrofon eller någon ljudingångsenhet som AirPods. Välj inte din iPhone som mikrofon eftersom den är inaktiverad för andra appar under pågående samtal.
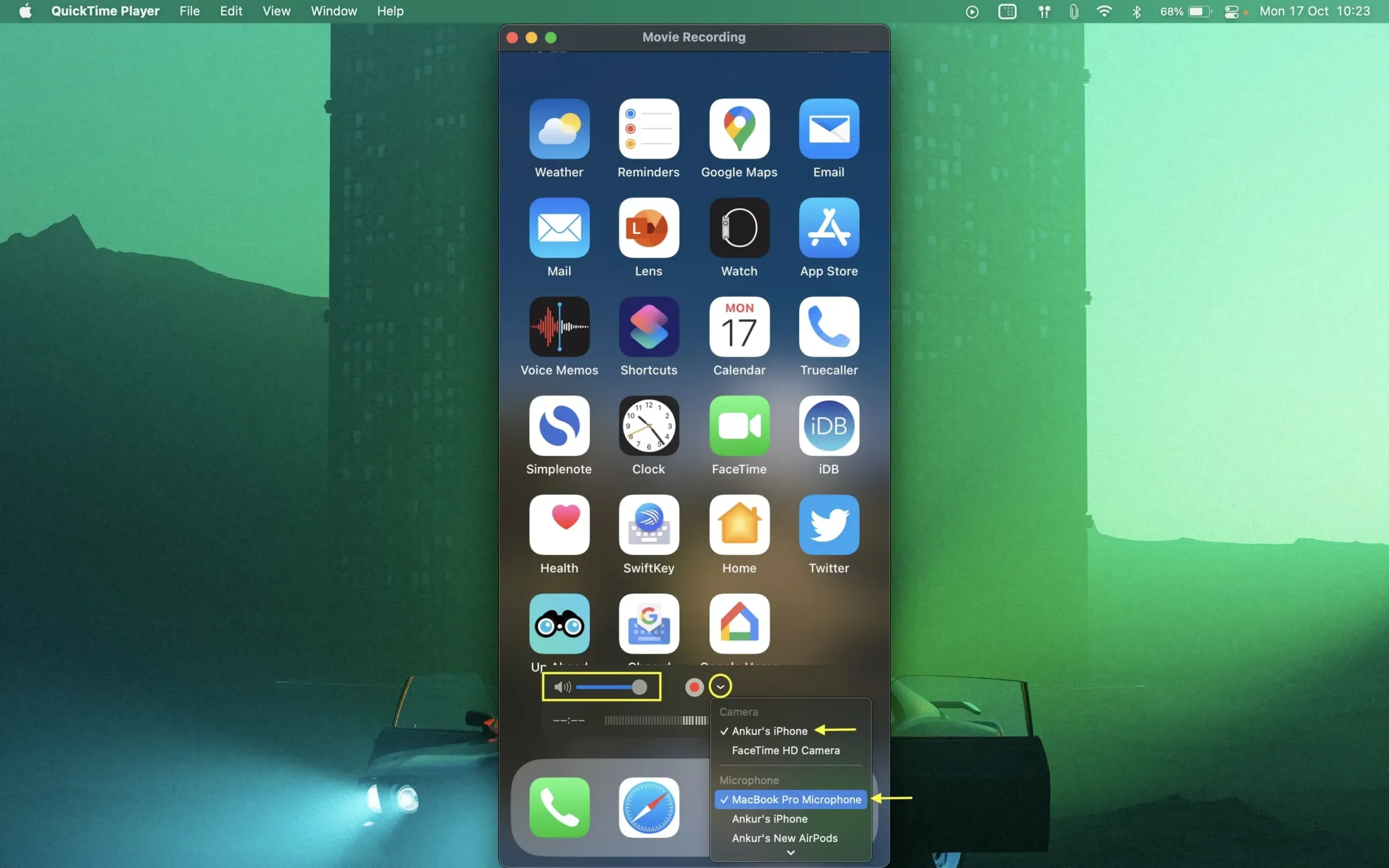
6) Med hela setet, tryck på startknappen i QuickTime. Ring sedan ett WhatsApp-videosamtal på din iPhone. Glöm inte att dirigera ljudutgången för samtalet genom din iPhones högtalare. QuickTime Player spelar in din iPhones interna skärm och iPhone-ljud via din Macs mikrofon eller en mikrofon som är ansluten till den.
7) När du är klar med att prata, klicka på stoppknappen i QuickTime. Slutligen sparar du inspelningen genom att välja Arkiv > Spara eller klicka på den röda stängningsknappen och du kommer att uppmanas att spara den inspelade filen.
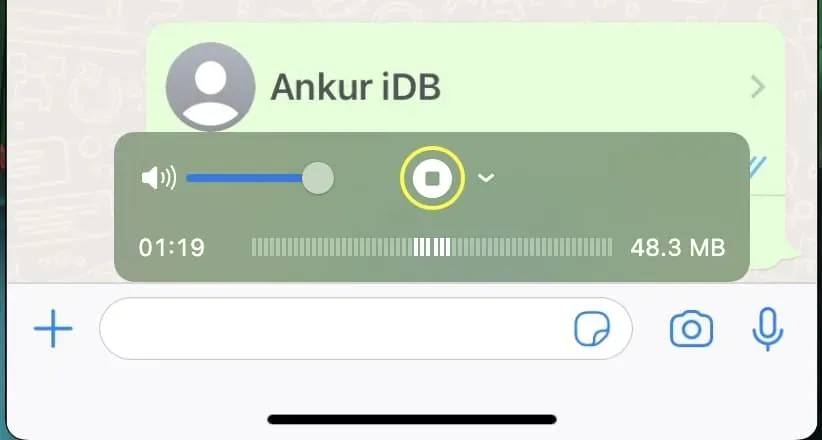
Du kan spela upp den här inspelade videofilen på Mac eller överföra den via AirDrop till Photos-appen på iPhone. Om du bara vill ha ljud kan du enkelt extrahera ljud från video med iPhone, iPad och Mac.
Lämna ett svar