Så här ändrar du ditt Microsoft-kontonamn i Windows 11
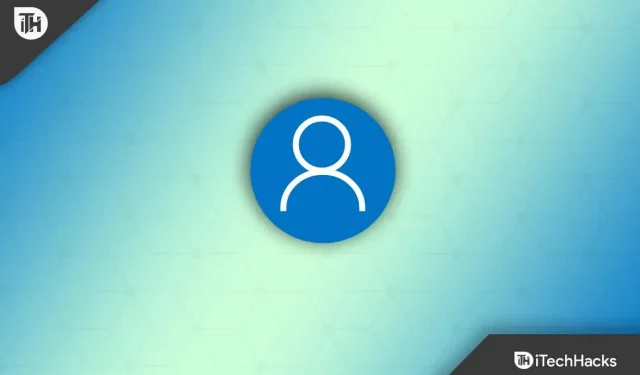
När du skapar ett Microsoft-konto kan du göra misstag, som att ange fel namn. Om du vill ändra ditt Microsoft-kontonamn i Windows 11 hjälper den här artikeln dig med det. Det finns många sätt att ändra ditt Microsoft-kontonamn. Dessa metoder beror på vilken typ av konto du använder. Här kommer vi att ge dig många sätt att ändra ditt Microsoft-kontonamn.
Innehåll:
Så här ändrar du ditt kontonamn i Windows 11
Följande är de olika sätten att ändra ditt Microsoft-kontonamn i Windows 11.
Ändra ditt Microsoft-kontonamn med alternativet Inställningar
När du skapar ett Windows 11-konto med ditt Microsoft-konto och vill ändra det kan du göra det genom att ändra dina onlineinställningar. För att göra detta, följ stegen nedan:
- Öppna appen Inställningar genom att trycka på tangentkombinationen Windows + I.
- Klicka på Konton och klicka sedan på sidan Din information som finns till höger.
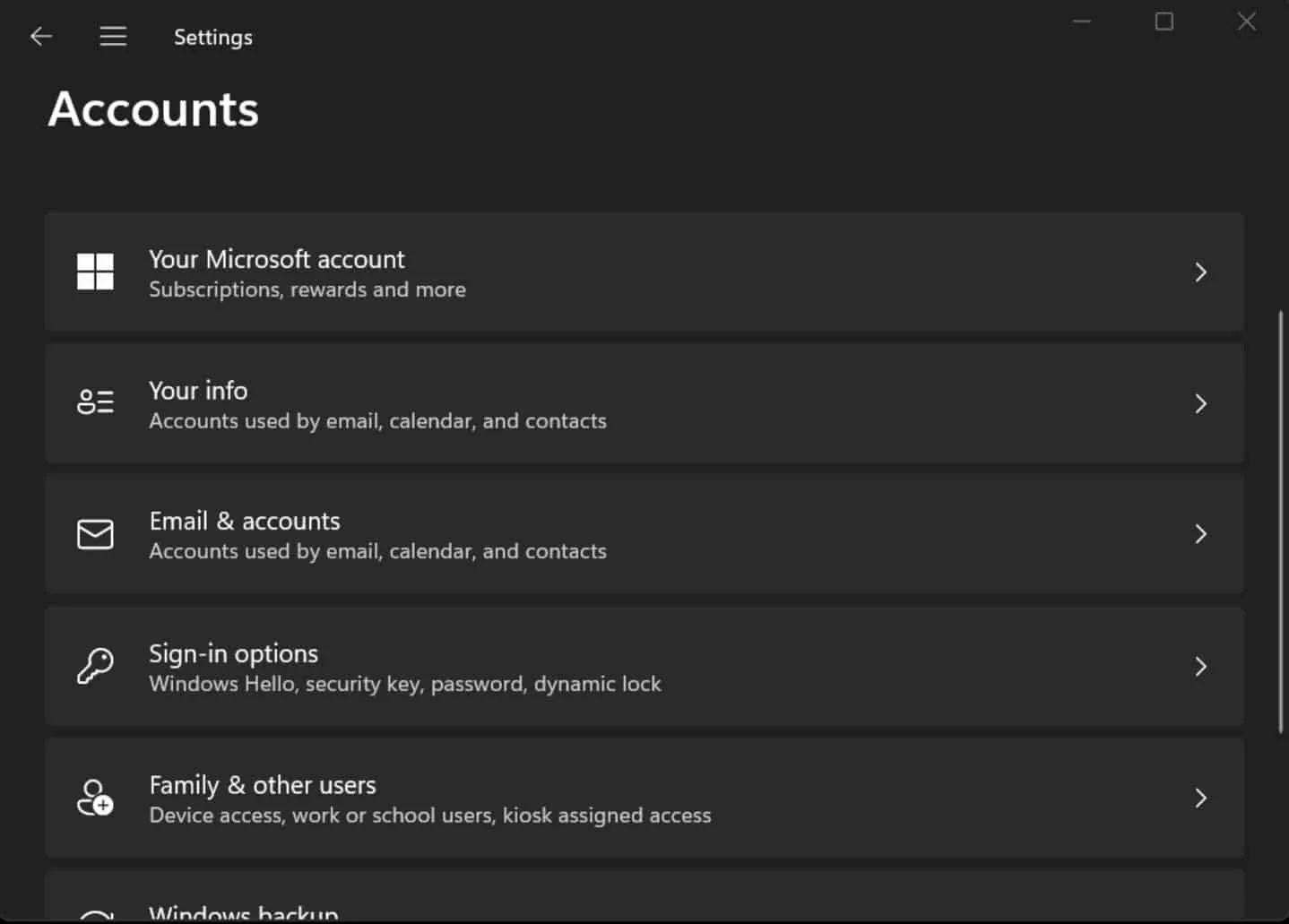
I avsnittet Relaterade inställningar klickar du på Hantera mina konton.
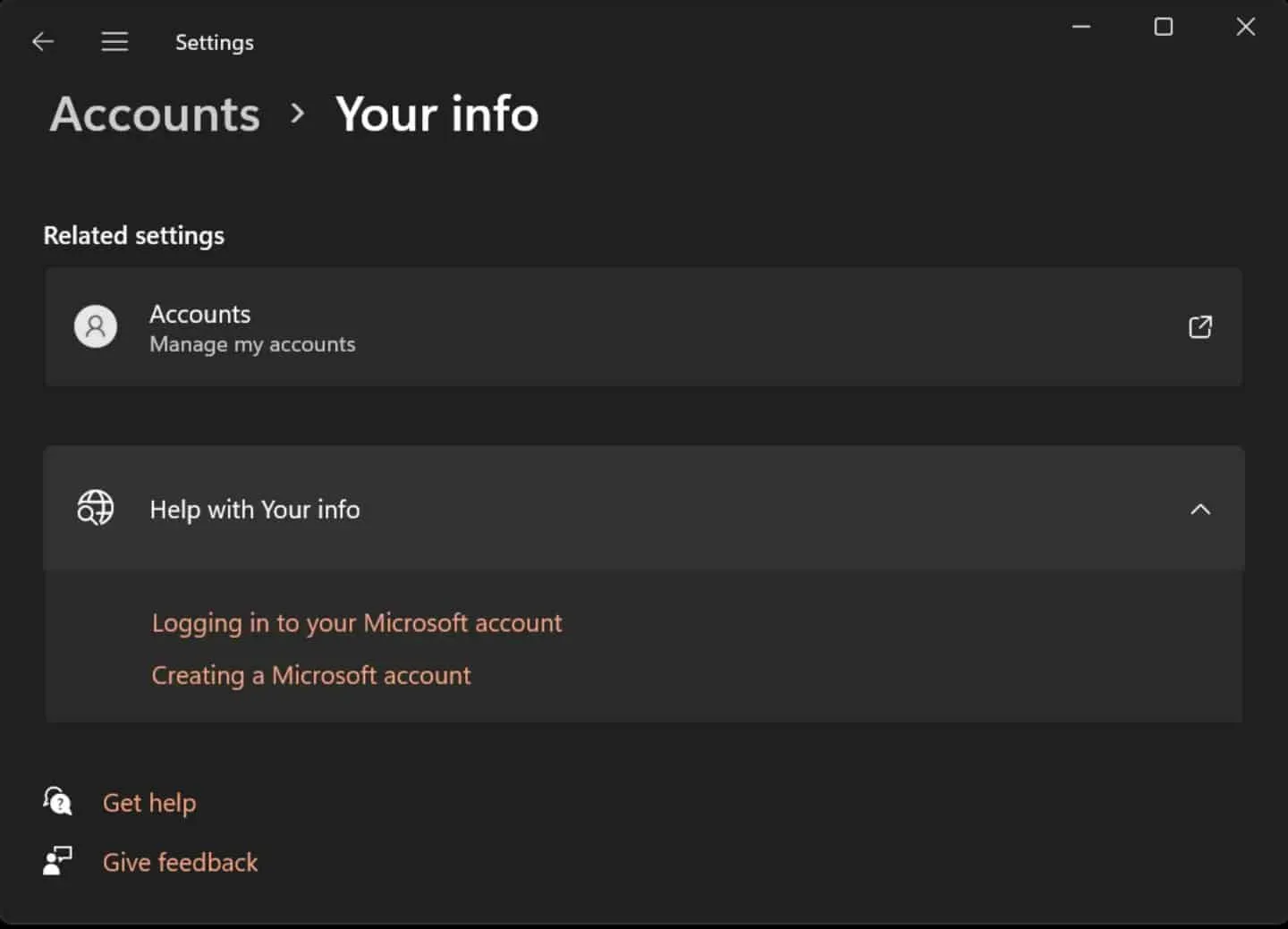
- Du kommer att tas till din Microsoft-kontosida. Du måste logga in med ditt Microsoft-konto om du inte redan har gjort det.
- Gå till fliken ” Din information”.
- Under ditt nuvarande kontonamn klickar du på alternativet Ändra namn .
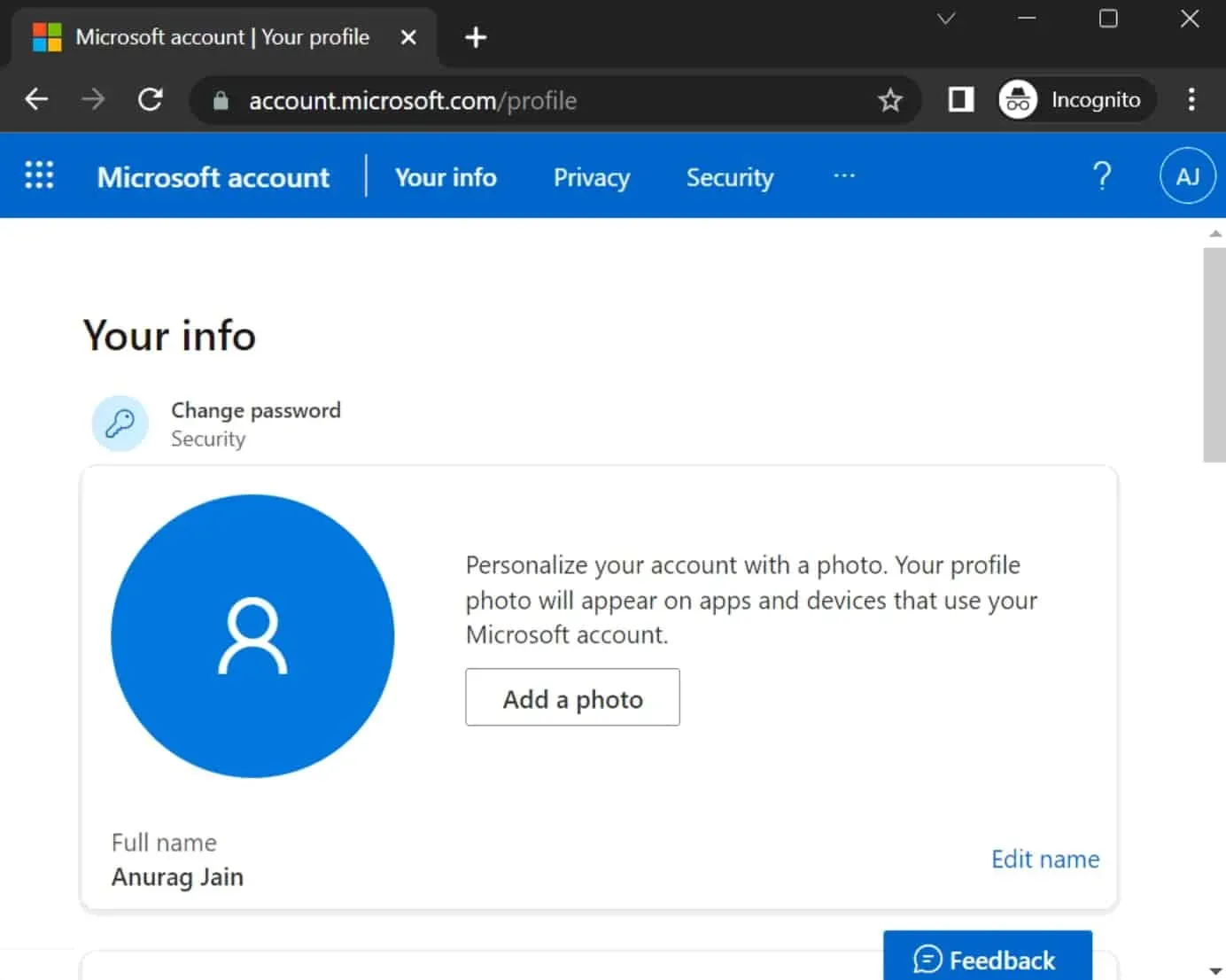
- Ändra nu ditt kontonamn som du vill.
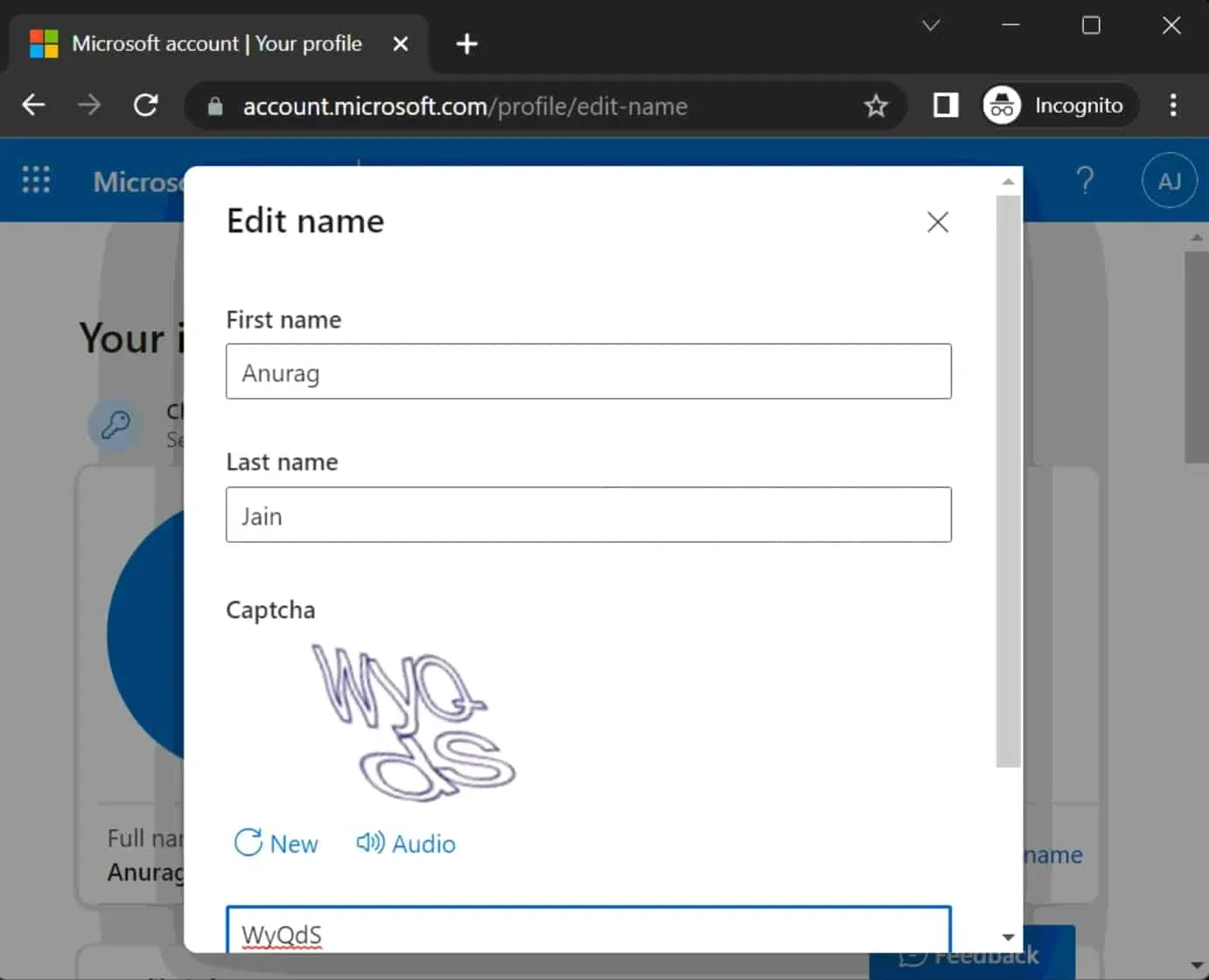
- Kontrollera captcha och klicka på Spara.
- Starta om din dator så ändras namnet på Microsoft-kontot.
Ändra ditt Microsoft-kontonamn med Användarkonton
Följ stegen för att ändra ditt Microsoft-kontonamn genom att ändra användarkonton.
- Öppna Start-menyn genom att trycka på Windows-tangenten på ditt tangentbord.
- Hitta här Kontrollpanelen och klicka på det första alternativet för att öppna det.
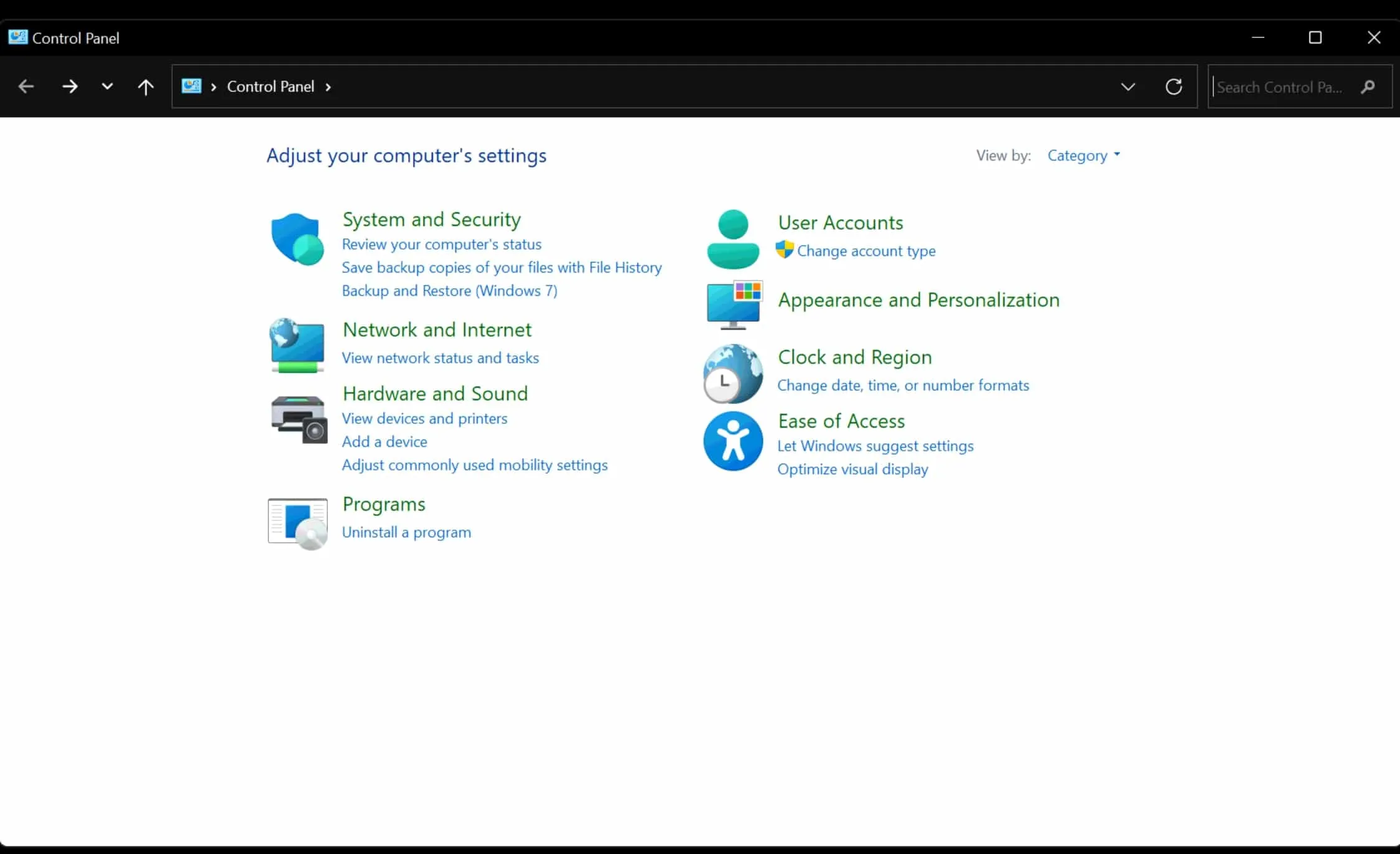
- Klicka på ”Användarkonton”och sedan på ”Användarkonton”igen.

- Klicka på kontot du vill uppdatera eller vars namn du vill ändra.
- Klicka nu på ”Ändra kontonamn” .
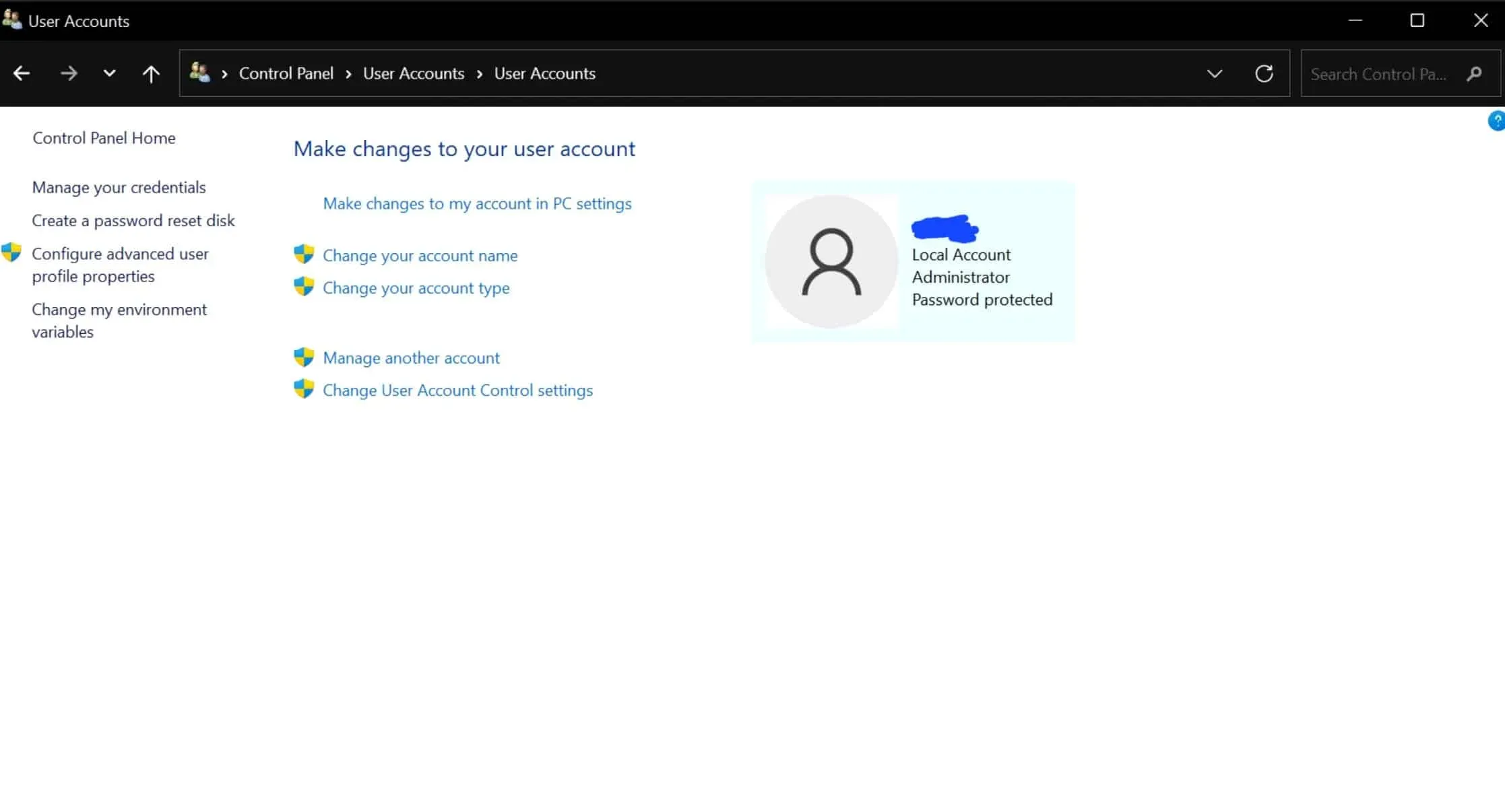
- Ändra nu ditt kontonamn.
- Klicka slutligen på knappen Ändra namn .
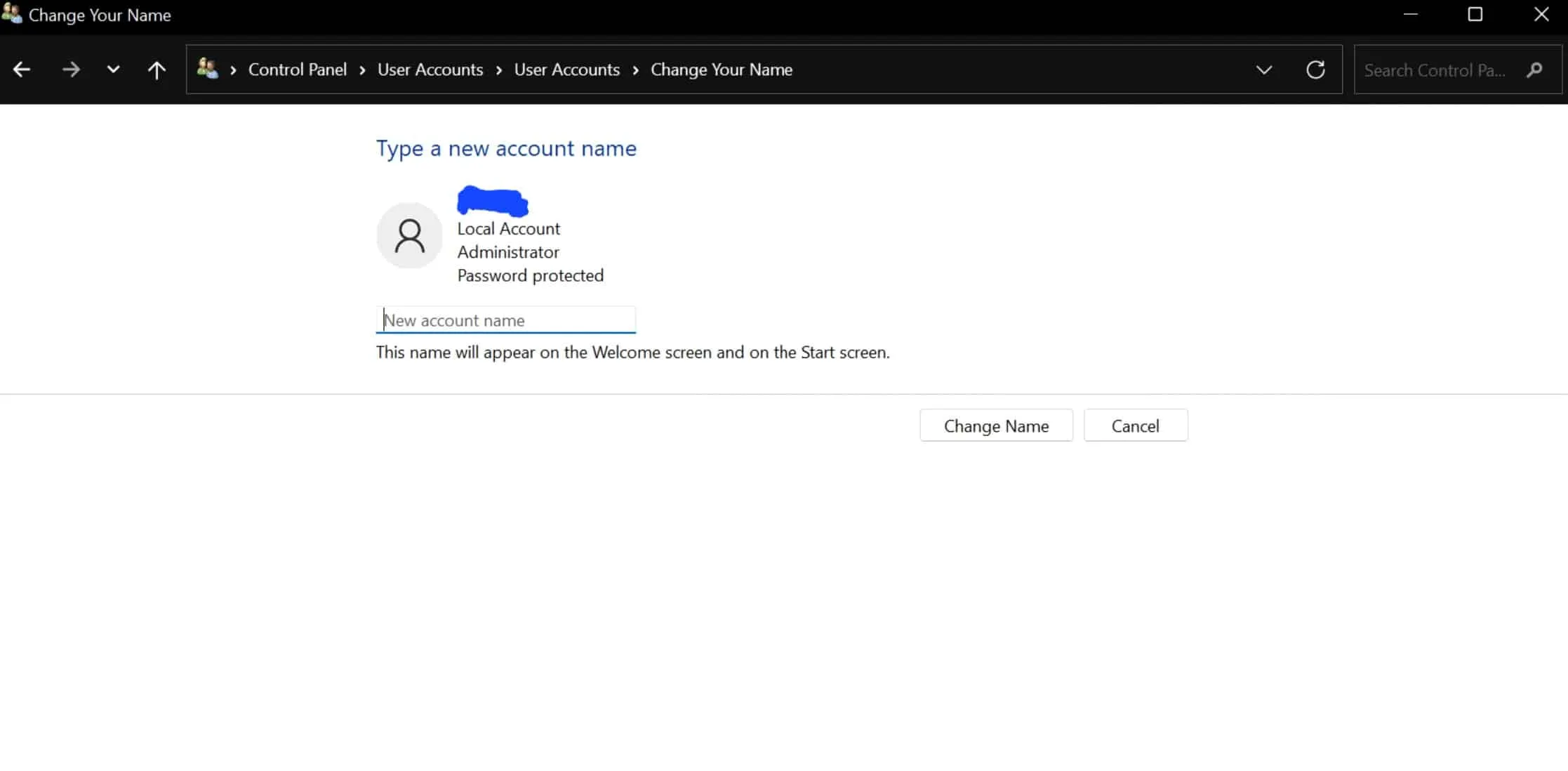
- Starta om din dator så ser du att namnet har ändrats när du loggar in på ditt konto.
Ändra ditt Microsoft-kontonamn med Netplwiz
Netplwiz är ett äldre användarhanteringsprogram som i princip är förinstallerat på ditt Microsoft Windows-operativsystem. Så med det här programmet kan du också ändra ditt Microsoft-kontonamn genom att följa dessa steg:
- Klicka först på Start-ikonen för att öppna Start-menyn . Här, hitta Netplwiz och öppna den.
- Klicka nu på fliken Användare och kontot vars namn du vill ändra.
- Efter det klickar du på alternativet ” Egenskaper”.
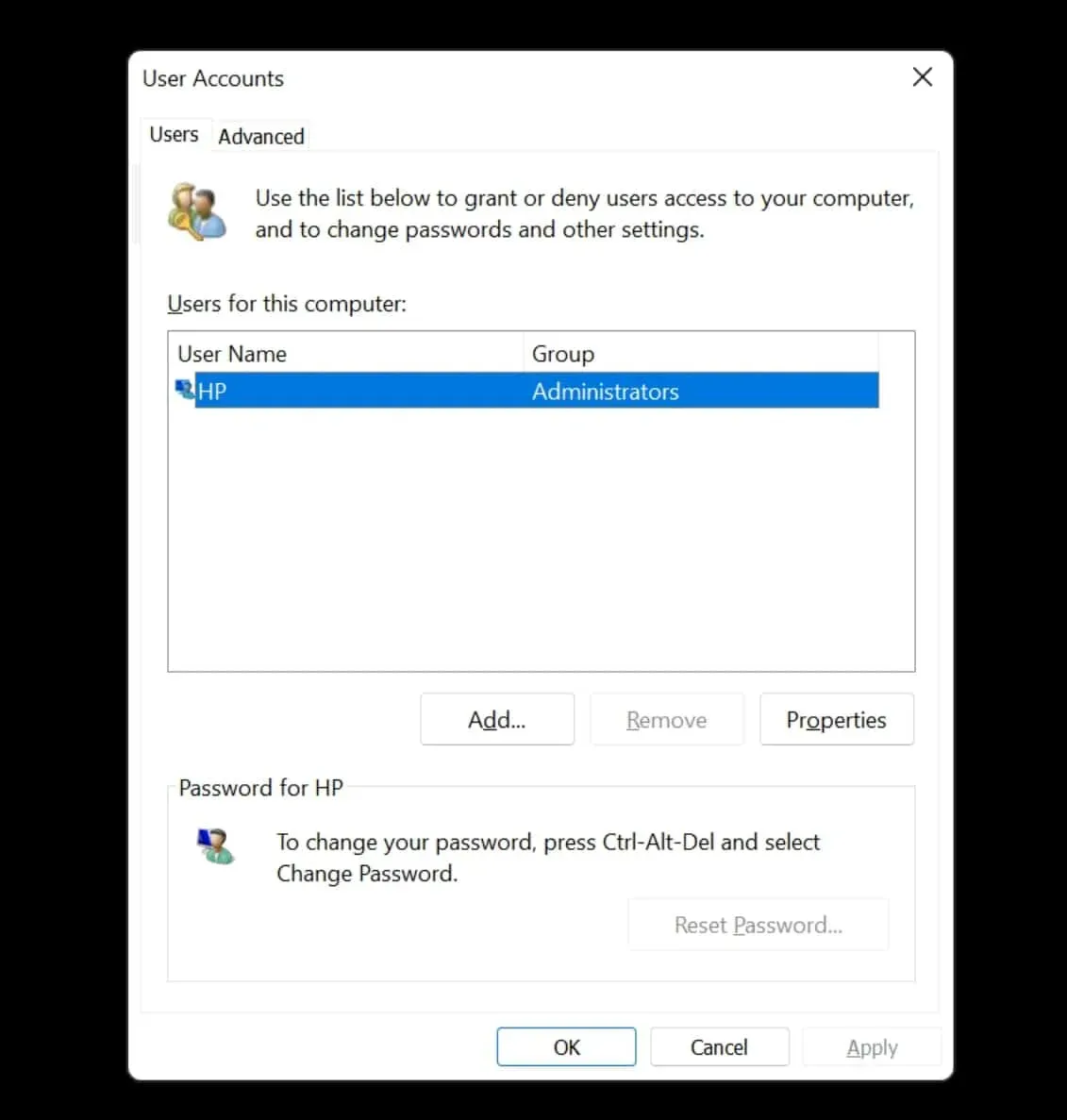
- Ändra nu hela namnet och användarnamnet.
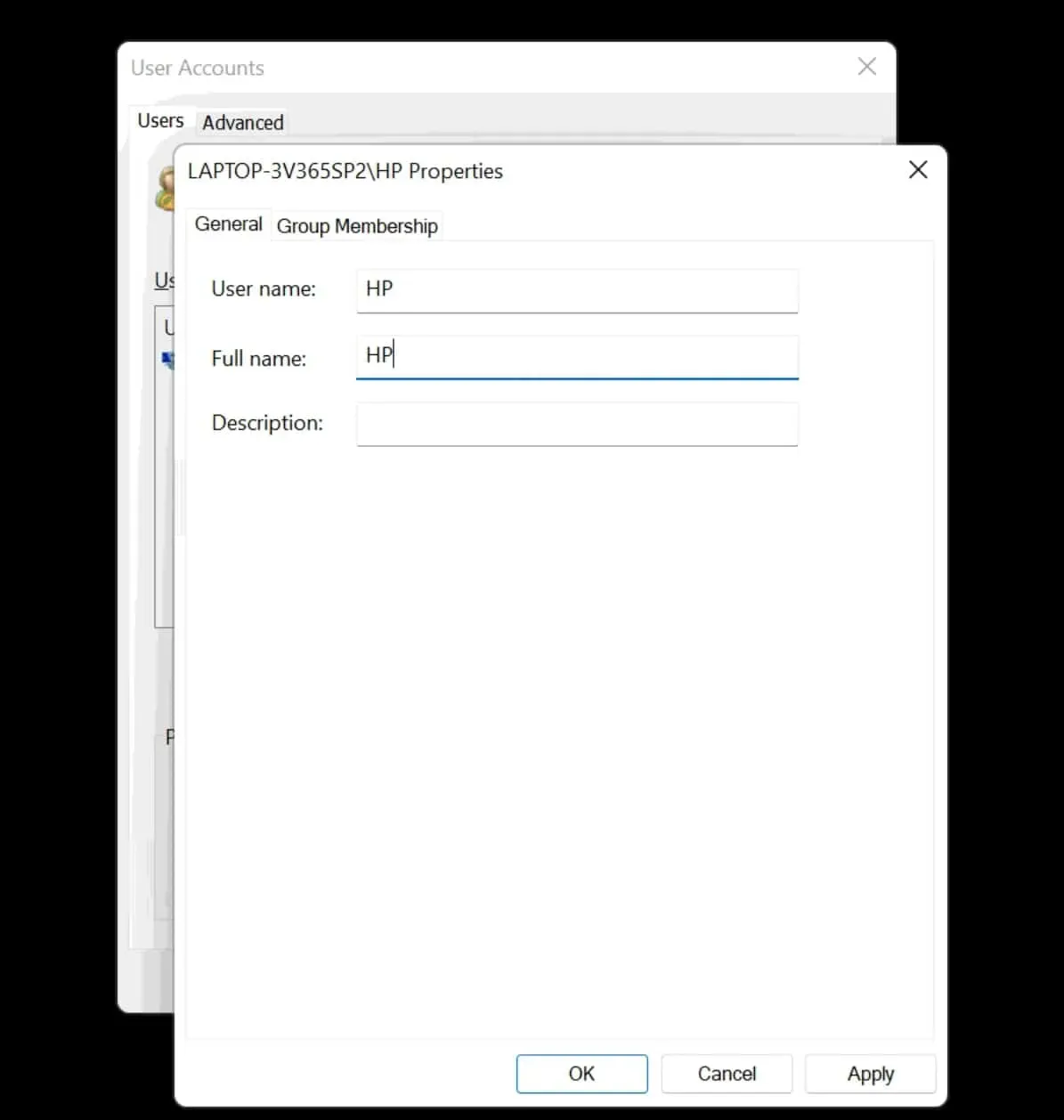
- När du är klar med ändringarna klickar du på Verkställ och sedan på OK .
Efter all denna process kommer du att se att det nya namnet kommer att visas i din Windows 11. Om du ändrar ditt kontonamn med det här verktyget kommer ändringarna också att göras i ditt Microsoft-kontonamn och molninställningarna kommer att skriva över informationen.
Ändra ditt Microsoft-kontonamn med datorhantering
Datorhantering är en uppsättning Windows-verktyg som du kan använda för att hantera din dator. Med det här programmet kan du ändra ditt Microsoft-kontonamn. Följ de givna stegen för samma-
- Öppna Start-menyn , sök efter Datorhantering och öppna den.
- Expandera Systemverktyg genom att dubbelklicka på det.
- Dubbelklicka på Lokala användare och grupper och klicka sedan på Användare .
- Klicka nu på kontot vars namn du vill ändra och välj sedan alternativet Egenskaper .
- Här, gå till fliken Allmänt . Skriv ett namn bredvid alternativet Fullständigt namn .
- Klicka nu på ”Apply” och sedan på ”OK” för att bekräfta det.
När alla steg är slutförda kommer du att se att ditt Microsoft-kontonamn kommer att ändras i Windows 11.
Slutsats
Den här artikeln innehåller sätt att ändra ditt Microsoft-kontonamn med hjälp av olika inställningar och program. Du kan ändra ditt namn som du vill, men du måste hålla din information privat, vilket förhindrar att den offentliggörs. Vi hoppas att den här artikeln hjälper dig med det du letar efter.
Lämna ett svar