Så här fixar du Apple iPhone 14 och 14 Pro som fastnat på Apple-logotypen
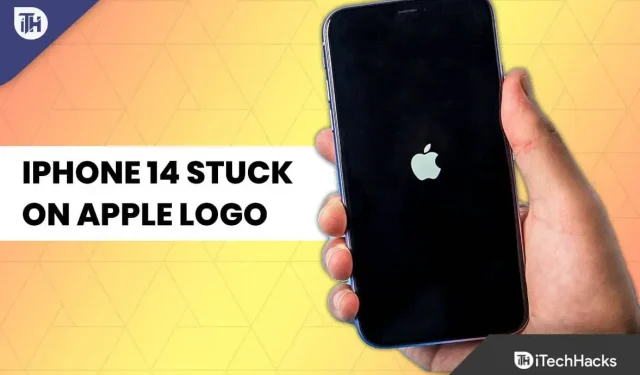
Nyligen, efter den nya iOS 16 patchuppdateringen, började många användare rapportera flera buggar som hindrar dem från att använda sin nya iPhone 14 och 14 Pro. Det fastnar på Apples logotyp när man uppdaterar Apple iPhone 14 och 14 Pro, enligt flera användare.
Tja, det är inte särskilt trevligt, eftersom ingen vill möta ett sådant fel. Det är därför vi motiverar oss själva att hjälpa er, och det är det med den här artikeln. Idag kommer du att ta reda på hur du fixar om iPhone 14 fastnar på Apples logotyp. Så låt oss komma till guiden.
Innehåll:
- 1 Varför har iPhone 14 fastnat på Apples logotyp?
- 2 Åtgärda iPhone 14 och 14 Pro som har fastnat på Apples logotypskärm
- 3 Några vanliga frågor
Varför har iPhone 14 fastnat på Apples logotyp?
iPhone 14 kan fastna på Apples logotyp av flera anledningar. Dessutom kan din iPhone 14 också ha fastnat på Apple-logotypen efter att ha blivit fysiskt skadad under en firmwareuppdatering, dataöverföring eller jailbreak-process. Det finns flera möjliga orsaker till att en iPhone fastnar på logotyper, så att hitta den exakta orsaken hjälper inte mycket. De är av två typer: mjukvara och hårdvara.
Fixa iPhone 14 och 14 Pro som fastnat på Apples logotypskärm
När du konfigurerar en ny telefon är det inte den upplevelse du vill ha. Dessa metoder kan hjälpa dig att fixa din iPhone som fastnat vid inställningen av Apple ID om detta fel hindrar dig från att gå vidare.
Tvinga omstart
Din iPhone kanske inte går igenom installationsprocessen på grund av ett fel eller problem. Det bästa är att tvinga omstart av din iPhone för att åtgärda det här problemet. Detta kommer att återställa installationsprocessen och du måste börja om från början. Om du följer stegen nedan börjar din iPhone automatiskt ställa in ett Apple-ID efter att du har angett all nödvändig information och loggat in på ditt Apple-konto.
- Tryck och släpp först volym upp-tangenten och omedelbart efter det tryck och släpp volym ner-tangenten.
- Håll sedan in sido-/strömknappen på din iPhone 14 i några sekunder tills Apple-logotypen visas.

När din iPhone startar om börjar du installationsprocessen. Du måste följa metoderna för att ställa in din iPhone.
Kontrollera din internetanslutning
En internetanslutning krävs under installationsprocessen på iPhone. Om du inte gör det kommer du att få problem med att konfigurera din iPhone, särskilt när du loggar in med ditt Apple-ID.
Därför måste du se till att din iPhone 14 är ansluten till Internet via Wi-Fi eller mobildata. Det är dock att föredra att använda ett Wi-Fi-nätverk över en dataanslutning eftersom det är mer stabilt.
Försök att ansluta till ett annat nätverk
Det har redan nämnts att aktivering inte kan ske utan internetuppkoppling; annars kommer din iPhone inte att konfigureras. Se dock till att du är ansluten till ett Wi-Fi-nätverk med tillräcklig bandbredd om du använder ett sådant.
Det rekommenderas också att vara nära en Wi-Fi-router, särskilt om du använder ett 5GHz-nätverk. Försök att ansluta till ett annat Wi-Fi-nätverk om det inte fungerar. Flytta dig närmare routern och om det inte fungerar, flytta till en annan plats.
Om du inte kan hitta ett annat trådlöst nätverk, starta om installationsprocessen, men anslut inte till Wi-Fi-nätverket den här gången. Ställ i stället in mobildata på din telefon. Detta kommer definitivt att fixa problemet med Apple-logotypen på iPhone 14.
Ändra ditt Apple-ID
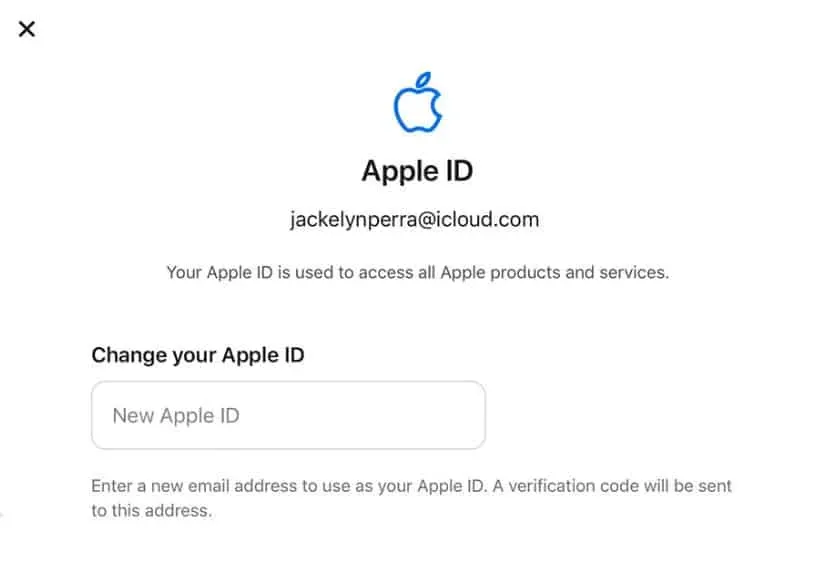
Medan alla ovanstående lösningar antog att problemet var med iPhone eller ditt nätverk, är chansen stor att problemet kan vara något annat. Det kan vara ett problem med ditt Apple ID som gör att din iPhone fastnar på Apple ID-inställningsskärmen.
För att ställa in iCloud med den första metoden, använd ett extra iCloud-konto för att logga in under installationsprocessen. Du kan tillfälligt skapa ett annat konto tills din iPhone är konfigurerad om du inte redan har ett. Efter det kan du logga ut från ditt konto och logga in på ditt huvudkonto.
Uppdatera iOS
Det finns tillfällen då iOS kraschar och buggar kan orsaka programvarurelaterade problem och förhindra att den laddas ordentligt. Förutom dålig prestanda, stabilitetsproblem och applikationer som inte stöds, måste andra mindre problem åtgärdas.
I händelse av att Apple släpper några uppdateringar till iOS kan det vara möjligt att åtgärda dessa fel. För att se om iOS-programuppdateringar är tillgängliga, gå till Inställningar > Allmänt > Programuppdatering.
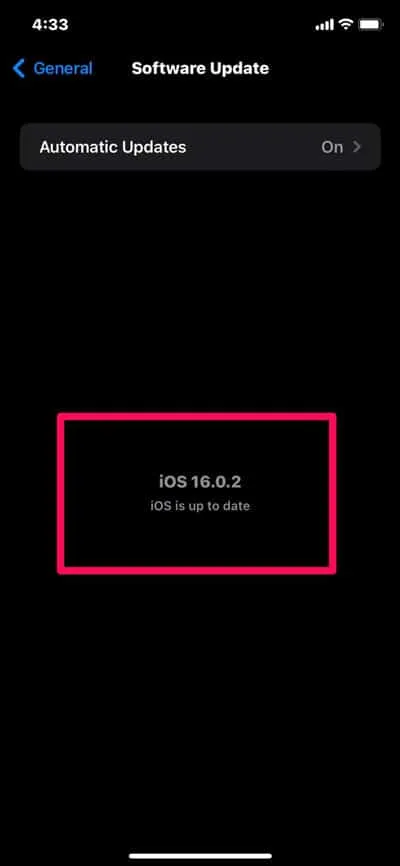
Försök att fabriksåterställa din iPhone
Det är också möjligt att fixa många mindre mjukvarurelaterade problem som boot loop genom att återställa iPhone 14 till fabriksinställningarna. Om du har problem med din iPhone, försök att återställa den till fabriksinställningarna med iTunes. Se också till att din iPhone är ansluten till din dator med en ljuskabel och återställ den sedan till fabriksinställningarna med hjälp av iTunes-programvaran.

Du kommer att förlora all data på din iPhone 14, inklusive ditt Apple-ID och inställningar, om du fabriksåterställer din iPhone 14. Du kan snabbt återställa dina data om du har gjort en säkerhetskopia med iTunes.
Sätt i ett giltigt SIM-kort

iOS-systemet aktiveras när ett SIM-kort sätts i. För att göra detta måste ditt SIM-kort vara i fungerande skick och kunna ringa och ta emot samtal, samt ansluta till mobildata.
Du kanske vet att iPhone 14 inte har en fysisk SIM-kortplats i USA. För att aktivera ditt Apple-ID måste du först ställa in och aktivera ditt eSIM. Du kanske inte kan ställa in ett Apple-ID på din nya iPhone eftersom du inte har konfigurerat det. Så prova detta och kontrollera om problemet med Apple-logotypen på iPhone 14 är löst eller inte.
Gå till Apple Service Center

Kontrollera sedan om det orsakas av hårdvaran på ett Apple-servicecenter om du har försökt många gånger utan framgång att åtgärda problemet. Detta är det mest effektiva sättet att fixa en iPhone-skärm som har fastnat.
Om du har en iPhone kan du ta den till ett Apple-servicecenter så löser de problemet professionellt. Se till att registrera dig innan du besöker ett Apple Service Center.
Några vanliga frågor
Vad är processen för att lägga till ett Apple-ID på en iPhone?
När du konfigurerar en iPhone för första gången får du möjlighet att lägga till ditt Apple-ID och logga in. Appen Inställningar kan användas om du vill lägga till den senare.
Hur skapar man ett Apple-konto?
Om du inte redan har ett Apple-ID kan du skapa ett under installationsprocessen. För att skapa ett Apple-konto, välj det här alternativet.
Från författarens bord
Så här är hur du fixar om iPhone 14 fastnar på Apples logotypskärm. Vi hoppas att den här guiden hjälpte dig att lösa problemet. Om du behöver mer information, vänligen kommentera nedan och låt oss veta om du har några tvivel eller frågor.
Lämna ett svar