Hur man aktiverar mörkt läge på iMac
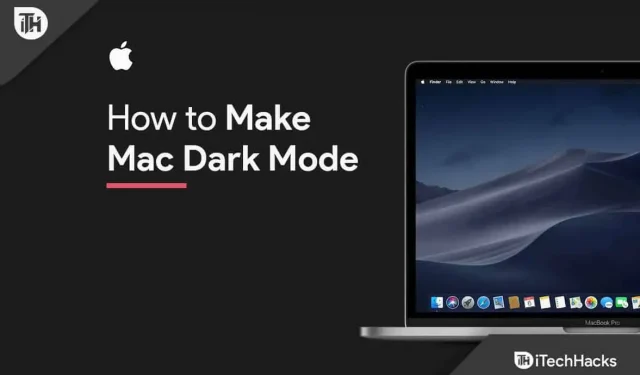
Du kan arbeta mer effektivt på natten och i svagt ljus med mörkt läge på din Apple Mac eller MacBook. Så fort du aktiverar mörkt läge kommer program och webbplatser som stöds omedelbart att byta till en svart bakgrund med vita typsnitt. Mörkt läge minskar ansträngningen på ögonen avsevärt, särskilt om du är en nattuggla. Dark Mode använder ett mörkt färgschema i hela operativsystemet, inklusive appar på din enhet.
Innehåll:
- 1 Hur man gör Mac mörkt läge | Aktivera mörkt läge på Mac
- 2 Slå på mörkt läge med Siri
- 3 Skapa en kortkommando för att aktivera mörkt läge på Mac
Hur man gör Mac Dark Mode | Aktivera mörkt läge på Mac
Att aktivera mörkt läge på Mac är ganska enkelt och okomplicerat. Det finns flera alternativ för hur man gör detta. Det enklaste sättet är dock genom Systeminställningar. Här har vi förklarat. Gör följande:
- Välj ”Systeminställningar” i menyraden när du har slagit på din Mac.
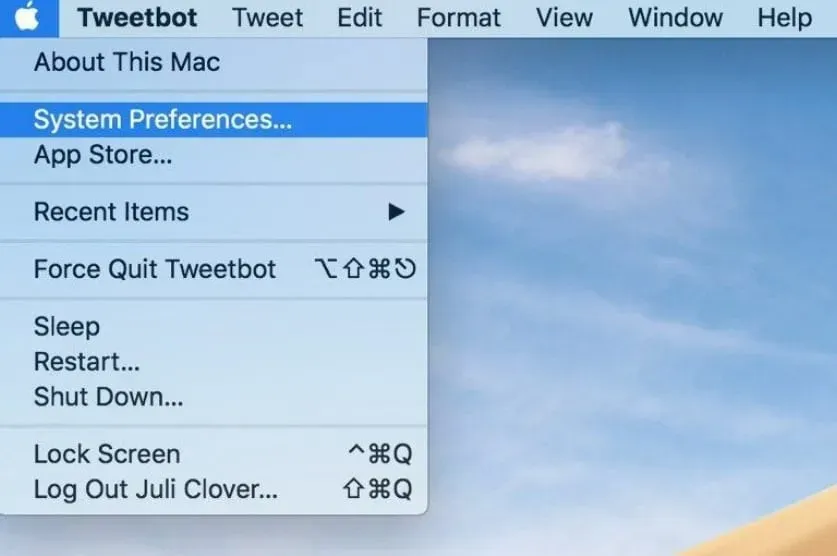
- Välj nu Allmänt.
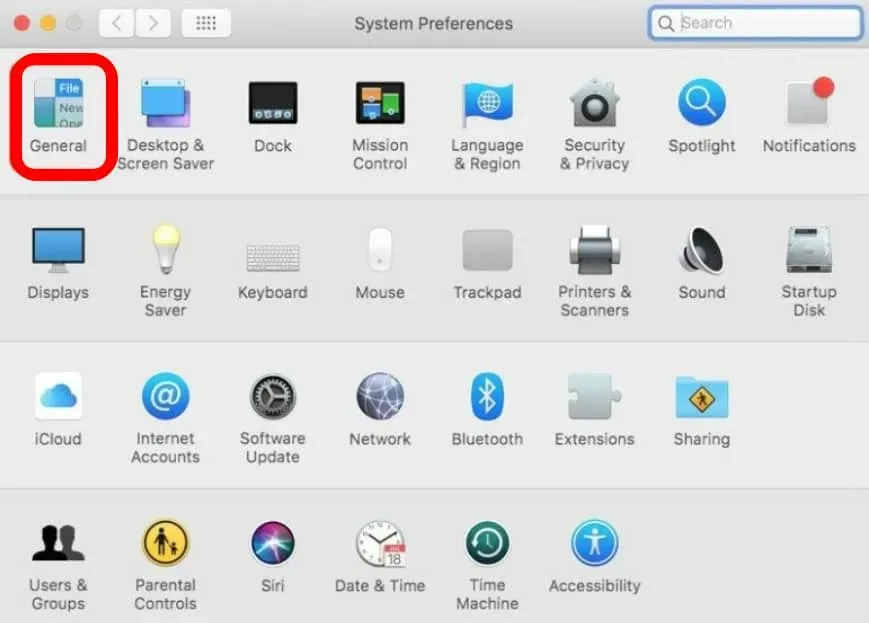
- Välj alternativet Mörkt på fliken Utseende.

- Stäng slutligen fönstret.
Allt du behöver göra för att aktivera mörkt läge på Mac är detta. Allt på din Mac ändras till ett mörkt tema när du aktiverar mörkt läge, inklusive dockan, menyraden och alla appar, inklusive tredjepartsappar.
Aktivera mörkt läge med Siri
Aktivera nattläge på din Mac eller MacBook. Med ett annat tillvägagångssätt kan du också aktivera och använda mörkt läge på din Mac eller MacBook. Be Siri om hjälp om du behöver det. Följ dessa steg:
- Starta din Mac och välj sedan Siri-symbolen från Apple-menyraden högst upp.
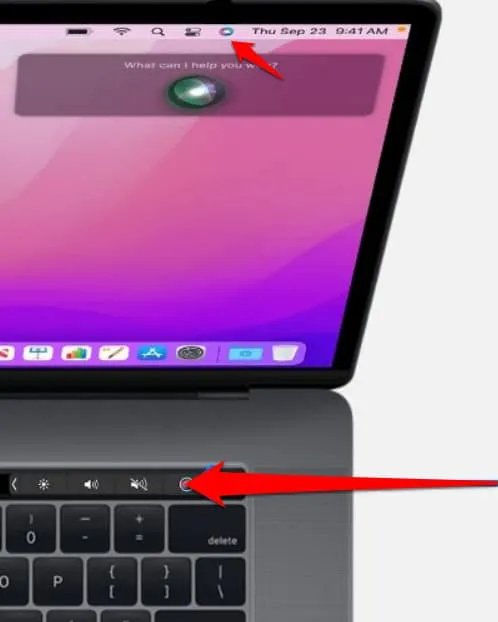
- Säg till Siri: ”Slå på mörkt läge”

Nu kommer din enhet omedelbart att visa ett mörkare användargränssnitt efter att Siri aktiverat mörkt läge. Detta är ett riktigt enkelt sätt att göra din MacBook mörkare. Men kom ihåg att endast macOS Sierra och senare versioner stöder det.
Aktivera mörkt läge från Kontrollcenter
Apples mörka läge för Mac släpptes först med macOS Mojave. Användare kan aktivera mörkt läge på Mac med hjälp av Catalinas utdragbara meddelandefält. Utgivningen av macOS Big Sur, portad till det nya kontrollcentret.
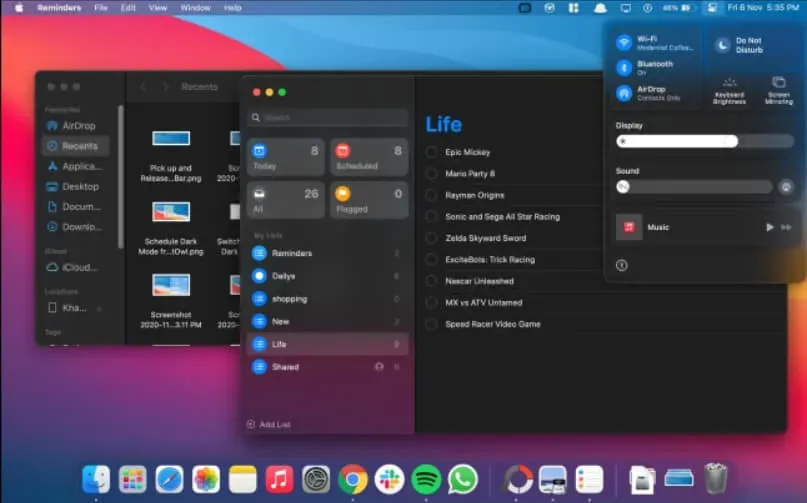
- Välj ikonen ”Kontrollcenter” i det övre högra hörnet av skärmen.
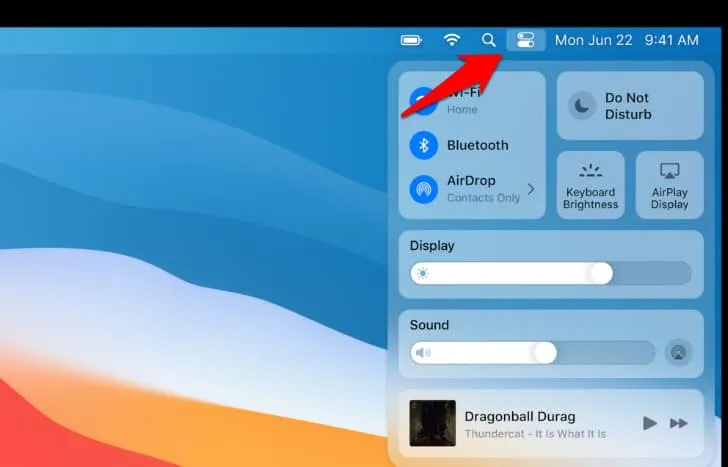
- Välj ”Visa” från rullgardinsmenyn Kontrollcenter.
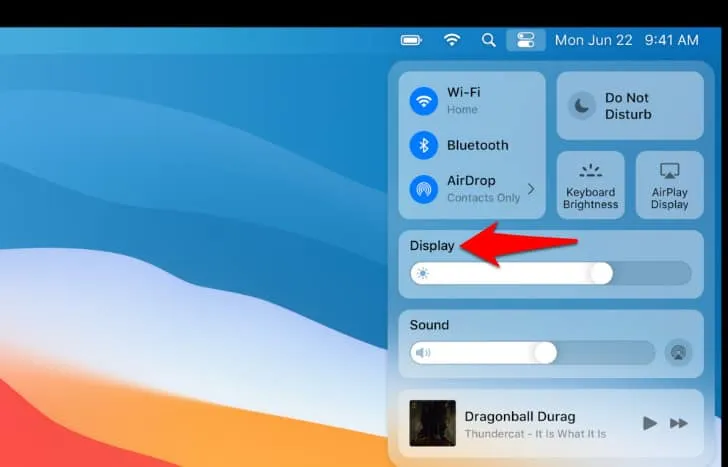
- aktivera mörkt läge
- Nu kommer den att förstora displaymodulen.
- Nu kommer den att förstora displaymodulen. Slå på eller av den här funktionen genom att välja alternativet ”Mörkt läge”.
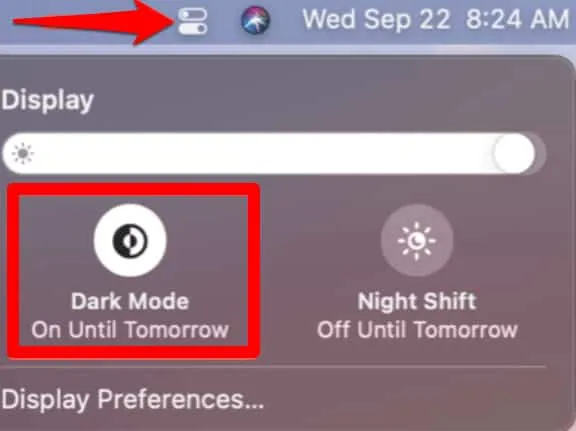
Skapa en kortkommando för att aktivera mörkt läge på Mac
På en Mac kan du också skapa en kortkommando för att aktivera mörkt läge. Således kan du snabbt stänga av din Mac genom att trycka på några knappar. Gör följande:
- Välj Systeminställningar från Apple-menyraden.
- Klicka nu på Tangentbord.
- Välj sedan ”Genvägar”.
- Dubbelklicka sedan på genvägen för mörkt läge i Tjänster.
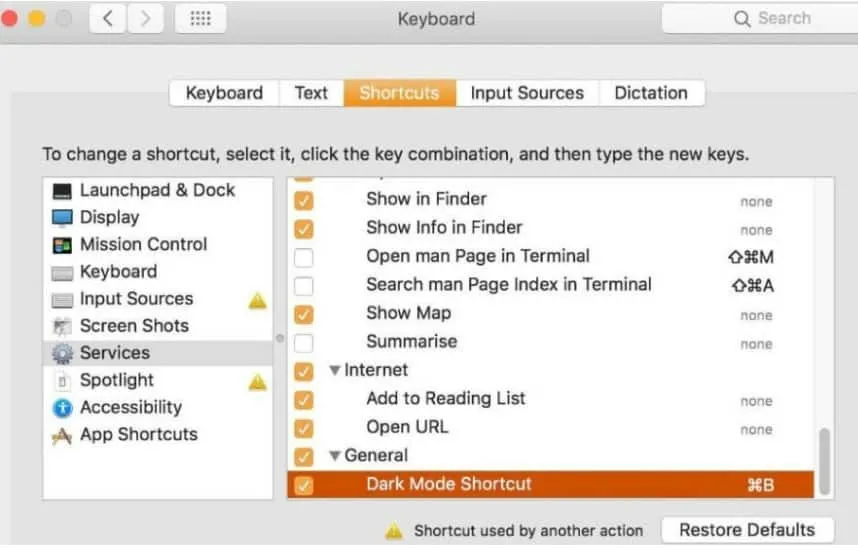
- Lägg nu till ett genvägskommando för att växla mellan ljust och mörkt läge. Se till att det befintliga kortkommandot inte är tilldelat en annan funktion.
- Ikonen för permanent visningsfält visas i din Macs menyrad. För att öppna ett större fönster, välj Visa. Härifrån kan du omedelbart aktivera eller inaktivera den visuella funktionen genom att välja alternativet ”Mörkt läge”.
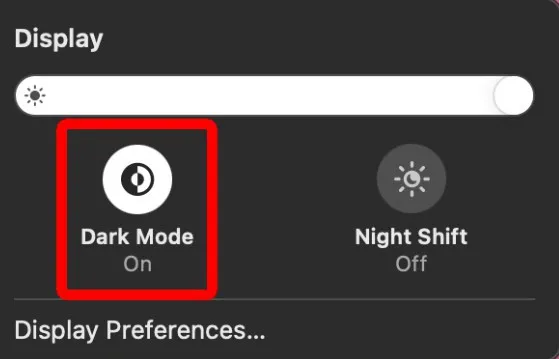
- aktivera mörkt läge
- Displaysymbolen kan flyttas eller tas bort från menyraden. Dra Display-ikonen till önskad plats samtidigt som du håller ner kommandotangenten.
- Dra ”Display”-ikonen till ”Desktop” och släpp sedan musknappen för att ta bort den.
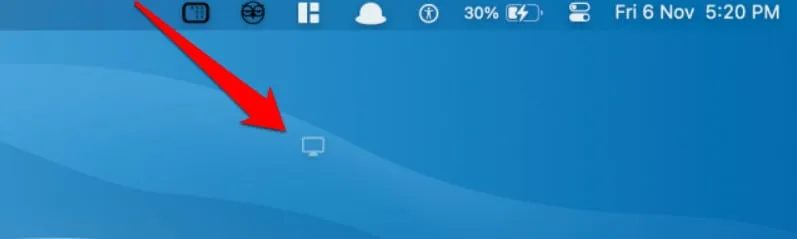
Hur du gör din Mac ännu mörkare
Längst upp till höger på skärmen klickar du på Kontrollcenter och väljer sedan Bildskärm för att göra din Mac mörkare. För att aktivera båda trycker du på Dark Mode och Night Shift. Night Shift gör skärmen mindre blå och mer gul, och mörkt läge ändrar färgerna på vissa program.
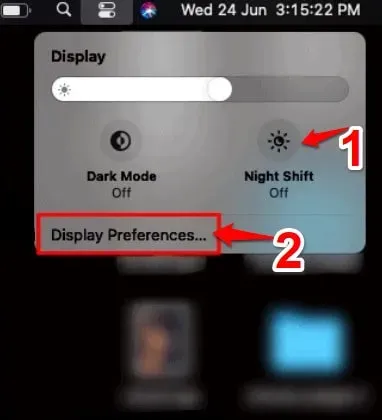
aktivera mörkt läge
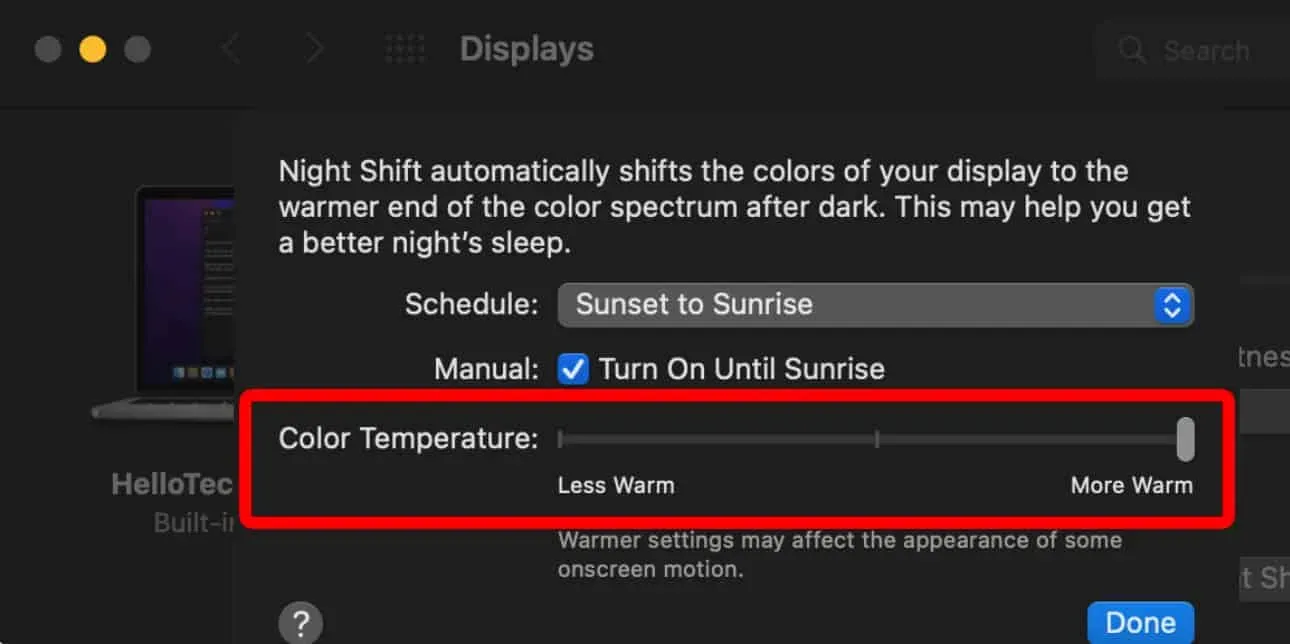
aktivera mörkt läge för Mac
Längst ner i popup-fönstret kan du också välja Display Settings. Välj sedan ”Night Shift” och flytta slutligen ”Color Temperature”-reglaget till ”Warmer”-läget. Detta kommer att ytterligare minska mängden blått ljus som sänds ut från din skärm, vilket hjälper till att förhindra trötthet i ögonen, särskilt om du läser text på natten.
Du kan schemalägga när Night Shift ska slås på och av.
Hur man schemalägger mörkt läge på Mac
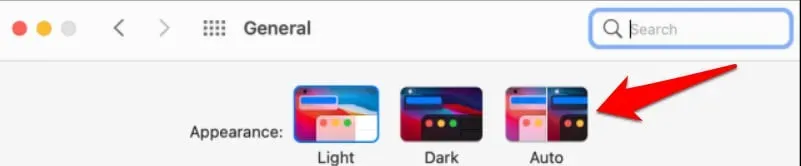
aktivera mörkt läge
macOS kan också slå på eller av mörkt läge automatiskt baserat på tiden på dygnet. Gå till Systeminställningar > Allmänt och välj alternativet Auto under Utseende.
När den här inställningen är aktiverad aktiverar macOS automatiskt mörkt läge på natten. Dessutom kommer macOS att återgå till ljusläge när du slår på din Mac på morgonen.
Hur man aktiverar mörkt läge på Mac
Det kan finnas tillfällen då det är onödigt att använda din Macs mörka läge. Om du slår på den kan du snabbt stänga av den. Välj bara ”Ljus” under ”Utseende” i avsnittet ”Allmänt” i Systeminställningar efter att ha klickat på ”Allmänt”.
Gjort. Efter det kommer din Macs gränssnitt att återgå till sitt standardläge (standard). Men med de knep som beskrivs här kan du alltid ställa in eller stänga av mörkt läge.
Metoderna vi täckte här hjälper dig att aktivera mörkt läge på din Mac eller MacBook. Nu blir fokuseringen lättare och mindre trött för dina ögon. Vi hoppas att den här artikeln hjälpte dig att hitta de enkla stegen för att aktivera mörkt läge.
Lämna ett svar