5 sätt att fixa Fallout 3-krasch på Windows 10/11

I Fallout 3 RPG spelar du i första person. Spelet släpptes 2008 och är fortfarande väldigt populärt bland spelare. Fallout 3 kan spelas på Windows, PlayStation 3 och Xbox 360. Människor som spelar Fallout 3 på Windows 11 säger att spelet har problem. Användare uppgav att spelet kraschade direkt och inte startade efter det. Windows 10-användare stötte också på samma problem.
Systeminkompatibilitet är en stor del av varför detta händer. Spelet skapades ursprungligen för Windows 7 och kanske inte fungerar med den senaste versionen av Windows. Därför kan personer som använder Windows 10 eller Windows 11 för att spela Fallout 3 stöta på problem. Andra orsaker som kan orsaka detta problem är föråldrade drivrutiner för grafikkort, gamla versioner av spel och skadade systemfiler.
Innehåll:
Så här fixar du Fallout 3-krasch på Windows 10/11
Inget att oroa sig för; den här artikeln hjälper dig att lösa problemen du står inför. I den här artikeln kommer vi att diskutera fem sätt att fixa Fallout 3-krasch på Windows 10/11.
Installera om grafikkortets drivrutiner
Det här problemet kan uppstå på grund av vissa problem med grafikkortsdrivrutinerna på din dator. Du kan testa att installera om dina grafikkortsdrivrutiner, vilket förmodligen borde lösa problemet. För att göra detta, följ stegen nedan:
- Tryck på tangentkombinationen Windows + X och klicka sedan på Enhetshanteraren från menyn som öppnas .
- Dubbelklicka nu på Display-adaptrar för att expandera den.
- Högerklicka här på grafikdrivrutinen och välj Avinstallera enhet.
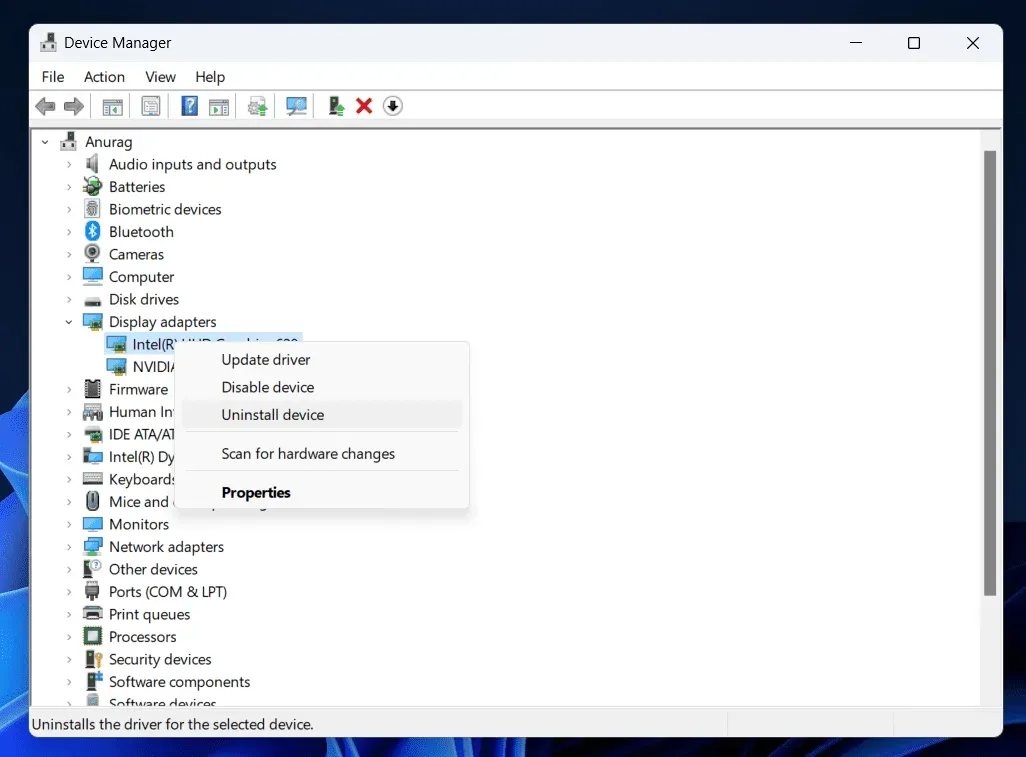
- Klicka nu på Avinstallera för att bekräfta borttagningen av grafikkortsdrivrutinen.
- Starta om datorn för att installera om grafikkortsdrivrutinen på din dator.
Obs . Vissa datorer kan ha två grafikkort – dedikerade och integrerade. Om din dator har två grafikkort kan du installera om båda.
Om det inte hjälper att installera om dina grafikkortsdrivrutiner kan du uppdatera ditt grafikkort. Gå till webbplatsen för din grafikkortstillverkare ( Nvidia eller AMD ). Hitta din grafikkortsmodell här och ladda ner de senaste drivrutinerna. Installera drivrutinen på din PC; du bör inte längre uppleva kraschproblem i Fallout 3.
Kör spelet i kompatibilitetsläge
Om du upplever fallout 3-kraschproblem kan det bero på systeminkompatibilitet. Att köra spelet i kompatibilitetsläge kommer sannolikt att lösa problemet. Du kan köra spelet i kompatibilitetsläge genom att följa dessa steg:
- Tryck på Windows + E för att öppna Filutforskaren på din dator.
- Här, gå till följande adress-
- C:\Program Files (x86)\Steam\steamapps\common\Fallout 3
- Högerklicka här på Fallout 3.exe-filen och välj Egenskaper.
- I fönstret Egenskaper klickar du på fliken Kompatibilitet .
- Markera här rutan bredvid Kör det här programmet i kompatibilitetsläge.
- Klicka på rullgardinsmenyn och Windows XP (Service Pack 3).
- Markera rutan ”Kör detta program som administratör”.
- Klicka nu på Apply och sedan OK.
- Starta Fallout 3 på din PC och kontrollera om det fungerar bra.
Uppdatera Windows
Du kan prova att uppdatera Windows till den senaste versionen för att se om det löser problemet. Följ dessa steg för att uppdatera Windows:
- Öppna ” Inställningar ” på din PC genom att trycka på tangentkombinationen Windows + I.
- Windows 10-användare klickar på Uppdatera och säkerhet och Windows Update i det vänstra sidofältet.
- Windows 11-användare klickar på Windows Update i det vänstra sidofältet.
- Nu till höger klickar du på knappen ”Sök efter uppdateringar” .
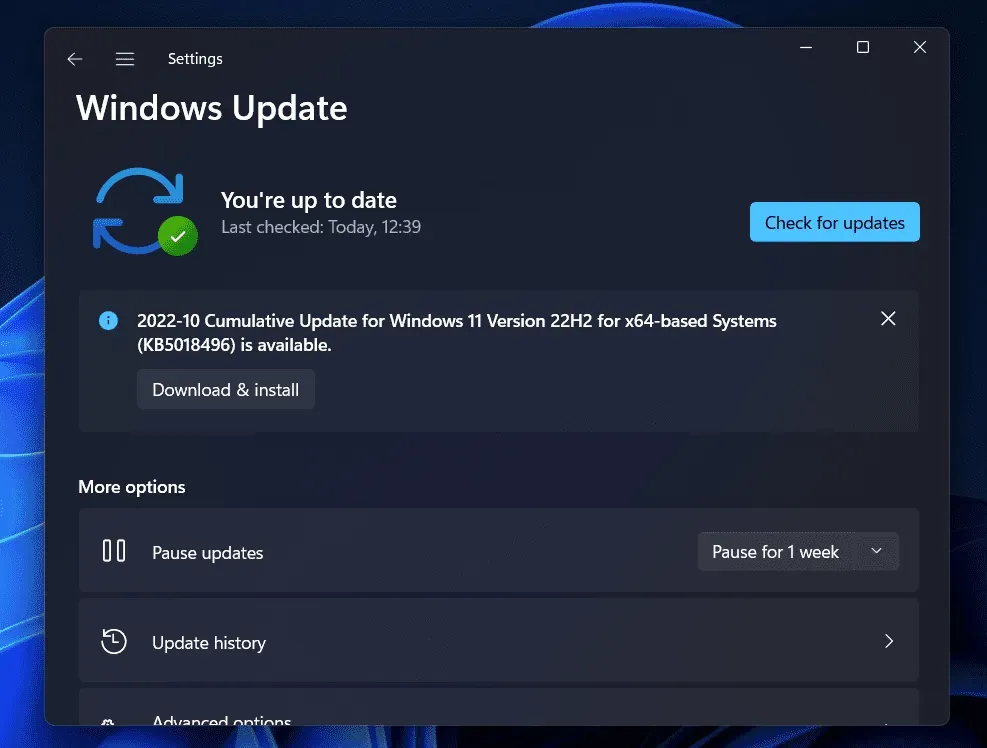
- Ladda ner och installera alla uppdateringar som listas här.
- När du har installerat uppdateringen startar du om datorn.
- Starta nu om spelet och kontrollera om problemet är åtgärdat.
Kontrollera spelfilernas integritet
Du kan också möta problemet på grund av skadade spelfiler. Vi rekommenderar att du verifierar spelfilernas integritet för att lösa det här problemet. Stegen för samma kan vara olika för Steam och Epic Games; vi guidar dig genom proceduren för båda.
laga mat för ett par
För att verifiera spelfilernas integritet på Steam, följ dessa steg:
- Sök efter Fallout 3 i Steam-biblioteket . Högerklicka på den, välj sedan Egenskaper och sedan Lokala filer.
- Klicka på Verifiera spelfilers integritet för att reparera spelfilerna.
- Efter att ha gjort detta, starta om spelet.
episka spel
För att verifiera spelfilernas integritet i Epic Games, följ dessa steg:
- Öppna Epic Games Library.
- Klicka på de tre prickarna bredvid Fallout 3 och sedan på Kontroll.
- Klicka nu på knappen Verifiera för att verifiera spelfilernas integritet.
- Starta om spelet och kontrollera om problemet är löst.
Kontrollera om det finns skadade filer
En annan orsak till problemet kan vara skadade filer. Skanna din dator efter skadade filer och fixa dem med en SFC-skanning. För att göra detta, följ stegen nedan:
- Tryck på Windows-tangenten för att öppna Start-menyn.
- Hitta cmd. Högerklicka på Kommandotolken i sökresultaten och välj Kör som administratör .
- Skriv nu in och kör följande kommando:
- sfc/scannow

- Vänta tills processen är klar och starta sedan om datorn.
- Starta om spelet och problemet bör åtgärdas.
Slutord
Det här var fem felsökningssteg för att lösa fallout 3-kraschproblem på Windows 10/11. Genom att följa stegen ovan bör du kunna lösa problemet du upplever.
Lämna ett svar