Så här fixar du att AirDrop inte fungerar på iPhone

AirDrop är en användbar funktion om du har Apple-enheter. Med den här funktionen kan du flytta filer mellan Mac och iOS-enheter (iPhone och iOS). Detta gör det enkelt att skicka filer från en enhet till en annan med hjälp av ett trådlöst nätverk. Med AirDrop kan du skicka videor, foton, dokument, kontakter och lösenord. Den kan bland annat användas på Mac, iPhone och iPad.
AirDrop fungerar inte alltid bra. Ibland kan detta gå fel, vilket gör det omöjligt att skicka och ta emot filer mellan enheter.
Innehåll:
Så här fixar du att AirDrop inte fungerar på iPhone
Den här artikeln beskriver olika felsökningssteg för att hjälpa dig fixa att AirDrop inte fungerar på iPhone.
Se till att din enhet stöder AirDrop
Alla nya Apple-enheter stöder AirDrop, men om du har en äldre modell, kanske den stöder AirDrop eller inte.
- AirDrop stöds på iPhone 5 eller senare med iOS 7 eller senare installerat.
- En Mac som släpptes 2012 eller som kör MacOS X eller senare stöder AirDrop.
Alla nya Apple-enheter kommer att stödja AirDrop, men om du har en äldre enhet, kontrollera om den stöder AirDrop. Om AirDrop stöds på din enhet men fortfarande inte fungerar, följ felsökningsstegen som nämns ovan.
Kontrollera dina AirDrop-inställningar
Det allra första du bör försöka är att kontrollera dina AirDrop-inställningar. För att göra detta, följ stegen nedan:
- Öppna Inställningar på din iPhone och tryck på Allmänt .
- Klicka här på alternativet AirDrop .
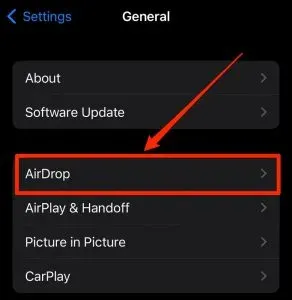
- Välj nu alternativet Alla för att ställa in AirDrop-synlighet för varje enhet.
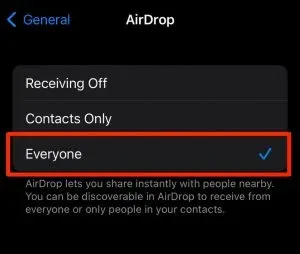
Slå på Bluetooth och WiFi
Om AirDrop på iPhone inte fungerar, kontrollera om både Bluetooth och iPhone är påslagna. Du kommer sannolikt att stöta på problem med AirDrop om Bluetooth och Wi-Fi är inaktiverade på din iPhone eller Mac. Se till att du har aktiverat Bluetooth och Wi-Fi på din iPhone och Mac och kontrollera sedan om du står inför problemet.
Inaktivera personlig hotspot
Om Personal Hotspot är aktiverat kommer detta att förhindra din enhet från att ansluta till andra enheter, vilket kommer att orsaka problem med AirDrop. Om AirDrop inte fungerar på din iPhone, försök att inaktivera Personal Hotspot och kontrollera sedan om du fortfarande har problemet.
- Öppna Kontrollcenter på din iPhone.
- Här, tryck och håll ned Bluetooth-ikonen för att utöka menyn.
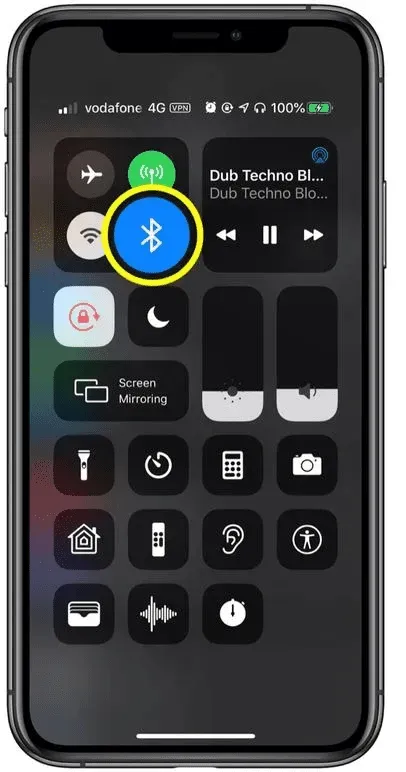
- Om ikonen för personlig hotspot är grön betyder det att den är aktiverad. Klicka på ikonen för att stänga av den.
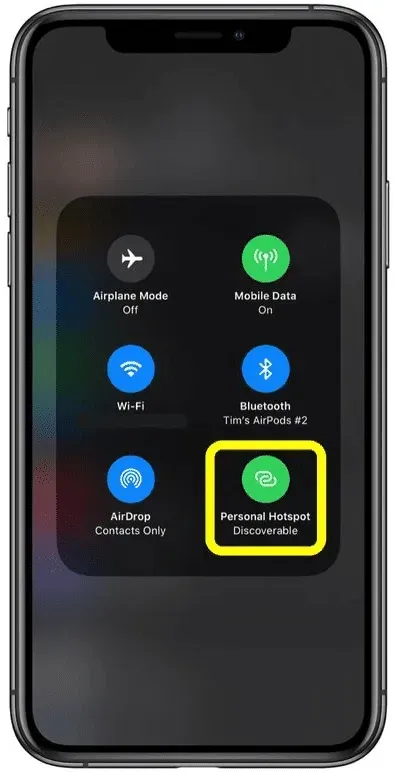
Lås upp din iPhone och håll dina enheter tillsammans
Om din iPhone är låst kan detta också orsaka problemet. Lås upp din iPhone och använd sedan AirDrop för att överföra filer mellan Mac och iPhone. Se också till att din iPhone och Mac hålls tillsammans. AirDrop fungerar över Wi-Fi och Bluetooth för att överföra filer mellan enheter. När enheterna du använder inte är i närheten kommer du inte att kunna överföra filer mellan dem.
Uppdatera din iPhone
Ett annat felsökningssteg är att uppdatera din iPhone-firmware till den senaste versionen. För att göra detta, följ stegen nedan:
- Öppna appen Inställningar på din iPhone.
- Klicka här på Allmänt.
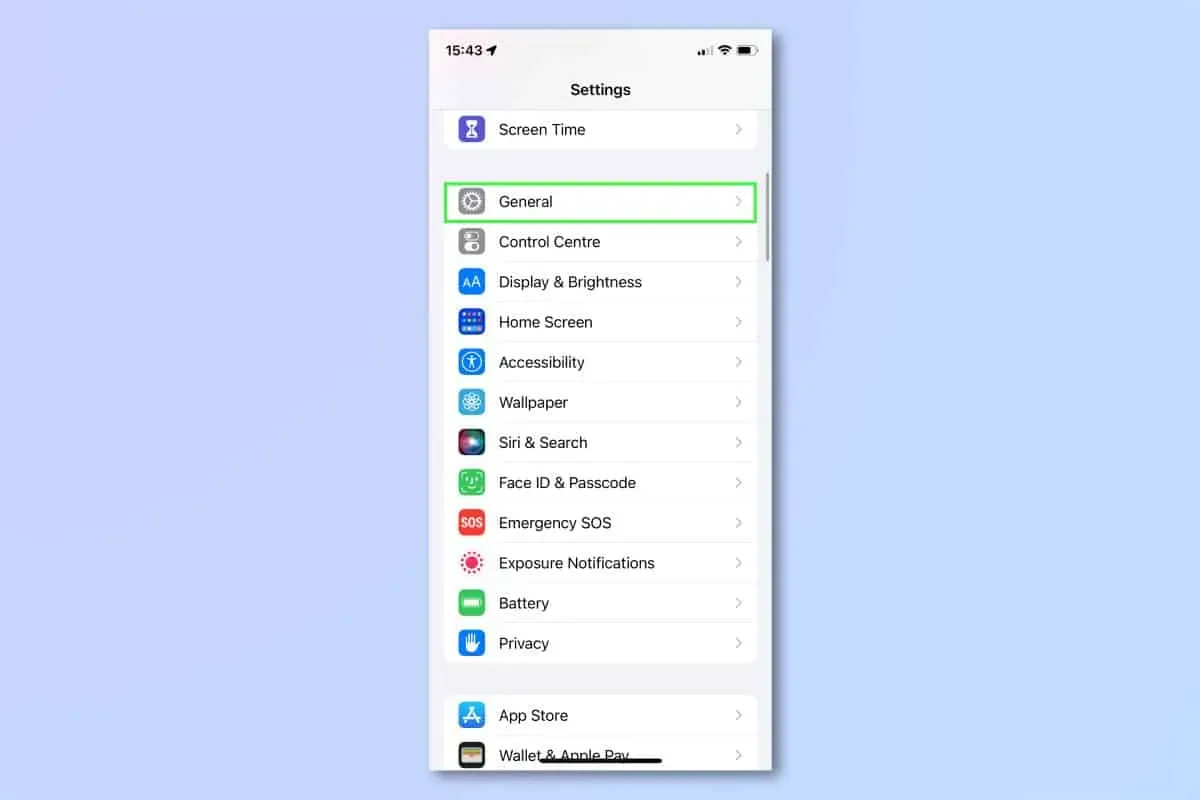
- Nu på nästa skärm, klicka på Software Update.
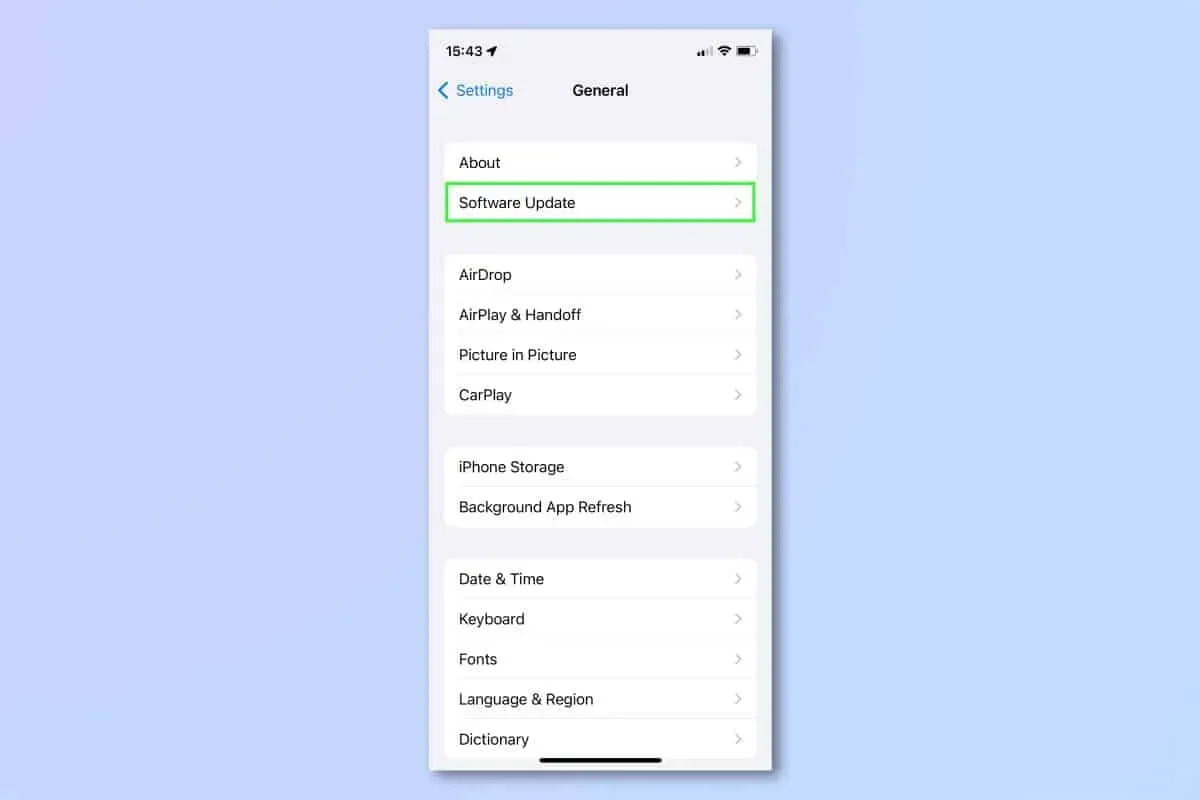
- Om någon uppdatering är tillgänglig kommer den att listas här.
- Klicka på Installera för att ladda ner och installera uppdateringarna på din iPhone.
Återställ nätverksinställningar
Om du har problem med AirDrop på din iPhone, kanske du vill försöka återställa dina nätverksinställningar. Detta kommer att lösa eventuella anslutningsproblem som du upplever med din enhet. Du kan återställa dina nätverksinställningar genom att följa instruktionerna nedan:
- Öppna appen Inställningar på din iPhone .
- I appen Inställningar trycker du på Allmänt.
- På nästa skärm som visas trycker du på Återställ.
- Klicka nu på Återställ och sedan Återställ nätverksinställningar.

- Du kommer att bli ombedd att ange ditt lösenord nu; gör som du blir ombedd.
- Klicka nu på ”Återställ nätverksinställningar” för att återställa dina nätverksinställningar.
Kontakta Apples support
Slutligen rekommenderar vi att du kontaktar Apple Support om AirDrop på din iPhone fortfarande inte fungerar. Du kan kontakta Apple Support via deras supportsida genom att klicka på den här länken . Du kan kontakta dem om problemet du har så hjälper de dig att lösa problemet.
Slutord
Om AirDrop inte fungerar på din iPhone och du inte kan skicka filer kommer den här artikeln att visa dig hur du fixar det. Vi har hittat och spelat in flera steg som hjälper till att fixa att iPhone inte fungerar med AirDrop. Om du följer stegen ovan bör du kunna åtgärda problemet du har med AirDrop på din iPhone.
Lämna ett svar