Hur man laddar ner videor från Safari till iPhone och iPad

Tvärtemot vad många tror är det enkelt att ladda ner videor på iPhone och iPad med Safari. I den här handledningen visar vi dig hur du sparar videofiler lokalt på din iPhones kamerarulle och i appen Filer för offlinevisning.
Vilka videor kan laddas ner på iPhone?
Chattapplikationer
I nästan alla chattappar som Meddelanden, WhatsApp, Telegram, Signal, etc., kan du ladda ner videorna som folk skickar till dig och se dem i den här meddelandeappen eller exportera dem till Foto-appen på din iPhone.
Sociala applikationer
De flesta sociala nätverksappar som Twitter, Instagram och Facebook låter dig inte enkelt spara videoklipp i din kamerarulle. Vissa gratis appar för nedladdning av video från App Store, genvägar för iOS och webbplatser från tredje part låter dig dock spara videor från dessa sociala plattformar till din iPhone.
Youtube
YouTube-appen har ett nedladdningsalternativ för video, och det enda lagliga sättet att ladda ner en YouTube-video är genom att klicka på nedladdningsknappen på den officiella appen. Den sparade videon ligger kvar i sandlådan i YouTube-appen, där du kan titta på den offline, men du kan inte överföra den till din iPhone-kamerarulle.
I cirka 125 länder och regioner som Indien, Israel, Egypten, Malaysia, Pakistan, Filippinerna, Saudiarabien, Sydafrika, Thailand, Turkiet, Förenade Arabemiraten och Vietnam kan du ladda ner de flesta YouTube-videor till appen för offlinevisning – utan YouTube Premium . krävs för.
Men i länder som USA, Storbritannien, Australien, Frankrike, Italien och mer kräver nedladdning av YouTube-videor en Premium-prenumeration .
safari
Du kan surfa på webbplatser med Apple Safari och söka efter videon du vill ladda ner. Vissa webbplatser kan erbjuda ett enkelt sätt att ladda ner videor, medan andra kanske inte, och när du trycker på videon börjar den spelas upp i Safari utan någon synlig knapp för att spara videofilen. Men oroa dig inte, vi visar dig hur du löser det här problemet. Dessa tips fungerar inte för alla webbplatser, men bör täcka de flesta av dem.
Hur man laddar ner videor på iPhone och iPad
1) Öppna Safari och sök efter en video på motsvarande webbplats. För den här handledningen använder jag Pixabay , ett royaltyfritt videobibliotek.
2) När du landar på videosidan klickar du på nedladdningsknappen eller länken. Om du inte ser nedladdningsknappen, hoppa till nästa avsnitt .
3) När du trycker på videonedladdningsikonen på en webbplats i Safari bör du se en iOS-popupmeny med två alternativ – Visa och Ladda ner. Klicka på ”Ladda upp” och filen kommer att sparas. Du kommer att märka att Safaris adressfält nu har en liten pilikon och en rund blå förloppsindikator för att indikera nedladdningsstatus.

4) Tryck på Safari-pilikonen och välj ”Nedladdningar” för att navigera till nedladdningshanteraren, som listar de nedladdade filerna. Dessa filer sparas i en mapp i appen Filer.
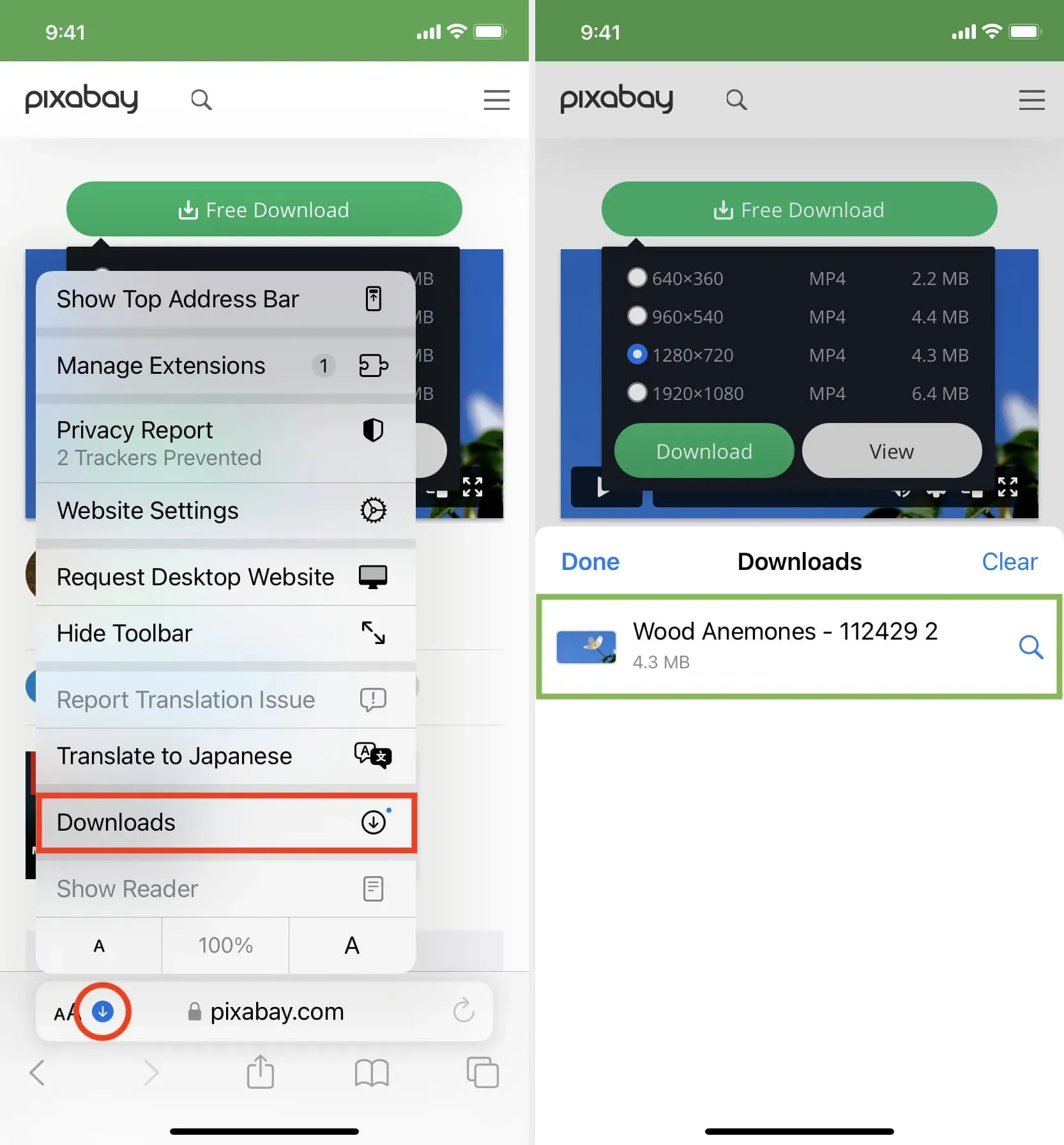
Men du kan enkelt lägga till dem i din iPhones kamerarulle på något av följande två sätt:
Spara video: Tryck på videofilen > Dela-knappen > Spara video.
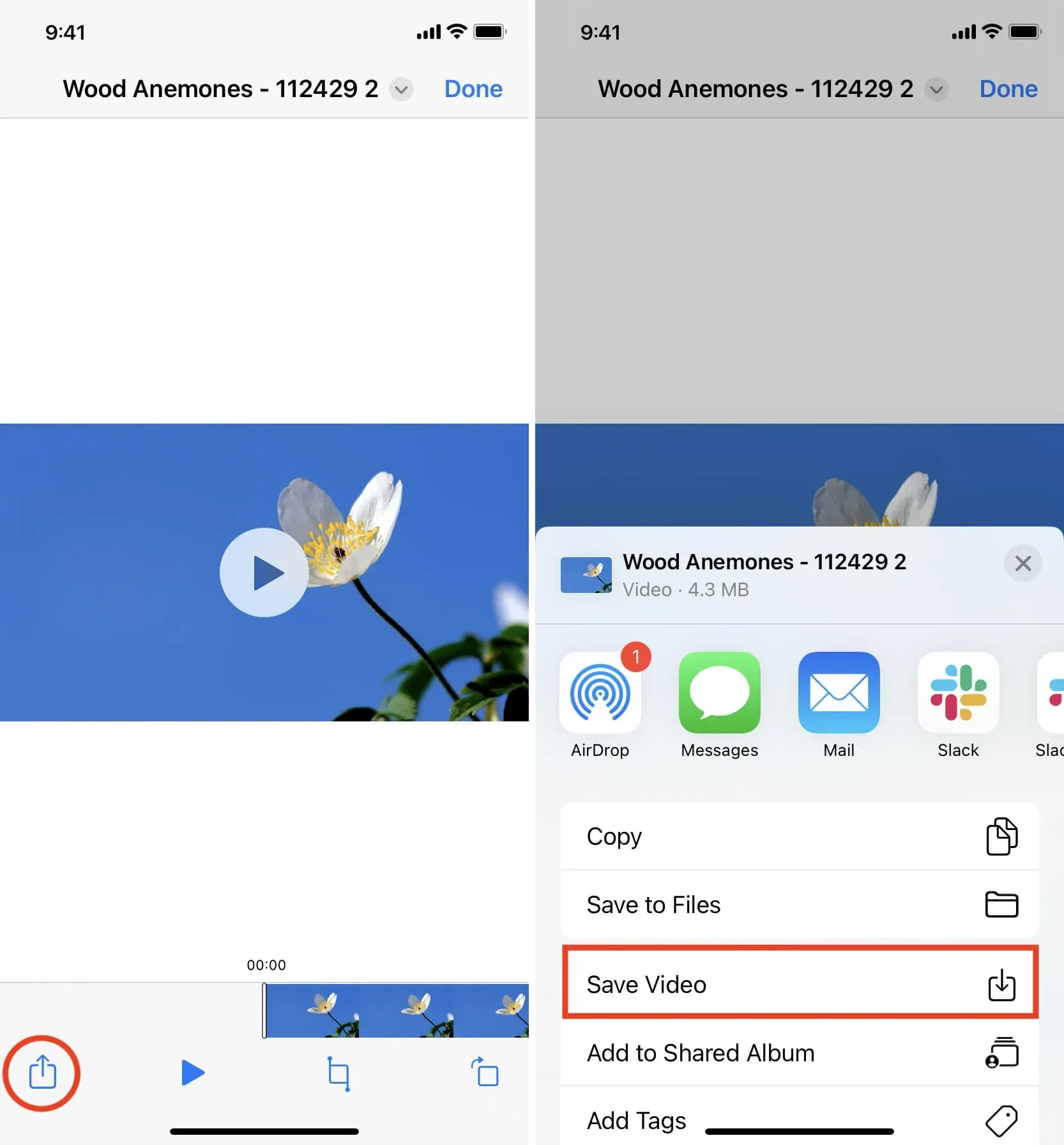
Dra: Tryck och håll på en videofil och dess ruta dyker upp något. Dra den något från sin ursprungliga position för att lossa, men lyft inte fingret ännu. Svep nu uppåt (eller tryck på hemknappen) med din andra hand för att gå till iPhone-startskärmen. Härifrån öppnar du appen Foton och ser till att du är inne i Senaste eller ett album. Dra slutligen videofilen genom att lyfta fingret. Du kommer att se att videon nu har lagts till i appen Foton.
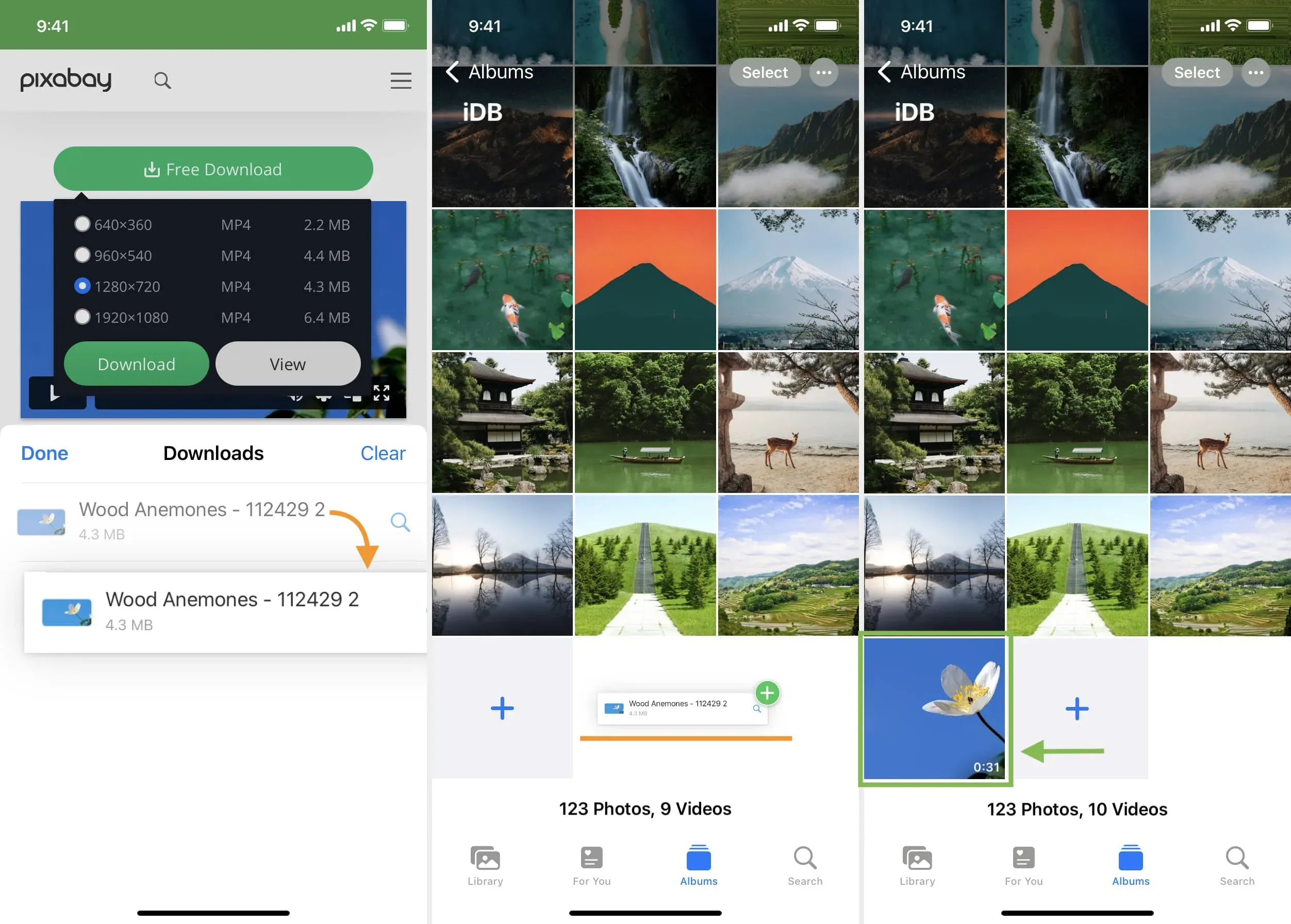
Ett annat sätt att spara en videofil med Safari på iOS
Som nämnts tidigare erbjuder inte alla webbplatser en nedladdningsknapp. Men för videor kommer du att se en uppspelningsknapp, och om du klickar på den startar videouppspelningen i Safari. Så om du befinner dig på en sådan webbplats, spela upp videon och följ sedan dessa steg:
1) I Safari-videospelaren klickar du på knappen Bild-i-bild, som tar bort videon och placerar den i ett litet flytande fönster. Det här fungerar inte om du klickar på knappen Bild-i-bild direkt på en webbsidas videospelare, till exempel Vimeo.
2) Klicka på dela-knappen på videospelarens skärm.
3) Välj ”Spara till filer”> välj ”iCloud” eller ”På min iPhone”> ”Spara”.
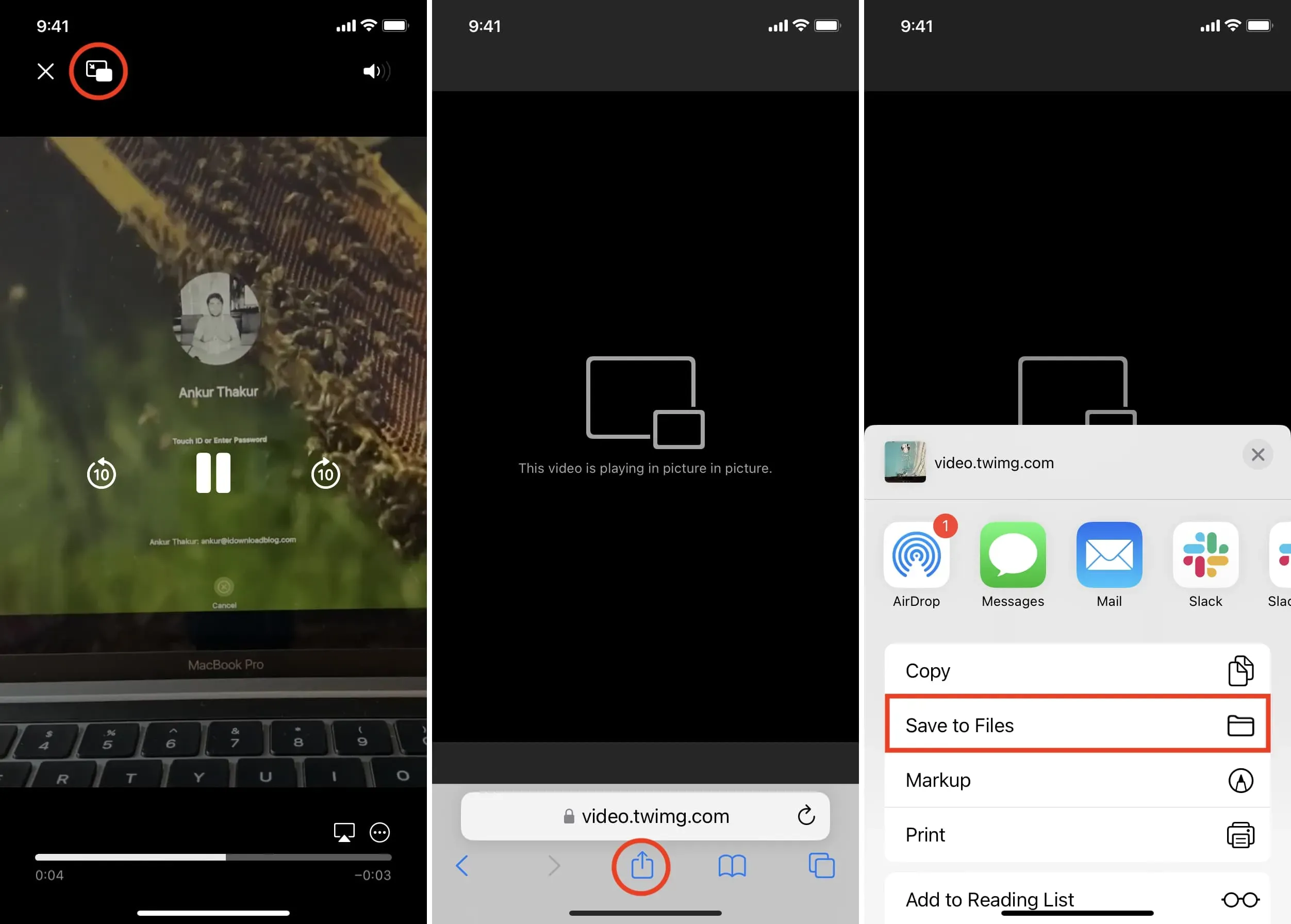
Ser du inte dela-knappen i steg 2?
I den vänstra skärmdumpen kan du se videon som spelas/strömmas på webbsidan. Och i den högra bilden ser du en videofil som börjar spelas i Safaris standardmediaspelare.
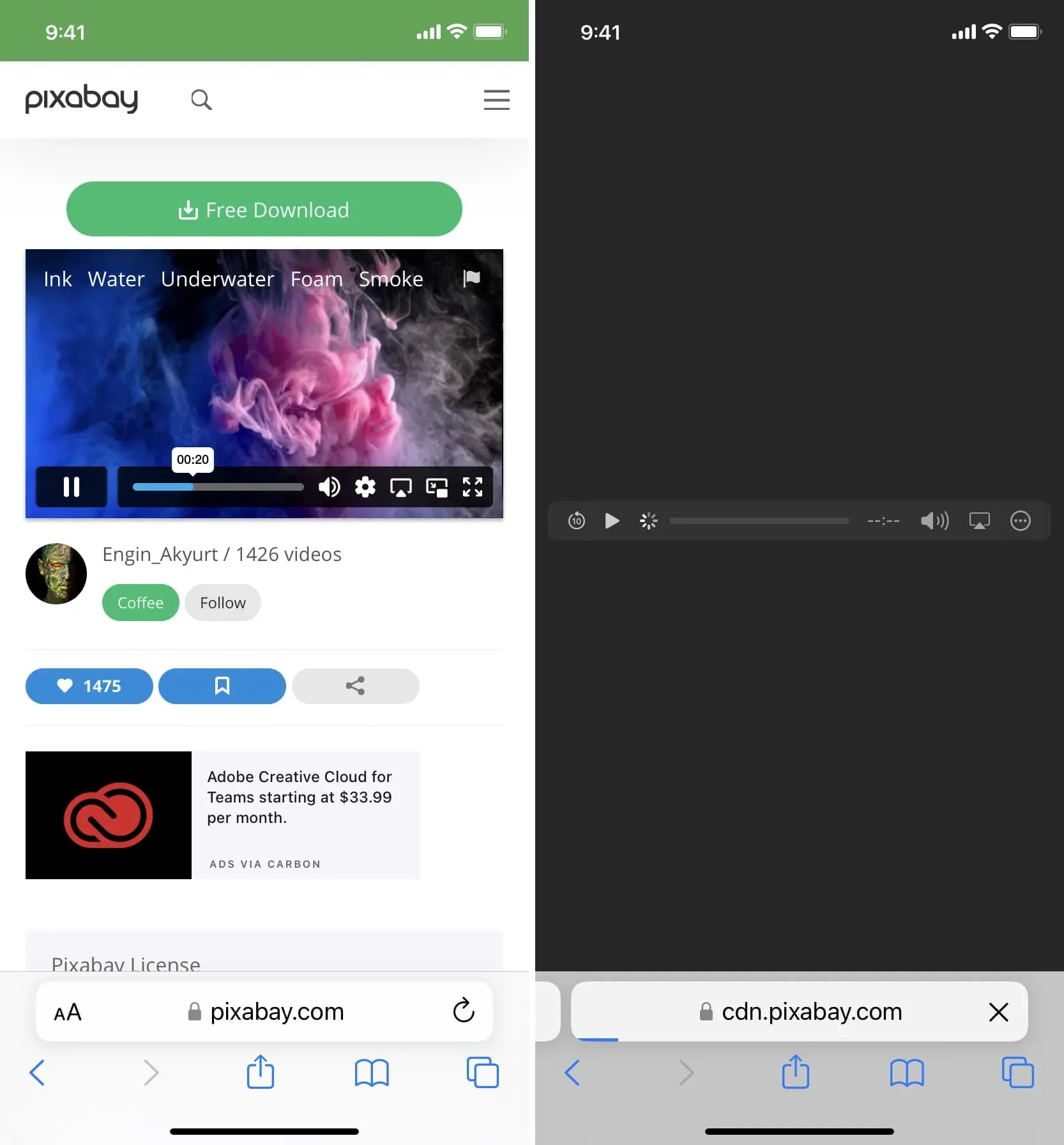
Om en video är inbäddad på en webbplats spelas den vanligtvis upp på samma webbsida (bilden uppe till vänster) och startar inte videospelaren i Safari. I det här fallet kommer du inte att kunna ladda ner videon om du inte letar efter webbplatser från tredje part som kan spara sådana videor. Om du till exempel klickar på en Twitter-video börjar den spelas upp i webbläsaren, och du kan inte ladda ner den direkt från Safari, men du kan använda en webbplats som Twitter Video Downloader i Safari, som tar tag i Twitter-videon och spelar upp den i Safari video. spelare (bilden uppe till höger) och låter dig spara filen.
På vissa webbplatser kan ett tryck på den triangulära uppspelningsknappen på en video göra att den spelas upp på webbsidan, vilket gör den omöjlig att ladda ner. Förhoppningsvis kan du fixa detta genom att hitta en Visa, Ladda ner eller Spela-knapp som laddar ner den faktiska videofilen och börjar spela den i Safari-videospelaren. När filen dyker upp i Safari-videospelaren skriver du ”Bild i bild” och klickar på knappen Dela > Spara till filer.
Hitta nedladdade filer på iPhone eller iPad
Du hittar den nedladdade videon på följande platser:
Inuti Safari: Klicka på nedladdningsknappen i adressfältet, klicka på Nedladdningar så ser du videofilen.
I kamerarullen: Öppna appen Foton och tryck på Senaste på fliken Album.
I appen Filer: Öppna appen Filer och tryck på Senaste för att visa videor. Du kan också klicka på ”Bläddra” och hitta videon i din nedladdningsmapp. I appen Filer trycker du länge på en videominiatyr och väljer Dela > Spara video för att lägga till den i appen Foton.
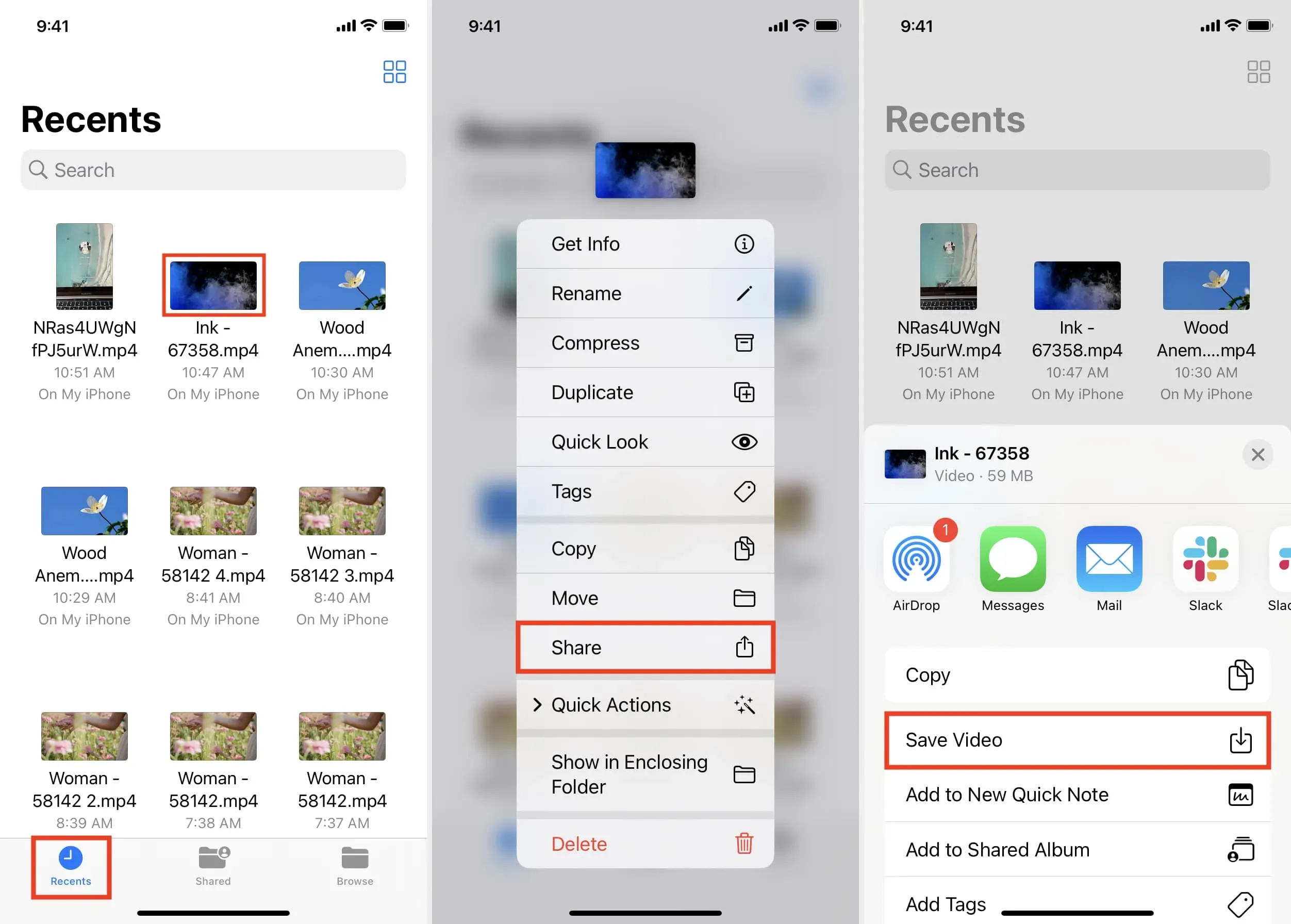
Så här kan du ladda ner videofiler till din iOS- eller iPadOS-enhet. Inte alla webbplatser tillåter dig att ladda ner videor. Men i många situationer kan du använda metoderna ovan för att spara det lokalt och titta på det offline utan Wi-Fi eller mobilanslutning.
Lämna ett svar