Hur man säkerhetskopierar WhatsApp-meddelanden, foton, videor på iPhone och återställer dem när det behövs
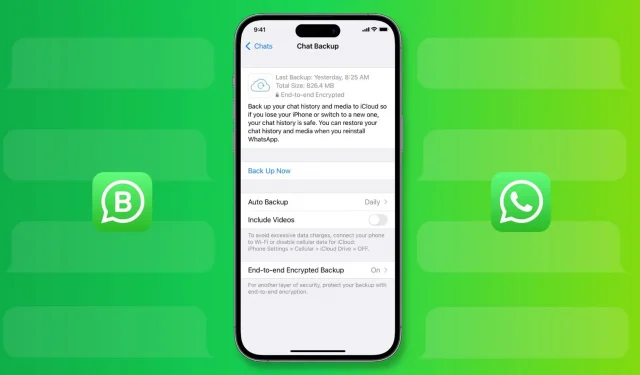
WhatsApp är hem för många meddelanden, minnen, foton, videor, dokument, samtalsloggar, bevis och röstmemon skickade av familj, vänner och företag. Därför, innan du byter till en ny iPhone eller raderar din nuvarande iPhone, bör du säkert säkerhetskopiera dina WhatsApp-chattar och media. Senare kan denna säkerhetskopia återställas till en ny iPhone, som kommer att ta tillbaka alla dina WhatsApp-meddelanden, foton, videor, samtalshistorik, etc.
I den här guiden kommer vi att visa dig hur du säkerhetskopierar dina WhatsApp-konversationer och bilagor och återställer dem när det behövs. Det är enkelt! Stegen för att säkerhetskopiera och återställa WhatsApp Business-chattar är desamma.
Hur man säkerhetskopierar WhatsApp-meddelanden, foton och videor på iPhone
1) Öppna WhatsApp och klicka på ”Inställningar”.
2) Välj Chattar.
3) Klicka på Chattsäkerhetskopiering.
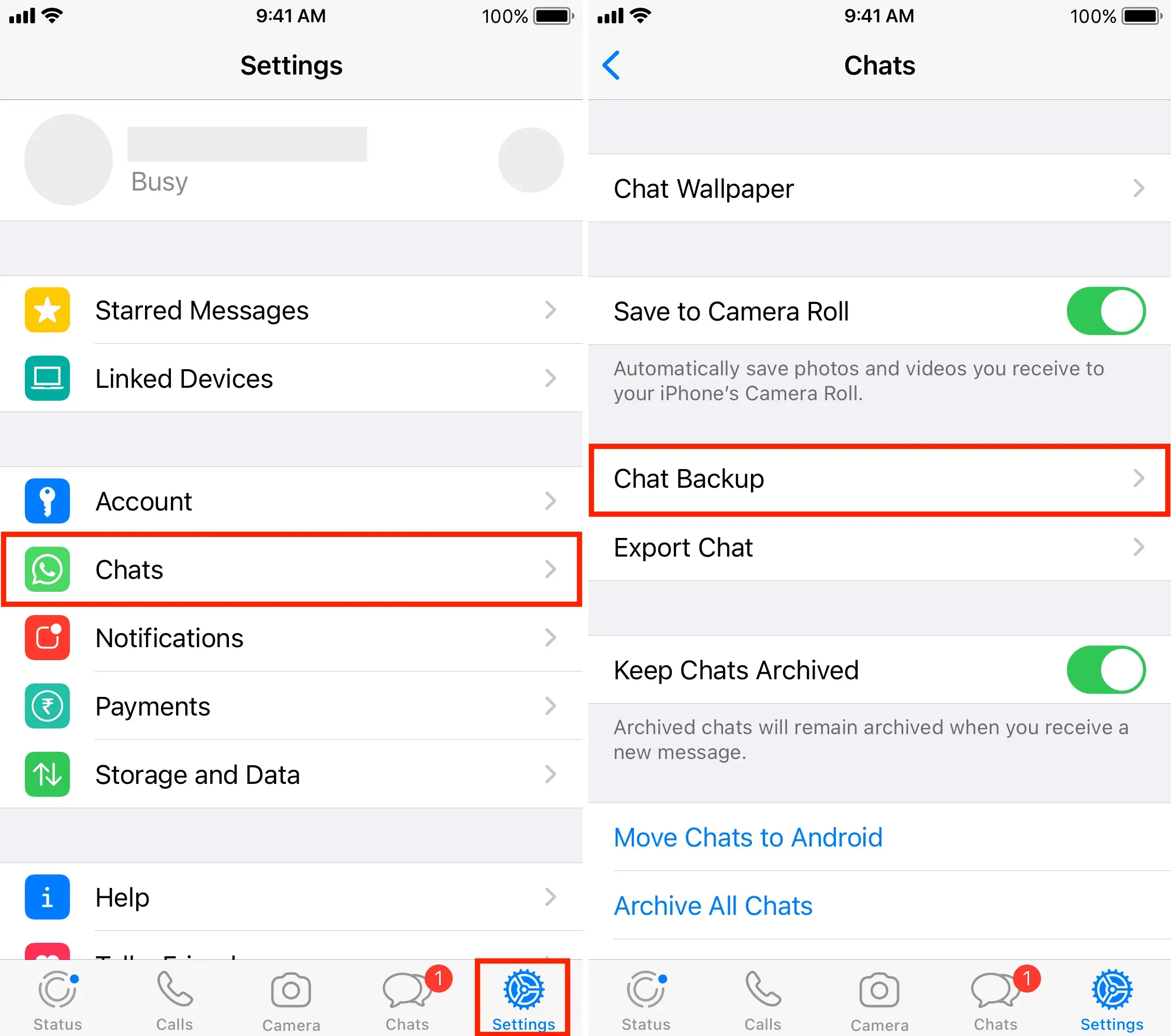
4) Här har du några viktiga alternativ. Låt oss gå igenom dem en efter en:
Aktivera video: Om du aktiverar det här alternativet säkerhetskopieras videofilerna du har skickat och tagit emot på WhatsApp. Men observera att detta kommer att avsevärt öka den totala storleken på säkerhetskopian och fylla eller överstiga det tillgängliga iCloud-lagringsutrymmet.
Automatisk säkerhetskopiering: Detta låter dig ställa in säkerhetskopieringsfrekvensen och automatiskt säkerhetskopiera dina WhatsApp-chattar varje dag, vecka eller månad. När automatisk säkerhetskopiering är aktiverad behöver du inte säkerhetskopiera meddelanden och foton manuellt; appen tar hand om det.
End-to-end-krypterad säkerhetskopiering: Detta är en viktig inställning och aktivering av den kommer att resultera i kryptering av även säkerhetskopian. Som ett resultat kan WhatsApp, Apple eller någon annan inte komma åt dina chattsäkerhetskopior. Eftersom dina WhatsApp-chattar och samtal redan är krypterade är det fantastiskt att utöka den säkerheten till säkerhetskopior av meddelanden. Jag rekommenderar att du slår på det om du kan komma ihåg lösenordet eller förvara det på ett säkert ställe.
För att aktivera kryptering för WhatsApp iCloud-säkerhetskopior, tryck på End-to-end backup-kryptering > Aktivera > Skapa lösenord > ange lösenord två gånger > Skapa. WhatsApp kommer att börja förbereda och säkerhetskopiera din krypterade iCloud-säkerhetskopia.
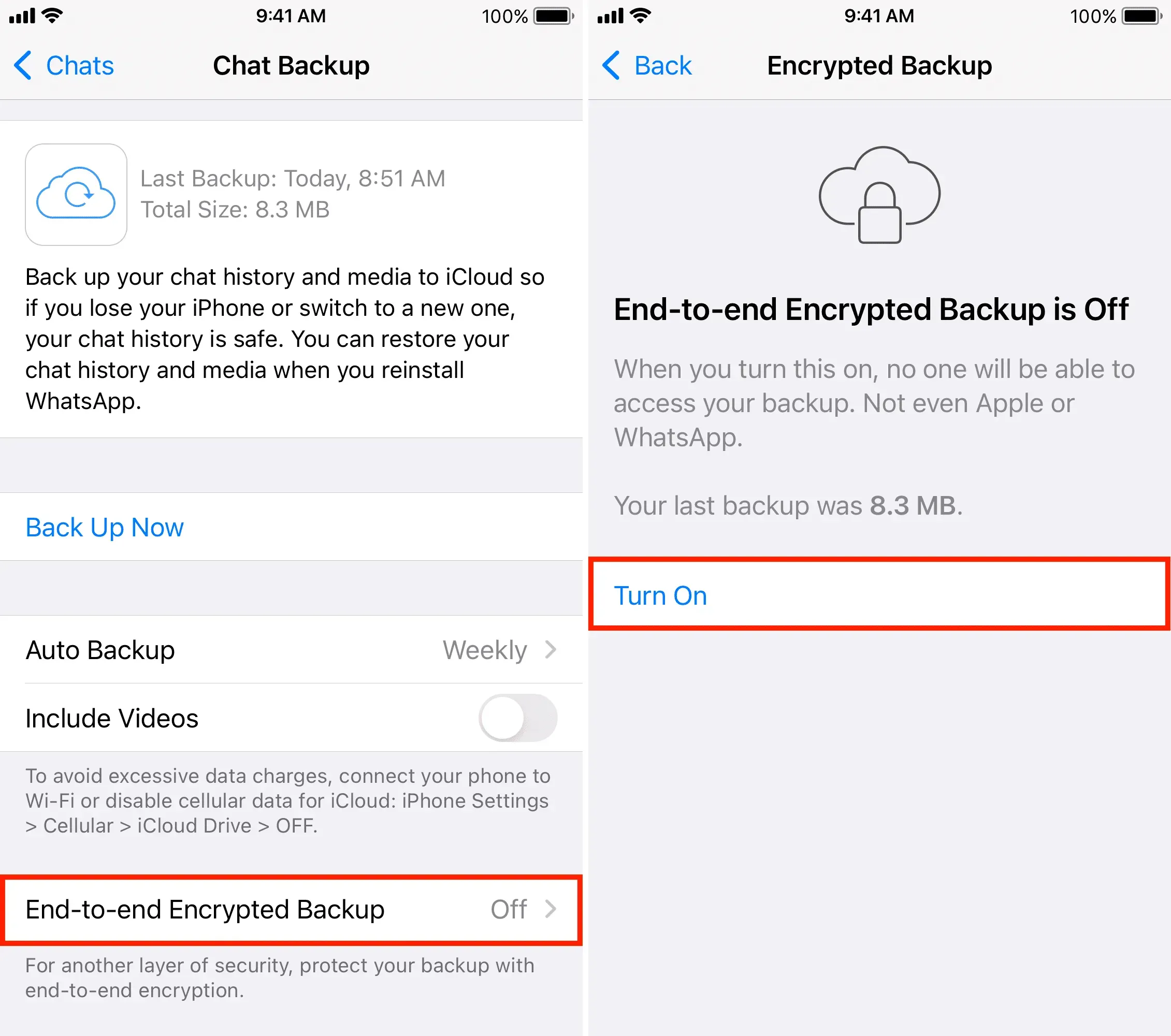
Säkerhetskopiera nu: Tryck på detta och det börjar omedelbart förbereda och säkerhetskopiera alla dina nuvarande chattar.
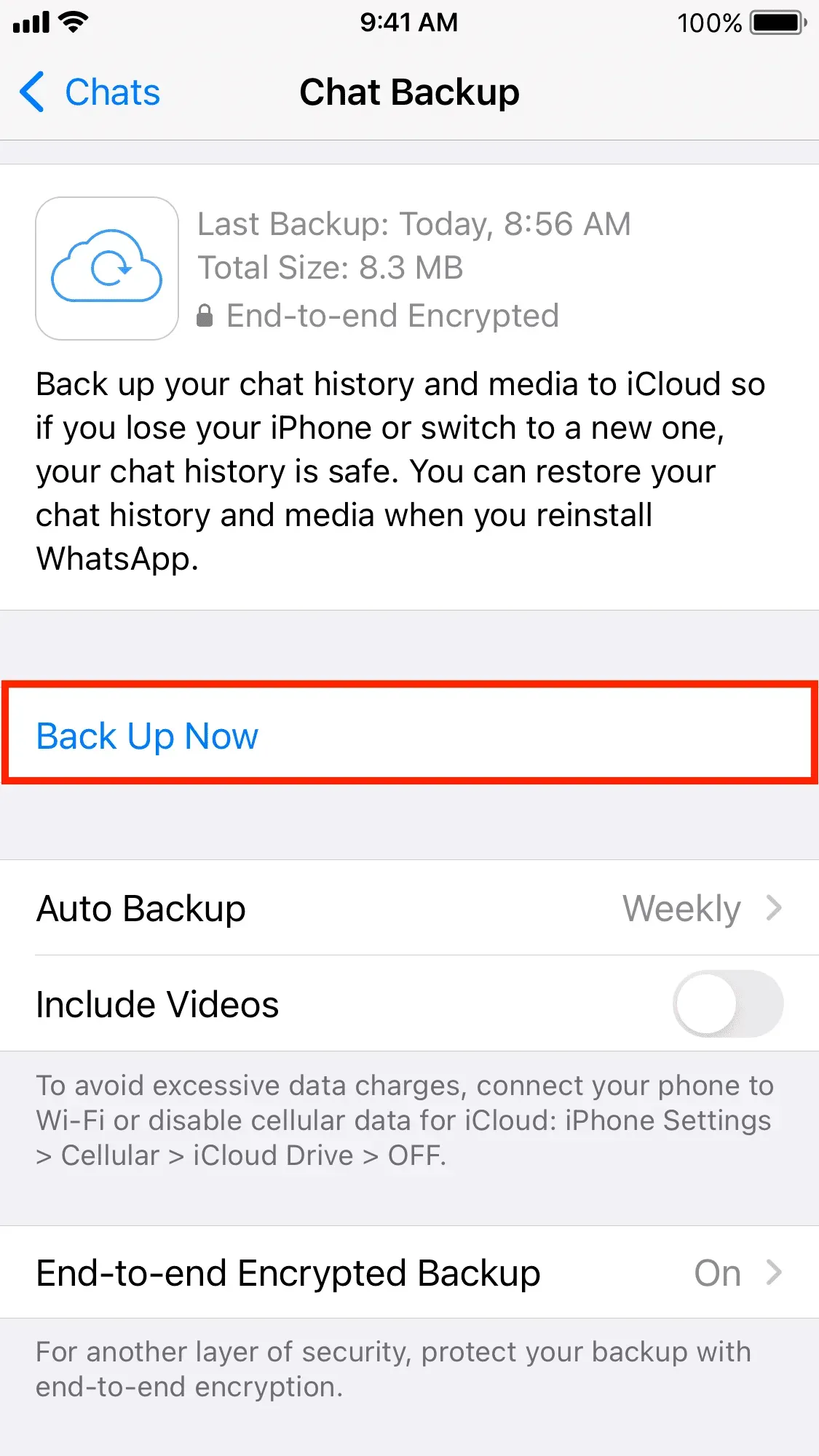
Så här kan du säkerhetskopiera din WhatsApp-chatthistorik och media säkert och enkelt. När det är dags kommer det att vara enkelt att återställa detta till en annan iPhone som du kan se från stegen nedan.
Hur man återställer WhatsApp-chattar och data på iPhone
1) Ladda ner WhatsApp på din nya eller nyinstallerade iPhone och öppna den.
2) Gå igenom dess grundläggande inställningar. När du har angett telefonnumret och bekräftat det, kommer du att se skärmen ”Återställ från iCloud”.
Notera. Om du inte ser det betyder det att du inte har säkerhetskopierat din WhatsApp tidigare eller påbörjat en säkerhetskopiering men den kan inte slutföras. Nu finns det inget du kan göra för att få tillbaka dina tidigare WhatsApp-chattar. Du kan dock kontrollera en sak: se till att du använder samma Apple ID/iCloud ID på den här iPhone som du gjorde på den gamla iPhone som du tidigare hade en WhatsApp-säkerhetskopia på.
3) Klicka på ”Återställ chatthistorik”.
Viktigt: Om du hoppar över nu kommer du inte att kunna återställa WhatsApp-chatt och data senare när appen är konfigurerad.
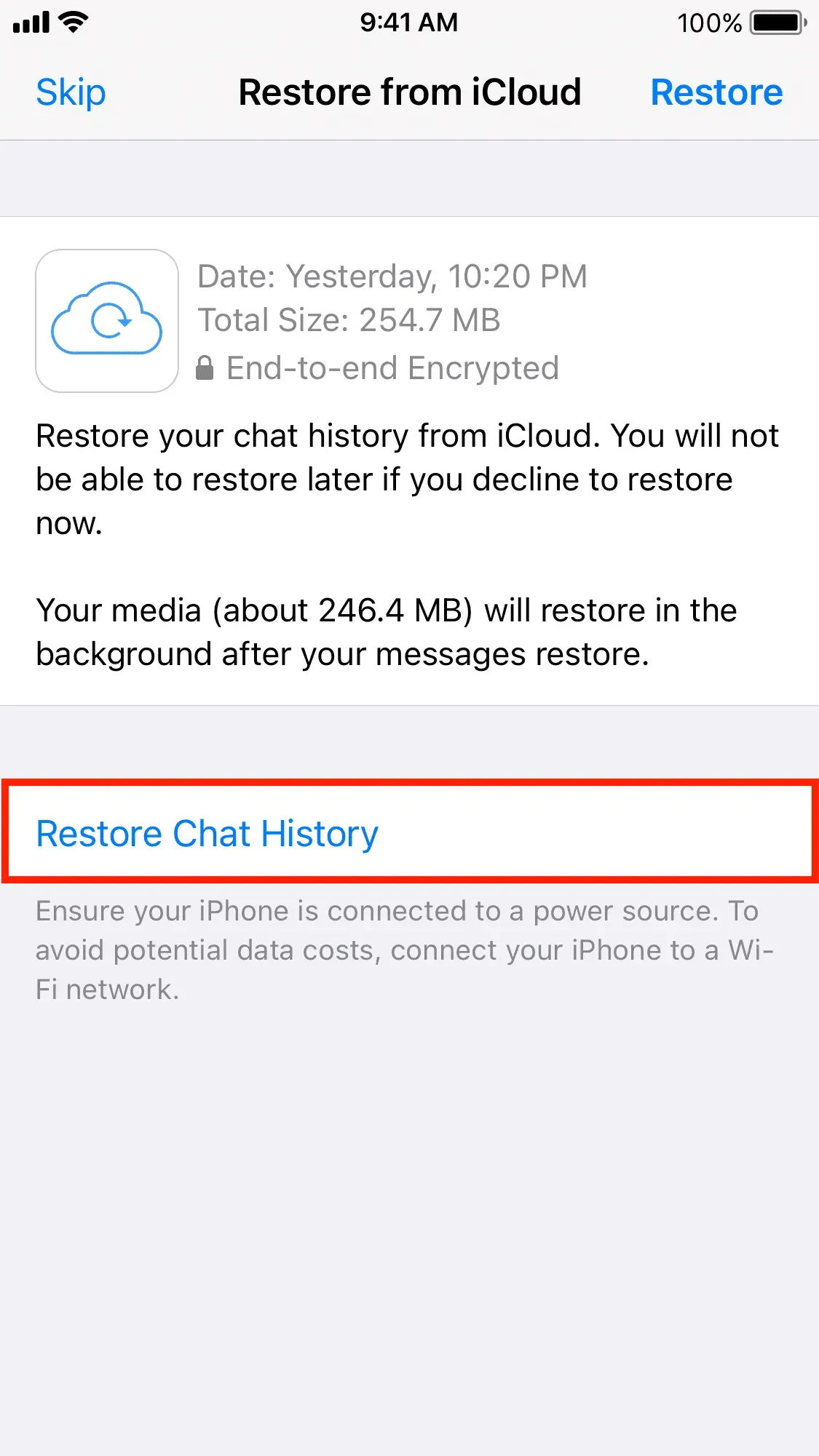
4) Om du har aktiverat krypterad säkerhetskopiering kommer du att bli ombedd att ange ett säkerhetskopieringslösenord. Ange detta och klicka på nästa.
5) WhatsApp kommer omedelbart att börja återställa dina gamla meddelanden, inklusive arkiverade konversationer och samtalsloggar. När du är klar klickar du på ”Nästa”.
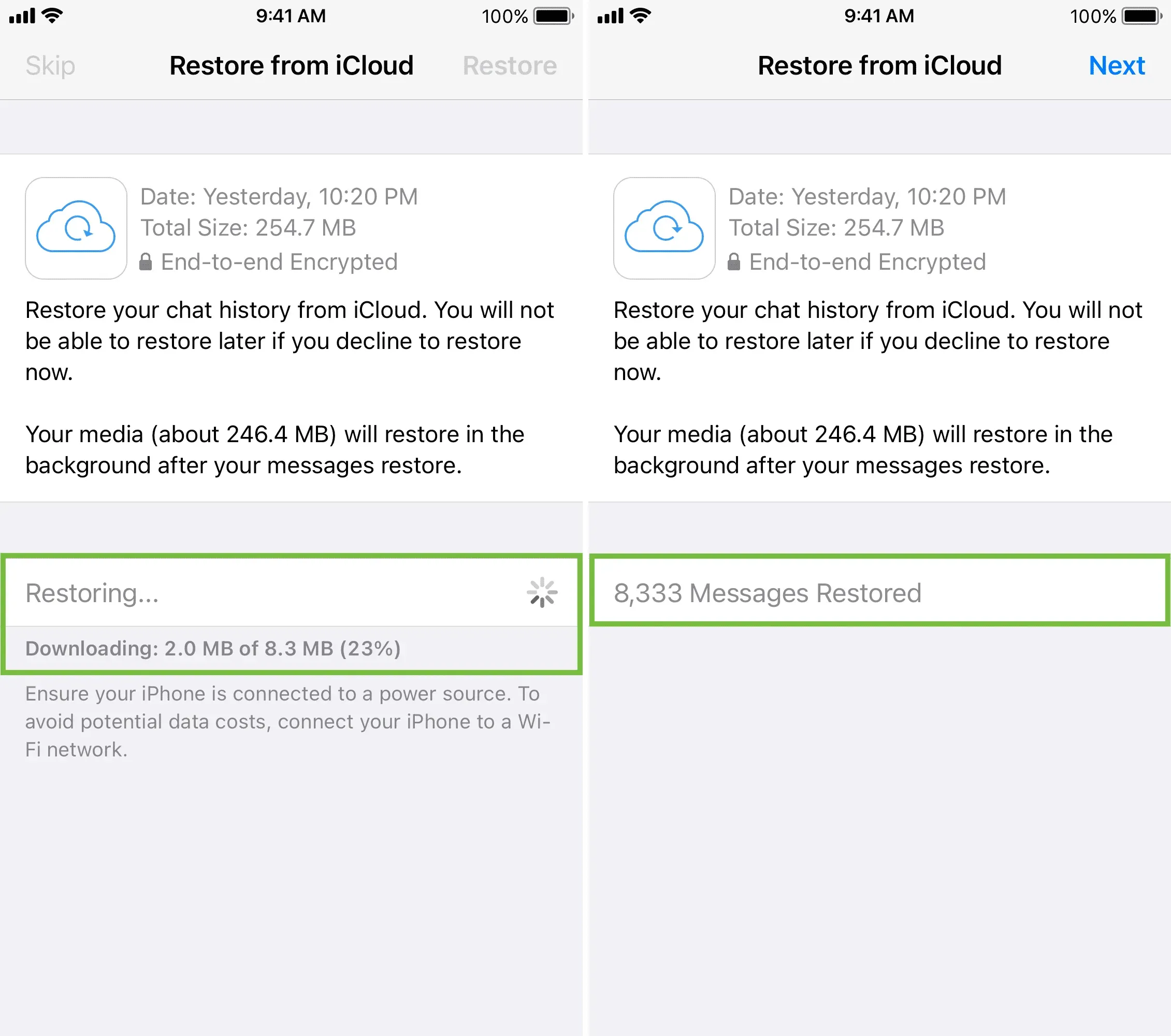
6) Ange ditt namn, redigera din profilbild och slutför WhatsApp-inställningen.
7) Klart! Nu kan du använda WhatsApp med alla dina tidigare chattar på denna nya iPhone. Dessutom kan multimediafiler (foton, videor etc.), som vanligtvis är stora och tar tid att ladda ner, enkelt återställas i bakgrunden.
Notera. WhatsApp Media-återställning kommer att pausas om din iPhone inte är ansluten till ett Wi-Fi-nätverk. För att lösa problemet, anslut din iPhone till ett Wi-Fi-nätverk eller tryck på den här bannern och välj ”Återställ med mobildata”.
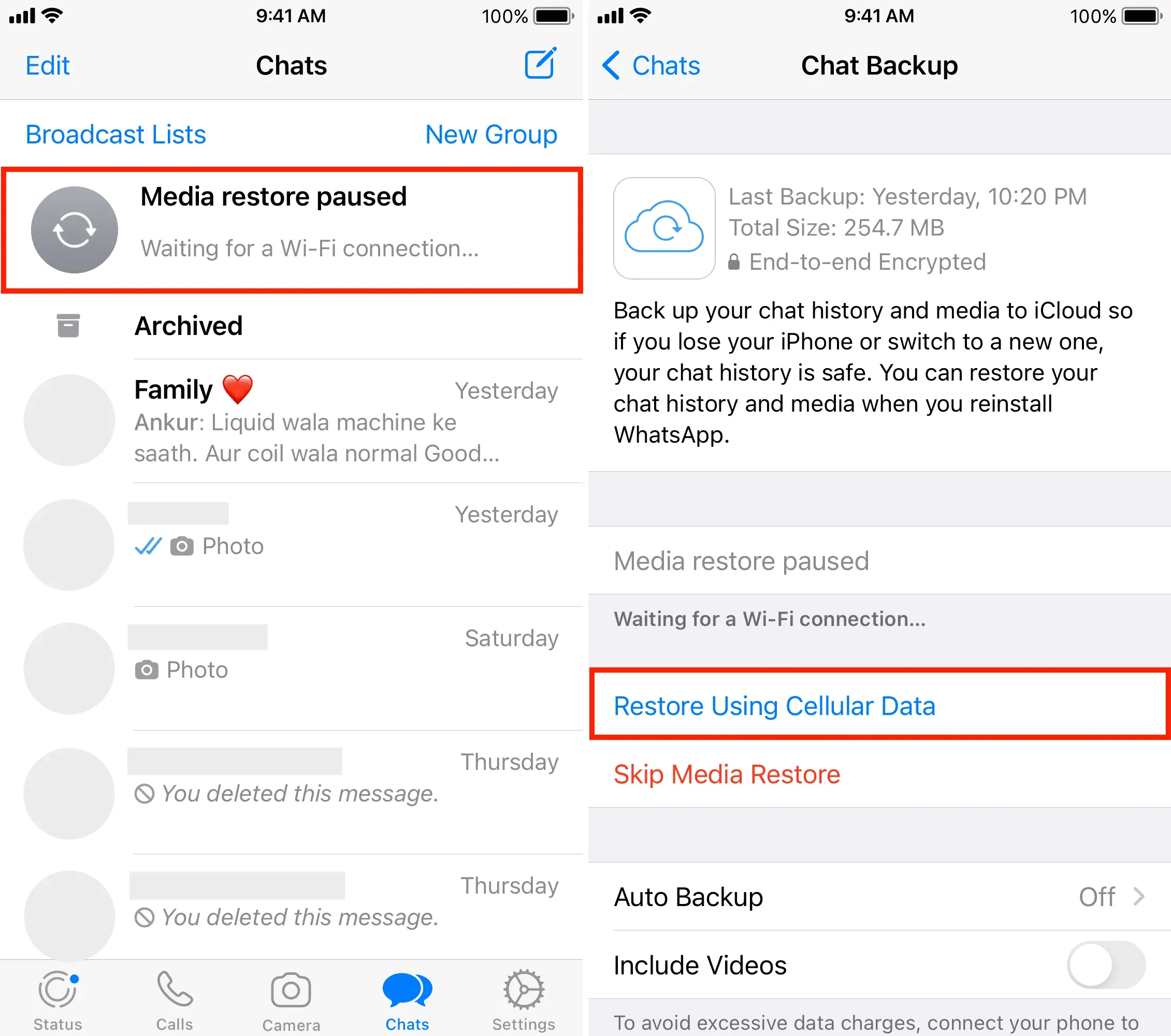
Vid det här laget vet du hur du säkerhetskopierar och återställer WhatsApp eller WA Business-chattar. Jag hoppas att denna handledning var till hjälp.
Lämna ett svar