Så här använder du din iPhone eller Apple Watch som fjärrkontroll för din iPad med denna dolda inbyggda funktion

iOS har en dold funktion som förvandlar din iPhone eller Apple Watch till en fjärrkontroll för din närliggande iPad eller andra Apple-enheter – och det är inte i närheten av så komplicerat som Switch Control.
Under lång tid var Switch Control det enda inbyggda sättet att fjärrstyra en av dina Apple-enheter från en annan, men det är fortfarande en av Apples mest förvirrande tillgänglighetsfunktioner. Du kan använda en app från tredje part för fjärråtkomst, men i de flesta fall krävs ett betalabonnemang för fortsatt användning.
Apple tar itu med dessa problem med iOS 16, iPadOS 16 och watchOS 9-uppdateringarna, som inkluderar en ny tillgänglighetsfunktion som heter Hantera enheter i närheten. Du kommer inte att kunna styra din iPhone eller Apple Watch med din iPad, men du kan använda din iPhone för att styra din iPad eller en annan iPhone, och du kan också använda din Apple Watch för att styra din iPhone eller iPad.
Om du vill styra din Apple Watch från din iPhone, vilket skulle vara till hjälp om du tycker det är svårt att interagera med den lilla skärmen och knapparna på din klocka, bör du prova en separat ny funktion som heter Apple Watch Mirroring. Den speglar din klocks skärm på din iPhone. och du kan interagera med den därifrån.
Krav
- iOS 16.0 eller senare, iPadOS 16.0 eller senare och/eller watchOS 9.0 eller senare.
- Varje enhet måste vara inloggad på iCloud med samma Apple-ID.
- Bluetooth måste vara aktiverat på varje enhet.
Restriktioner
Möjligheten att styra enheter i närheten är för närvarande begränsad och kan bara öppna hemskärmen, appväxeln, meddelandecentret, kontrollcentret, Siri och andra menyer med kontroller för mediauppspelning. Så, om det är allt det kan göra, hur användbart är det? Här är bara några användningsfall:
- Om du eller ett av dina barn tittar på ett TV-program på din iPad kan du använda din iPhone eller Apple Watch för att pausa det när det behövs.
- Om din iPad har ett larm och du inte vill gå upp för att snooze eller stänga av den kan du använda Hantera enheter i närheten för att gå till startskärmen eller be Siri att stänga av alarmet.
- Om du spelar musik på din iPhone eller iPad och behöver stänga av eller pausa ljudet när du är i ett annat rum och behöver stänga av ljudet lite kan du få din Apple Watch att göra jobbet.
Alternativ 1: Styr din iPad eller iPhone från din iPhone
Öppna appen Inställningar på din iPhone, välj Tillgänglighet, gå sedan till menyn Hantera enheter i närheten och tryck på Tillgänglighetsknappen. Din iPhone söker omedelbart i ditt lokala nätverk efter enheter i närheten som är inloggade på iCloud med ditt Apple-ID. När du ser enheten trycker du på den för att ansluta.
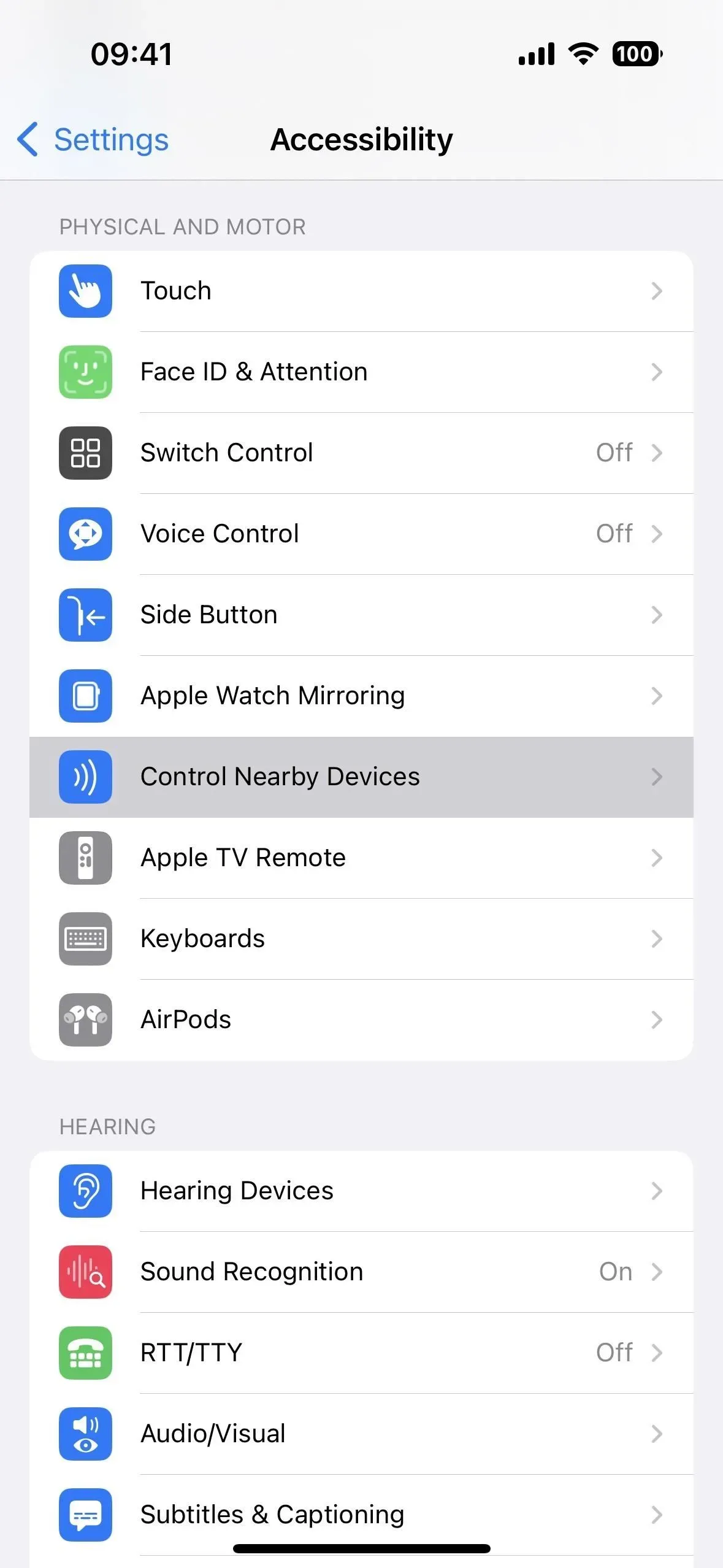
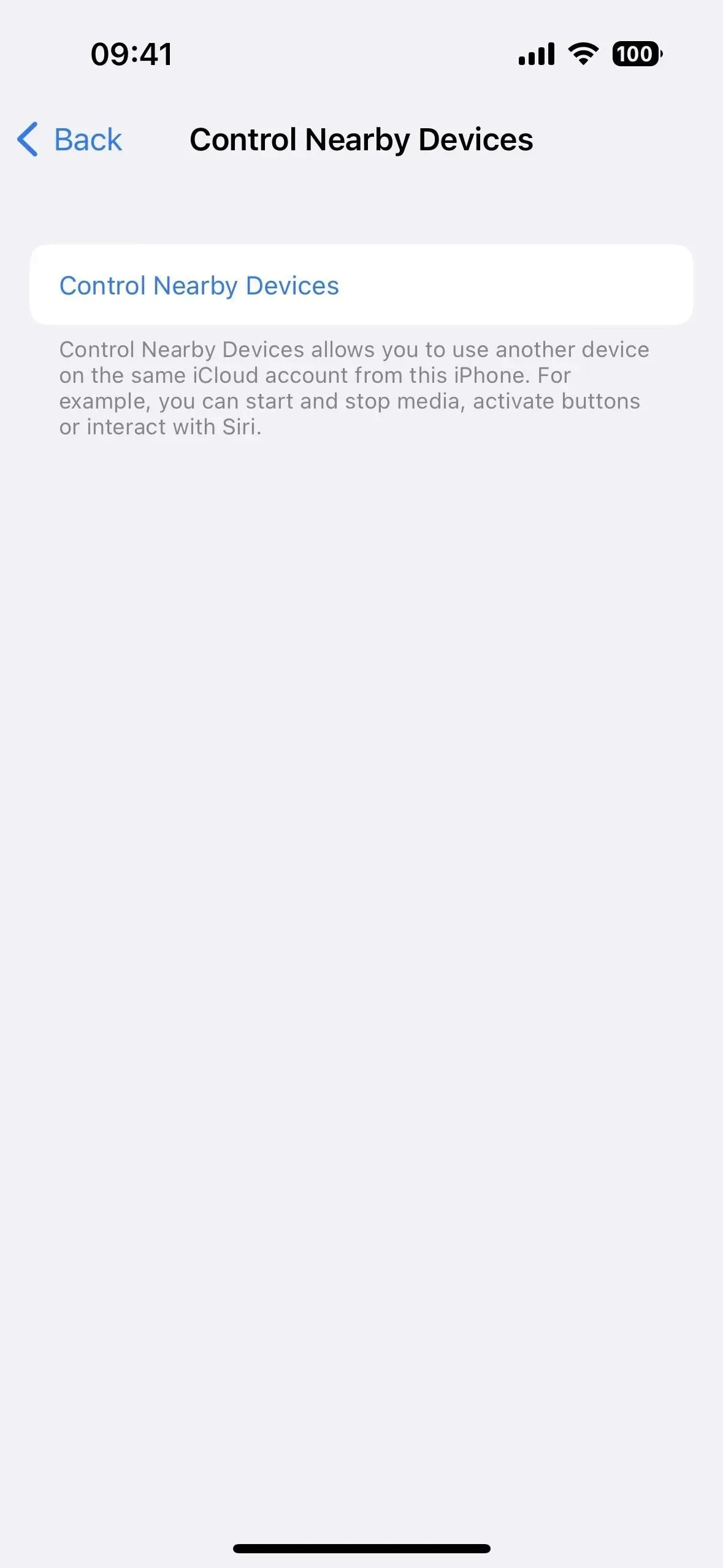
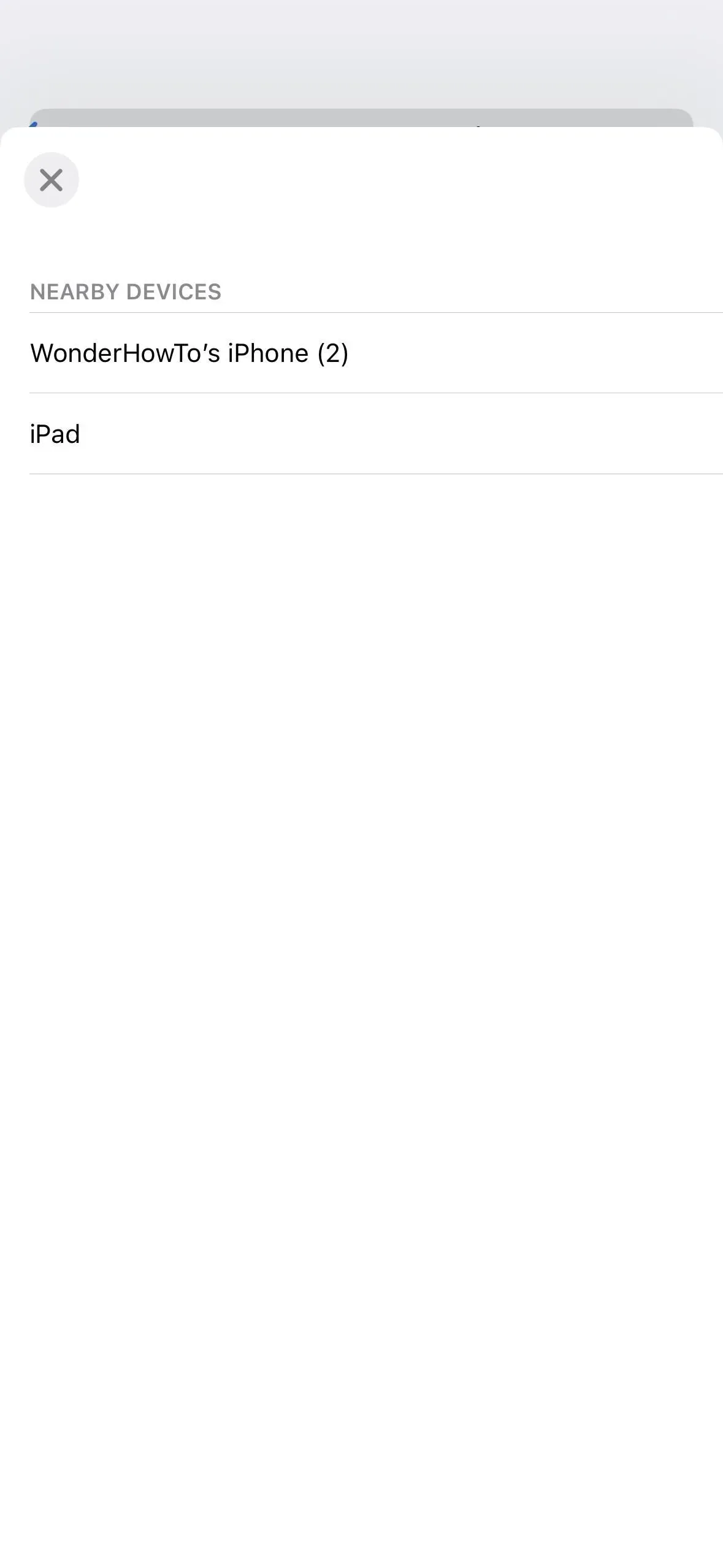
Kontrollerna öppnas och ett meddelande på din iPhone eller iPad kommer att säga att din iPhone nu är ansluten. På huvudkontrollskärmen ser du knappar för att öppna följande:
- Hus
- Applikationsväxlare
- Aviseringscenter
- Kontrollcenter
- Siri
- Alternativ (•••)
Alternativknappen öppnar en annan skärm med samma kontroller som huvudkontrollskärmen, förutom kontrollerna för uppspelning av media.
- Spela/Pausa
- Föregående spår
- nästa spår
- Höj volymen
- Skruva ner ljudet

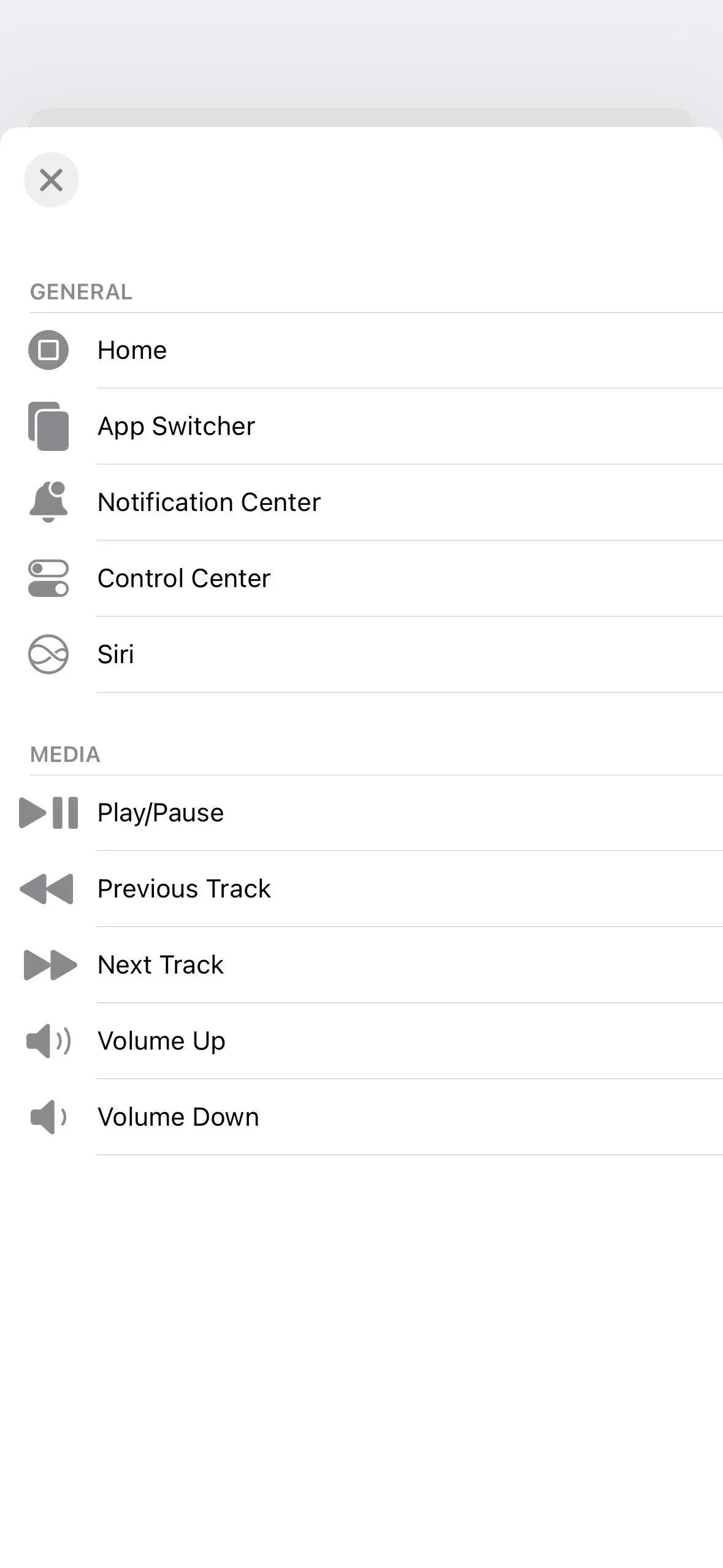
Det är enkelt att ansluta till enheter och alla kontroller fungerar smidigt som visas nedan.
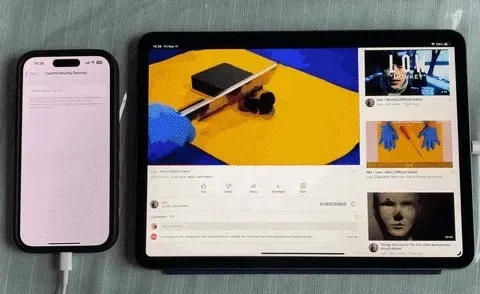
Tips: Hantera åtkomst till enheter i närheten snabbare
Om du inte vill fortsätta att gå till appen Inställningar för att ansluta till en annan av dina Apple-enheter kan du tilldela den till din tillgänglighetsgenväg.
Gå till ”Inställningar” -> ”Tillgänglighet” -> ”Lättåtkomstgenväg” och se till att ”Hantera enheter i närheten” är markerat. Sedan, när du trippelklickar på sido- eller hemknappen var som helst på din iPhone, bör gränssnittet Hantera enheter i närheten visas. Om genvägen har mer än ett verktyg tilldelat, välj Hantera enheter i närheten från åtgärdsmenyn som visas.
Alternativ 1: Styr iPad eller iPhone med Apple Watch
Öppna appen Inställningar på din Apple Watch, scrolla sedan ned och välj Tillgänglighet. Hitta och öppna sedan menyn ”Hantera enheter i närheten”.

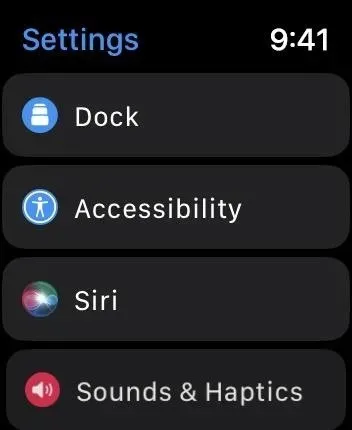
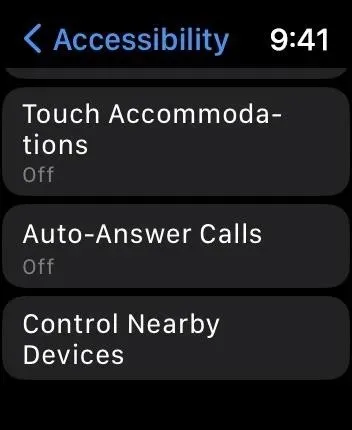
Din Apple Watch kommer omedelbart att söka i ditt lokala nätverk efter enheter i närheten som är inloggade på iCloud med ditt Apple-ID. När du ser enheten trycker du på den för att ansluta. Kontrollerna öppnas och ett meddelande på din iPhone eller iPad talar om att din Apple Watch nu är ansluten.
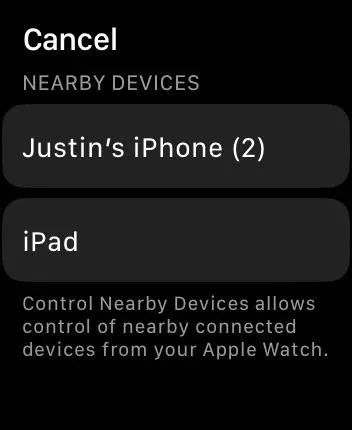
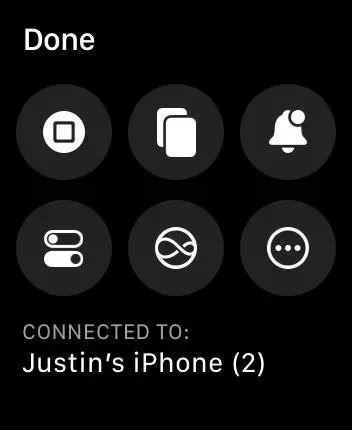
På huvudkontrollskärmen ser du knappar för att öppna följande:
- Hus
- Applikationsväxlare
- Aviseringscenter
- Kontrollcenter
- Siri
- Alternativ (•••)
Alternativknappen tar dig till en annan skärm med samma kontroller som huvudkontrollskärmen, förutom medieuppspelningskontroller och anpassningsbara handgester.
- Spela/Pausa
- Föregående spår
- nästa spår
- Höj volymen
- Skruva ner ljudet
- Nypa
- dubbel nypa
- pressa
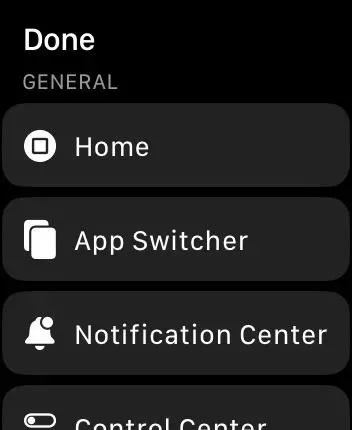
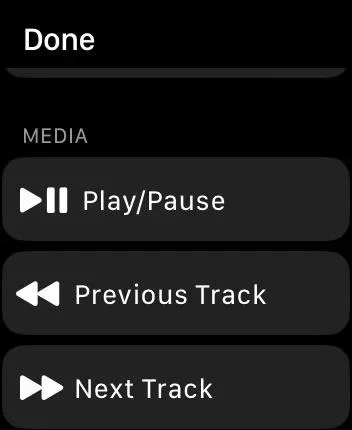
När du väljer Pinch, Double Pinch eller Clench kan du tilldela en medieåtgärd till den så att du kan nypa, dubbelnypa eller nypa på huvudskärmen för mediekontroll utan att öppna menyn Alternativ.


Det är enkelt att ansluta till enheter och alla kontroller fungerar smidigt som visas nedan.

Tips: Hantera åtkomst till enheter i närheten snabbare
Om du inte vill fortsätta att gå till appen Inställningar för att ansluta till en annan av dina Apple-enheter kan du tilldela den till din tillgänglighetsgenväg.
Gå till ”Inställningar” -> ”Tillgänglighet” -> ”Lättåtkomstgenväg” och se till att ”Hantera enheter i närheten” är markerat. Alternativt kan du öppna Apple Watch-appen på din iPhone och gå till Min klocka -> Tillgänglighet -> Tillgänglighetsgenväg för att välja de verktyg du snabbt vill komma åt var som helst.
Sedan, när du snabbt trippelklickar på Digital Crown, bör ett gränssnitt för hantering av närliggande enheter visas. Om flera verktyg är tilldelade en genväg, välj först ”Hantera enheter i närheten” från menyn.
Lämna ett svar