Hur man tar bättre skrivna anteckningar på Android utan att ens skriva något
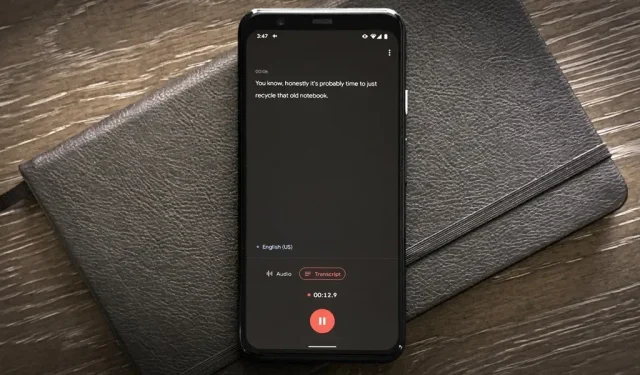
Du behöver inte betala för en app eller prenumeration för att få dina ljudanteckningar transkriberade åt dig på din Android-smarttelefon. Det finns ett enkelt och gratis sätt att göra detta på nästan vilken Google Pixel som helst, och du kan till och med använda den på andra Android-enheter.
Google introducerade sin Recorder-app med Pixel 4 men har sedan dess gjort den kompatibel med Google Pixel 2 och nyare modeller. Appen är mycket bättre än någon annan inspelare/dekoder, men den är exklusiv för Pixel. Däremot kan du ladda ner appen på andra Android-telefoner.
Med Google Recorder får du transkription av dina inspelningar i realtid – inga premiumtjänster krävs. Men det som gör den här funktionen riktigt kraftfull är möjligheten att göra transkriptioner och dela dem med andra appar, vilket gör detta till en jäkla anteckningsapp.
Steg 1 Skaffa inspelningsappen
Google Recorder är exklusivt för Google Pixel 2 och nyare modeller. Om det här är du kanske det redan är installerat på din enhet, men du kan enkelt installera det från Google Play om du inte hittar det i applistan.
Om du inte har en Pixel-smarttelefon kan du fortfarande få Google Recorder, bara inte från Play Butik. Istället kan du ladda ner APK-paketet Google Recorder och använda en app som APKMirror Installer eller Split APK Installer för att ladda ner det.
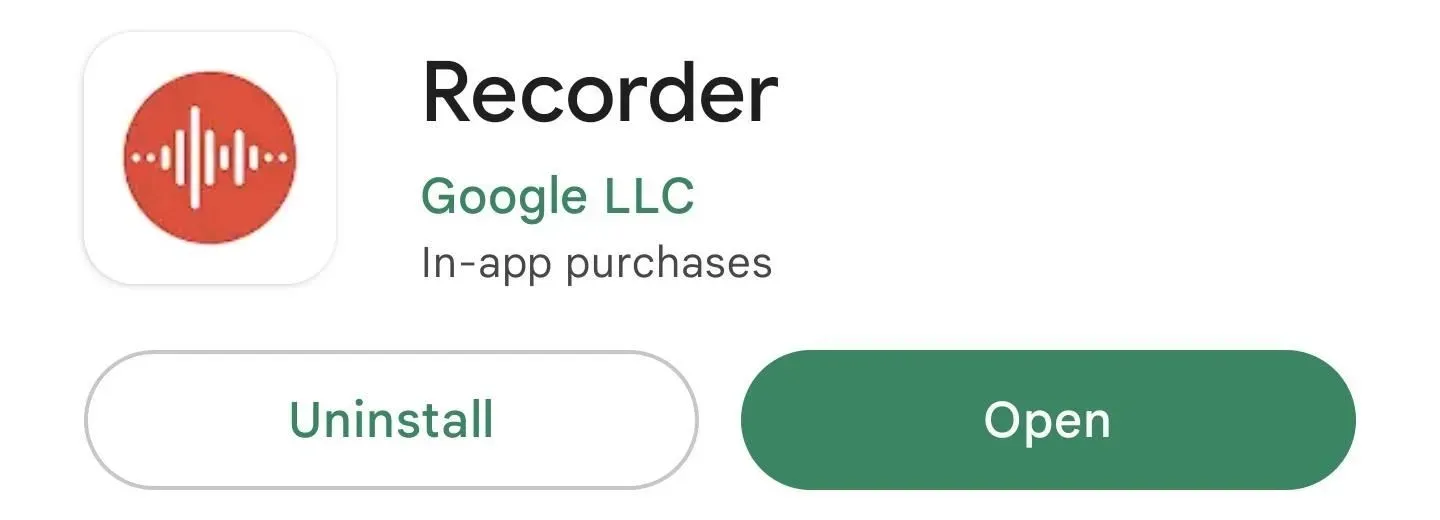
Steg 2: Skriv ner dina anteckningar
Hitta och öppna Google Recorder-appen på din Android-telefon. Du kommer att se förfrågningar om mikrofonåtkomst och behörighet att skicka aviseringar om du använder den för första gången. Och det kommer att finnas ett alternativ att byta Google-konto om du är inloggad på mer än ett på din enhet, och du kan säkerhetskopiera poster i ditt Google-konto på recorder.google.com.
När du har tillgång till mikrofonen trycker du på den röda knappen för att starta inspelningen. Appen börjar spela in och varnar dig när den upptäcker tal så att du vet om ljudet spelas in korrekt.
När du är klar trycker du på pausknappen, som förvandlas till en återuppta-knapp om du vill fortsätta lägga till filen. Du kan bli ombedd att lägga till en plats, och du kanske vill lägga till en titel för posten (som kommer att vara datum/tid om det lämnas tomt). Klicka på ”Spara” för att lägga till det i ditt bibliotek.

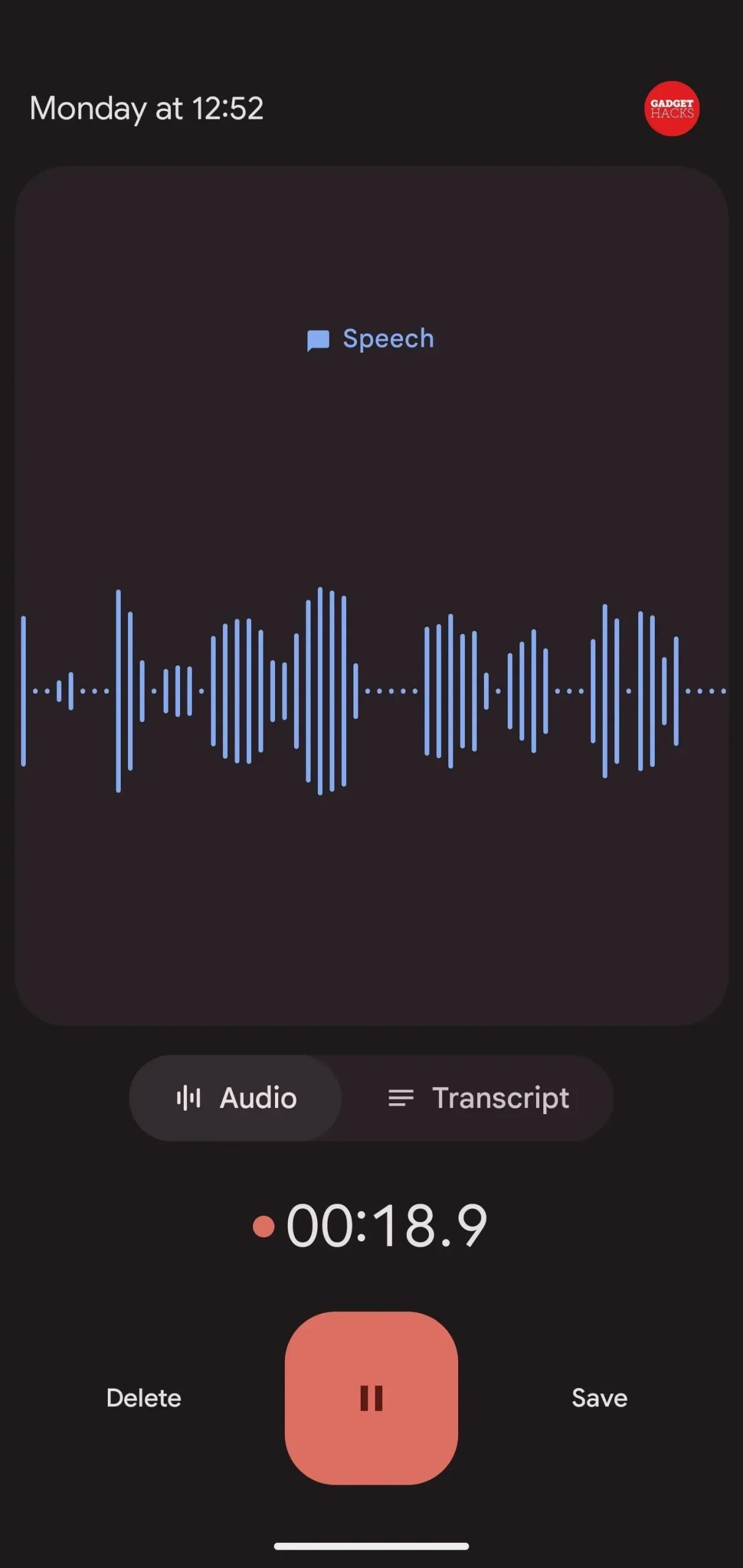
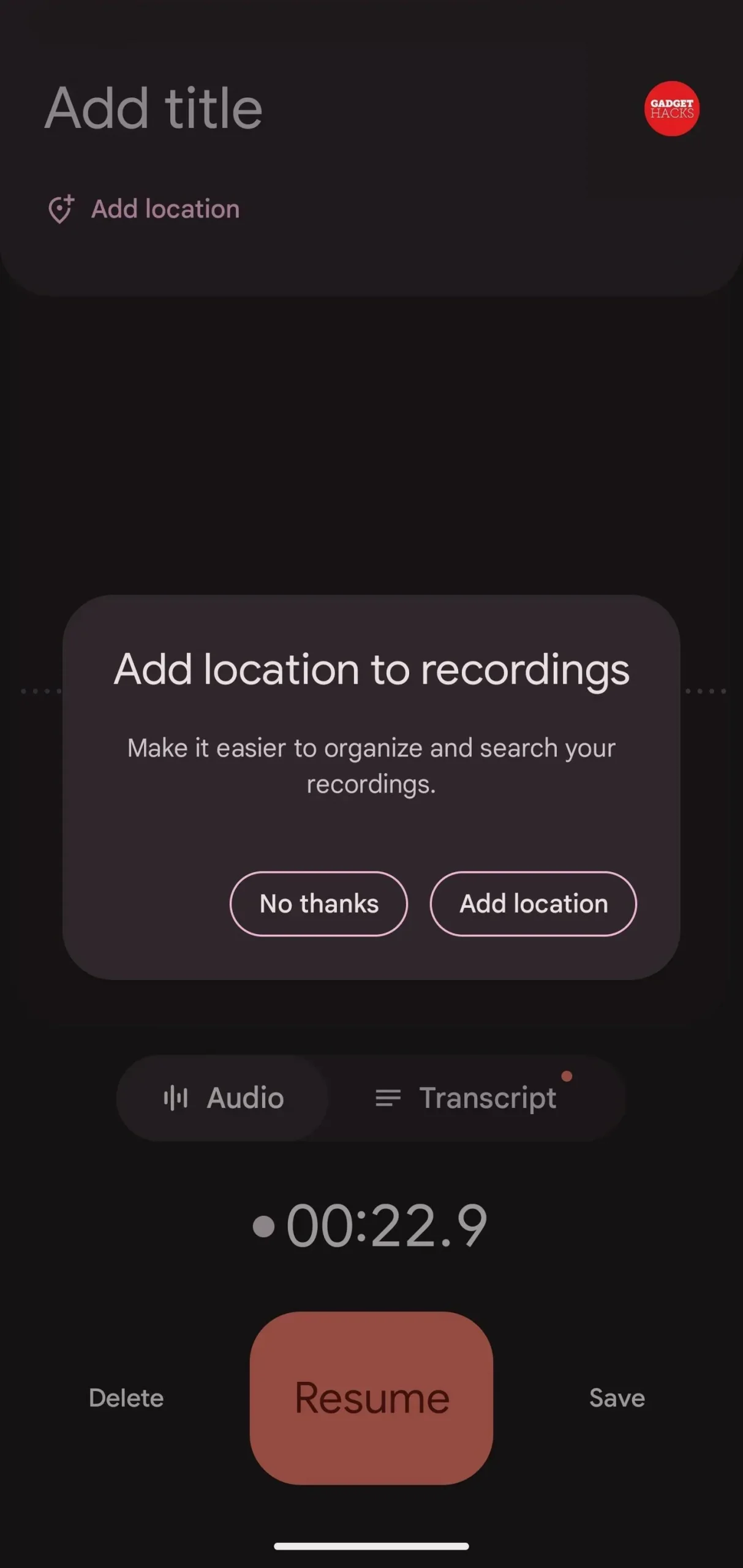
Steg 3: Visa, kopiera eller redigera din transkription (valfritt)
Om du behöver kopiera några ord från en inspelning kan du öppna den från listan i Google Recorder och sedan gå till fliken Avskrift. Du kommer att se hela utskriften där du kan markera och kopiera texten. Du kan också trycka på saxknappen för att klippa ljudet med utskriften som vägledning.
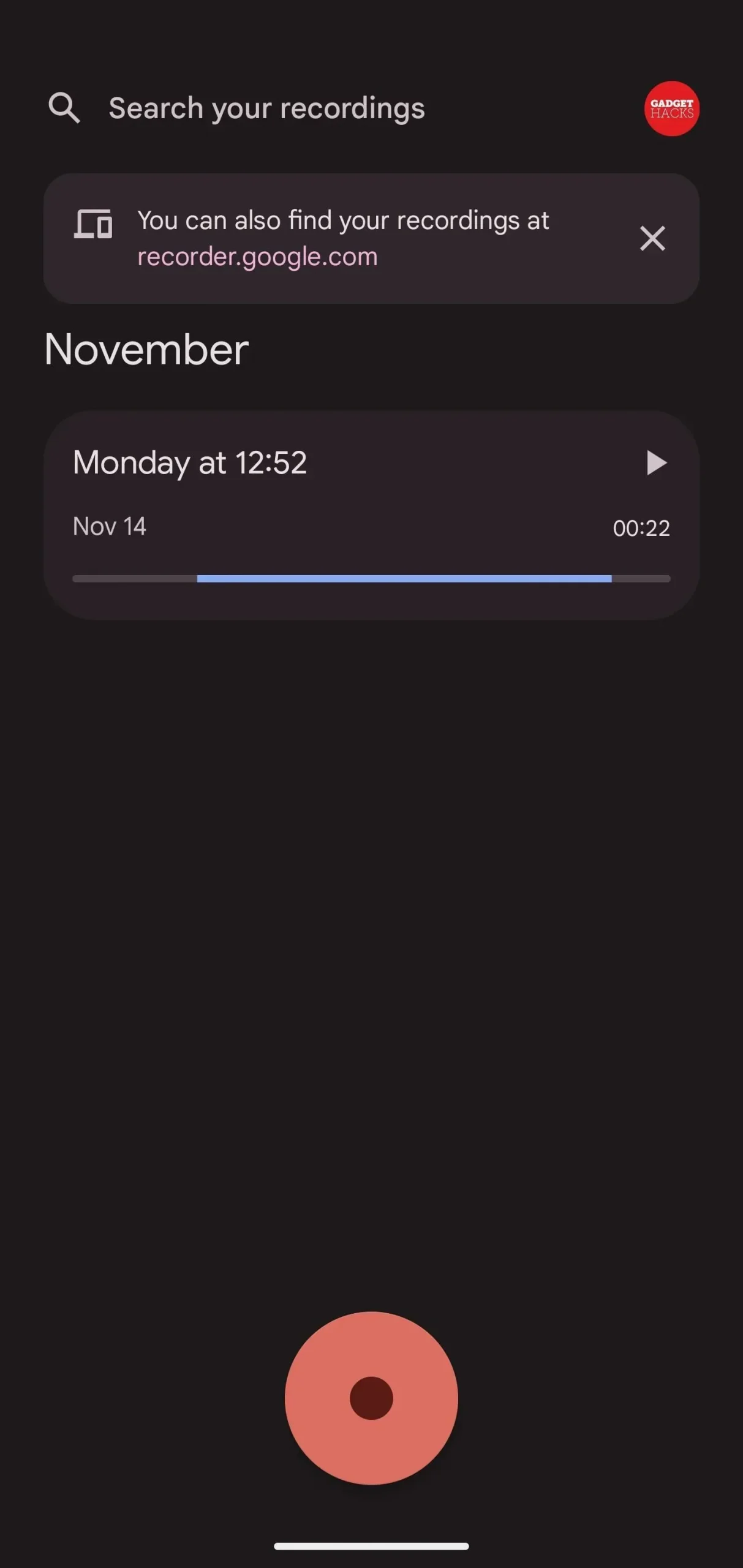
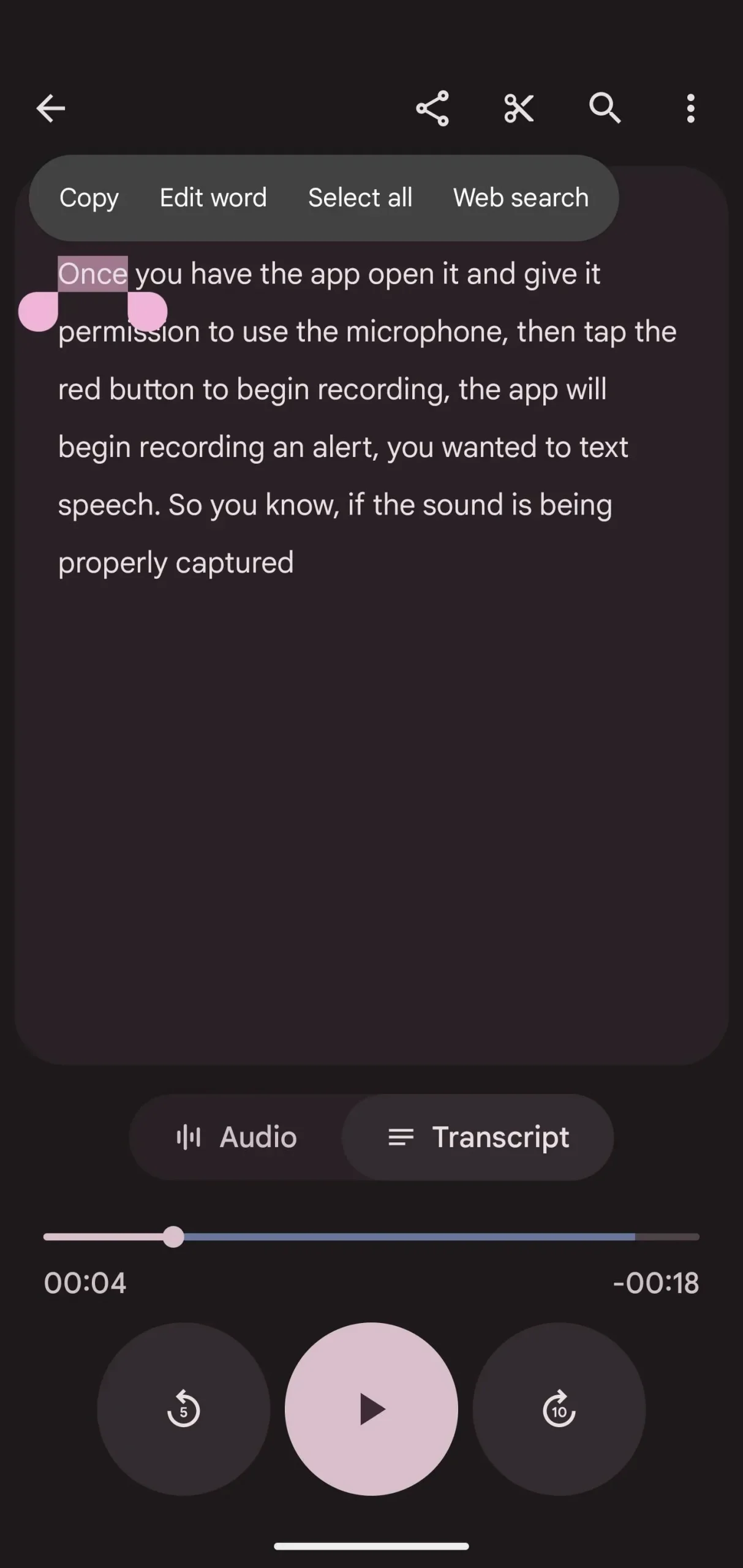
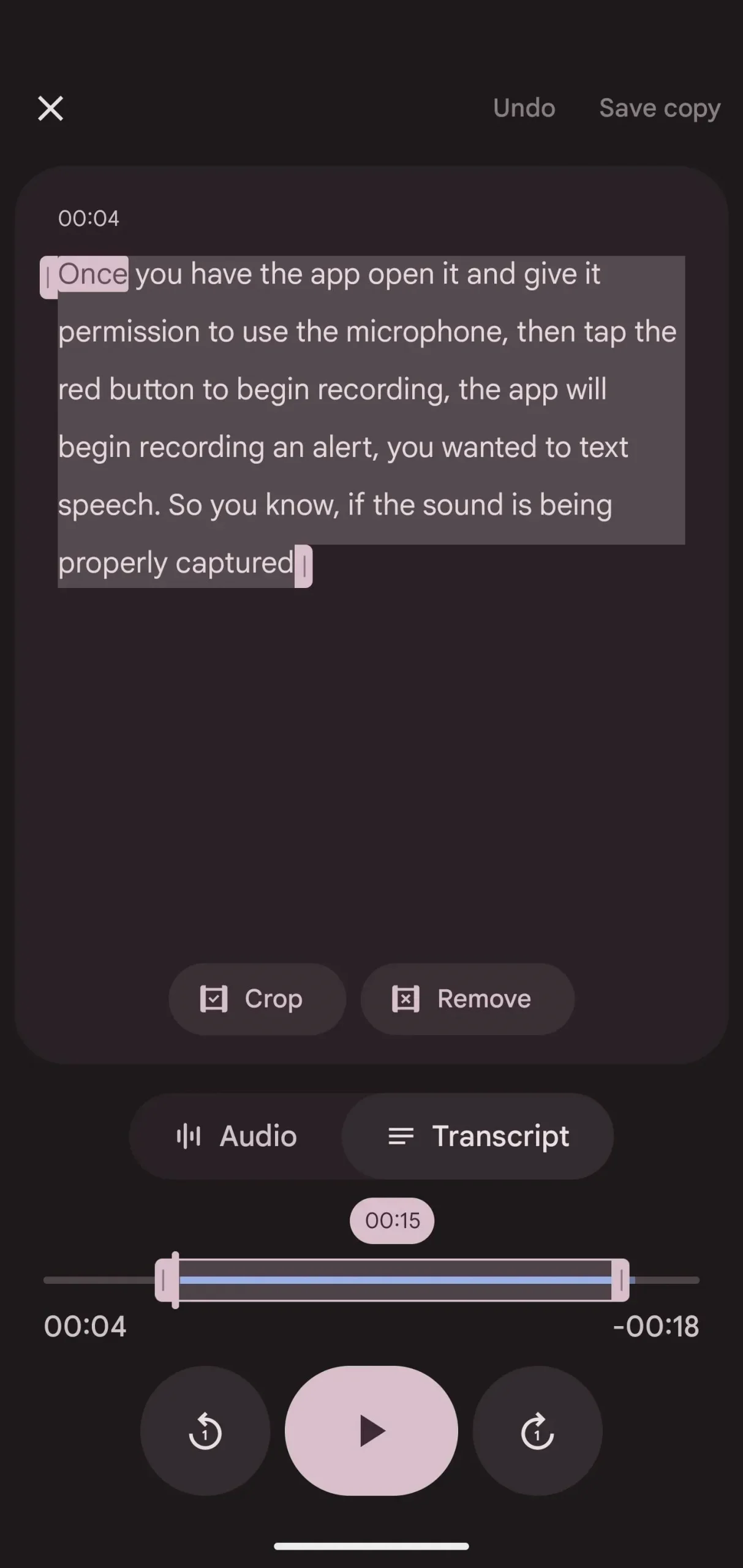
Steg 4: Kopiera transkriptionen till Google Dokument (valfritt)
Om du inte vill använda Google Dokument, fortsätt till nästa steg för att dela transkriptioner med andra appar för anteckningar och textdokument. Annars trycker du på den vertikala ellipsen i posten, väljer Kopiera transkription till Google Dokument och väljer sedan ett Google-konto om du är inloggad på flera konton. Efter kopiering kan du klicka på ”Öppna Google Dokument” för att hoppa direkt till det nya textdokumentet.
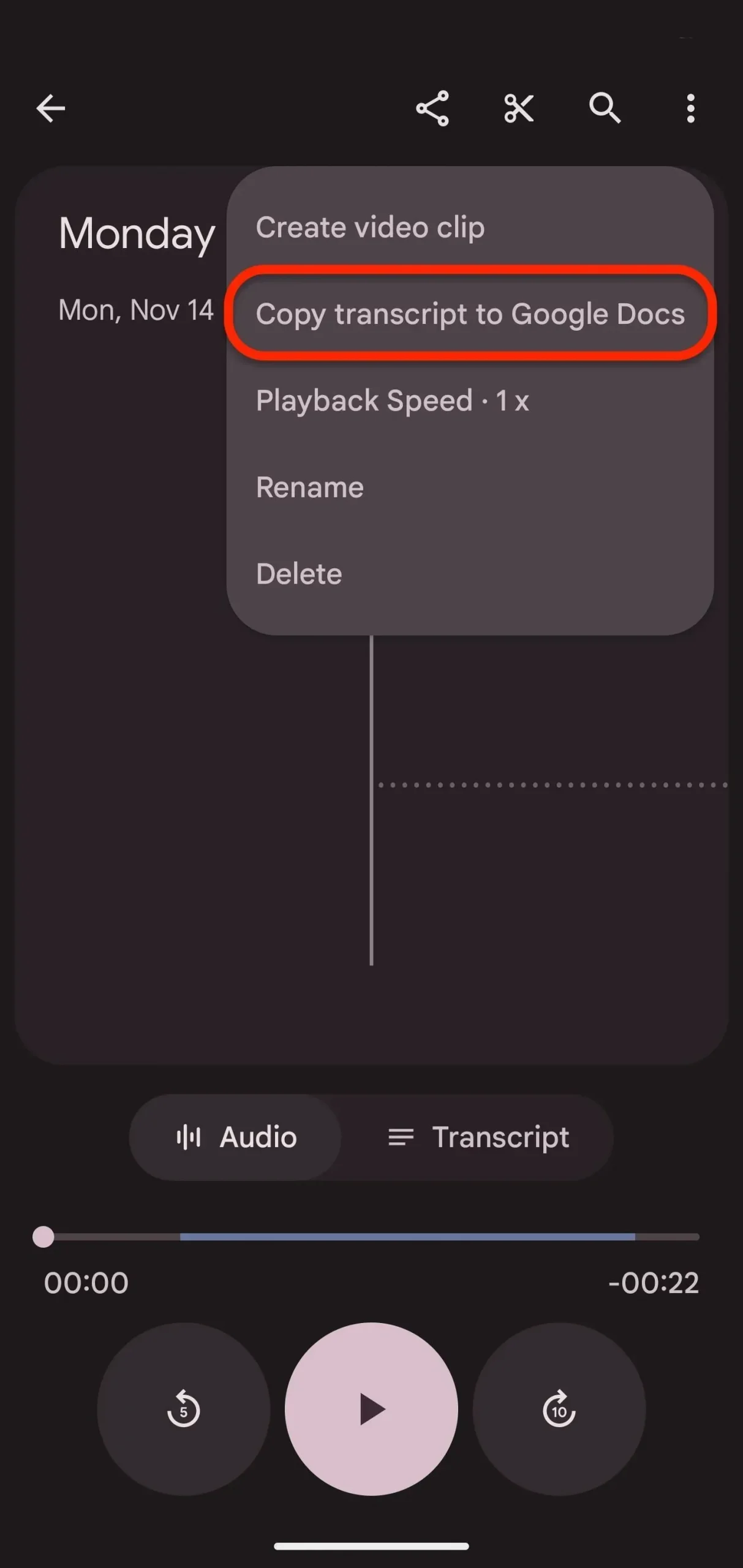
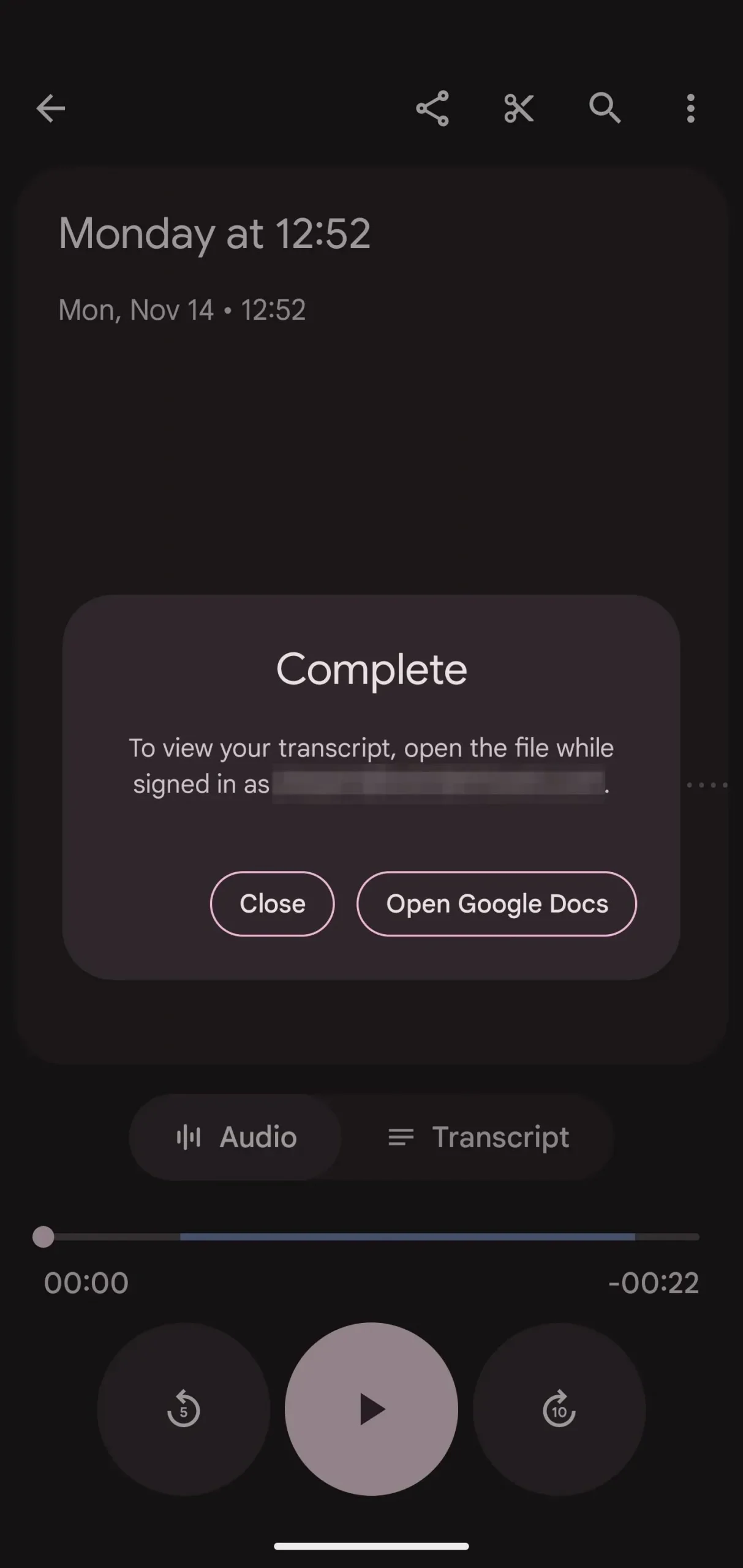

Steg 5: Dela med din favoritapp för anteckningar
I en inspelning klickar du på knappen Dela och väljer sedan Arkiv från åtgärdsbladet. Välj sedan ”Transcript” som är en enkel fil. Text. Klicka på ”Nästa” för att välja vilken app du vill dela med.
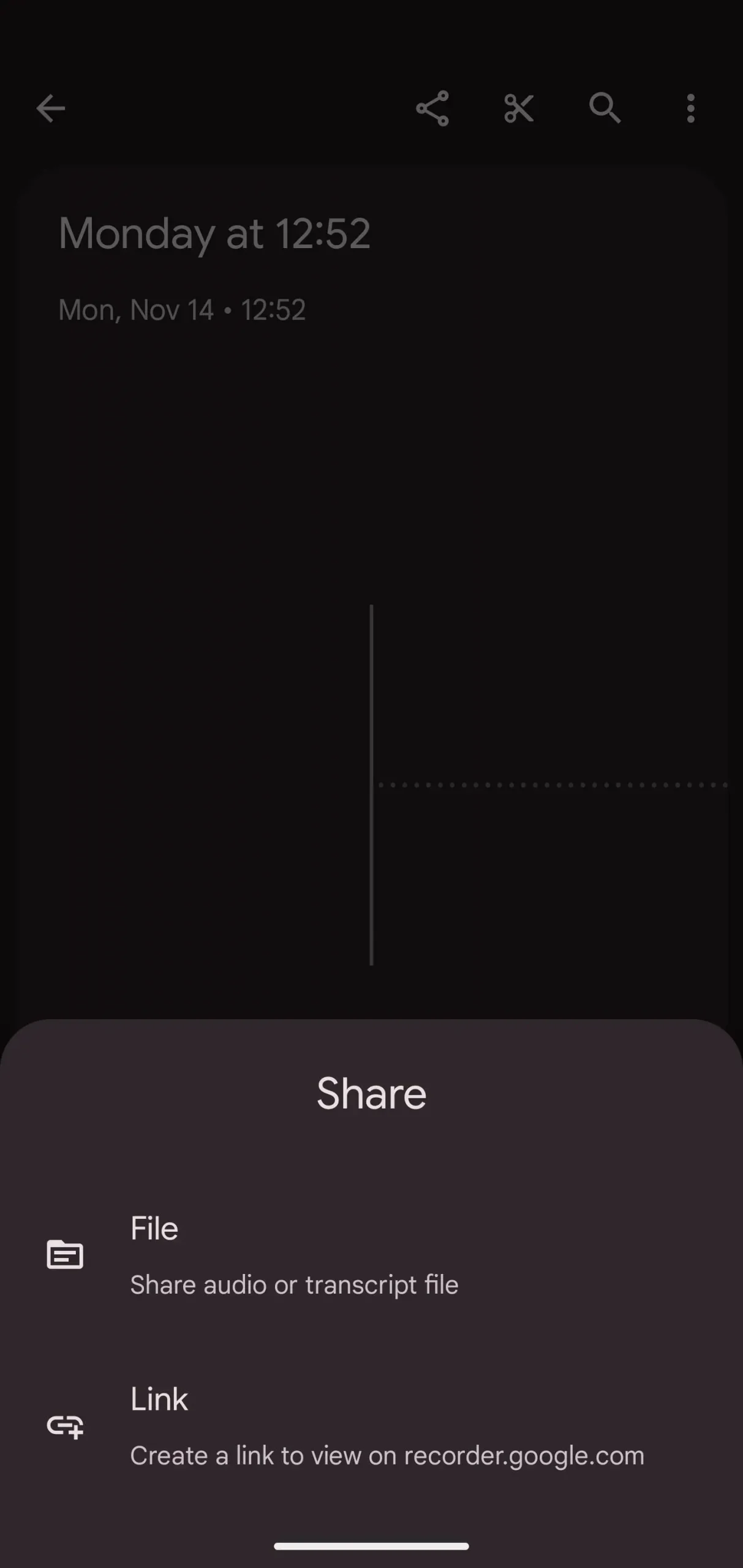
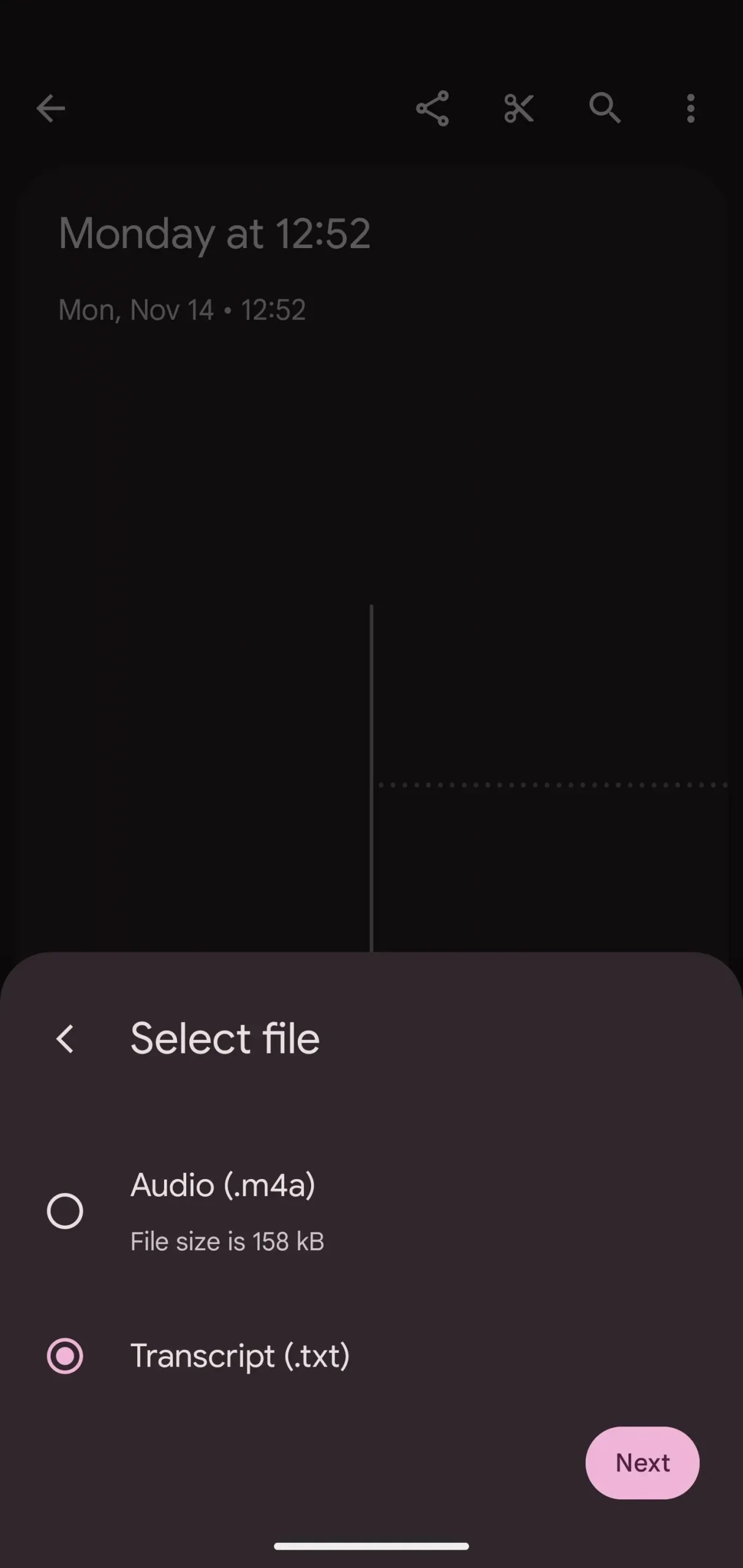
I delningsalternativen väljer du appen och din utskrift ska delas med den omedelbart. Till exempel delade jag det med Leaf Note, men det kommer också att fungera med Evernote, Keep, OneNote och alla andra ordbehandlings- eller anteckningsappar.
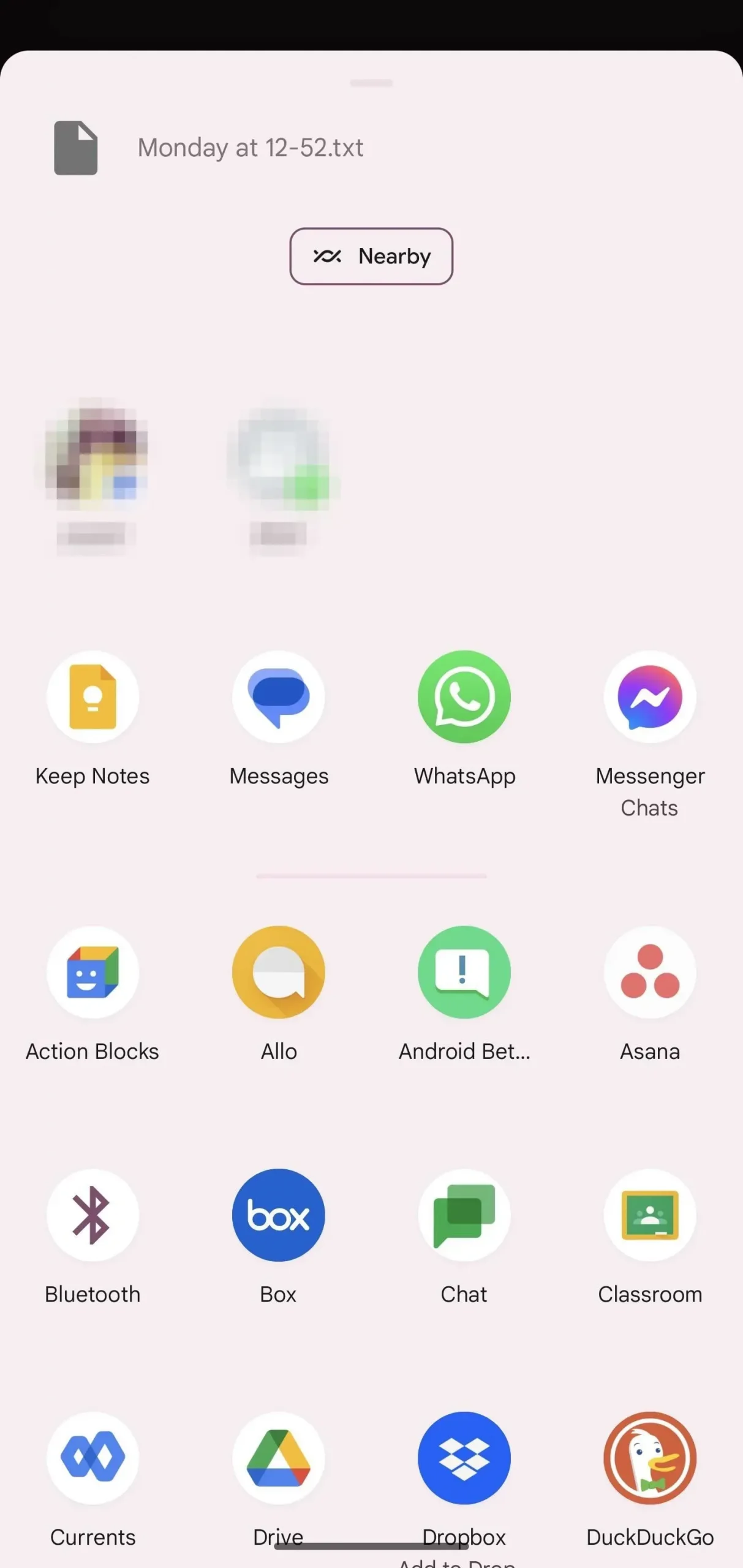
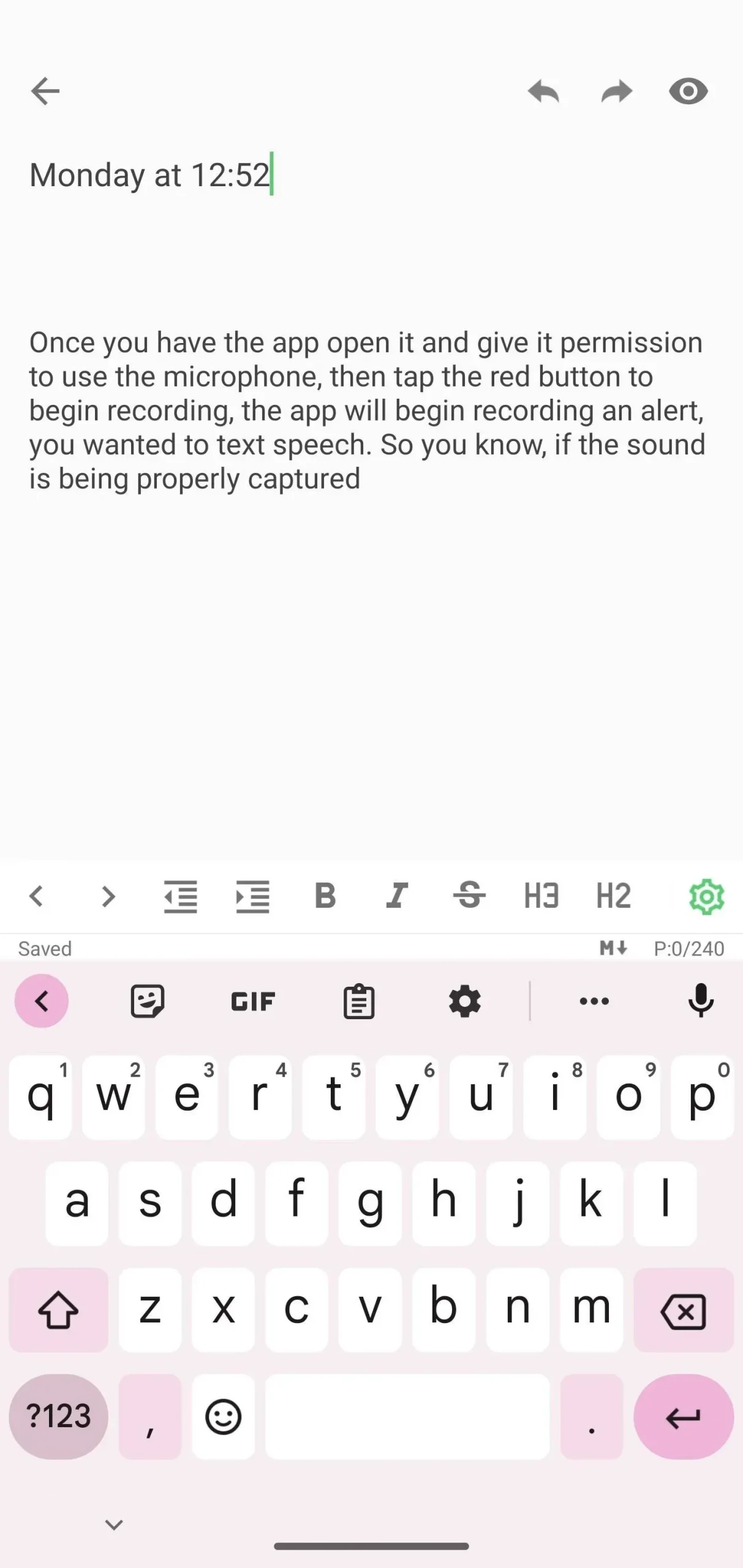
När du har delat kan du ändra transkriptionen så att den passar din recensionsstil bäst. Inspelningsappen transkriberar ljudet i styckeform. Med hjälp av anteckningsappen kan du konvertera texten till punkter, fetstil, kursiv stil etc. Här kan du ta informationen du skrivit ner och skriva om den på bästa möjliga sätt för att bevara informationen.
Lämna ett svar