Så här låser du upp SIM-kortet i Google Pixel 7 och 7 Pro
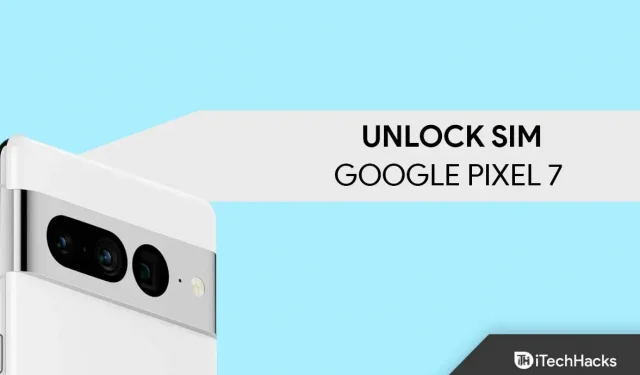
Google Pixel 7-serien har nyligen lanserats i många länder. I vissa länder har Google Pixel 7 och 7 Pro ännu inte lanserats. Om Google Pixel 7 och Pixel 7 Pro inte har lanserats i ditt land ännu och du planerar att importera antingen, kan du sluta med en operatörslåst enhet. Din enhet kan vara låst av din operatör, beroende på var du köpte den från. Om du till exempel köpte en Pixel 7 eller 7 Pro från en mobiloperatör får du ett kontrakt varefter din operatör låses upp. Tills dess måste du använda SIM-kortet för just den tjänsteleverantören.
Du måste kontakta din återförsäljare för att låsa upp ditt SIM-kort eller operatör. Du kan diskutera detta med dem för att låsa upp operatören innan avtalet löper ut. Men vad händer om säljaren inte kan låsa upp media innan han skriver på avtalet? Om du vill låsa upp SIM-kortet i Google Pixel 7 och Pixel 7 Pro kommer den här artikeln att guida dig genom processen. Den här artikeln visar dig de olika sätten att låsa upp SIM-kortet på Google Pixel 7 och 7 Pro.
Innehåll:
Lås upp SIM-kortet i Google Pixel 7 och 7 Pro
Processen att låsa upp SIM-kortet i Google Pixel 7 och 7 Pro är ganska lång. Du måste starta om telefonen och sedan använda adb och fastboot för att låsa upp simkortet. Processen är ganska enkel; följ stegen vi kommer att nämna i förväg. Vi kommer att dela upp hela processen i tre steg för att göra det lättare för dig att följa den här guiden.
Återställ telefonen
Först måste du starta om telefonen. Genom att utföra en fabriksåterställning återställs din enhet till fabriksinställningarna, vilket är viktigt innan vi fortsätter med SIM-upplåsning. Se till att du säkerhetskopierar din data innan du återställer telefonen, eftersom alla dina filer raderas om du återställer telefonen. Nedan följer stegen för att återställa telefonens fabriksinställningar.
- Ta bort SIM-kortet från enheten och stäng av Wi-Fi.
- Öppna applådan på din telefon genom att svepa appskärmen.
- I applådan trycker du på ikonen Inställningar för att öppna appen Inställningar .
- Gå till avsnittet System och klicka på Återställ alternativ .
- Klicka nu på ”Radera all data” (fabriksåterställning) och sedan på ”Radera all data”.
- Du kommer att uppmanas att ange din enhets PIN-kod. När du har angett din enhets PIN-kod trycker du på Radera all data.
- Telefonen börjar starta om. Hela processen kan ta lite tid.
- När processen är klar kommer din telefon att starta om.
- Hoppa över den första installationsprocessen, sätt inte in ett SIM-kort i telefonen och anslut inte till ett Wi-Fi-nätverk förrän din operatör är upplåst.
Förbereder din enhet för ADB och Fastboot
Du bör nu förbereda din enhet för ADB och Fastboot för att kunna fortsätta.
- Se till att din dator är ansluten till en stabil internetanslutning.
- Ladda ner och installera Android USB-drivrutinen på din dator. Du kan ladda ner Google Pixel USB-drivrutinen från den här länken .
- Ladda ner och extrahera ADB- och Fastboot-verktygen (SDK Platform-Tools) till din dator. Du kan ladda ner den från denna länk . Nedladdningslänkar finns i avsnittet Nedladdningar på den här sidan.
- Aktivera även USB-felsökning på din Pixel. Du kan göra detta genom att följa stegen nedan:
- Öppna appen Inställningar på din telefon.
- Gå till avsnittet Om telefon här .
- Klicka på byggnumret 5-6 gånger. Du kommer att se ett meddelande längst ner på skärmen: ”Du är nu en utvecklare.” Om du ser det här meddelandet har du aktiverat utvecklarläget på din enhet.
- Gå nu tillbaka till menyn Inställningar och klicka på Utvecklaralternativ .
- Slå på strömbrytaren för utvecklaralternativ högst upp.
- Slå sedan på växeln för USB Debugging . Om du ombeds tillåta USB Debugging klickar du på OK.
- Detta kommer att aktivera USB Debugging på din enhet.
Efter det kan du gå vidare till nästa steg i den här guiden.
Lås upp SIM-kortet i Google Pixel 7 och 7 Pro
Nu när allt är klart kan du fortsätta med SIM-upplåsning på Google Pixel 7 och 7 Pro med ADB och Fastboot. För att göra detta, följ stegen nedan:
- Se till att du har extraherat ADB- och fastboot-verktygen till din dator. Öppna mappen för extraherade plattformsverktyg (ADB och fastboot-verktyg).
- Klicka på adressfältet högst upp, skriv cmd och tryck på Enter för att öppna en kommandotolk.
- Använd en USB-kabel för att ansluta din Pixel 7/7 Pro till din dator.
- När enheten är ansluten, skriv och kör följande kommando vid kommandotolken:
- adb-enheter
- Du kommer att uppmanas att tillåta USB-felsökning. Tillåt det från prompten du kommer att få på din telefonskärm.
- Nu kommer du att få enhets-id för din telefon på kommandoraden.
Obs ! Om du får ett enhets-ID betyder det att din enhet är korrekt ansluten till datorn och att USB-drivrutinerna också är korrekt installerade. Om du inte ser enhets-ID:t måste du ansluta telefonen till din dator och installera om USB-drivrutinerna.
- Skriv nu följande kommando och tryck på Enter −
- adb skal
- Slutligen, skriv och kör följande kommando vid kommandotolken:
- pm avinstallera -k –user 0 com.google.android.apps.work.oobconfig
- Efter det, stäng kommandotolken, koppla bort telefonen från datorn och starta om telefonen.
- Operatören kommer att låsas upp på din telefon. Nu kan du använda vilken operatörs SIM-kort som helst på din enhet.
Slutord
Ovanstående guide hjälper dig att låsa upp SIM-kortet på Google Pixel 7 och 7 Pro. Se till att du har följt ovanstående steg korrekt och inte har missat något steg. Stegen ovan hjälper dig att låsa upp bäraren på din enhet i Pixel 7-serien. Om du stöter på några problem med ovanstående guide, vänligen meddela oss i kommentarsektionen.
Lämna ett svar