Iphonen har nya Siri-färdigheter som du borde prova – här är de 13 bästa
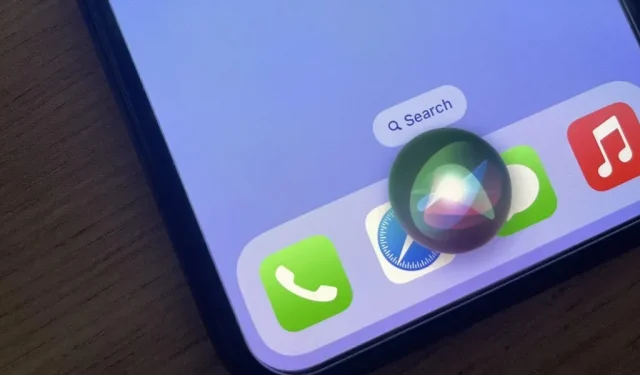
Det är lätt att missa uppdateringarna Siri fick med iOS 16, speciellt om du inte är en tung Siri-användare. Även om du använder Apples virtuella assistent dagligen kan du bli förvånad över vilka fantastiska nya funktioner den kan hjälpa dig med.
Siri designades för att göra det så enkelt som möjligt för dig att kommunicera med din iPhone och andra enheter som stöder det. Detta innebär ofta att du interagerar med din iPhone handsfree med ”Hej Siri”, men det är inte allt Siri har att erbjuda. Den virtuella assistenten blir smartare för varje ny iteration, vilket ger dig massor av verktyg för att navigera och få ut det mesta av din iPhone.
Fortsätt läsa för att lära dig om alla nya Siri-funktioner i iOS 16.0 och senare.
1. Kör färdiga genvägar
I iOS 16 kan Siri starta förgjorda genvägar från installerade appar utan ytterligare konfiguration. Detta är möjligt tack vare det nya App Intents API, som tillåter utvecklare att skapa inbyggda, färdiga att använda genvägar för sina applikationer. Istället för att skapa dina egna genvägar för vanliga uppgifter i appen Genvägar, är de bara redo att användas.
Alla appar har inte genvägar redo att användas, men du kan se en lista över dem i avsnittet Appgenvägar i appen Genvägar. För att använda dem, anropa Siri och säg sedan namnet på appgenvägen. Vissa kortkommandon kan stödja synonymer, så du kanske inte behöver använda den exakta frasen för att köra kommandot. Du kan också starta dem från genvägar eller Spotlight.
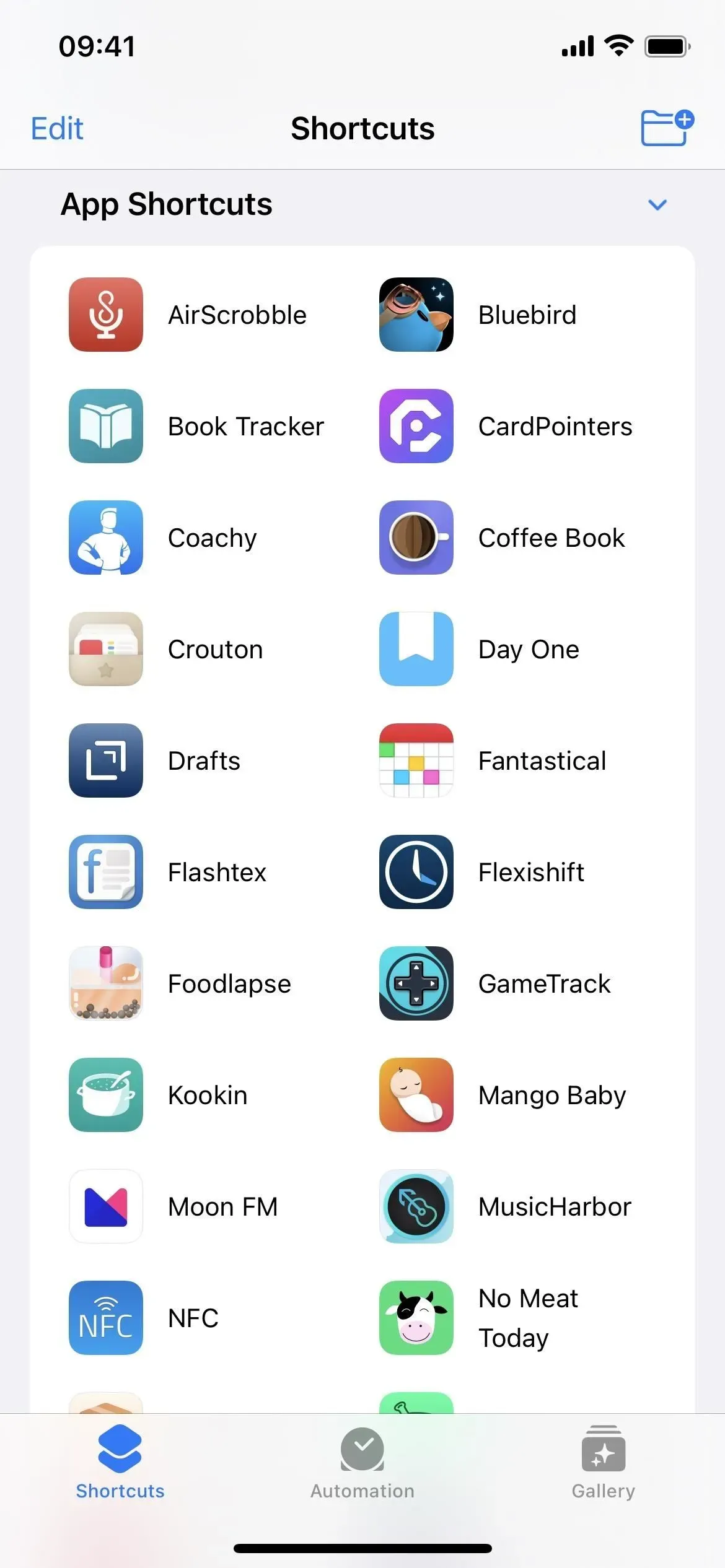
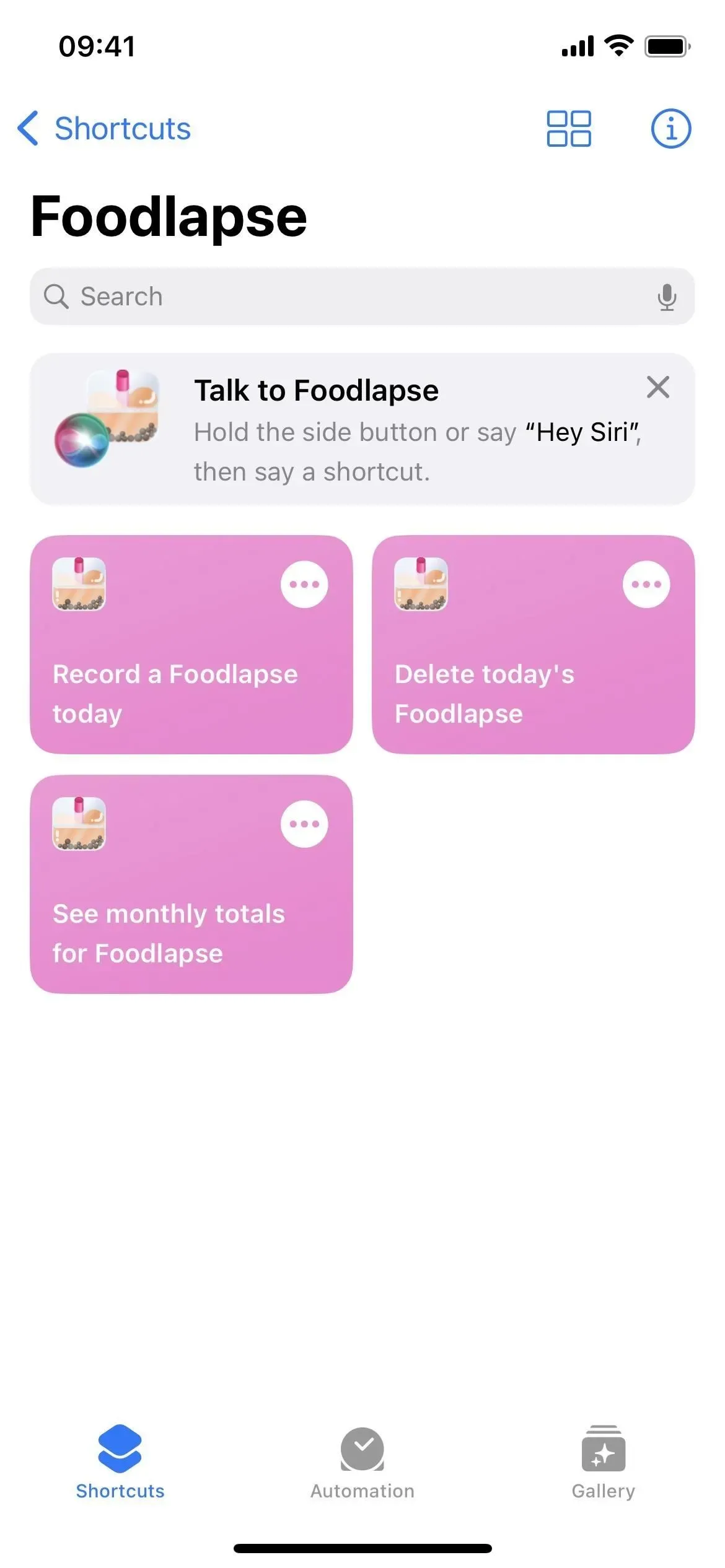
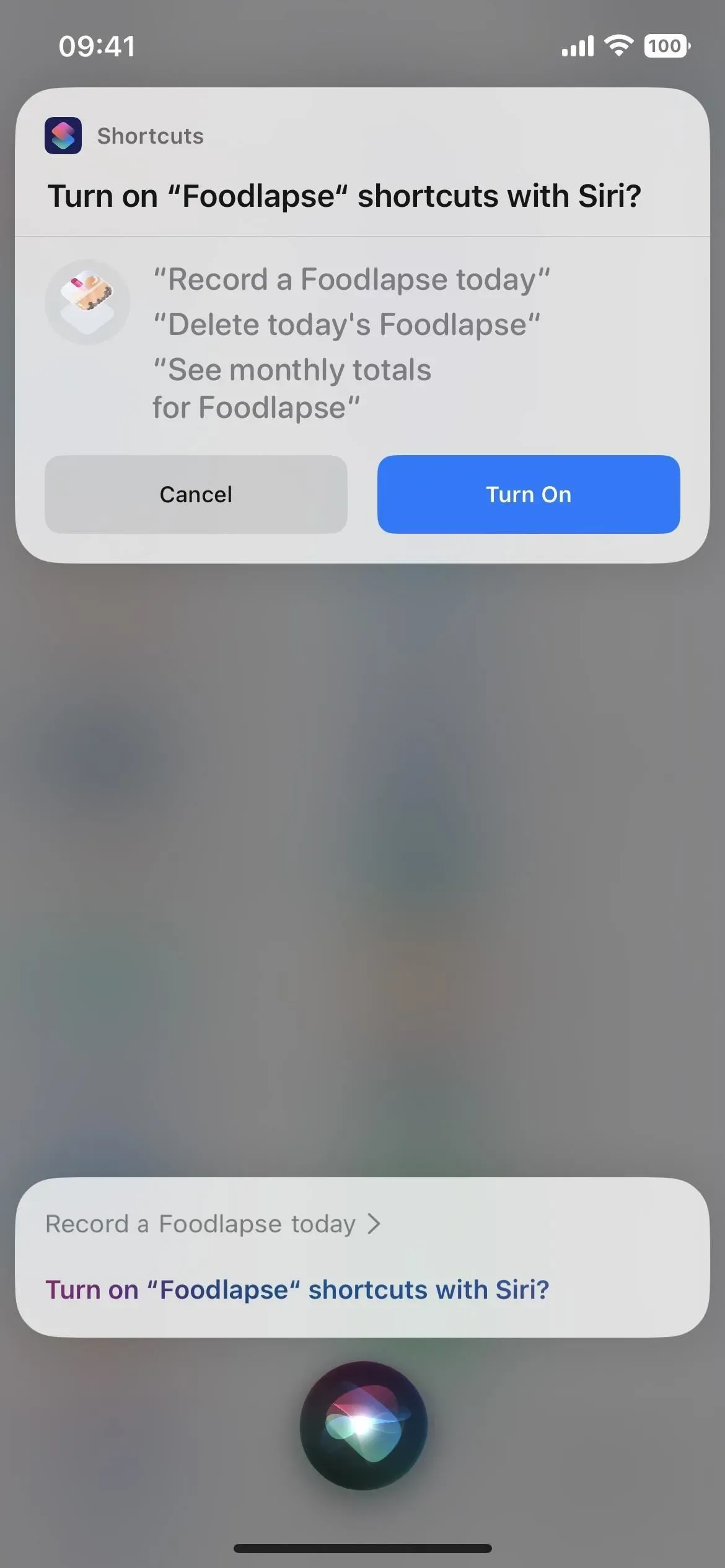
2. Ta reda på vad du kan göra
Siri kan vara mycket användbar, men användare vet ofta inte alla sätt att använda det. I iOS 16, om du startar Siri med sido- eller hemknappen, ”Hej Siri” eller skriv Siri, ”Vad kan jag göra här?” hjälper dig att ta reda på vad som är möjligt.
När du är i en app som stöder appgenvägar (se ovan), kommer den att lista tillgängliga förgjorda genvägar, men du kan också fråga något som ”Vad kan jag göra med [Appnamn]”. Om det finns få eller inga stödda Siri-åtgärder för en viss app, kommer Siri att föreslå andra åtgärder som du kan använda Siri för, som att slå på ficklampan.
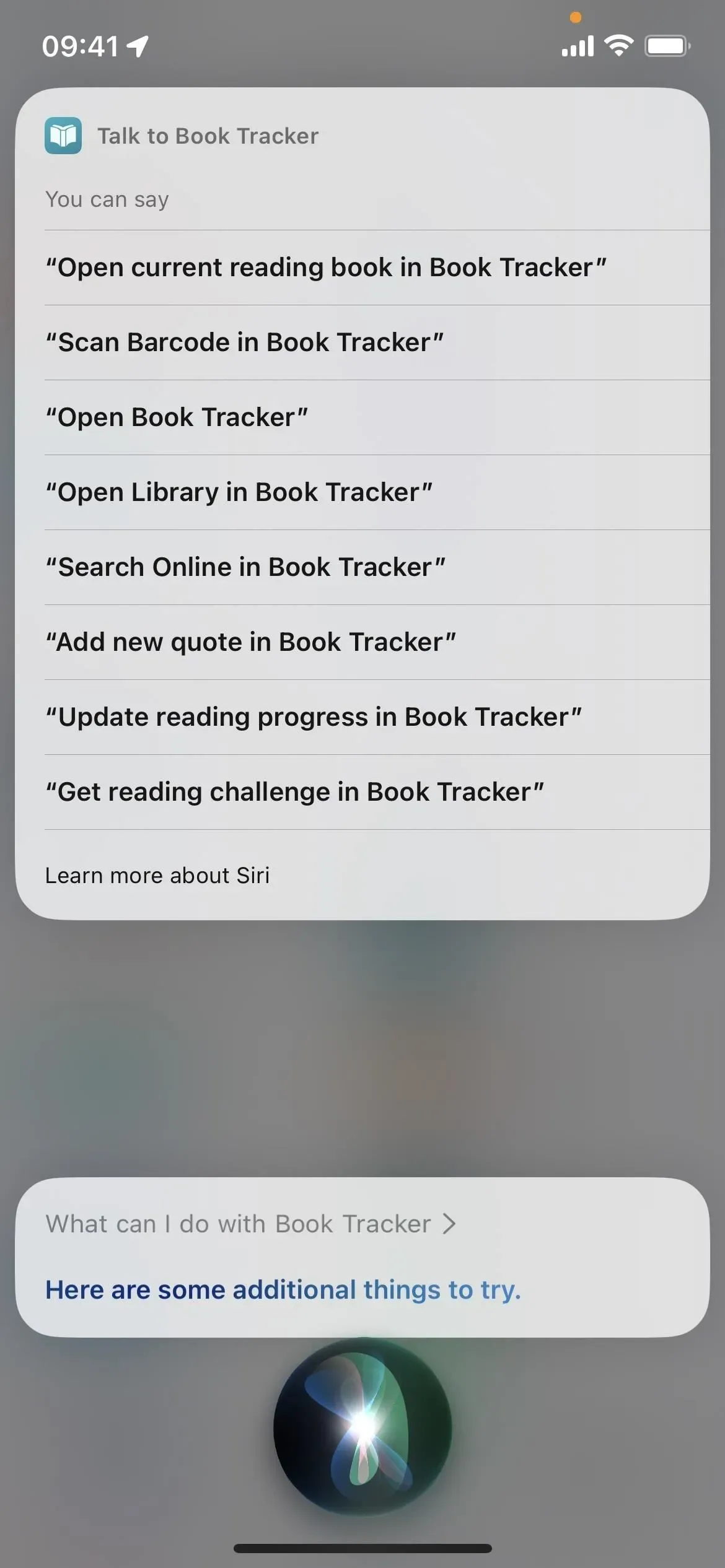
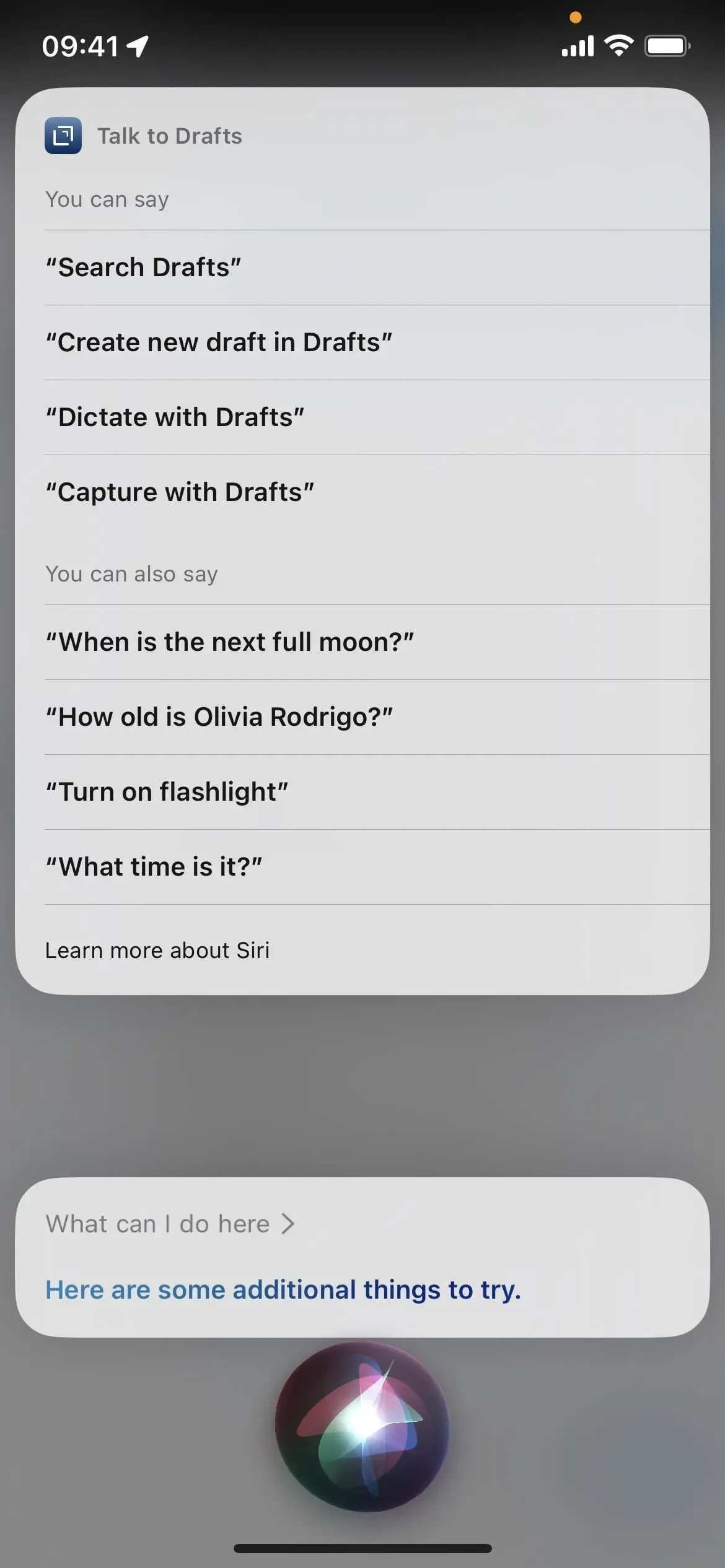
Siri-hjälpen är tillgänglig för iPhones med en A12 Bionic-processor eller senare. Det fungerar på flera språk, inklusive kantonesiska (Hongkong), engelska (Australien, Kanada, Indien, Storbritannien, USA), franska (Frankrike), tyska (Tyskland), japanska (Japan), kinesiska (fastlandet Kina) och spanska . (Mexiko, Spanien, USA).
3. Konvertera text till emoji
Du kan nu använda Siri för att infoga emoji-tecken i meddelanden och anteckningar genom att säga namnet på emojin följt av ordet ”smiley”. Till exempel kan du säga ”emoji med smiley”, ”emoji med katt” och ”emoji med hjärta” i följd, och Siri kommer att konvertera var och en till dess tillhörande emoji. Före iOS 16 stavade Siri istället ord.
Detta fungerar för alla appar från Apple eller tredje part som gör att Siri kan lägga till eller posta text, som e-post, meddelanden, anteckningar, påminnelser och WhatsApp. Du kan också lägga till emoji med hjälp av dikteringsverktyget i appar.
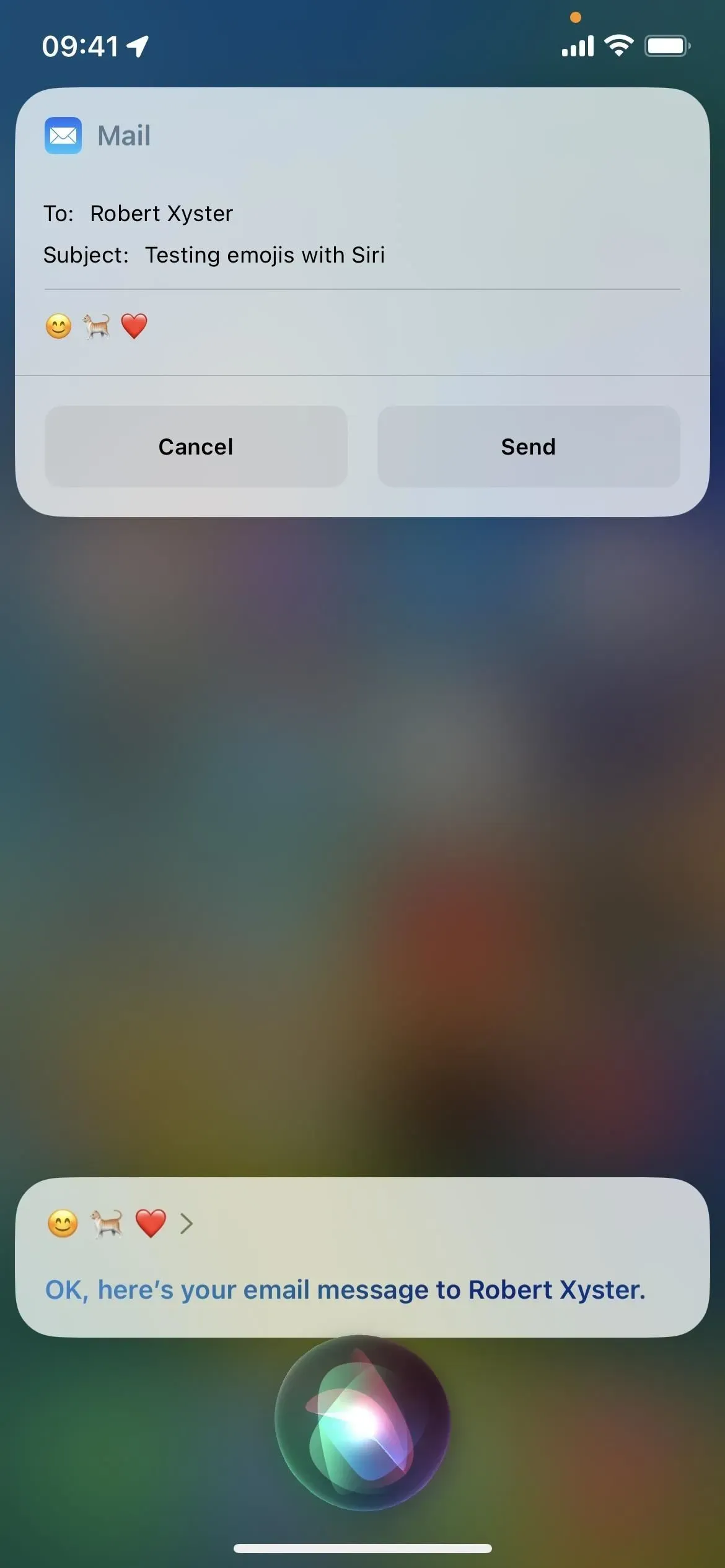

Konvertera text till emoji med Siri är tillgängligt för iPhone med A12 Bionic-processor eller senare. Det fungerar på flera språk, inklusive kantonesiska (Hongkong), engelska (Australien, Kanada, Indien, Storbritannien, USA), franska (Frankrike), tyska (Tyskland), japanska (Japan), kinesiska (Kina, Taiwan), och spanska (Mexiko, Spanien, USA).
4. Avsluta samtalet
Du kanske inte alltid kan trycka på knappen på din iPhone för att avsluta ett samtal i FaceTime- eller Phone-apparna, och nu kan Siri hjälpa dig i dessa scenarier. Säg bara ”Hej Siri, lägg på” när du vill avsluta samtalet så avslutar Siri samtalet. Andra i konversationen kommer att höra dig säga det, men det är definitivt värt det när du behöver avsluta en konversation handsfree.
Det är inte aktiverat som standard, så du måste gå till Inställningar -> Siri & Sök -> Avsluta samtal och slå på växeln. Du kan också göra detta från Inställningar -> Tillgänglighet -> Siri -> Avsluta samtal.
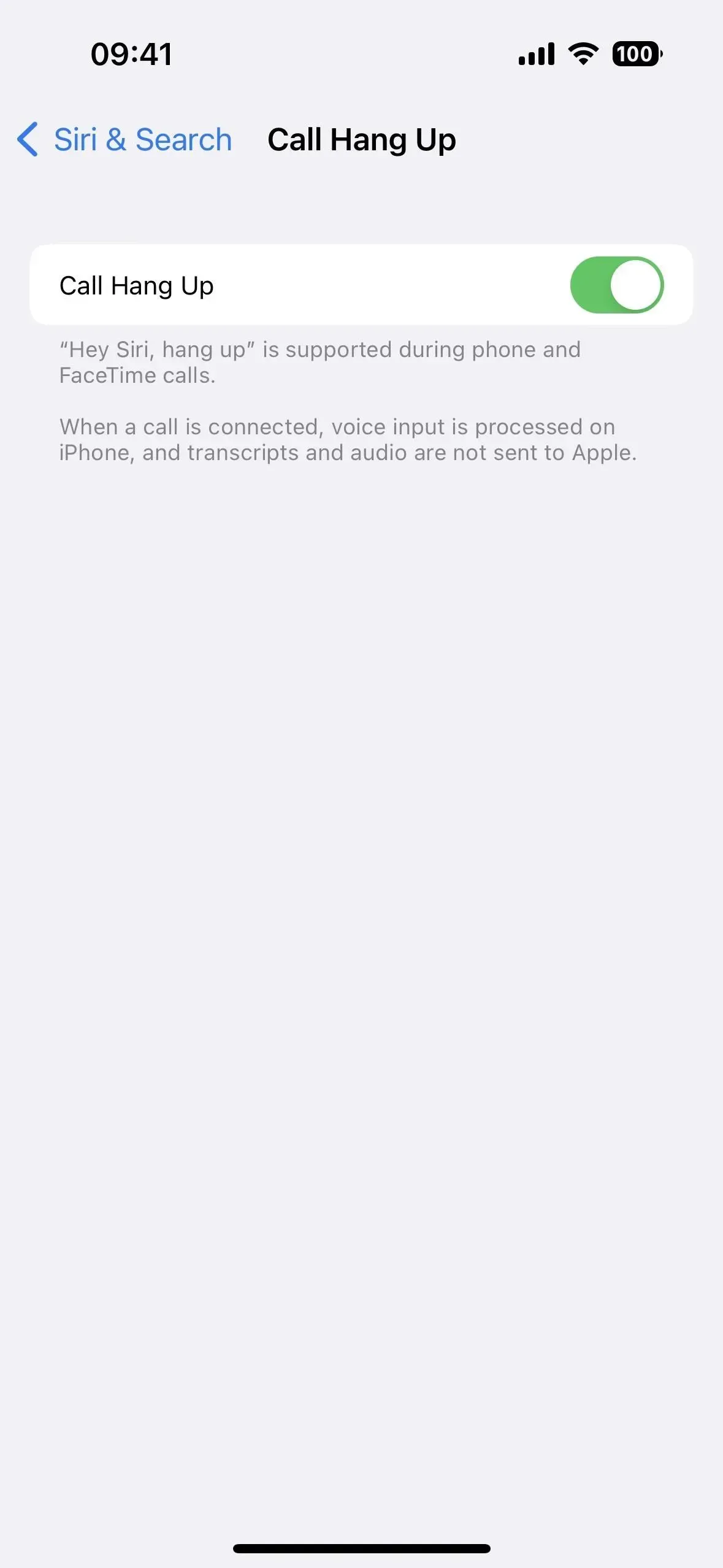
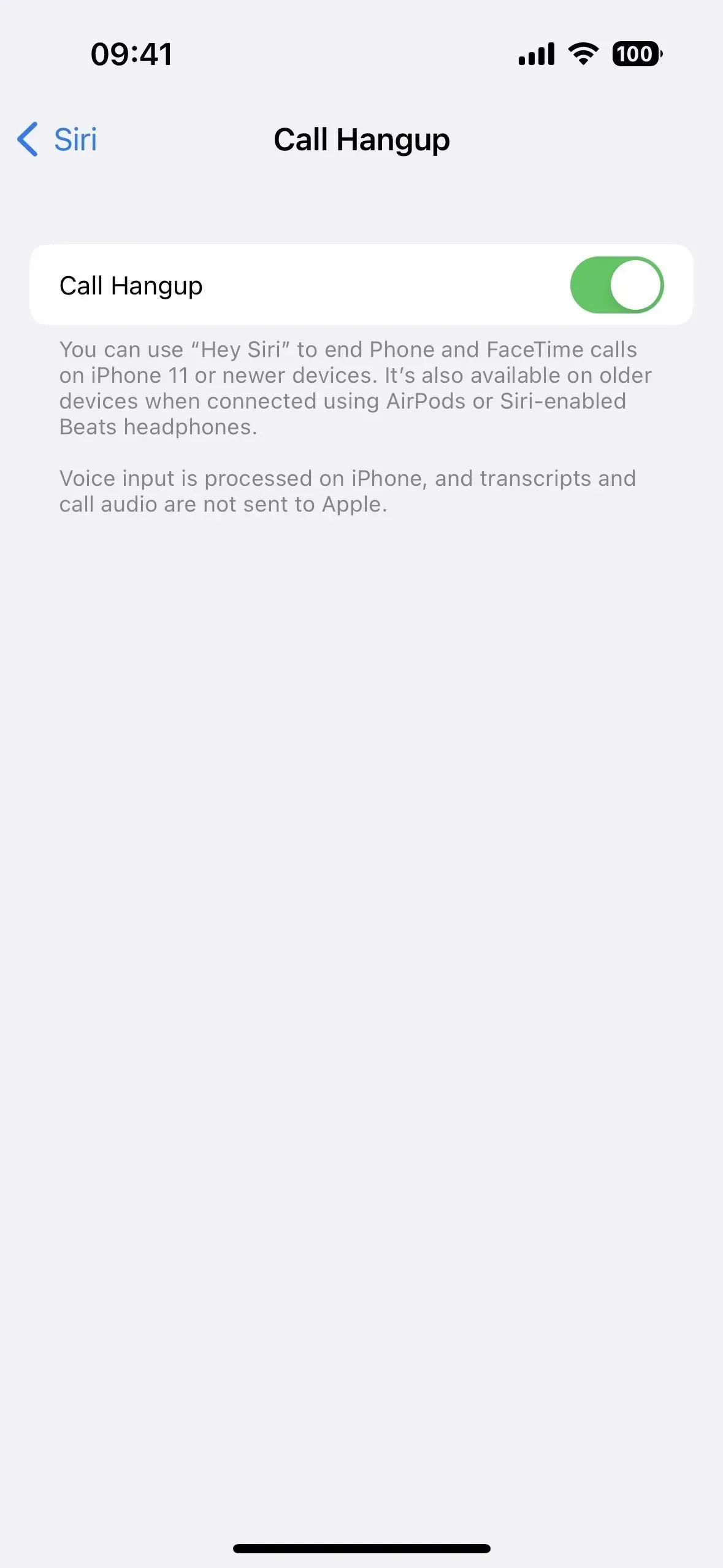
Att avsluta samtal med Siri fungerar på iPhone-modeller med A13 Bionic-processor eller senare, alltså iPhone 11 och senare. Men det fungerar också på iPhone XS, XS Max och XR (A12 Bionic-enheter) när du använder AirPods eller Beats-hörlurar med Siri-stöd. Det fungerar på flera språk, inklusive kantonesiska (Hongkong), engelska (Australien, Kanada, Indien, Storbritannien, USA), franska (Frankrike), tyska (Tyskland), japanska (Japan), kinesiska (fastlandet Kina) och spanska . (Mexiko, Spanien, USA).
5. Justera Siri Paustid
Gå till Inställningar -> Tillgänglighet -> Siri så hittar du en sektion där du kan justera Siri-paustiden, vilket är hur lång tid det tar mellan det att du har pratat klart och när Siri svarar. Om Siri ständigt svarar dig innan du ställer hela din fråga eller ditt kommando till henne, ändra längden från ”Standard” till ”Längst” eller ”Längst” för att se till att den fångar hela din begäran.
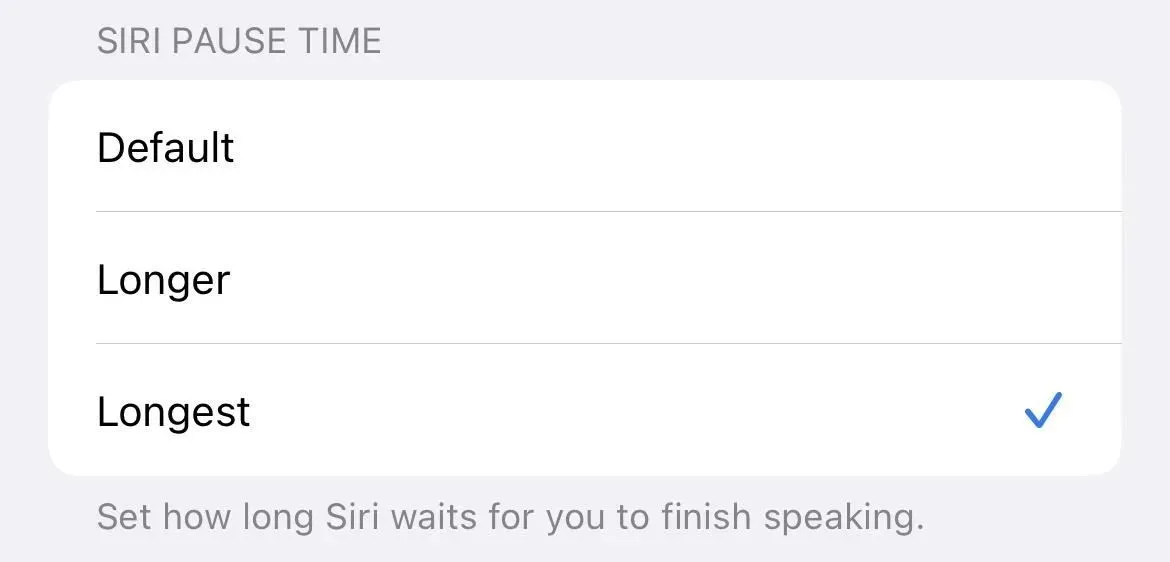
6. Meddela meddelanden på högtalaren
Vi har redan kunnat få Siri att meddela brådskande varningar, direktmeddelanden eller alla appaviseringar via CarPlay, AirPods och några Beats-hörlurar. Men i iOS 16 finns det ett alternativ att ”Meddela meddelanden på högtalare” via ”Inställningar” -> ”Tillgänglighet” -> ”Siri”. Om du slår på reglaget avslöjas en undermeny för Meddelande aviseringar, en genväg till samma alternativ som finns i Inställningar -> Siri & Sök -> Meddela meddelanden.
Som tidigare kommer Siri inte att avbryta dig och kommer att lyssna efter att den har läst aviseringarna för att se om du vill svara utan att behöva ringa ”Hej Siri”. Du kommer att märka detta mest på låsskärmen eller när du inte använder din iPhone om inte din iPhone är inställd på tyst läge.
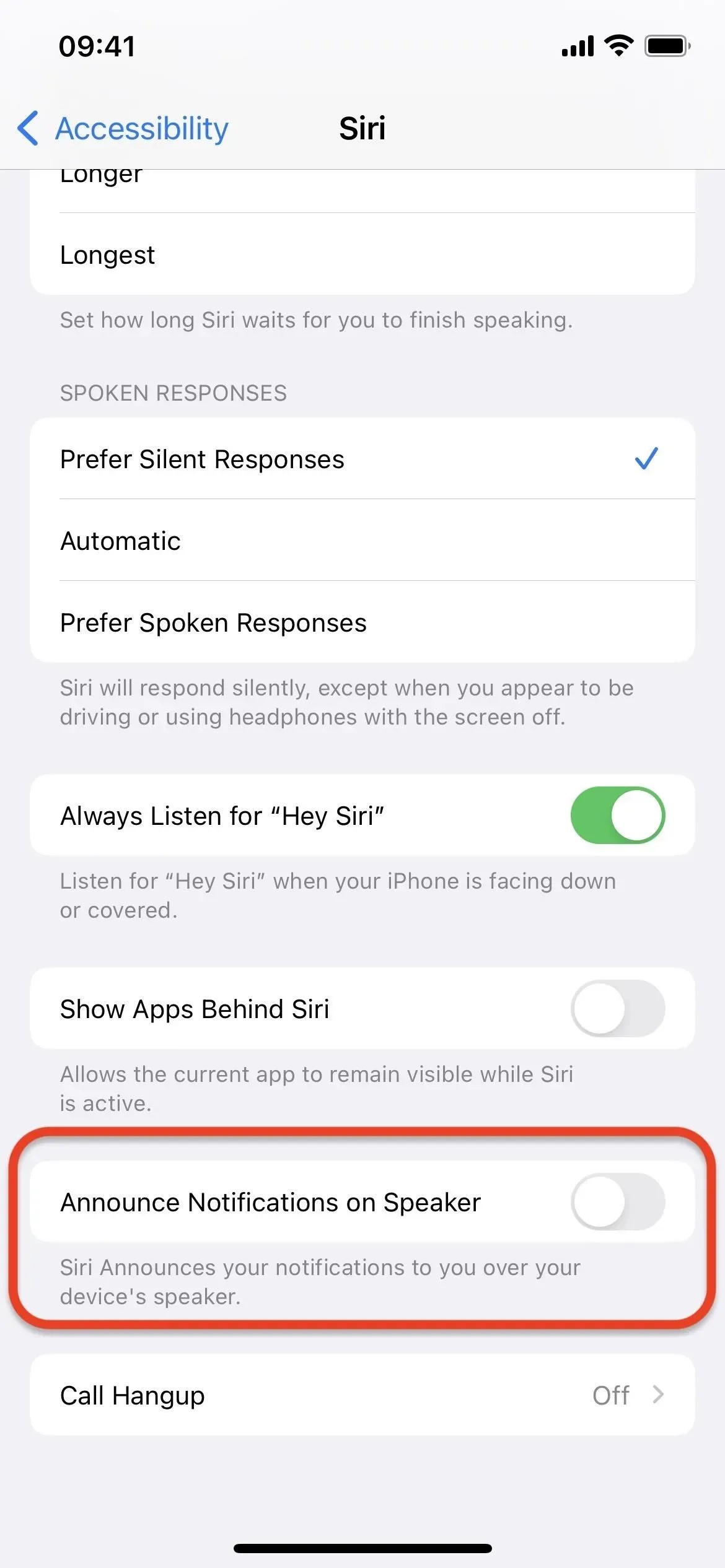
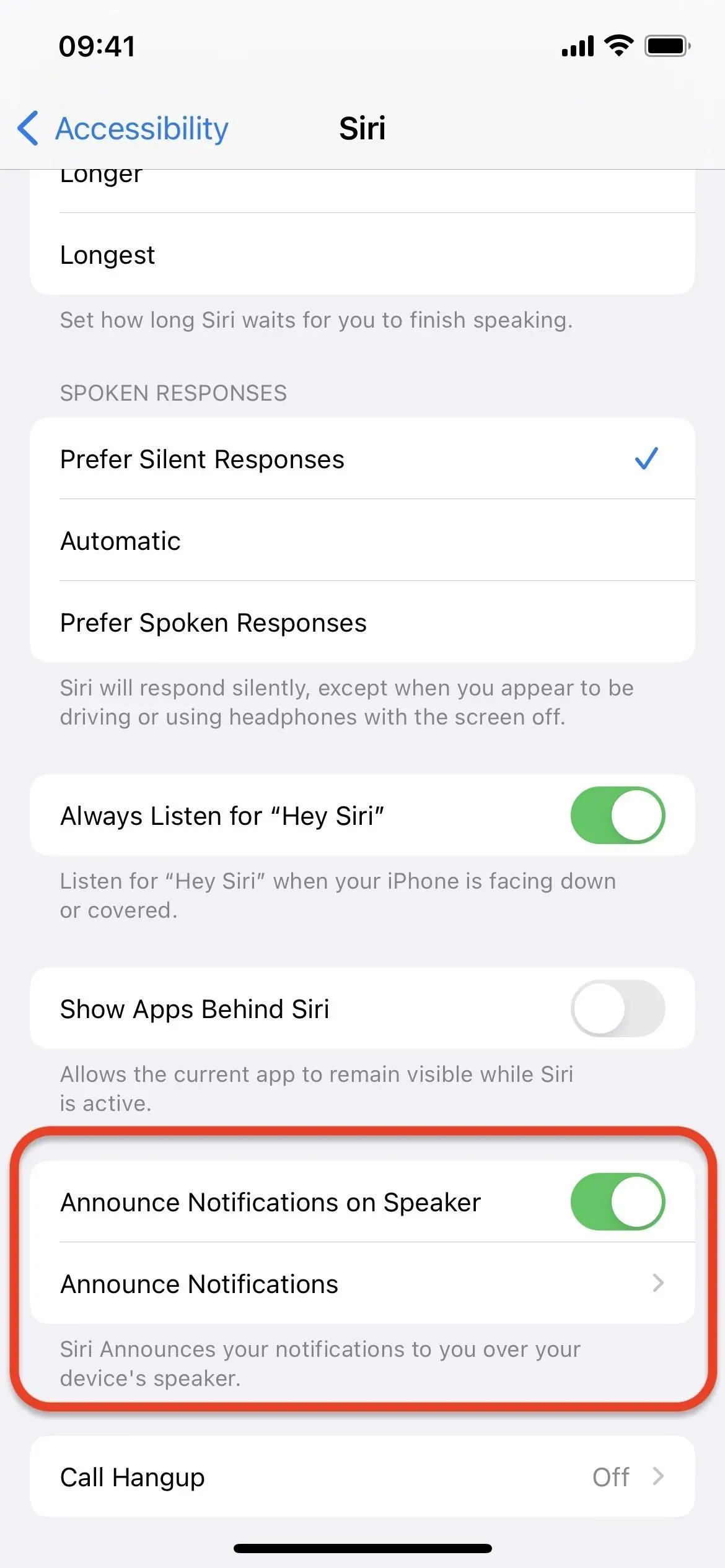
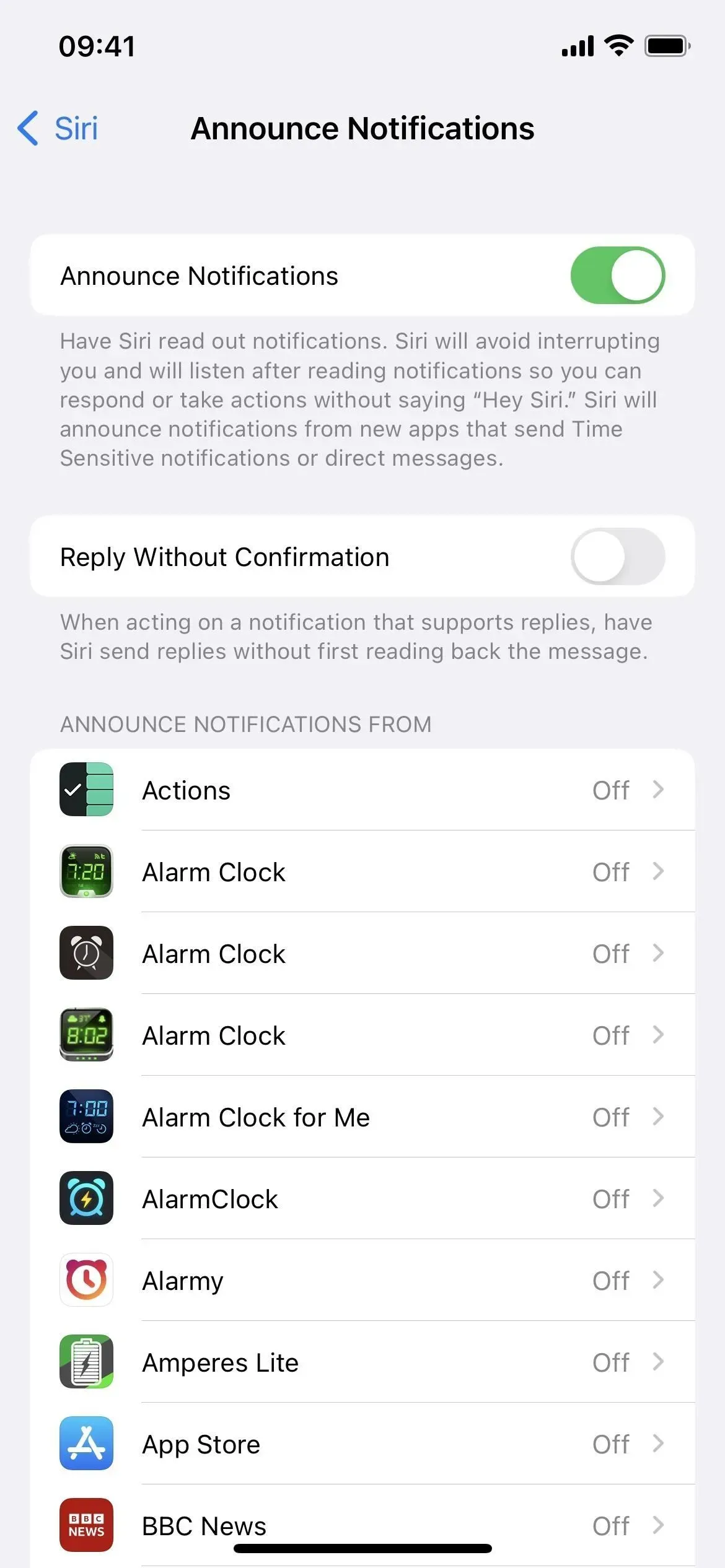
7. Meddela meddelanden om hörapparater
Om du använder en Made for iPhone-hörapparat kan du äntligen få Siri att meddela aviseringar när du bär den. Inställningen ska vara tillgänglig via Inställningar -> Siri & Sök -> Meddela meddelanden. Om du inte kan se den har din iPhone inga hörapparater eller MFi-implantat.
8. Aktivera/avaktivera automatiskt svar för samtal
Tidigare var du tvungen att gå till Inställningar -> Tillgänglighet -> Peka -> Ljudsamtalsdirigering -> Autosvar på samtal för att aktivera eller inaktivera inställningen som tvingar Siri att svara på samtal åt dig i FaceTime och telefon. I iOS 16 kan du be Siri att ”aktivera/inaktivera automatiskt svar”, vilket kommer att spara mycket tid. Du måste dock gå till dina autosvarsinställningar för att justera hur lång tid det ska vänta innan Siri tar upp telefonen.
9. Aktivera automatisk meddelandesändning
Det är inget nytt att du kan använda Siri för att skriva och skicka ett meddelande, men det kräver alltid manuell bekräftelse på att du vill skicka det. Men iOS 16 låter dig kringgå manuell bekräftelse via Inställningar -> Siri & Sök -> Skicka meddelanden automatiskt, och du kan styra om det fungerar via CarPlay, hörlurar eller hörapparater. När det är aktiverat kommer Siri automatiskt att skicka ett meddelande efter fyra eller fem sekunder om du inte avbryter det.

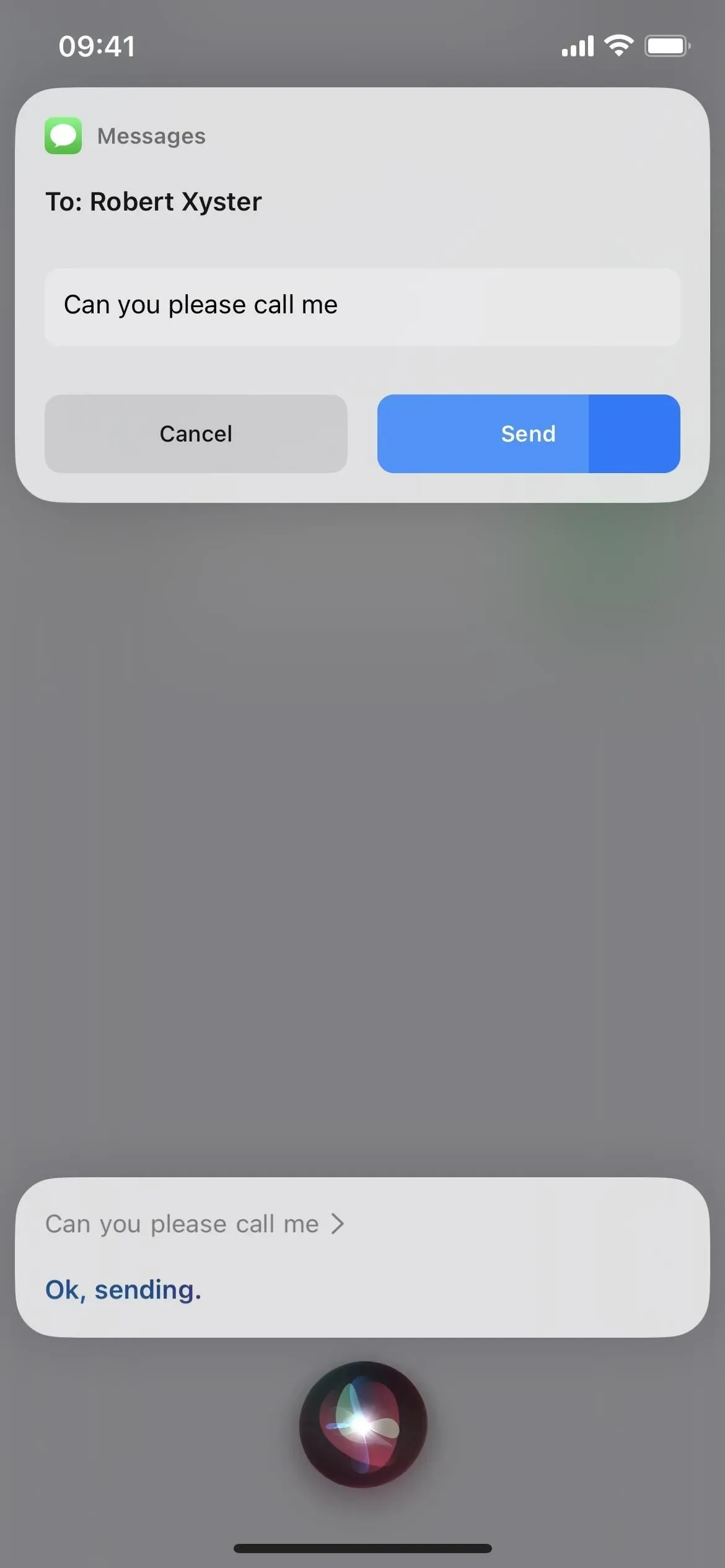
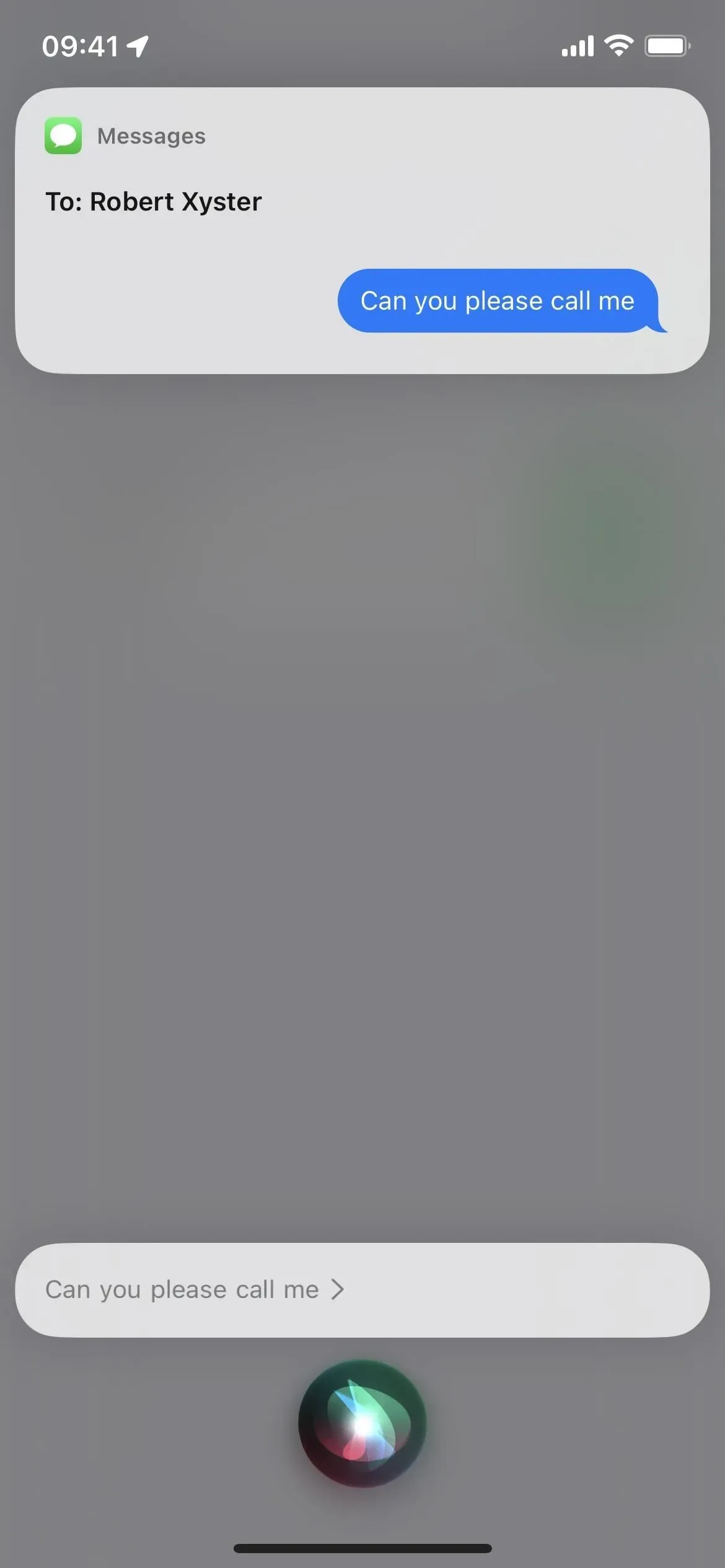
10. Shazammed-låtar är äntligen synkroniserade
Du kanske redan har bett Hey Siri att identifiera låten som spelas med Shazam, men resultaten synkroniseras inte med Shazam-appen och musikigenkänningskontrollen i Control Center. Med iOS 16 är allt äntligen synkroniserat, så du kommer aldrig att ha problem med att hitta ett spår du har shasamat.
11. Fler offlinefunktioner
I iOS 16 kan Siri hantera ännu fler förfrågningar när din iPhone är offline. Detta inkluderar interaktion med smarta hemkontroller (HomeKit-enheter), aviseringar, röstbrevlåda och intercomförfrågningar.
Förbättrat offlinestöd fungerar på iPhones med en A12 Bionic-processor eller senare. Det fungerar på flera språk, inklusive kantonesiska (Hongkong), engelska (Australien, Kanada, Indien, Storbritannien, USA), franska (Frankrike), tyska (Tyskland), japanska (Japan), kinesiska (fastlandet Kina) och spanska . (Mexiko, Spanien, USA).
12. Mer exakta förslag på appklipp
Appklipp kan visas i Siri Suggestions-widgeten (och i rampljuset) närhelst din iPhone tror att du kan behöva dem, men iOS 16 lägger till exakta platsförslag som gör det mer troligt att du ser rätt appklipp i rätt tid. Till exempel kan Siri Suggestions-widgeten visa dig en restaurangs appklipp för att betala för en måltid när du äter ute. (Appklipp är delar av en app som fungerar direkt utan att behöva installera hela appen.)
13. Ge företräde åt tysta svar.
Siris inställningar för röståterkoppling var ganska förvirrande i iOS 16.1 och tidigare, men iOS 16.2 rensar upp saker och ting genom att lägga till ett nytt ”Föredrar tysta svar”-alternativ. I tidigare versioner av iOS 16 kunde du bara välja Automatisk och Föredrar röstsvar.
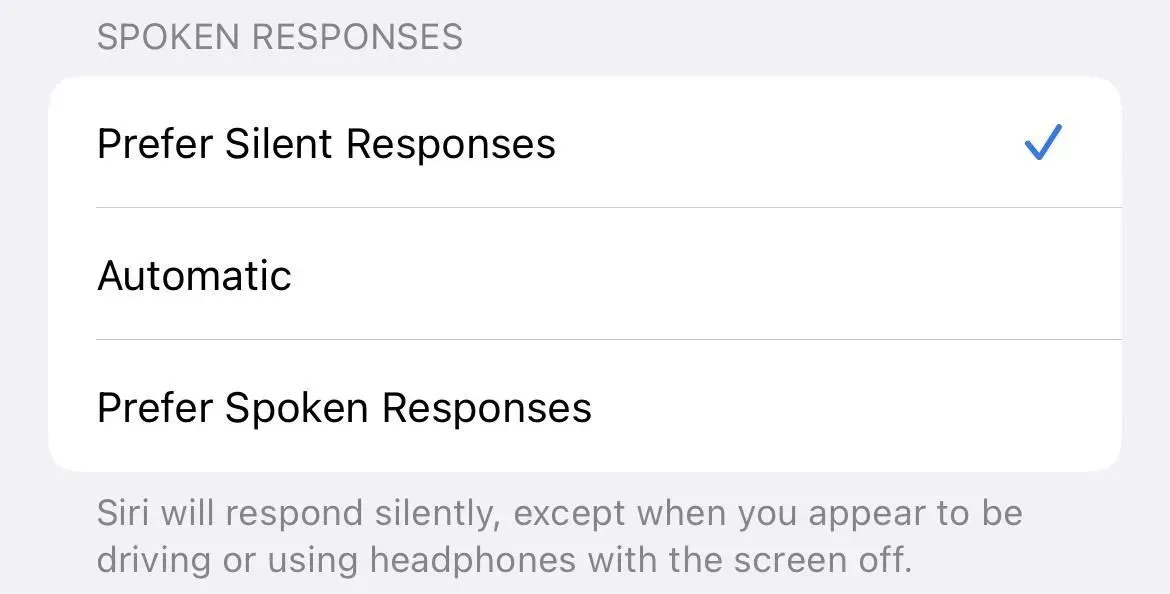
Lämna ett svar