12 Fixar: Det uppstod ett problem med att starta LogiLDA.Dll-fel
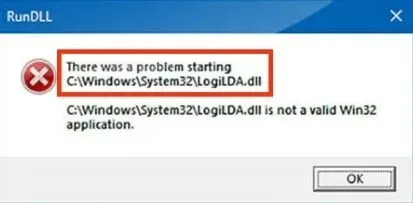
Oavsett vilka funktioner Windows tillhandahåller till ditt skrivbord, stöter det ofta på buggar. Detta kan bero på flera skäl.
Men att hantera dessa fel kan vara ganska tråkigt, särskilt för dem som inte har teknisk kunskap om det.
Bland de vanligaste Windows-felen är LogiLDA.dll-felet associerat med Logitech-enheter som är anslutna till din dator.
Om du fortsätter att få felet ”Det uppstod ett problem med att starta C:\Windows\System32\LogiLDA.dll”, oroa dig inte. Vi har din rygg.
Läs vidare som i den här artikeln; vi har sammanställt all information relaterad till filen LogiLDA.dll, felet som nämns ovan och dess snabba lösningar. Men innan vi kommer till korrigeringarna, låt oss diskutera den här filen först.
Vad är LogiLDA.dll?
LogiLDA.dll är en dynamisk länkbiblioteksfil som är en mjukvarukomponent i Logitech Download Assistant som innehåller dataresurser och programkod.
Den här filen finns i mappen C:\Windows\System32.
När du ansluter en Logitech-enhet, till exempel en mus eller ett tangentbord, till din dator, laddas den här LogiLDA.dll-filen automatiskt. Och eventuella problem i den här filen leder till andra fel.
Vilka är orsakerna till LogiLDA.dll-fel i Windows 10/11?
Även om det kan finnas många orsaker till filfelet LogiLDA.dll, rapporterar Windows-användare de vanligaste.
- Antingen har du en inkompatibel version av Windows eller en fil, eller så installerade du inte de nödvändiga filerna helt under installationen av din Logitech-enhet.
- Filkorruptionen har inträffat i filen LogiLDA.dll eller dess plats.
- Någon form av programvarukonflikt har inträffat på din PC.
- Programmet kanske letar efter filen i fel katalog; detta kan bero på de senaste Windows-uppdateringarna.
Bland dem är huvudorsaken en skadad LogiLDA.dll-fil. Med det sagt, låt oss nu gå vidare till 12 viktiga korrigeringar som du kan prova.
Hur fixar jag Windows 10 LogiLDA.dll-fel? Topp 12 lösningar
Det här avsnittet innehåller de 12 bästa korrigeringarna för att fixa LogiLDA.dll-felet.
- Starta om Windows 10
- Uppdatera Windows 10
- Inaktivera LogiLDA vid start av Windows med Task Manager
- Använd en tredjepartsapp
- Radera Logitech Download Assistant-nyckeln från registret
- Avinstallera Logitech SetPoint-programvaran.
- Installera om Logitech-drivrutinen
- Installera om dina musdrivrutiner
- Ladda ner Logitech Gaming Software
- Utför en SFC-skanning
- Utför en systemåterställning
- Ta bort LogiLDA.dll från System32
Låt oss diskutera var och en av dessa lösningar i detalj nedan.
1. Starta om Windows 10
När du stöter på något fel på din Windows-dator är en snabb omstart det bästa hacket som fungerar 90 % av tiden.
Därför bör du också prova att starta om ditt system, vilket kräver följande steg.
- Gå till startmenyns sökfält. Eller tryck på Windows-knappen på ditt tangentbord.
- Klicka på ”Power”-alternativet i det vänstra sidofältet.
- Välj alternativet Starta om.
Efter några sekunder kommer din enhet att starta om och du kan söka efter LogiLDA.dll-felet igen.
2. Uppdatera Windows 10
I vissa fall orsakas fel av inaktuella eller äldre versioner av Windows på din enhet. Därför kan uppdatering av Windows 10 till den senaste versionen lösa detta fel.
Nu finns det två sätt att uppdatera Windows. Först kan du följa den manuella proceduren; för det andra rekommenderas det att schemalägga en uppdatering om du glömmer att uppdatera den manuellt.
Steg för att uppdatera Windows manuellt:
- Klicka på Start- eller Windows-knappen i det nedre vänstra hörnet av skärmen.
- Klicka på kugghjulsikonen för att öppna enhetsinställningarna.
- Välj alternativet Uppdatering och säkerhet.
- Klicka på fliken Windows Update i det vänstra sidofältet på skärmen.
- Klicka på alternativet Sök efter uppdateringar.
Om det finns någon uppdatering tillgänglig kommer den att installeras när du klickar på knappen Uppdatera. Men om det inte finns några tillgängliga uppdateringar kommer du att få ett meddelande om att din hårdvara är inkompatibel.
När du har installerat uppdateringen startar du om enheten för att slutföra processen.
Steg för att uppdatera Windows enligt ett schema:
- Klicka på Start- eller Windows-knappen i det nedre vänstra hörnet av skärmen.
- Klicka på kugghjulsikonen för att öppna inställningarna.
- Välj alternativet Uppdatering och säkerhet.
- Välj alternativet Schemalägg omstart.
- Klicka på bilden bredvid knappen Schemalägg timer för att aktivera den.
- Ställ nu in timern genom att välja datum och tid med hjälp av rullgardinsmenyn för ticker och datum.
Kontrollera nu om LogiLDA.dll-felet fortfarande visas. Om ja, prova följande lösningar.
3. Inaktivera LogiLDA vid uppstart av Windows med Task Manager.
Följande är stegen för att inaktivera LogiLDA.dll vid start av Windows med Task Manager.
- Tryck på Windows + R-tangenterna för att öppna dialogrutan Kör.
- Skriv taskmgr i textfältet.
- Klicka på OK.
- Gå till fliken Startup i fönstret Task Manager.
- Välj LogiLDA från listan med startknappar och klicka sedan på knappen Inaktiverad.
- Om det finns några andra LogiLDA-objekt, inaktivera dem från Windows-start.
Åtminstone måste LogiLDA inaktiveras för att åtgärda felet på din enhet.
4. Använd en tredjepartsapp
Det är möjligt att vissa problematiska filer orsakar LogiLDA.dll-felet på din enhet, som du måste lösa.
Alla återställningsappar från tredje part kan lösa detta problem på en gång. Efter att ha identifierat ett potentiellt hot genomsöker sådana applikationer vanligtvis din enhet efter skadade filer, virus, skadlig programvara och data. Det kommer sedan antingen att radera eller återställa det.
Restoro är en sådan app som vi rekommenderar att du installerar på din enhet. Den har ett onlinebibliotek med funktionella ersättnings-DLL:er och ett inbyggt automatiserat system. Den återställer alla skadade data eller filer på din enhet med bara ett klick.
När Restoro har installerats, starta appen på din enhet och följ instruktionerna på skärmen för att starta processen. Appen tar hand om resten.
Följ dessa steg för att gå vidare.
- Installera Restoro-appen efter att du har laddat ner den.
- Starta programvaran.
- Vänta medan programmet söker efter potentiellt skadade filer eller data.
- Klicka på knappen Återställ.
- Starta om datorn för att alla ändringar ska tillämpas på din enhet.
När detta är klart kommer LogiLDA.dll-felet att åtgärdas och ditt system kommer att fungera som nytt.
5. Ta bort Logitech Download Assistant-nyckeln från registret.
Nedan följer stegen för att ta bort Logitech Download Assistant-nyckeln från registret för att lösa ovanstående fel.
- Tryck på Windows + R-tangenterna för att öppna kommandofönstret Kör.
- Skriv Regedit i inmatningsrutan och klicka på OK.
- Skriv följande kommando i sökvägsrutan i Registereditorn:
- ComputerHKEY_LOCAL_MACHINESOFTWAREMicrosoftWindowsCurrentVersionRun
- Välj alternativet Avinstallera genom att högerklicka på Logitech Download Assistant-nyckeln.
Rensa också Logitechs registernyckel för att se till att processen slutfördes framgångsrikt.
Alternativt kan du använda en batchfil för att ta bort Logitechs registernyckel. Så här gör du.
- Öppna Anteckningar.
- Kopiera batchfilen med Ctrl + C-tangenterna.
- Tryck på Ctrl + V för att klistra in batchfilen i Anteckningar.
- Klicka på alternativet ”Arkiv”.
- Klicka på knappen Spara som för att öppna fönstret.
- Välj alternativet Alla filer.
- Namnet på batchfilen inkluderar Logitech.bat.
- Spara filen på skrivbordet och klicka på SPARA-knappen.
- Högerklicka på filen Logitech.bat på skrivbordet.
- Välj alternativet ”Kör som administratör”.
6. Avinstallera Logitech SetPoint-programvaran.
Om du fortfarande inte kan lösa ditt LogiLDA.dll-problem rekommenderar vi att du avinstallerar Logitech SetPoint Software. För att göra detta, följ dessa steg.
- Skriv appwiz.cpl i rutan Kör och klicka på OK. Han kommer omedelbart att öppna fönstret.
- I sökfältet anger du nyckelordet – Logitech SetPoint.
- Klicka på knappen ”Avinstallera” när du har valt alla listade SetPoint-program.
- Starta om ditt Windows-operativsystem.
- Installera den senaste SetPoint-programvaran.
- För att lägga till programvara i fönstret, öppna programvaran.
Detta bör fixa ditt LogiLDA.dll-fel, men om det inte gör det kan du också försöka installera om programvaran med den senaste versionen. I de flesta fall hjälpte avinstallationen av programvaran ett fåtal användare.
7. Installera om Logitech-drivrutinen.
Följ dessa steg för att installera om Logitech-drivrutinen:
- Skriv devmgmt.msz i rutan Kör och klicka på OK.
- Utöka listan över enheter genom att dubbelklicka på den.
- Välj alternativet Avinstallera enhet genom att högerklicka på Logitech HID Mouse.
Standarddrivrutinen kommer att installeras om efter detta för musen efter att enheten har startat om.
8. Installera om dina musdrivrutiner
Att installera om musdrivrutiner fungerar också om du använder en Logitech-mus. För detta utförs följande steg.
- Tryck på Windows + X-tangenterna.
- Välj alternativet ”Enhetshanteraren”.
- Utöka listorna över andra pekdon och möss.
- Välj alternativet Avinstallera enhet genom att högerklicka på Logitech HID Mouse.
- Starta om datorn samtidigt som du inaktiverar musen.
- Installera sedan om drivrutinerna efter att du har anslutit musen.
Kontrollera nu efter LogiLDA.dll-felet. Om det fortsätter att visas, försök med en annan lösning.
9. Ladda ner Logitechs spelmjukvara.
En ny app som heter Logitech Gaming Software har introducerats för att hålla din hårdvara uppdaterad.
Därför bör du få ett LogiLDA.dll-fel om du inte har laddat ner programvaran ännu. Följ dessa steg för att ladda ner.
- Avinstallera Logitech Download Assistant.
- Ladda ner den senaste programvaran från Logitechs officiella webbplats.
- Följ instruktionerna på skärmen för att konfigurera programvaran på din enhet.
Kontrollera efter LogiLDA.dll-felet om det är åtgärdat.
10. Utför en SFC-skanning
Genom att utföra en systemfilsökning (SFC) åtgärdas även det problematiska problemet som orsakar LogiLDA.dll-felet. För att göra detta, följ dessa steg.
- Högerklicka på Start-knappen.
- Klicka på alternativet Windows PowerShell (Admin).
- Kör det här kommandot – SFC /scannow och tryck på Enter.
Vänta medan verktyget skannar ditt Windows-operativsystem. Det kan ta lite tid. Efter det kommer han antingen att fixa problemen eller fixa dem.
11. Utför en systemåterställning
Om SFC-skanningen misslyckades rekommenderar vi att du utför en systemåterställning. Detta tar dig tillbaka till när du inte hade det här problemet.
Och det är bäst om du inte vill utföra en systemåterställning som kan radera dina viktiga filer.
Följ dessa steg för att utföra en systemåterställning.
- Öppna fönstret Kör genom att trycka på Windows + R.
- Ange kommandot systemysdm.cpl och klicka på OK.
- Klicka på fliken Systemskydd i fönstret Systemegenskaper.
- Klicka på alternativet Systemåterställning.
- Klicka på ”Rekommenderad återställning”.
- Välj knappen ”Nästa”.
Följ instruktionerna på skärmen för att slutföra processen.
12. Ta bort LogiLDA.dll från System32.
Som en sista utväg kan det hjälpa dig att ta bort LogilDA.dll från System32. För att göra detta, följ dessa steg.
- Öppna File Explorer genom att trycka på Windows-tangenten + E.
- På platsen, navigera till alternativet LogilDA.dll.
- Välj alternativet Ta bort genom att högerklicka på filen Logitech.dll.
Starta om ditt system och leta efter LogiLDA.dll-felet.
Slutsats
Här har du. Vi hoppas att den här guiden har varit till hjälp för dig. Vi har provat allt från filen LogiLDA.dll till vad som orsakade meddelandet ”Det uppstod ett problem med att starta C:\Windows\System32\LogiLDA.dll”.
Slutligen är vi klara med 12 viktiga korrigeringar för att lösa detta vanliga LogiLDA.dll-fel. Och gissa vad? Du behöver ingen professionell hjälp.
Och detta är viktigt eftersom du i slutändan kommer att använda din enhet; därför är denna bakgrundskunskap nödvändig.
Lämna ett svar