11 metoder: Strömma Netflix till Discord utan svart skärm
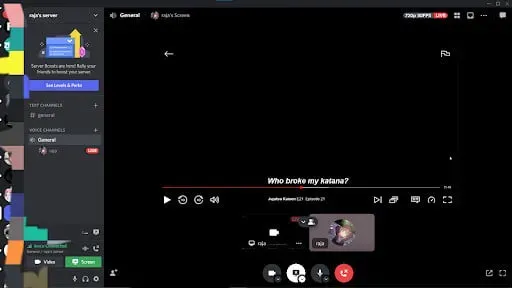
Visste du att du kan se Netflix på Discord om du har en community Discord-server med den senaste tekniken? Det är en populär applikation för videostreaming från andra plattformar. Men ibland kan användare se en svart skärm när de streamar Netflix på Discord.
irriterar det dig? Oroa dig inte. Vi har tillhandahållit lösningar för att streama Netflix till Discord utan svart skärm för att hjälpa användare att se sina favoritfilmer. Vi har också listat orsakerna och lösningarna för Netflix-strömning i strid utan svart skärm.
Orsaker till svart skärm när du streamar Netflix på Discord
- Program som körs i bakgrunden
- Skadad cache
- Ogiltig behörighet
- Inkompatibilitet
- Fullskärmsläge
1. Program som körs i bakgrunden
Detta är en av huvudorsakerna till svartskärmsfelet i Discord-appen. Öppna inte programmet om många andra program körs i bakgrunden. Detta beror på att andra applikationer sätter mycket stress på processorn. Det här felet uppstår också ofta om det inte finns tillräckligt med RAM.
2. Skadad cache
När du bläddrar regelbundet kommer cachen att ackumuleras. Detta kommer inte att vara ett problem eftersom cachen ger en fantastisk användarupplevelse eftersom den snabbar upp laddningstiderna tills cachen blir skadad. Se till att cachefilerna inte är skadade.
3. Fel upplösning
Om du ger fel behörigheter kommer det att orsaka ett svartskärmsfel. Behörighetsinställningar kan vara ganska förvirrande för en nybörjare. Den här appens kanalbehörigheter ger dig alternativ som att blockera eller tillåta olika inställningar. Se till att du ger rätt behörigheter.
4. Inkompatibilitet
Om ditt system inte är kompatibelt blir streaming ett problem. Om du använder en äldre version av Windows eller har föråldrade drivrutiner kommer ett svart skärmfel att uppstå. Kontrollera även inställningarna på Discord-servern.
5. Helskärmsläge
Ibland när du använder Discord-appen i helskärmsläge kommer det att orsaka ett svartskärmsfel. Om du tittar i helskärmsläge, ändra det till Windows-läge.
Sätt att strömma Netflix till Discord utan svart skärm
- Sluta köra Discord-processer
- Uppdatera din Discord-app till den senaste versionen
- Uppdatera dina grafikkortsdrivrutiner
- Aktivera/inaktivera hårdvaruacceleration
- Använd Windows-läge
- Rensa cachen som är kopplad till Discord-mappen
- Ta bort annonsblockerare
- Kör Discord i administratörsläge
- Inaktivera onödiga program
- Kör Discord i kompatibilitetsläge
- Installera om Discord-appen
Lösningar för att streama Netflix till Discord utan svart skärm
1. Sluta köra Discord-processer
Försök att stänga alla pågående discord-processer på din dator. Ibland när en användare stänger eller startar om ett program kan en tidigare process köras i aktivitetshanteraren. Följ dessa steg för att stoppa en pågående Discord-process.
- Högerklicka på ikonen i aktivitetsfältet. Klicka på Aktivitetshanteraren i listan med alternativ.
- Hitta Discord-processen. Högerklicka på den och välj alternativet Avsluta uppgift.
- När du har slutfört stegen ovan, starta om Discord-appen.
2. Uppdatera din Discord-app till den senaste versionen.
Om du installerade Discord-appen för länge sedan, är chansen stor att du använder en tidigare version av appen. Det är dags att uppdatera din Discord-app. För då och då kommer utvecklare att fixa buggar och fel som har dykt upp i applikationen.
När du kör en äldre version av Discord orsakar det en svart skärm. Det skulle vara trevligt om du uppdaterar appen regelbundet. Ibland letar Discord efter de senaste uppdateringarna och installerar dem när du startar appen.
Om den senaste versionen inte är installerad, följ stegen nedan för att uppdatera Discord-appen till den senaste versionen.
- Starta Discord-appen.
- Högerklicka på Discord-ikonen i systemfältet och välj Sök efter uppdateringar.
- Klicka på ”Tillåt” för att tillåta appen att ladda ner och installera den senaste versionen.
Om Discord-appen redan körs på ditt system, tryck CTRL+R på tangentbordet för att installera uppdateringarna. Detta kommer att installera uppdateringarna nästa gång du laddar appen. Om något fel uppstår under installationen, försök att avinstallera och installera om programmet.
3. Uppdatera dina grafikkortsdrivrutiner
Ibland kan en saknad eller inaktuell grafikkortsdrivrutin orsaka en svart skärm i Discord-appen. För att åtgärda det här problemet måste du först kontrollera om grafikkortsdrivrutinerna på ditt system är uppdaterade. Om de inte är uppdaterade, uppdatera dessa grafikkortsdrivrutiner.
Ett av de enklaste sätten att uppdatera din grafikkortsdrivrutin är att ladda ner gränssnitt från GPU-tillverkarens webbplats. Härifrån kan du hämta uppdateringar och installera dem.
Två andra metoder är tillgängliga för att hitta de senaste grafikkortsdrivrutinerna. Du kan hitta den manuellt från tillverkaren, ladda ner och installera den på din dator. Men det tar tid och kräver mycket datorvana. Om du är säker på dina datorkunskaper, använd den här metoden.
Det andra sättet görs med Enhetshanteraren.
- Högerklicka på Windows-ikonen och välj Enhetshanteraren. Du kan också komma till det från kontrollpanelen.
- Klicka på sökikonen och sök efter Kontrollpanelen. När fönstret Kontrollpanelen öppnas klickar du på Enhetshanteraren.
- Expandera avsnittet Bildskärmsadaptrar. Den kommer att visa de installerade grafikdrivrutinerna. Högerklicka på drivrutinen och välj Uppdatera drivrutin.
- Du kan antingen uppdatera den med befintliga uppdateringar eller automatiskt söka efter uppdateringar.
4. Slå på/av hårdvaruacceleration
Om du använder en dator med svag processor kommer detta att resultera i en svart skärm när du streamar video. Detta kan åtgärdas genom att aktivera hårdvaruacceleration, vilket kommer att använda GPU:n och ge bra streamingkvalitet.
Men kom ihåg att när GPU:n är dålig eller kompatibel, använd inte hårdvaruacceleration eftersom det kan leda till buggar. I det här fallet inaktiverar du hårdvaruacceleration. Detta fall gäller även annan specialiserad utrustning. Följ stegen nedan för att aktivera eller inaktivera hårdvaruacceleration.
- Öppna Discord-appen och klicka på ”Prestandainställningar”.
- Klicka på Utseende.
- Om hårdvaruacceleration är inaktiverad, aktivera växlingen.
- Klicka på OK.
5. Använd Windows-läge
Ibland kan du få ett svartskärmsfel om du streamar i helskärmsläge. Byt i så fall till Windows-läge. Tryck på CTRL+SHIFT+F på tangentbordet för att växla till Windows-läge. Samma genväg kan användas för att växla till helskärmsläge senare.
Ibland kan en app frysa i helskärmsläge och du kommer inte att kunna använda Windows-läge. Du kan lösa det här problemet genom att helt enkelt stoppa programmet i aktivitetshanteraren.
6. Rensa cachen som är kopplad till Discord-mappen
Om din Discord cache-mapp innehåller skadade cachefiler kommer det att resultera i en svart skärm när du streamar Netflix på Discord. Cachefiler är vanligtvis skadade på grund av strömavbrott och felaktiga avstängningar. Följ stegen nedan för att rensa cachen som är kopplad till Discord-mappen.
- Tryck på Windows-tangenten + R på ditt tangentbord.
- Skriv
%appdata%och tryck enter. - Högerklicka på Discord i listan. Klicka på Ta bort.
- Öppna nu Discord-appen och kontrollera om den fungerar utan den svarta skärmen.
7. Ta bort annonsblockerare
Har du några annonsblockerare installerade i din webbläsare för skrivbordsversionen? Om du har, ta bort dem eftersom de kan fixa felet med svart skärm. Du kan också inaktivera AdBlock-tillägget om det orsakar problemet med svart skärm istället för att ta bort det helt.
8. Kör Discord i administratörsläge
Visste du att du kan köra Discord i adminläge utan att använda administratörsåtkomst som många andra appar? När du får fel som svart skärm som kör Netflix på Discord som körs i admin-läge, se till att du har alla behörigheter.
Se till att det inte finns några Discord-processer som körs i bakgrunden innan du startar processen. Avsluta alla Discord-processer i Task Manager. Följ stegen nedan för att köra Discord i adminläge.
- Klicka på sökikonen och sök efter Discord-appen. Klicka på kör som administratör.
- Detta kommer att starta Discord-appen i adminläge.
9. Inaktivera onödiga program
När du använder för mycket CPU-kraft kommer det att få din dator att frysa. Detta kommer att påverka Discord-strömning. Inte bara det, det kommer också att påverka andra appar som använder video- och skärmdelning. Följ stegen nedan för att inaktivera onödiga program på ditt system.
- Högerklicka på aktivitetsfältet. Klicka på Aktivitetshanteraren i listan med alternativ.
- Högerklicka på ett kraftkrävande program. Klicka på Avsluta uppgift.
- Följ denna process för resten av ansökningarna.
- Starta om Discord-appen.
10. Kör Discord i kompatibilitetsläge
Prova att köra Discord-appen i kompatibilitetsläge om det svarta skärmfelet uppstår på grund av att enheten är inkompatibel med Netflix- eller Discord-plattformen. Följ stegen nedan för att köra Discord-appen i kompatibilitetsläge.
- Stäng Discord och avsluta alla processer innan du startar processen.
- Högerklicka på Discord-appen och välj ”Egenskaper”.
- På kompatibilitetsfliken, markera rutan för att köra det här programmet i kompatibilitetsläge.
- Du måste nu välja din Windows-version för att kunna köra Discord-appen i kompatibilitetsläge.
- Klicka på OK.
- Starta om programmet.
11. Installera om Discord-appen
Om Discord-appen inte är korrekt installerad kan du få ett svartskärmsfel när du streamar en film från Netflix. Du kan åtgärda det här problemet genom att avinstallera Discord-appen och installera om den. Följ stegen nedan för att installera om Discord-appen.
- Klicka på sökikonen och sök efter appen Kontrollpanel.
- Du måste bläddra i den efter kategori. Klicka på Avinstallera ett program i avsnittet Program.
- Det kommer att visa de program som är installerade på ditt system. Därefter klickar du på Discord-appen och väljer knappen ”Avinstallera”.
Det räcker inte att bara avinstallera appen. Du måste ta bort alla Discord-relaterade filer för att installera om det ordentligt. Följ stegen nedan för att installera om Discord-appen på ditt system.
- Tryck på Windows-tangenten + R på ditt tangentbord.
- Skriv
%appdata%och tryck enter. - Ta bort Discord-mappen.
- Tryck nu igen på Windows-tangenten + R på ditt tangentbord.
- Skriv
%localappdata%och tryck enter. - Ta bort Discord-mappen.
Efter att ha avinstallerat appen, ladda ner Discord-appen från deras officiella webbplats och logga in med ditt användarnamn och andra uppgifter.
Slutsats
Jag hoppas att stegen ovan har gett dig en uppfattning om hur du streamar Netflix på Discord utan den svarta skärmen. Följ alla felsökningssteg för att hitta källan till problemet. Vi har också tillhandahållit dessa svarta skärmskäl för att bättre förstå detta fel.
Lämna ett svar