Hur man använder iPhone som Mac-webbkamera med kontinuitetskamera
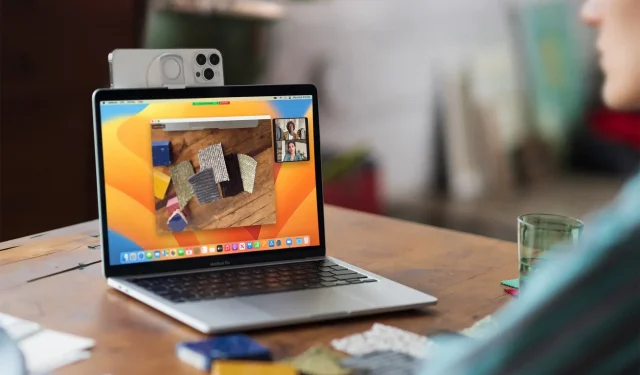
Med Continuity Camera-funktionen i iOS 16 och macOS Ventura kan du använda din iPhone som en webbkamera för din Mac under FaceTime, WhatsApp, Slack, Zoom, Skype och andra videosamtal.
Dessutom kan du använda den i Photo Booth, QuickTime Player och nästan alla program där du behöver arbeta med din MacBooks kamera.
Men varför?
Oavsett vilken iMac eller MacBook du använder är den inbyggda kameran absolut inte lika bra som din iPhone. Så för bättre videosamtal, presentationer, tutorials och mer är det en betydande uppgradering att använda din iPhone som webbkamera.
Krav
För att använda Continuity Camera som webbkamera behöver du följande:
- iPhone XR eller senare med iOS 16 eller senare
- Vilken Mac eller MacBook som helst som kör macOS Ventura eller senare
- Både iPhone och Mac måste ha samma Apple-ID.
Notera. Du kan använda vilken iPhone som helst som släpptes 2018 (som XR) eller senare. Det betyder att du även kan använda iPhone SE 2020 och iPhone SE 2022 som webbkamera för din Mac. Följande specialfunktioner hos kontinuitetskameran har dock speciella enhetskrav:
- Center Stage och Desktop: Kräver iPhone 11 eller senare. Det stöds inte på iPhone SE.
- Studio Light: Kräver iPhone 12 eller senare.
Hur man använder iPhone som webbkamera för Mac
Det tar bara sex enkla steg från början till slut.
Steg 1. Välj Trådlös eller trådbunden installation
Du kan använda din iPhone som en Mac-webbkamera trådlöst eller med en Lightning-kabel:
- För trådlös användning: Slå på Wi-Fi och Bluetooth på din iPhone och Mac. Se också till att båda enheterna är i närheten.
- För trådbunden användning: Anslut din iPhone till din Mac med en Lightning-kabel.
Råd. När du använder en iPhone som webbkamera kommer du att se ett meddelande på din Mac om iPhones batteri tar slut. När detta händer kan du ansluta din iPhone till din Mac eller laddare.
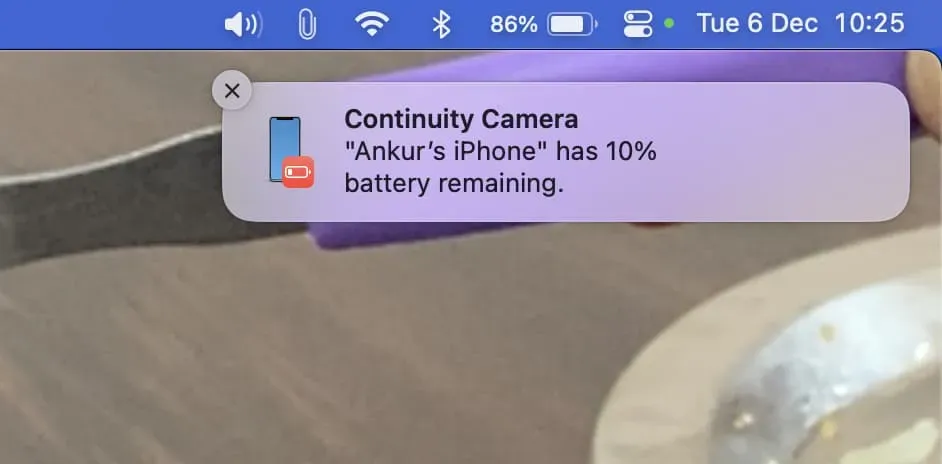
Steg 2 Placera din iPhone
Du kan fästa din iPhone på toppen av din Mac eller MacBook-skrivbord med hjälp av ett tredjepartsfäste som det här . Om du inte har det här fästet kan du använda vilket mobiltelefonställ som helst och placera din iPhone säkert på det, eller till och med 3D-skriva ut det.
Detta skulle hjälpa till att hålla iPhone i liggande orientering. Du kan dock använda den även i stående riktning.

Steg 3 Lås din iPhone
Din iPhones skärm måste vara låst för att kunna använda den som webbkamera, och du kan inte använda din iPhone till något annat samtidigt. Om du vill komma in i din iPhone måste du pausa din webbkamerasession eller stänga av den.
Notera. Om du får ett samtal medan din iPhone används som webbkamera, pausas video- och ljuduppspelningen tills du avslutar samtalet och låser din iPhone. Detta gäller även om du har ställt in din iPhone för att ta emot samtal på din Mac och svara på samtalet direkt där. För att undvika detta, sätt din iPhone i Stör ej-läge.

Steg 4 Välj din iPhones kamera som din Macs webbkamera
Så här använder du din iPhone som webbkamera i populära appar på Mac:
FaceTime: Klicka på Video i den övre menyraden och välj iPhone som din kamera.
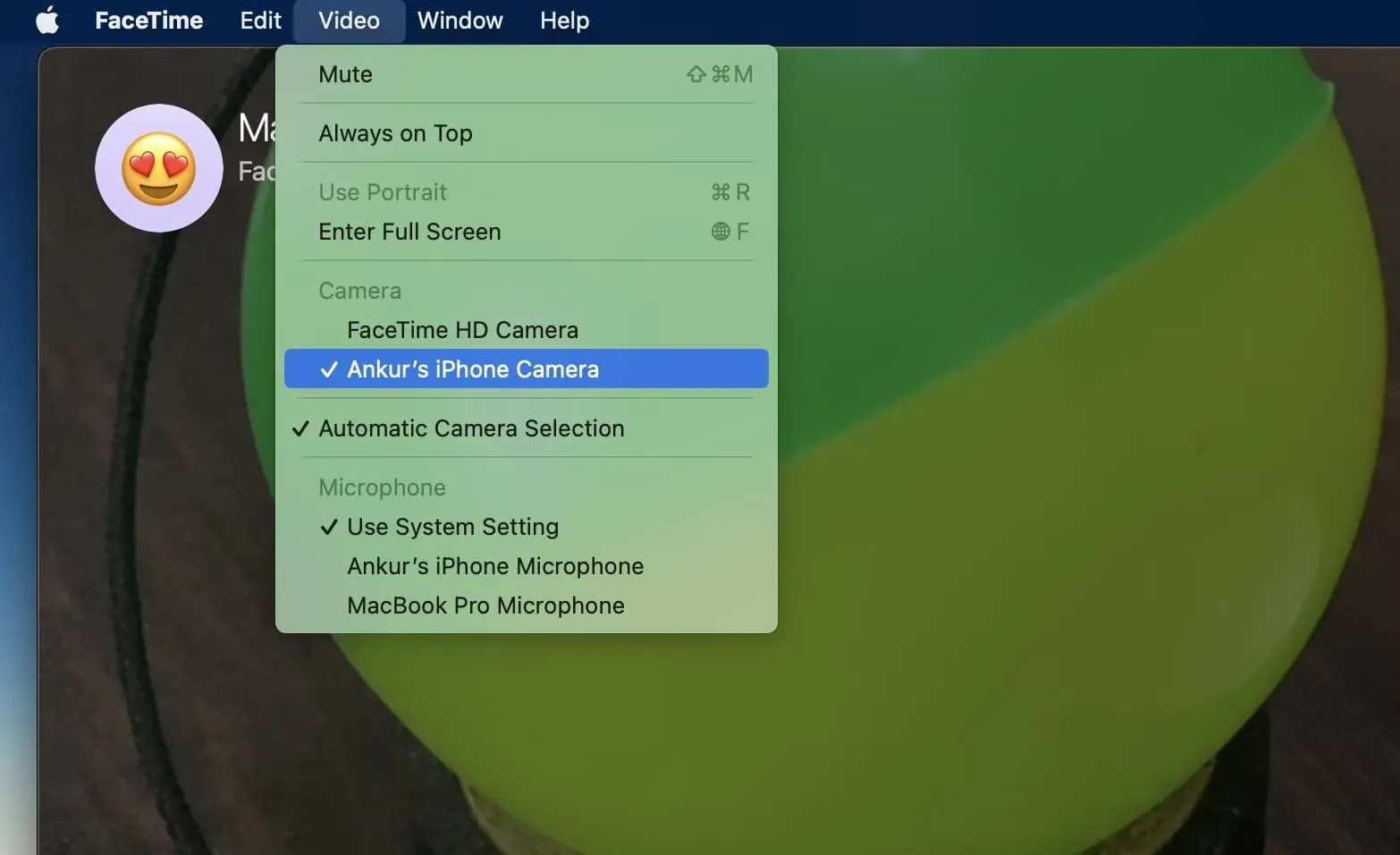
WhatsApp: Ring ett videosamtal med WhatsApp-appen för Mac . Klicka sedan på ikonen med tre punkter på samtalsskärmen och välj din iPhone som kamera.
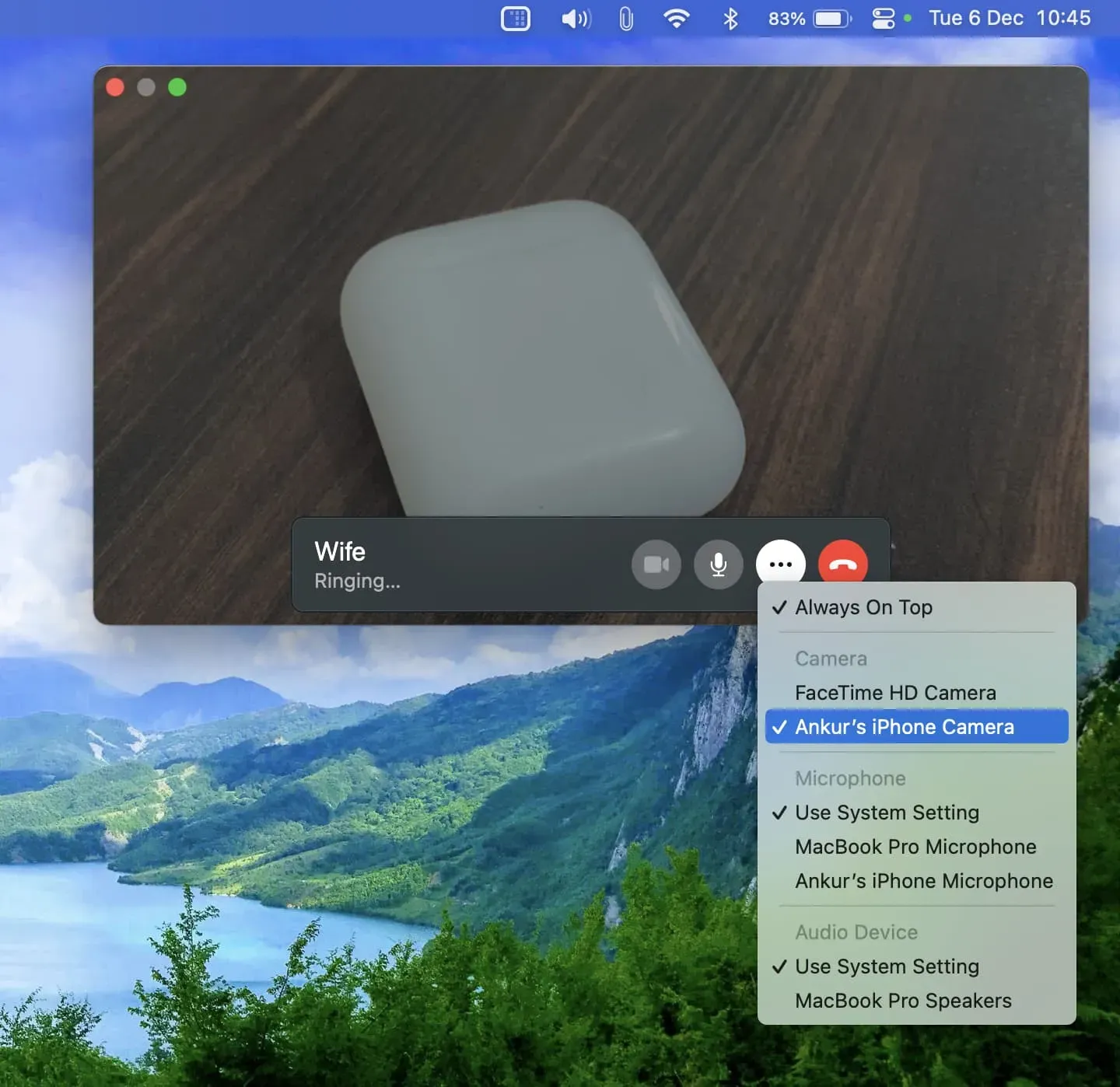
Slack: Starta ett videosamtal eller konversation med en kollega. På samtalsskärmen trycker du på ikonen ”Inställningar” och väljer din iPhone som kameraingång.
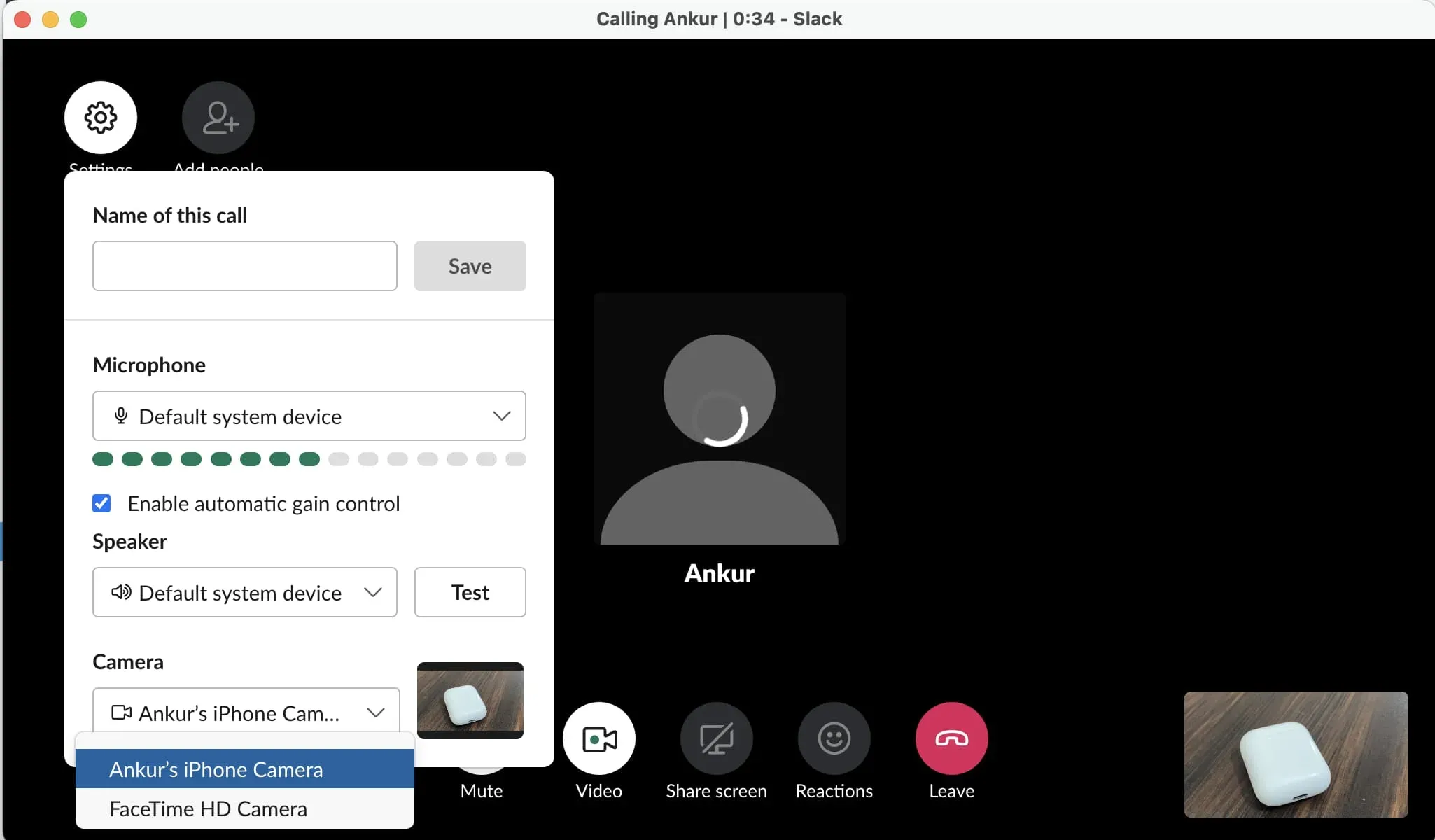
Zooma: Klicka på den lilla pilen bredvid videokameraikonen och välj iPhone som kamerakälla.
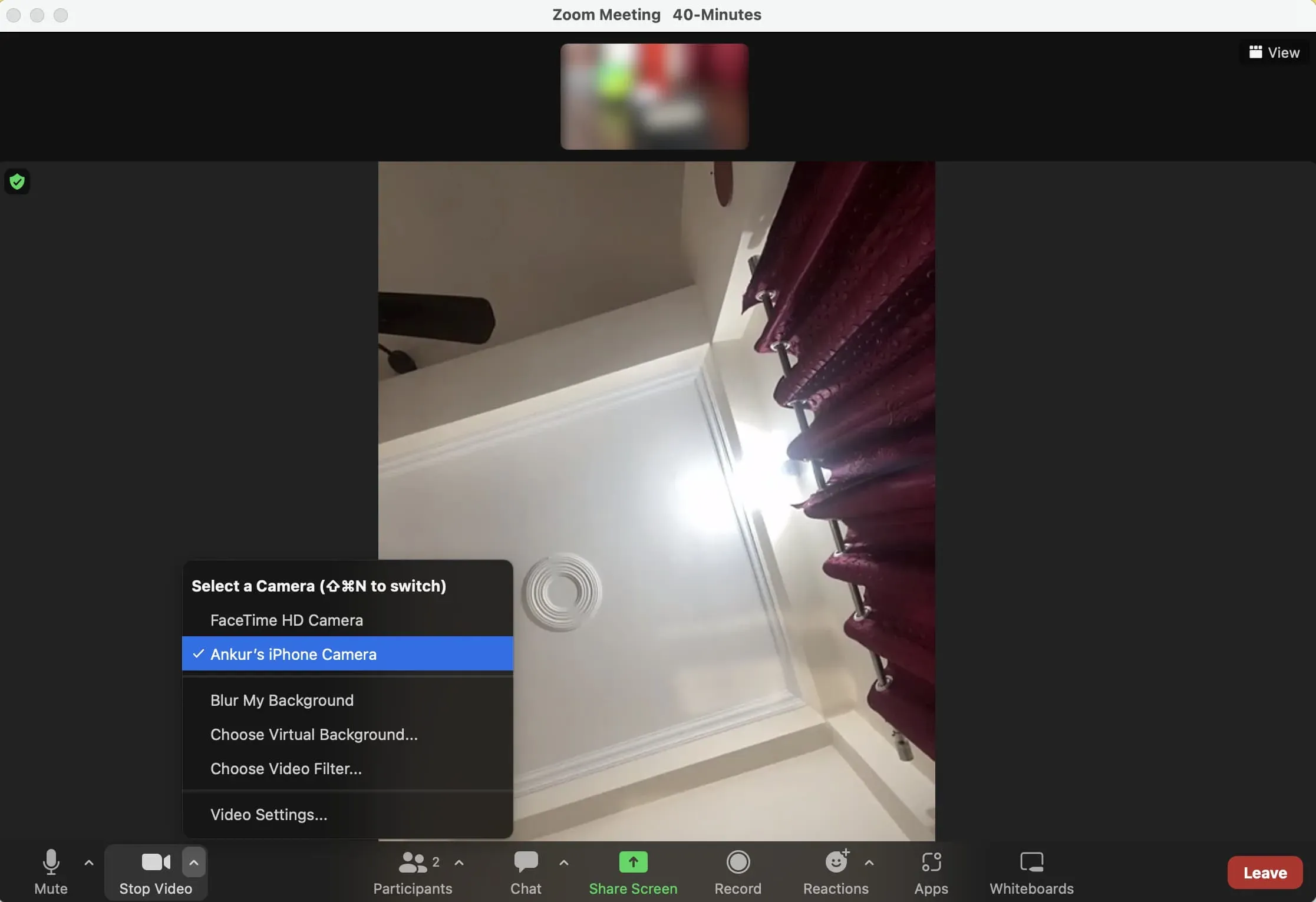
Photo Booth: Apple Photo Booth är en rolig inbyggd kameraapp för din Mac som låter dig ta selfies med olika effekter och spela in videor. För att använda iPhone-kameran i Photo Booth, klicka på Kamera i den övre menyraden och välj iPhone-kameran.
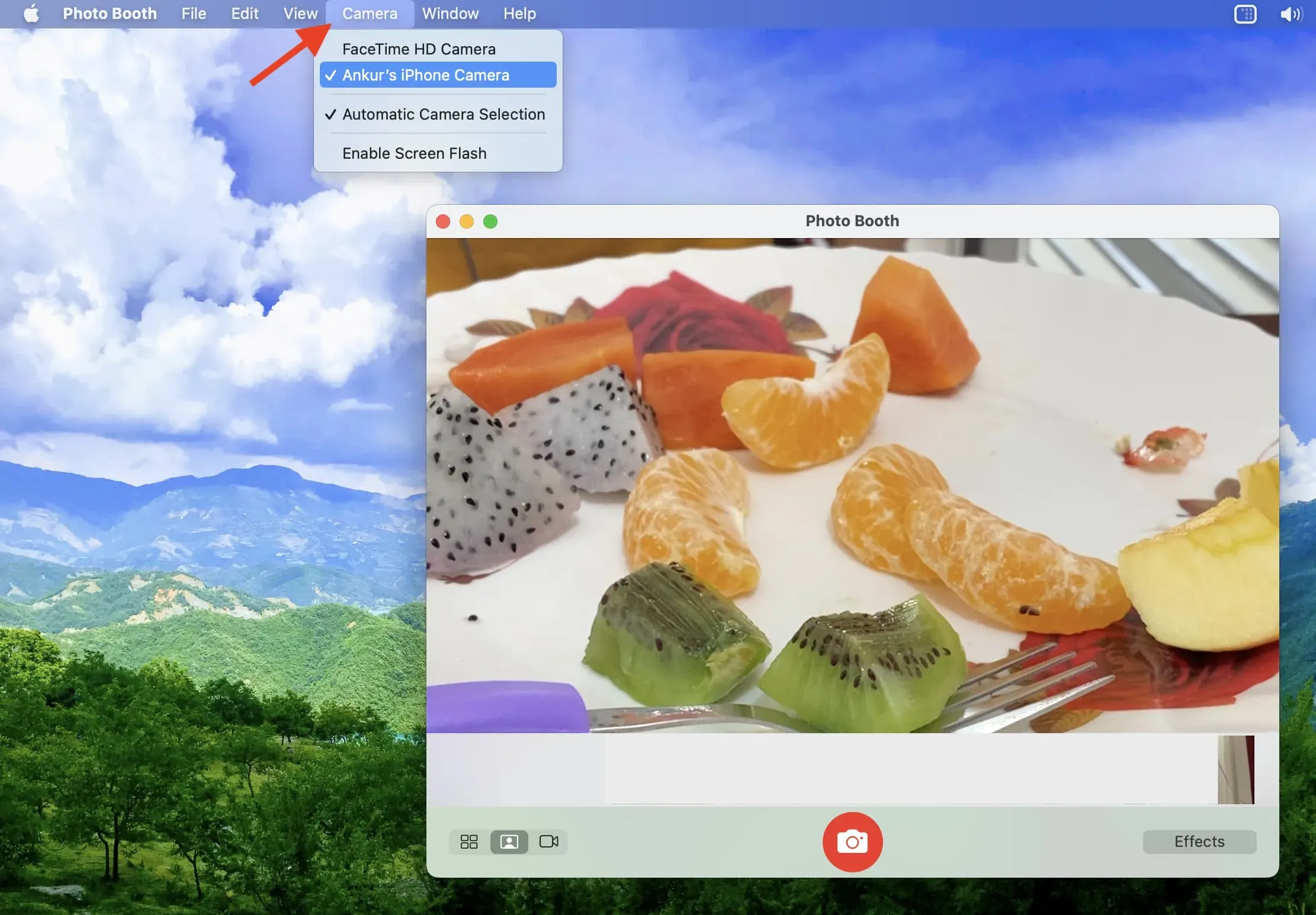
QuickTime Player: Detta är en annan Apple-app som är förinstallerad på alla Mac-datorer. Den används främst för videouppspelning, men du kan också använda den för att göra filmer, spela in din Mac- eller iPhone-skärm och till och med spela in iPhone FaceTime- eller WhatsApp-samtal. För att använda iPhone som kamerakälla i QuickTime, öppna QuickTime Player > Arkiv > Ny videoinspelning > den lilla pilen bredvid inspelningsknappen och välj din iPhone.
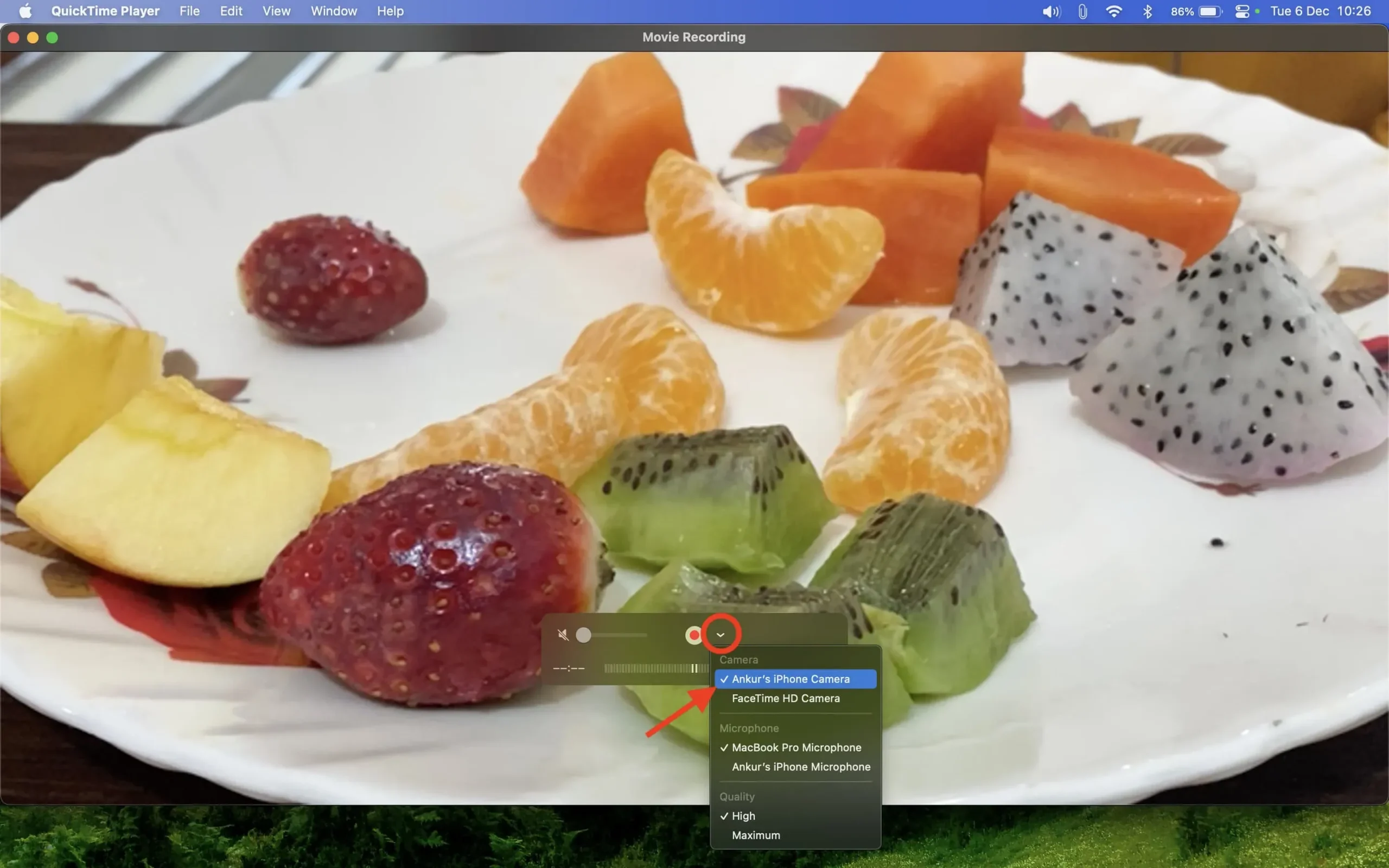
Precis som när du väljer din iPhone som webbkamera kan du också använda den som mikrofoningång för din Mac.
Steg 5 Använd videoeffekter och mikrofonlägen
Genom att följa stegen ovan kan du använda din iPhone för en enkel men förbättrad webbkameraupplevelse. Men det är inte allt. Du kan gå längre med följande video- och mikrofoneffekter. Här är hur:
1) När du använder en iPhone som webbkamera klickar du på ikonen för macOS Control Center i det övre högra hörnet av din Mac-skärm.
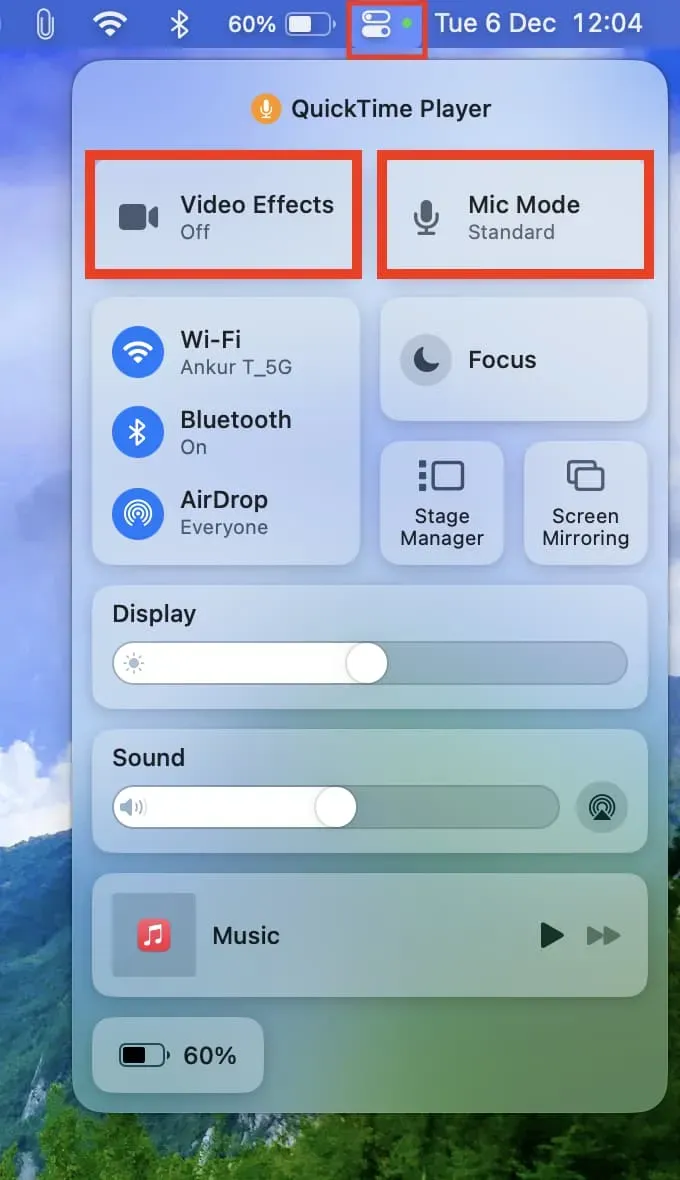
2) Härifrån väljer du ”Video Effect” och sedan kan du använda ”Center Stage”, ”Portrait Mode”, ”Studio Light” och ”Desktop” om din iPhone stöder det. Vad dessa effekter gör är självförklarande och du kommer också att se en liten introduktionsskärm när du väljer dem.
Här är en kort översikt över varje funktion:
- Mittscen: Även om du rör dig lite i rummet kommer iPhones ultravidvinkelkamera att använda sin intelligens för att hålla dig i mitten av ramen.
- Porträttläge: Det skärper ditt ansikte och suddar bakgrunden, vilket hjälper den andra personen att fokusera på dig och inte din (möjligen röriga) omgivning.
- Studioljus: Låt oss säga att du befinner dig i ett dåligt upplyst rum eller framför ett fönster. Om du slår på Studio Light kommer det att mörka bakgrunden och lysa upp ditt ansikte, vilket kommer att förbättra videons övergripande prestanda under svåra ljusförhållanden. Din iPhone 12 och senare gör allt med sin kraftfulla processor utan att förlita sig på omgivande ljus.
- Skrivbordsvy: Den använder ultravidvinkelkameran på din iPhone 11 eller senare för att visa både ditt skrivbord och ditt ansikte samtidigt.
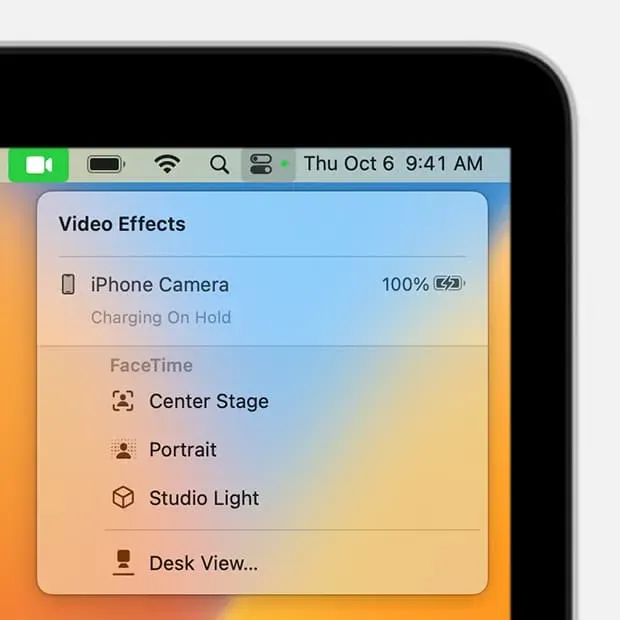
3) Precis som med video kan du anpassa hur din mikrofon fungerar genom att klicka på ”Mikrofonläge” i macOS kontrollcenter. Välj därifrån:
- Röstisolering: Den minimerar bakgrundsljud och fokuserar på din röst, vilket gör det lättare för personen i andra änden av videosamtalet att höra dig tydligt.
- Brett spektrum: motsatsen är sant. Det kommer att fånga både din röst och vad som finns runt den.
Steg 6: Pausa, stäng av eller sluta använda iPhone som webbkamera.
När du är klar kan du göra följande:
- Använd knappen i videosamtalsappen för att avsluta samtalet.
- Tryck på iPhone-skärmen och välj Pausa eller Inaktivera.
- Om du använder din iPhone som en trådbunden webbkamera kan du helt enkelt koppla bort den från din Mac och Continuity Camera-funktionen kommer att inaktiveras.
- Och om du använder den trådlöst bör anslutningen brytas om du stänger av Bluetooth eller Wi-Fi.
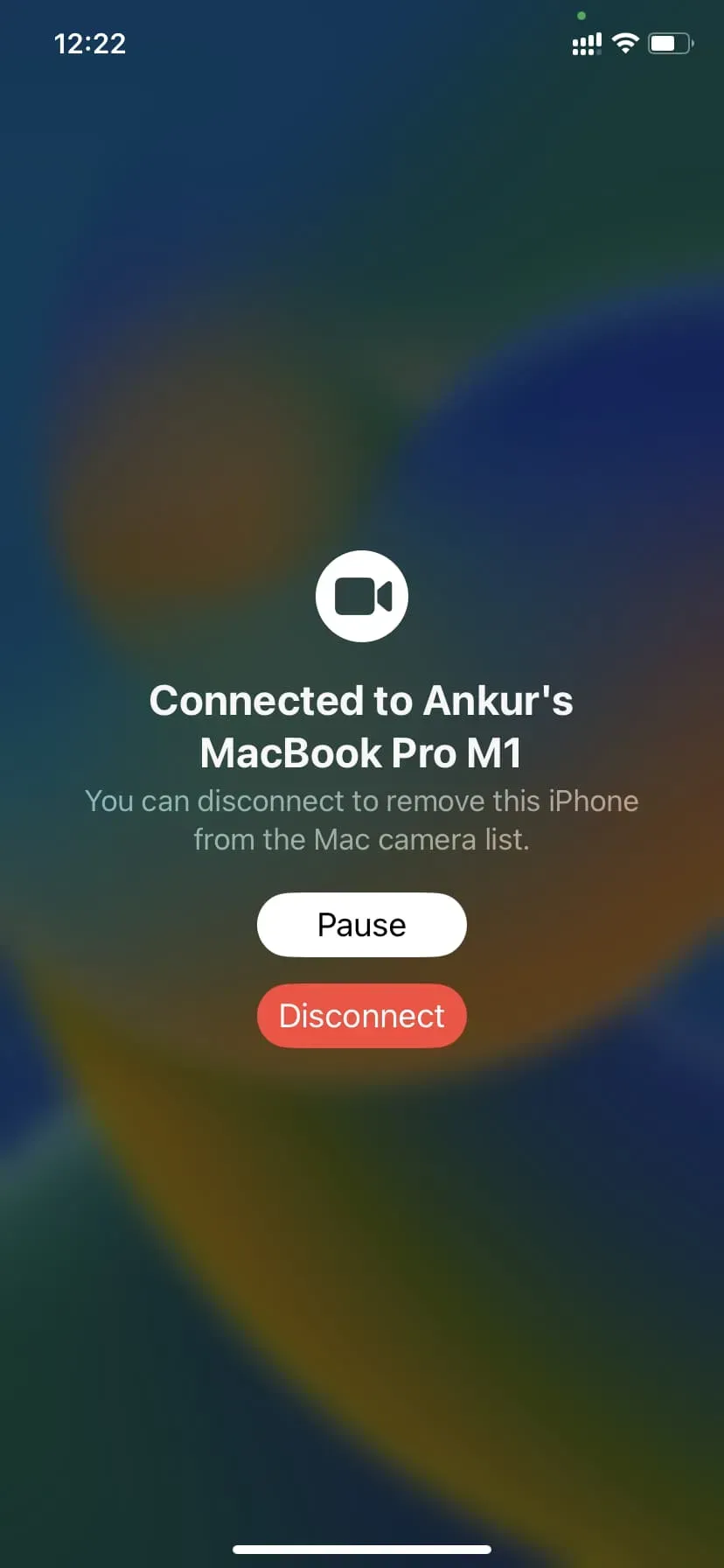
Lämna ett svar