Hur man återställer raderade bilder från Android med hjälp av en dator
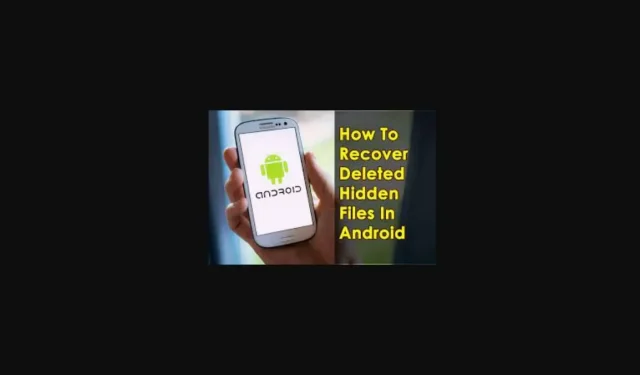
Ibland kan vi ta bort bilder. De flesta Android-telefoner har möjlighet att radera bilder av misstag. På vissa äldre Android-smarttelefoner, med undantag för Apple eller Laptop, verkar Android-gallerier inte ha en nyligen raderad undermapp eller papperskorgskomprimator.
Oavsett om du har en nyligen raderad mapp eller inte, om du tenderar att radera bilden igen (till skillnad från mig), kan den gå förlorad.
Dessa oavsiktligt förlorade bilder på Android-telefoner kan inte återställas? Uppenbarligen inte! Det är dock väldigt enkelt att återställa raderade bilder från ditt Droid-bibliotek eller till och med från andra platser på din smartphone. Du kan hämta bilder från iCloud-lagring (om du använder det) eller använda en fotosökare från tredje part för Samsung.
Kan vi återställa raderade bilder från Android med hjälp av en dator?
Sanningen är omisskännligt positiv, vilket den här artikeln visar. Anledningen till att du kan återställa raderade bilder på Droid är att de faktiskt inte är raderade. Men även om de raderade bilderna har försvunnit från din smartphones galleri eller verkar saknas, lagras bilderna fortfarande i enhetens minne.
Anta att raderade bilder lagras i det inbyggda minnet eller sekundärminnet (SD-kort). I det här fallet registreras minnesutrymmet som de upptar som ”oöppnat” och kan användas för att hämta ny information när som helst. Foton går förlorade och går inte att återställa när ny information sparas på den plats där de raderade fotona fanns.
Som ett resultat bör du aldrig använda enheten förrän du är frisk. Att ladda ner eller uppdatera programvara, ta bilder, skicka textmeddelanden etc. kan alla resultera i att ny information tas emot och raderade bilder raderas.
Grundläggande tips för Android Photos Recovery
Nedan finns två punkter att komma ihåg:
- Till att börja med bör du inte använda din smartphone förrän du återställer raderade bilder. Använd till exempel inte din enhet för att ta nya bilder, spara nya bilder eller skicka och ta emot e-post på din Droid förrän du har återställt de raderade bilderna.
- Använd sedan den kraftfulla mjukvaran för återställning av mobila bilder så snart som möjligt för att återställa dina raderade foton, vilket kräver en dator.
Nu, eftersom detta är den mest använda metoden, kommer vi att visa hur och var man kan återställa förlorade bilder från Droid inbyggt minne med hjälp av programvara för dataåterställning av smartphones.
Hur man återställer raderade bilder från Android med hjälp av en dator
Du kan återställa raderade bilder på Droid-smarttelefonen med olika metoder. Lär dig hur du återställer raderade foton från din smartphones inbyggda minne eller minneskort.
- Återställ raderade foton från Androids internminne
- Återställ raderade bilder från molnlagring
- Återställ raderade foton från Android SD-kort med gratis programvara för återställning av SD-kort
1. Återställ raderade bilder från Androids internminne
Många Android-smarttelefoner lagrar nu data i det inbyggda minnet. I mobilens fotoalbum visas bilderna direkt. Android-programvara för dataåterställning rekommenderas för att återställa permanent raderade bilder från fotoalbum på Android-smarttelefonen.
Det finns vissa mobiltelefonprogram som är utformade för att återställa förlorade nummer, meddelanden, foton, videor, musikfiler och dokument från din Android-smarttelefon.
De flesta problem med dataläckage finns i två former: Droid-datasökare för PC eller bärbara datorer och Android-app för dataåterställning för smartphones.
Du måste jorda din mobiltelefon först för att kunna återställa raderade bilder med mobildataextraktor.
Följ stegen nedan för att återställa raderade foton från mobiltelefon med hjälp av PC med dataåterställningsappar.
För att återställa raderade bilder på din mobiltelefon med en dator eller macOS, använd sökverktyget EaseUS Droid.
- Anslut din mobiltelefon till ditt skrivbord med en USB-kabel i det första steget. Säkerhetskopiera och återställa MobilSaver för mobiltelefoner måste vara installerat och köra.
- Sök i din mobiltelefon efter foton som tagits bort från fotogalleriet.
- Betygsätt och återställ raderade bilder på din Android-smarttelefon.
ELLER
Om du inte vill använda din dator för att återställa raderade bilder från din enhet kan du använda EaseUS Android Data Recovery-appen.
- Öppna appen och klicka på knappen ”Scan Settings” för att söka efter raderade foton.
- De raderade fotona visas nu på displayen.
- Välj Inställningar från rullgardinsmenyn. Du kan programmera programmet för att hitta och visa specifika dokumentstorlekar, typer och andra alternativ.
- När sökningen är klar, välj de dokument du vill hämta och klicka på Återställ. Du måste klicka på hårkorssymbolen. Alla foton och dokument som har extraherats lagras inuti.
2. Återställ raderade bilder från molnlagring
De flesta molnberäknings- och bildbehandlingsprogram sparar dina filer automatiskt. Om den här funktionen är aktiverad, följ dessa enkla steg för att få tillbaka dina filer. Och här är ett exempel på hur du får bilder direkt från Google Foto-appen. (Om bildsynkroniseringstjänsten är aktiverad kan du ta emot filer från OneDrive och Dropbox .)
En sådan process fungerar bara om bilden skickades till papperskorgen för knappt 60 dagar sedan.
- Starta Google Foto-appen på din Android-smarttelefon.
- Klicka på ”Meny”> ”Papperskorgen” till vänster.
- Välj bilden du vill återställa och håll den i dina händer.
- För att återställa dina förlorade foton, välj ”Återställ” från den vertikala botten av enhetens skärm.
3. Återställ raderade foton från Android SD-kort med gratis programvara för återställning av SD-kort.
En serie trappor för att återställa raderade foton från ett mobilt minneskort:
Steg 1: Skaffa ”Mobile Phone Photo Recovery” och ladda ner den.
Användare måste installera Droid Photo Recover på sin dator först. För att ladda ner dokumentet, dubbelklicka på det igen.
Steg 2: Länka den stationära datorn med minneskortet på mobiltelefonen.
Öppna sedan programvaran och använd Solid State Drive (SSD)-skannern för att ansluta ditt mobila minneskort till ditt skrivbord. Minneskortet kommer snabbt att kännas igen av programmet.
Steg 3: Återställ förlorade bilder från externt minneskort
Därefter fick programmet tillgång till ditt minneskort. Gå till huvudmenyn och välj ”Extern lagringsåterställning”. Då visas ditt minneskort; klicka på alternativet i det övre högra hörnet och klicka sedan på Nästa.
Klicka också på knappen ”Bilder” i rubrikerna. Du kan se raderade bilder i rött och återstående bilder samtidigt. Om det behövs, klicka på den övre högra knappen ”Visa bara fjärrenhet(er)”.
Klicka på ”Återställ” längst ned på skärmen efter att ha valt de raderade bilderna du vill återställa. Efter en tid kommer de raderade bilderna att återställas på din bärbara dator, så att du kan dra och släppa dessa bilder till din mobiltelefon utan större ansträngning.
Hur man återställer raderade bilder från Windows PC gratis
Vi kommer att täcka tre metoder för att återställa raderade bilder på Microsofts stationära dator eller Mac. Ett av de mest framgångsrika sätten att återställa raderade bilder är att använda ett expertsökverktyg.
- Återställ permanent raderade foton med Windows Photo Recovery Software
- Återställ förlorade bilder från tidigare version
- Återställ foton från papperskorgen
1. Återställ permanent raderade foton med Windows fotoåterställningsprogram.
Ett mycket effektivare sätt att återställa raderade bilder på Microsoft Windows är att använda fotosökverktyget. Det rekommenderas starkt att använda EaseUS Data Recovery Wizard, som har funnits på marknaden i över ett decennium.
Konsumenter kan använda kraftfulla datasökningstekniker med bara några få klick. Denna gratis datasökare är lika mångsidig som panelerna nedan, förutom för bekvämligheten.
- Du kan enkelt återställa data, filer, bilder, musik, media och meddelanden som har förlorats eller raderats.
- Data kan återställas från en förstörd hårddisk, en full papperskorg, en virusattack, ett microSD-kort, en flashenhet, en videobandspelare, en inspelare.
- Förenkla informationsåterställning under en mängd olika förhållanden, inklusive oväntade raderingar, radering, diskutrymmesfel, infektioner med skadlig programvara och programvarufel.
- Återvisning och återställning av skadade filmer, foton och filer stöds med jämna mellanrum.
Gör följande:
- EaseUS Data Recovery Wizard bör nu vara tillgänglig. Välj ”Bläddra” när du hittar minneskortet, videokameran eller hårddisksektorn där du raderade eller raderade foton.
- Välj ”Foton” på den vänstra skärmen för att snabbt visa bilder efter att övervakningen är klar.
- Användare kan se de foton de vill återställa i förväg. Välj sedan en ny plats för att spara återställd data genom att klicka på Återställ.
2. Återställ förlorade bilder från tidigare version
Om du har använt långtidslagring för en fullständig säkerhetskopia av dina bilder kan du använda den här metoden för att hämta dem. För Microsoft 10/8.1/8-konsumenter, följ instruktionerna nedan:
- Gå först till menyraden. Tryck på ”Enter” efter att ha skrivit ”hämta objekt”.
- Hitta katalogen som innehåller de raderade dokumenten.
- För att återställa Microsoft Edge-dokument till sin ursprungliga plats, välj alternativet Återställ i mitten.
3. Återställ foton från papperskorgen
Tidigare raderade bilder kan oftast ligga i papperskorgen. Säkerhetskopieringar skapas i papperskorgen tills den töms. Följ dessa instruktioner för att återställa ett tidigare raderat foto.
- Klicka på knappen ”Korg” en andra gång för att se den.
- För att komma åt dina raderade dokument, gå till panelen och välj Visa.
- För att återställa bilden till dess faktiska plats, andraklicka på den och välj Återställ.
Hur man återställer raderade bilder från Android-telefon med säkerhetskopiering
Hur återställer man snabbt raderade bilder på en smartphone om operativsystemet lagrar dem? Galaxy Texts Recovery kommer att vara ditt bästa alternativ för att återställa mobilbilder.
Denna expertapp för mobilbildåterställning hjälper dig att återställa dina foton, videor, digitala böcker och annan information från ditt skrivbord till din Android-smarttelefon i perfekt skick. Du kan alltid använda den för att säkerhetskopiera data till din dator.
- Ladda först ned appen Mobile Picture Recovery från Google Play Butik.
- Skaffa och installera först appen Mobile Picture Recovery på ditt skrivbord där du sparade dina bilder genom att följa instruktionerna på skärmen. När du kör det kommer du att se huvudfunktionerna.
- Anslut din mobiltelefon till din dator.
- Efter det tar du sladden till laddaren och ansluter mobiltelefonen till datorn. Se till att din mobiltelefon är inställd för att tillåta felsökning. Efter ett par sekunder kommer programmet att skanna din enhet.
- Gå till Super Toolkit
- Välj ”Super Toolkit” i det högra hörnet av skärmen.
- Det verkar finnas en knapp längst upp som säger ”Återställ”. Välj din Android-smarttelefon på skärmen som visas när du klickar på den. Välj knappen ”Återställ” längst ned i popup-panelen.
Hur man återställer raderade bilder på Android-enhet med Google Photos App
Om du laddade ner Google Bilder innan du tog bort dina bilder kan du återställa dem. Dina raderade foton kommer att ligga kvar i Googles papperskorgen i sextio dagar. Om du är ledsen för att du raderade bilder kan jag hjälpa dig att ta reda på var du kan återställa förlorade bilder på din Droid med hjälp av Googles tjänster.
- Öppna appen och logga in.
- Öppna Google Foto på din Android-smarttelefon eller surfplatta i förväg. Om du inte redan har gjort det, logga in på din Google-profil, som inkluderar din personliga e-postadress och inloggningsuppgifter, om du inte redan har gjort det.
- Välj menyalternativet.
- Efter registrering kommer du att föras till applikationens huvudskärm. Hitta och tryck på menyikonen i det övre vänstra hörnet. Ser ut som tre rader.
- Återställ bilder på mobiltelefon
- I nästa steg väljer du papperskorgen från menyn för att se dina raderade bilder visas i panelen.
- Välj vilka bilder du vill återställa. I det övre högra hörnet av panelen klickar du på knappen Återställ, som ser ut som en böjd pekare. Efter några minuter kommer de raderade fotona att återställas.
Hur kan man inte tappa bilder i framtiden?
Du måste verkligen förstå behovet av säkerhetskopior genom att lära dig hur du återställer raderade bilder. Även om det finns flera framgångsrika sätt, kan det faktum att du inte kan återställa viktiga bilder ifrågasättas, så att förhindra skada är det bästa alternativet.
Säkerhetskopiering är den mest effektiva metoden för att förhindra dataförlust. Du har möjlighet att ladda upp bilder från din smartphone till Internet, eller helt enkelt ansluta din Android-telefon till din dator och kopiera de viktiga bilderna.
Om du vill spara diskutrymme är Android Smartphone Data Backup & Restore ett utmärkt alternativ för att säkerhetskopiera din telefoninformation till skrivbordet i liten storlek.
Slutsats
Borttagningsmönstret, oavsett om det är avsiktligt eller oavsiktligt, kan leda till oönskade säkerhetsintrång under vissa omständigheter. På en Windows-dator kan du till exempel använda kortkommandot Skift + Delete för att checka ut objekt genom att kringgå papperskorgen eller papperskorgen och skicka dem till papperskorgen.
Alternativt kan du tömma din papperskorg regelbundet genom att torka av alla nyligen oanvändbara föremål. På samma sätt är varken Android-smarttelefoner eller Mac iOS-prylar immuna mot metoderna som beskrivs ovan för att lagra ovärderliga foton på kanten av en farlig klippa.
Dessutom bör du lära dig de mest lämpliga metoderna för att återställa raderade bilder från alla större kanaler för att behålla dina oersättliga minnen.
Lämna ett svar