15 sätt att fixa ”Kan inte ansluta till App Store” på iPhone eller iPad
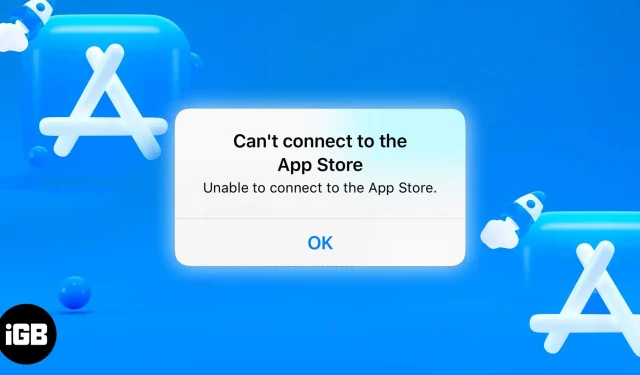
Oavsett om du letar efter trendiga nya appar eller planerar att uppdatera en befintlig app, finns det ingen annanstans att ta vägen än App Store.
App Store är ofta lyhörd och lätt att använda. I vissa fall kommer du att se felmeddelandet ”Kan inte ansluta till App Store” på din iPhone. Om det här är du, oroa dig inte, jag har täckt några korrigeringar och felsökningssteg för att ta dig ur felet så att du kan gå om din verksamhet i App Store.
1. Försök att ansluta igen
Felmeddelandet ”Kan inte ansluta till App Store” innehåller också en ”Försök igen”-knappen under. Du har förmodligen redan testat detta, men för säkerhets skull, försök att trycka på det några gånger för att se om det ansluter din iPhone eller iPad till App Store.
Försök att ändra din plats innan du gör detta. Det kan bara vara en liten fördröjning i anslutningen. Om inte, läs vidare.
2. Kontrollera App Store-servrarna
Innan du skyller på din Wi-Fi-anslutning eller din iPhone för problemet är det bäst att först kontrollera om felet är relaterat till Apples servrar. I sällsynta fall uppstår App Store-felet på grund av serverproblem.
För att vara säker, gå till Apples systemstatussida och kontrollera om App Store-servern (med en grön cirkel bredvid) är tillgänglig. Om du ser en gul cirkel kan det finnas ett tekniskt fel i App Store.
I det här fallet finns det inget du kan göra annat än att vänta på att Apple åtgärdar problemet.
3. Kontrollera din internetanslutning
Detta är inget problem, men se till att kontrollera om din internetanslutning fungerar. Att ansluta till App Store kräver en internetanslutning, antingen via Wi-Fi, mobildata eller en hotspot.
Du kan kontrollera genom att helt enkelt starta Safari och kontrollera om du kan surfa på webben. Om du är ansluten till Wi-Fi, se till att den är påslagen, stabil och korrekt konfigurerad. Detsamma gäller för dataanslutningar och hotspots.
Här är några saker du kan göra för att åtgärda eventuella problem med nätverksanslutning:
Återanslut din iPhone eller iPad till ditt Wi-Fi-nätverk.
Om du är ansluten till Wi-Fi, kontrollera Wi-Fi-indikatorerna på din iPhone eller iPad för att se hur många som visas. Om det finns 4 till 5 streck är din Wi-Fi-signal relativt bra, men om den är två eller färre är det din Wi-Fi-anslutning som är boven till App Store-felet.
Du kan koppla bort din iPhone eller iPad från Wi-Fi-nätverket och återansluta för att se om saker och ting förbättras. Gör det:
- Gå till ”Inställningar”→ ”Wi-Fi” och tryck på ikonen ”Mer information” (i) bredvid det valda Wi-Fi-nätverket.
- Välj ”Glöm detta nätverk” och anslut till nätverket igen.
Se till att du känner till lösenordet innan du glömmer nätverket.
Tillåt App Store att använda en dataanslutning
Om du använder en mobildataanslutning kan du se felet ”Kan inte ansluta till App Store” eftersom App Store inte har tillåtelse att använda din dataanslutning.
För att fixa detta, öppna Inställningar → Mobil och bläddra igenom apparna tills du ser App Store. Växla sedan omkopplaren bredvid App Store. Detta gör att appen kan använda din mobildata för att utföra åtgärder som uppdateringar och nedladdningar.
Starta om din Wi-Fi-router.
Kanske är problemet inte med din iPhone eller iPad, utan med din router. Ett sätt att göra detta är att öppna din routers inställningssida via din webbläsare (förutsatt att du har mobildata för det) och sedan starta om din router.
Ett annat sätt är att manuellt kontrollera om den lilla lampan lyser och om det händer några andra ovanliga blinkningar. Om något inte ser rätt ut, starta om det genom att stänga av det i några minuter innan du slår på det igen.
Du bör ringa din nätleverantör för att lösa problemet om problemet kvarstår.
Ändra DNS-inställningar
Om du fortfarande inte kan ansluta, försök att ändra dina DNS-inställningar.
Gå till ”Inställningar”→ ”Wi-Fi” och tryck på ikonen ”Mer information” (i) bredvid det valda Wi-Fi-nätverket. Välj ”Konfigurera DNS” och växla till ”Manuell”. Ta bort den aktuella DNS-servern genom att trycka på den röda knappen och ange sedan 8.8.8.8, 4.2.2.2 eller 144.144.144.144.
Gå tillbaka till App Store och se om det löser problemet.
Prova ett annat Wi-Fi-nätverk
När allt annat misslyckas, prova ett annat Wi-Fi-nätverk och se om det fungerar. Ditt nuvarande Wi-Fi-nätverk kan vara mer restriktivt än andra nätverk, vilket hindrar dig från att ansluta till App Store. Eller så kanske den är för svag och instabil för att använda.
4. Tvinga stängning och starta om App Store.
Tillfälliga fel kan också få App Store att krascha som vilken annan app som helst. Det bästa sättet att åtgärda problemet är att tvinga avsluta appen och starta om den.
För att tvinga stänga en app, öppna appväxlaren, hitta App Store och svep uppåt. Hur du kan öppna appväxlaren beror på din telefon. När du är klar med att stänga appen startar du om den.
5. Slå på/av flygläget
Flygplansläge är ett annat magiskt piller som löser många av de anslutnings- och nätverksproblem du kan ha på din iPhone eller iPad. För att göra detta måste du komma åt kontrollcentret.
På en enhet med Face ID: Svep nedåt från skärmens övre högra hörn.
På en enhet med Touch ID: Svep uppåt från skärmens nedre kant.
Tryck sedan på ikonen för flygplansläge. Vänta en minut innan du trycker på den igen för att stänga av den. Starta om App Store för att se om det här tricket löste ditt App Store-problem.
6. Rensa App Store-cachen.
Om App Store fortfarande inte fungerar, försök att rensa dess cache. Detta kan hjälpa till att ta bort temporära filer som kan orsaka problemet. Precis som med andra appar berättar långa kodrader för App Store hur man arbetar.
Program använder en ”cache” för att lagra tillfällig information. Om cachad data är skadad kan det orsaka oväntade problem som att App Store inte laddas. Om du raderar denna data återställs appen igen.
För att göra detta, gå till applikationen och tryck snabbt på någon av flikarna längst ner på skärmen 10 gånger i rad. Du kommer inte att få något meddelande på din skärm om att din App Store-cache har rensats.
Öppna appväxlaren och avsluta appen innan du startar om.
7. Uppdatera till den senaste versionen av iOS eller iPadOS.
Ett föråldrat operativsystem kan leda till många buggar, så det är en bra idé att uppdatera din iPhone eller iPad varje gång en ny uppdatering släpps. Att uppdatera enhetens programvara hjälper till att fixa buggar och krascher, och ”Kan inte ansluta till App Store” är ett systemfel på din iPhone eller iPad.
Så här uppdaterar du enhetens operativsystem:
- Gå till ”Inställningar”→ ”Allmänt”.
- Tryck på Programuppdatering. Din enhet kommer att leta efter tillgängliga uppdateringar som kan vara tillgängliga för din iPhone eller iPad. Om en uppdatering är tillgänglig klickar du på Uppdatera och installera.
8. Logga ut från ditt Apple-ID och logga in igen.
Ibland kan du lösa problem med appar som är kopplade till det, om du loggar ut från ditt Apple-ID, som Apple Music och App Store.
Notera. Innan du loggar ut från ditt Apple ID, se till att du känner till ditt Apple ID-lösenord. Kom ihåg att ditt Apple-ID är det enda sättet att komma åt Apple-tjänster och alla dina Apple-enheter.
För att logga ut, gå till Inställningar och tryck sedan på ditt namn högst upp. Rulla ned och klicka på Logga ut. Du kommer att bli ombedd att ange ett lösenord för att bekräfta dina handlingar.
Efter det, gå tillbaka till ”Inställningar” för att logga in igen.
9. Logga ut från App Store
Om metoden ovan inte fungerar kan du prova en liknande metod som kommer ut från App Store. För att göra detta, gå till Inställningar → [din profil] → Media & Köp. Klicka på Logga ut och logga sedan in igen.
10. Slå på din plats
Ibland kanske App Store inte fungerar lika smidigt om din plats är inaktiverad. Att slå på det kan hjälpa det att fungera. Gör det:
- Gå till ”Inställningar”→ ”Sekretess och säkerhet”.
- Tryck på Platstjänster och aktivera den.
- Scrolla ner och hitta App Store och ändra ”Aldrig” till ”Fråga nästa gång”, ”När jag delar” eller ”När jag använder appen”.
11. Inaktivera VPN
Om du har ett VPN (Virtual Private Network) på din enhet eller använder VPN-appar, kanske du vill inaktivera det ett tag. Olika länder har olika tillgång till App Store.
Därför, om ditt VPN är beläget i ett annat land än det där din App Store finns, kan det hindra App Store från att laddas. För att stänga av det, gå till Inställningar → Allmänt → VPN och enhetshantering. Klicka på VPN och stäng sedan av det.
12. Kontrollera dina inställningar för tid och datum
Det är också viktigt att korrekt ställa in datum och tid på din telefon, eftersom detta är nödvändigt för att vissa tjänster ska kunna ansluta. Det är absolut nödvändigt att din enhets datum och tid är synkroniserade med din plats tidszon så att App Store kan ansluta.
För att kontrollera dina datum- och tidsinställningar, gå till Inställningar → Allmänt → Datum och tid. Se till att alternativet ”Installera automatiskt” är aktiverat.
13. Tvinga omstart
Tvinga omstart är ett annat sätt att uppdatera din iPhone eller iPad. Detta kan hjälpa App Store att laddas ordentligt om det inte fungerar på grund av en mindre bugg eller mjukvarufel. Att starta om din iPhone eller iPad kan också lösa problem relaterade till dess nätverk eller programvara.
Metoden för att tvinga omstart av din iPhone eller iPad beror på din modell, så se till att kontrollera instruktionerna för din enhet. Efter en tvingad omstart kan du öppna App Store igen och se om det fungerar.
14. Återställ nätverksinställningar
Att återställa nätverksinställningar kan också hjälpa till att lösa problemet ”Kan inte ansluta till App Store”. Den här metoden är praktisk om du har provat alla andra lösningar men inget fungerade. Den här metoden raderar bara dina Wi-Fi- och mobilnätverksinställningar, men raderar inte dina data.
Se bara till att du känner till alla dina lösenord innan du börjar, eftersom detta tar bort alla befintliga nätverksinställningar. Så här återställer du nätverksinställningarna:
- Gå till Inställningar → Allmänt → Överför eller återställ iPhone.
- Tryck på Återställ → Återställ nätverksinställningar.
- Om det behövs, ange ett lösenord och välj ”Återställ nätverksinställningar” igen.
- Tryck slutligen på ”Återställ nätverksinställningar” igen för att bekräfta återställningen och starta om din enhet.
Efter det kan du öppna App Store och se om det fungerar. Om detta fortfarande inte fungerar kan du starta om din iPhone eller iPad.
15. Nätverksåterställning
Installera Om allt annat misslyckas är att återställa din iPhone till fabriksinställningarna en sista utväg. Även om det är osannolikt kan problemet ”Kan inte ansluta till App Store” orsakas av djupare programvaruproblem som kan åtgärdas med en fabriksåterställning.
Detta kommer dock att återställa din enhet till dess standardläge, så se till att säkerhetskopiera dina viktiga filer innan du fortsätter. Här är vad du behöver göra för att starta om din enhet:
- Gå till Inställningar → Allmänt → Överför eller återställ iPhone.
- Välj Återställ → Återställ alla inställningar.
- Ange ditt lösenord för att bekräfta.
När återställningen är klar kommer din enhet att starta om. Efter det kan du försöka ansluta till App Store igen och se om det fungerar.
Kontakta Apples support
Om allt annat misslyckas och ingen av lösningarna ovan fungerade, kan du behöva kontakta Apples support för ytterligare hjälp. De kan verifiera ditt konto och hjälpa dig att felsöka potentiella problem som hindrar dig från att ladda ner App Store.
Komplettering…
Kan inte ansluta till App Store är ett fel som kan uppstå på din iPhone eller iPad på grund av olika orsaker som dålig internetanslutning, felaktiga nätverksinställningar, VPN aktiverat och andra. Om du står inför detta problem, prova ovanstående lösningar och förhoppningsvis kommer en av dem att fungera för dig.
Vilken fungerade för dig? Låt oss veta i kommentarerna nedan. Du kan också dela med dig av andra tips eller tricks som har fungerat för dig.
Lämna ett svar