11 korrigeringar: Google Play Download Waiting Error
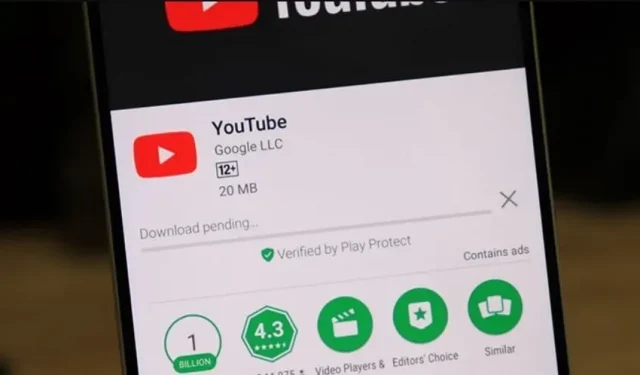
Google Play Store är standardplattformen för att ladda ner appar på din Android-telefon och det är utan tvekan ett av de mest pålitliga officiella programmen.
Men vad händer om du får ett nedladdningsfel på Google Play?
Google Play Butik fungerar vanligtvis smidigt, men det kan ibland skapa problem och störningar för konsumenterna. Ett sådant problem är en väntande nedladdning från Google Play Butik.
Varje app har vissa svårigheter och Play Store-användare tycker att det är ganska irriterande eftersom de fastnar när de laddar ett spel de har väntat på i timmar eller en app de behöver just nu.
Även om detta är ganska frustrerande, är den goda nyheten att du kan fixa det väntande nedladdningsproblemet i Play Butik med hjälp av lösningarna i den här artikeln.
Vad är Google Play Store Download Waiting Error?
När en användare börjar ladda ner eller uppdatera en app från Google Play Butik uppstår ett nedladdningsfel. En felvarning visas under Mina appar och spel och alternativet att avbryta nedladdningen.
Det här problemet uppstår oftast på Android-smarttelefoner, och det finns många anledningar till att appar inte laddas.
Varför säger min Google Play Butik att nedladdning väntar?
Det finns flera orsaker till detta problem, inklusive:
- På grund av dåligt internet.
- Programvaran du försöker ladda ner står i kö, vilket kan resultera i ett nedladdnings väntande fel.
- Gamla data och cache kan vara skadade och begränsa åtkomsten till Play Store.
- På grund av otillräckligt utrymme på din telefon eller SD-kort.
- Fel ”datum och tid” kan vara en källa till stridigheter.
- Om ditt operativsystem är inaktuellt.
Här är några av de mest typiska orsakerna till att Play Store fryser och problem med att starta nedladdningsprocessen på Android.
Hur fixar jag felet att vänta på nedladdning i Google Play?
Det här är möjliga lösningar på problemet med lat laddning från Google Play Butik. Följ lösningarna som tillhandahålls en efter en för att lösa problemet.
- Kontrollera aktuella nedladdningar och uppdateringar
- Kontrollera anslutningen
- Kontrollera minne och SD-kort
- Starta om din enhet
- Ladda istället ner appar via webbläsaren
- Rensa cacheminnet och data för Google Play-appen.
- Sök efter systemuppdateringar
- Kontrollera om Google Play Butik behöver en uppdatering
- Ändra ditt Google-konto
- Avinstallera och installera om uppdateringar från Play Butik
- Dataåterställning
Låt oss titta på varje lösning en efter en:
Lösning 1 – Kontrollera aktuella nedladdningar och uppdateringar
De vanligaste orsakerna till att Play Store väntar på att ladda ner problem är appar som uppdateras samtidigt.
Du kommer också att möta detta problem om du laddar ner flera applikationer samtidigt eller ett stort antal av dem.
- Starta Google Play Butik.
- Klicka på din profilbild i det övre högra hörnet.
- Välj Hantera appar och enheter.
- Välj alternativet Hantera.
- Du kommer att kunna se vilka program som uppdateras eller laddas ner.
- Klicka bara på X bredvid deras namn för att stoppa nedladdningen och fortsätta att hämta den app du vill ha.
Lösning 2: Kontrollera din anslutning
Detta bör alltid vara ett av dina första steg, eftersom problemet kanske inte ens är Play Butik. Det rekommenderas vanligtvis att kontrollera din internetanslutning. Prova att öppna en webbsida medan du är ansluten till Wi-Fi och se om den laddas.
Dataanvändare kanske vill kontrollera om deras mobilanslutning är aktiv:
- Starta appen Inställningar.
- Gå till avsnittet Nätverk och Internet.
- SIM-kort måste väljas.
- Slå på mobildata.
Se också till att dataladdning är aktiverad:
- Gå till Google Play Butik.
- Klicka på din profilbild i det övre högra hörnet.
- Välj Inställningar.
- Öka storleken på avsnittet med nätverksinställningar.
- Gå till menyn App Download Settings.
- Se till att alternativet ”Över vilket nätverk som helst” är aktiverat.
Lösning 3 – Kontrollera lagring och SD-kort
Att få slut på lagringsutrymme på din telefon eller SD-kort är en vanlig orsak till problem med Google Play. När du försöker ladda ner bör du vanligtvis meddelas om du har ont om minne.
Det finns dock några saker du kan göra för att se till att lagringen inte stoppar din nedladdning.
- Gå till menyn ”Inställningar”.
- Logga in i valvet.
- Den här sidan visar dig hur mycket data du har.
Du bör också frigöra utrymme genom att avinstallera oanvända appar och radera inaktuella bilder och filmer som du har sparat någon annanstans.
Om nedladdningen fortfarande är försenad kan det bero på ditt SD-kort – det kanske inte är placerat eller konfigurerat korrekt. Avbryt nedladdningen, ta bort SD-kortet, flytta det försiktigt och försök igen.
Lösning 4 – Starta om din enhet
Om du inte laddar ner något och din anslutning är stabil men nedladdningen ännu inte är klar, överväg att starta om enheten. Detta kan vara ett annat uppenbart drag, men det är förvånansvärt effektivt.
- Håll ned strömknappen.
- Välj Ladda om.
Lösning 5: Ladda ner appar via webbläsaren
Du behöver inte använda appen Google Play Butik för att ladda ner appar till din telefon. Det är det fina med moln! Nedladdningen kan startas från vilken webbläsare som helst, även från en PC.
Börja ladda ner Android-appar från valfri webbläsare:
- Gå till webbplatsen Google Play Butik med din favoritwebbläsare.
- Få åtkomst till ditt Google-konto. Det måste vara samma som på din smartphone.\
- Hitta och välj appen du vill ladda ner.
- Välj Installera.
- Välj den enhet som du vill installera programmet på.
- Välj Installera.
Lösning 6 – Rensa cacheminnet och data för Google Play-appen
Om tidigare åtgärder har visat sig vara ineffektiva är det dags att prova något nytt. Att rensa cacheminnet för appen Google Play Butik löser ofta många problem, inklusive problem som väntar på nedladdningar.
Rensa cache och lagring Android:
- Starta appen Inställningar.
- Gå till Applikationer.
- Under Se alla appar hittar du appen Google Play Butik.
- Välj Lagring och cache.
- Välj Rensa cache.
- Du kan också välja ”Rensa lagring” för att börja om.
Lösning 7 – Sök efter systemuppdateringar
Har dina nedladdningar fortfarande fastnat i limbo? Ibland räcker det med en säkerhetsuppdatering eller patch.
Så här uppdaterar du Android-enhet:
- Starta appen Inställningar.
- Logga in.
- Välj Systemuppdatering.
- Välj Sök efter uppdateringar.
- Följ instruktionerna på skärmen för att slutföra eventuella återstående uppdateringar.
Lösning 8 – Kontrollera om uppdatering av Google Play Butik krävs
- Gå till Google Play Butik.
- Klicka på din profilbild i det övre högra hörnet.
- Välj ”Inställningar”.
- Expandera sidan Om.
- Klicka där det står ”Uppdatera Play Butik” under Play Butik-versionen.
- Du kommer att få ett meddelande om appen har uppdaterats.
- Om en ny version är tillgänglig laddas den ned omedelbart genom att klicka på urvalet.
Lösning 9 – Ändra ditt Google-konto
Ändra eller ta bort Google-kontot som är kopplat till Play Butik är ett annat sätt som kan hjälpa dig att förhindra nedladdningsproblemet.
Så här tar du bort ditt Google-konto från Play Butik:
- Starta Google Play Butik.
- Klicka på din profilbild i det övre högra hörnet.
- Klicka på expanderingspilen bredvid dina kontouppgifter.
- Välj Hantera konton för den här enheten.
- Välj det Google-konto du vill ta bort.
- Välj Ta bort konto.
- Starta om din dator.
Lösning 10 – Avinstallera och installera om uppdateringar från Play Butik
Om du har nått slutet av ditt rep och ingenting verkar fungera, kan ett mer dramatiskt drag behövas. Det kan hjälpa att avinstallera alla uppdateringar av Play Butik.
Följ dessa steg för att avinstallera alla appuppdateringar för Google Play Butik:
- Starta appen Inställningar.
- Gå till Applikationer.
- Under Se alla appar hittar du Google Play Butik. Välj det.
- I det övre högra hörnet klickar du på menyknappen med tre punkter.
- Välj ”Avinstallera uppdateringar”.
- Klicka på OK.
Du kan nu uppdatera Google Play Butik igen genom att följa procedurerna som beskrivs i avsnittet ”Söka efter systemuppdateringar” ovan. Testa att ladda ner appen igen och se om den fungerar.
Lösning 11 – Återställning av fabriksdata
Om allt annat misslyckas, kanske du borde trycka på den röda nödknappen som du har undvikit hela tiden.
En fabriksåterställning kommer att radera all data på din telefon och återställa den till det tillstånd den var i när du först slog på den (åtminstone när det gäller programvara).
Som ett resultat kommer alla dina bilder, filmer och andra föremål att förstöras, så skapa en säkerhetskopia innan du utför en fabriksåterställning.
Så här återställer du standardinställningarna för Android:
- Starta appen Inställningar.
- Logga in.
- Klicka på Återställ inställningar.
- Välj Radera alla data (fabriksåterställning).
- Välj Ta bort all data.
- Ange din PIN-kod här.
- För att bekräfta ditt beslut, klicka på Radera all data igen.
Slutsats
Så här blir du av med det irriterande ”väntar på nedladdning”-problemet i Google Play Store. I den här artikeln har jag gjort mitt bästa för att nämna varje gångbar lösning.
Vi hoppas att genom att följa de föreslagna metoderna kan du enkelt ladda ner eller uppdatera appar på din Android-smarttelefon.
Lämna ett svar